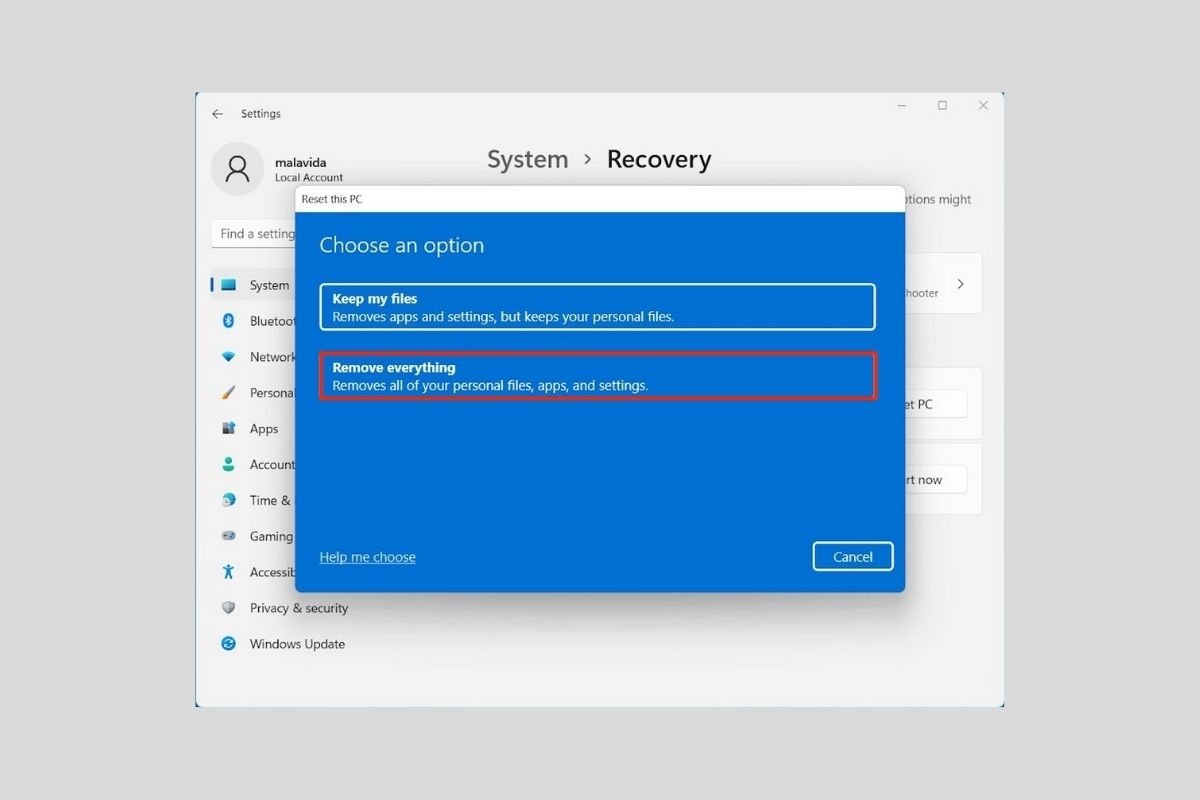Formatear el ordenador puede ser la solución a muchos problemas. Por ejemplo, si has actualizado desde Windows 10 a Windows 11, quizá estés sufriendo problemas de rendimiento o errores frecuentes. Algo parecido sucede si tienes la costumbre de instalar y desinstalar muchos programas. En ese caso, la mejor forma de limpiar tu equipo por completo es restableciéndolo. Hay dos procedimientos para hacerlo que debes conocer y de ellos te hablamos en esta guía.
Cómo formatear un ordenador desde la aplicación de configuración
Comenzamos hablando del método más sencillo para formatear tu ordenador. Este se encuentra en la aplicación de ajustes, fácilmente localizable en el menú de Inicio. También puedes usar la combinación Windows + I para acceder a las opciones.
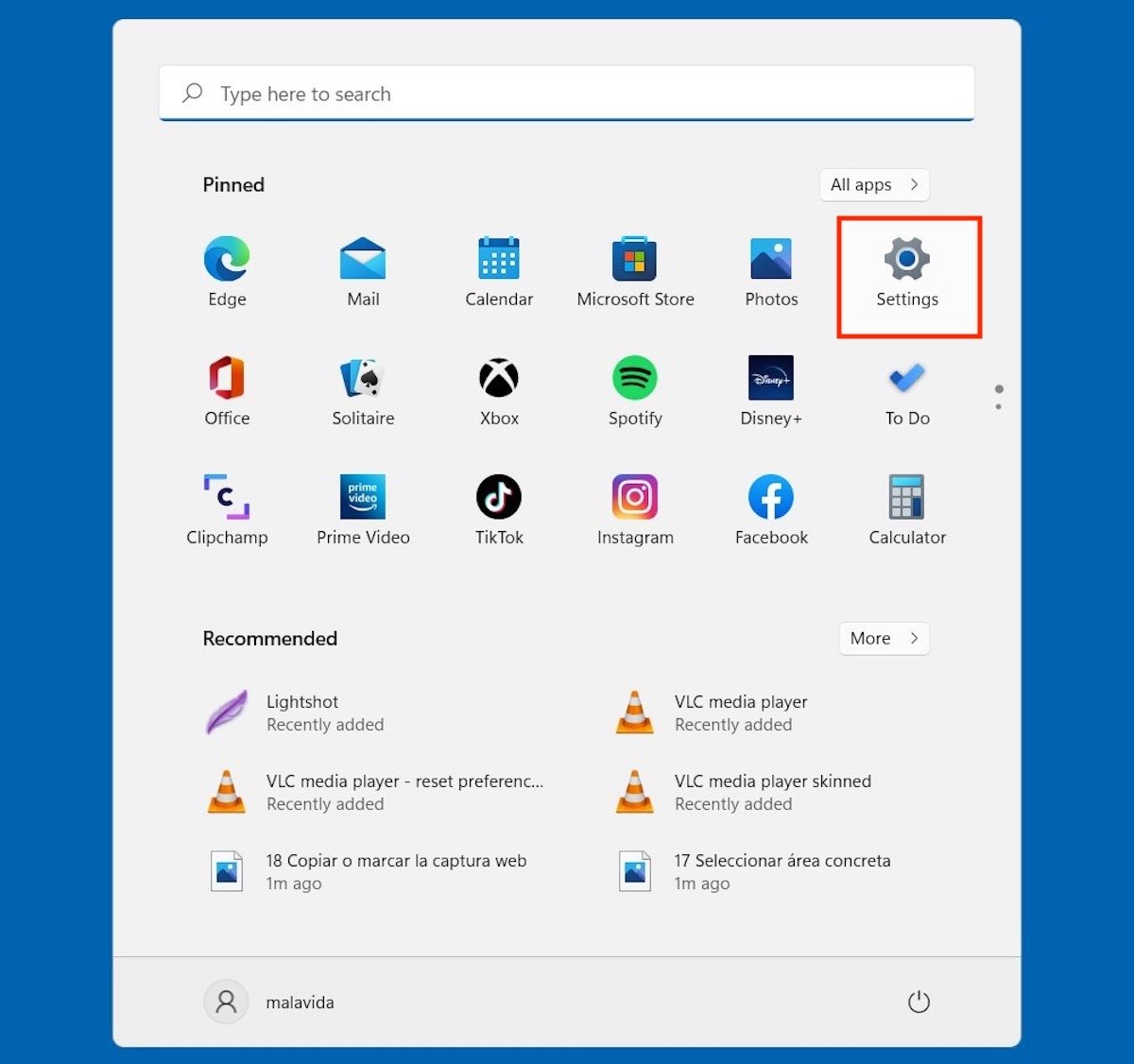 Abrir los ajustes de Windows 11
Abrir los ajustes de Windows 11
Una vez allí, dirígete al apartado System y presiona en Recovery.
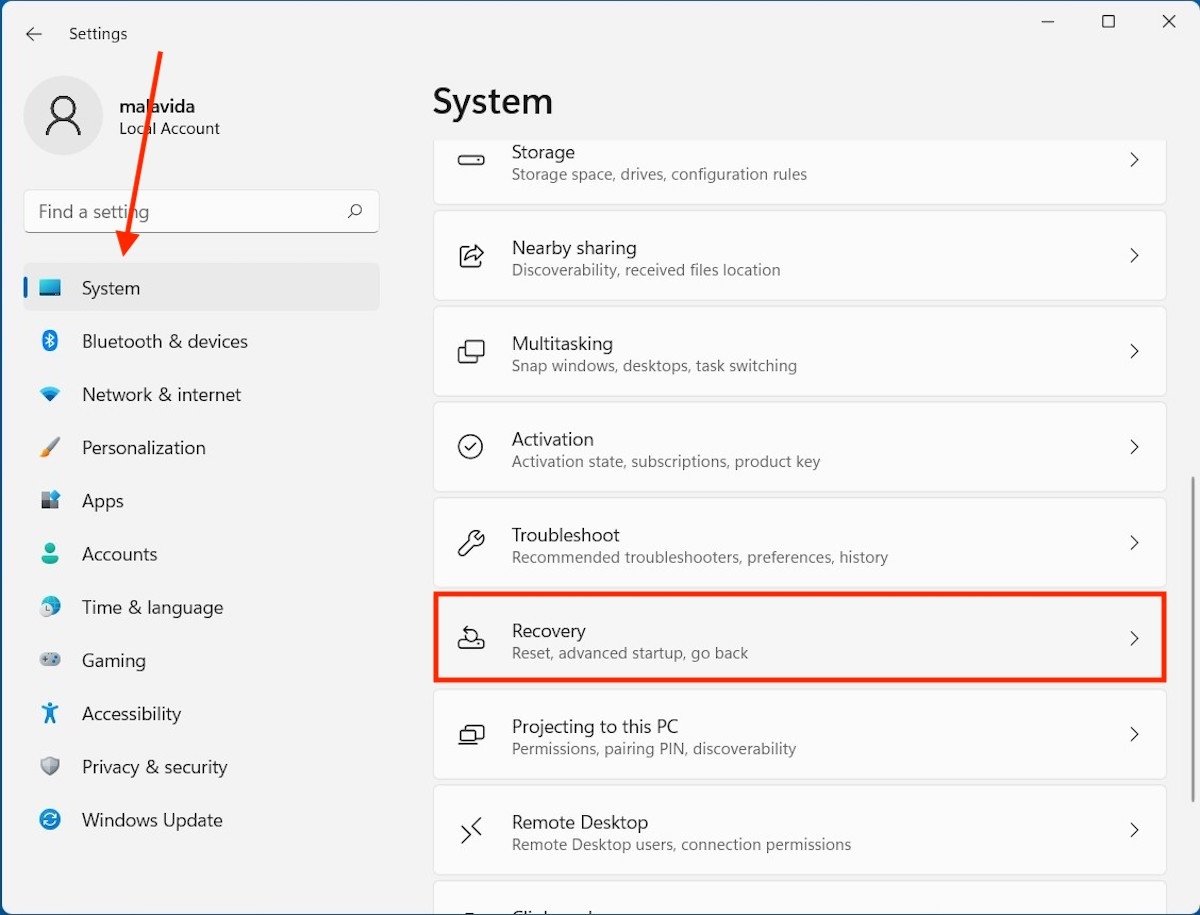 Abrir opciones de recuperación
Abrir opciones de recuperación
Pincha en el botón Reset PC.
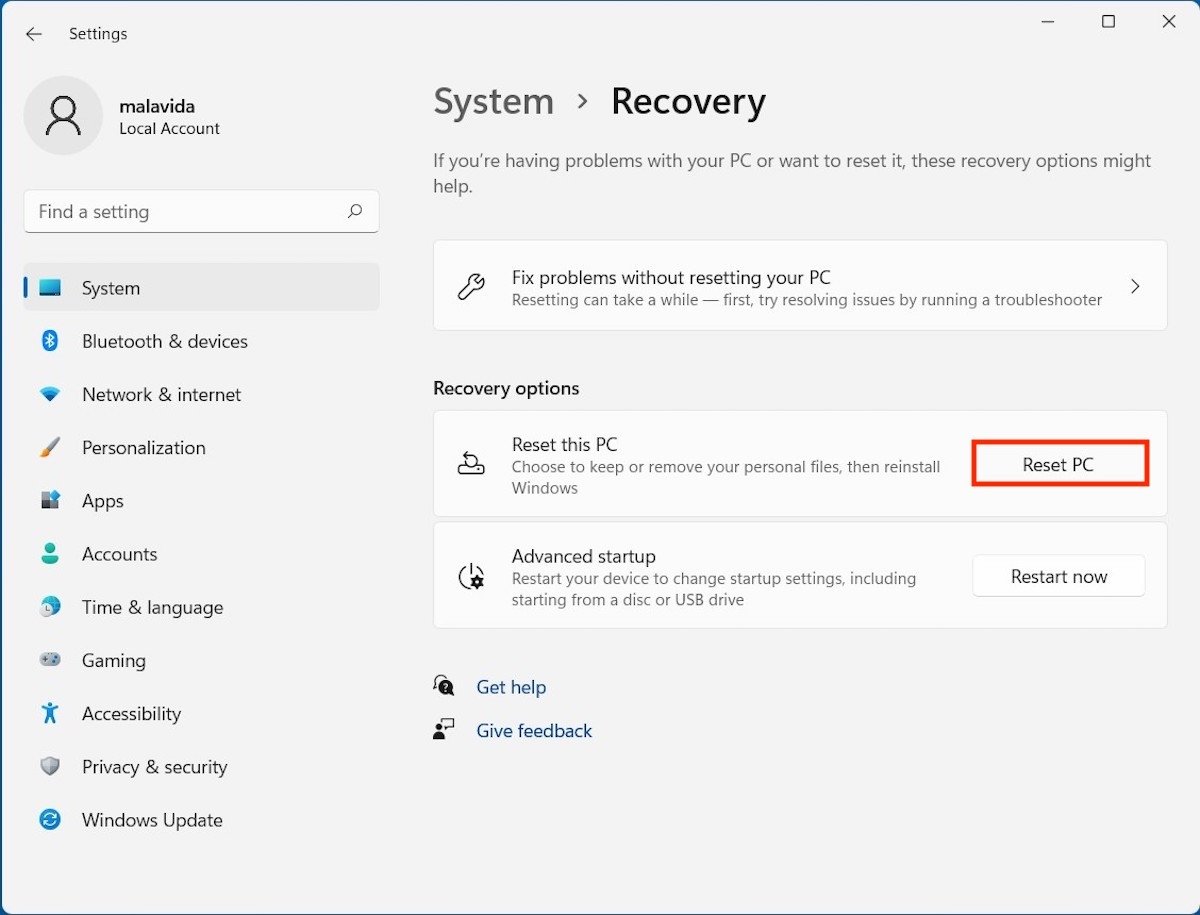 Restaurar el PC
Restaurar el PC
En la ventana emergente verás dos opciones. Aunque existe una manera de restablecer el equipo manteniendo los archivos existentes, la más recomendable es Remove everything. Eligiéndola conseguirás aplicar una limpieza más profunda al sistema. Sin embargo, no olvides que será imprescindible que tengas una copia de seguridad de tus archivos más preciados, ya sea en la nube o en cualquier otro soporte.
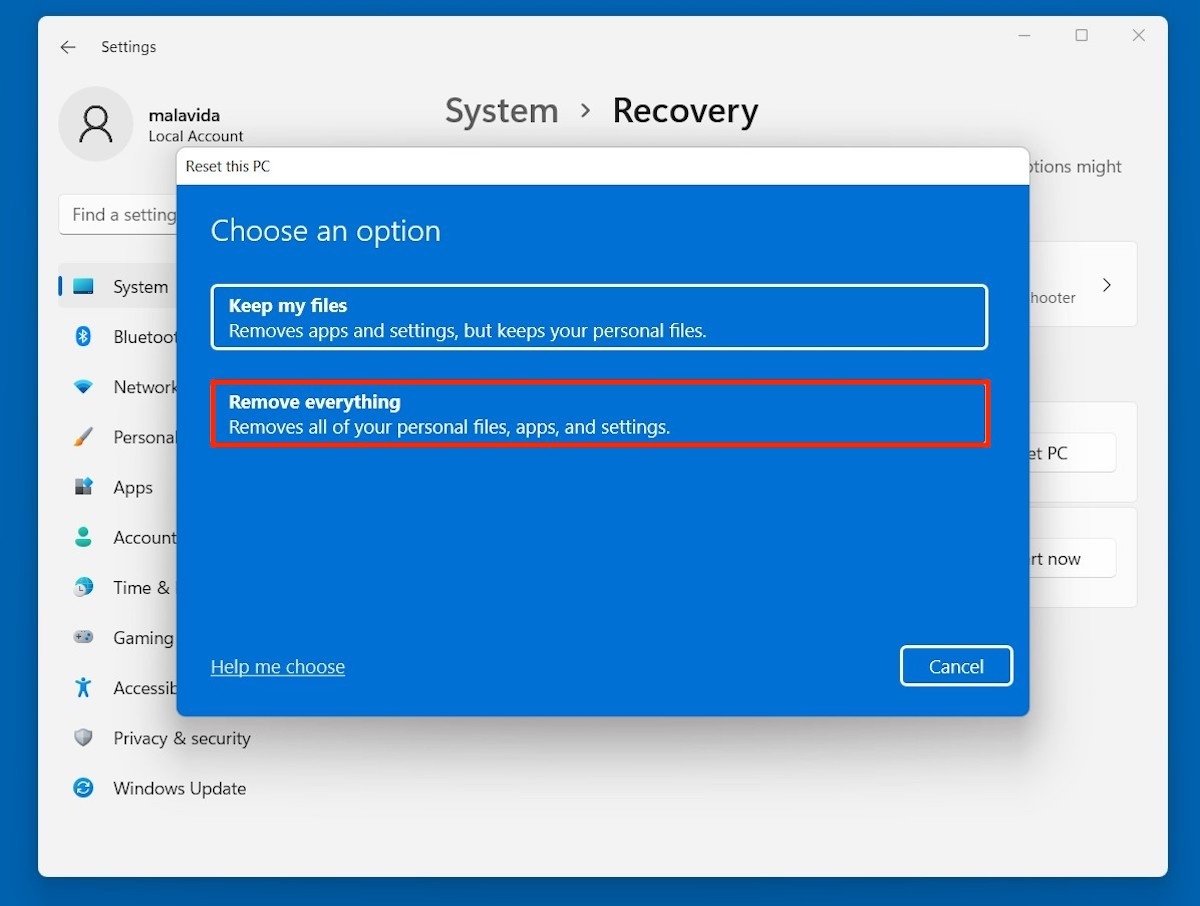 Eliminar todos los archivos
Eliminar todos los archivos
En el siguiente paso, escoge si deseas reinstalar Windows 11 desde la nube o en local. La primera opción te permite obtener la última versión disponible publicada por Microsoft, aunque con un proceso más lento debido a la descarga implícita. Por otro lado, dispones de la opción Local reinstall, que es más rápida porque no requiere bajar todo el sistema operativo de nuevo. Lo cierto es que no importa demasiado cuál elija, ya que en ambos casos el sistema se restablece por completo y borra todos los archivos.
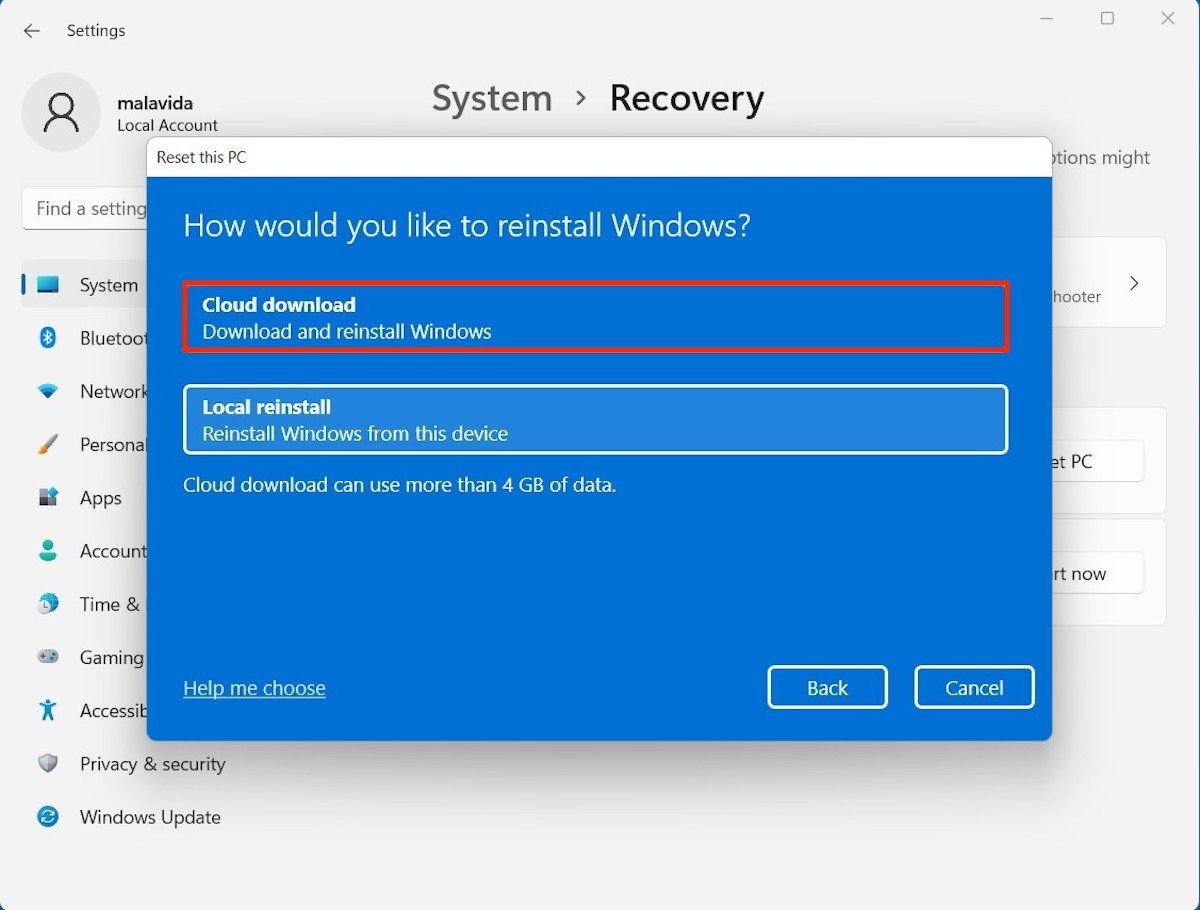 Tipo de instalación
Tipo de instalación
Echa un vistazo al resumen de opciones que verás en Additional settings. Si todo es correcto, haz clic en Next para comenzar el proceso.
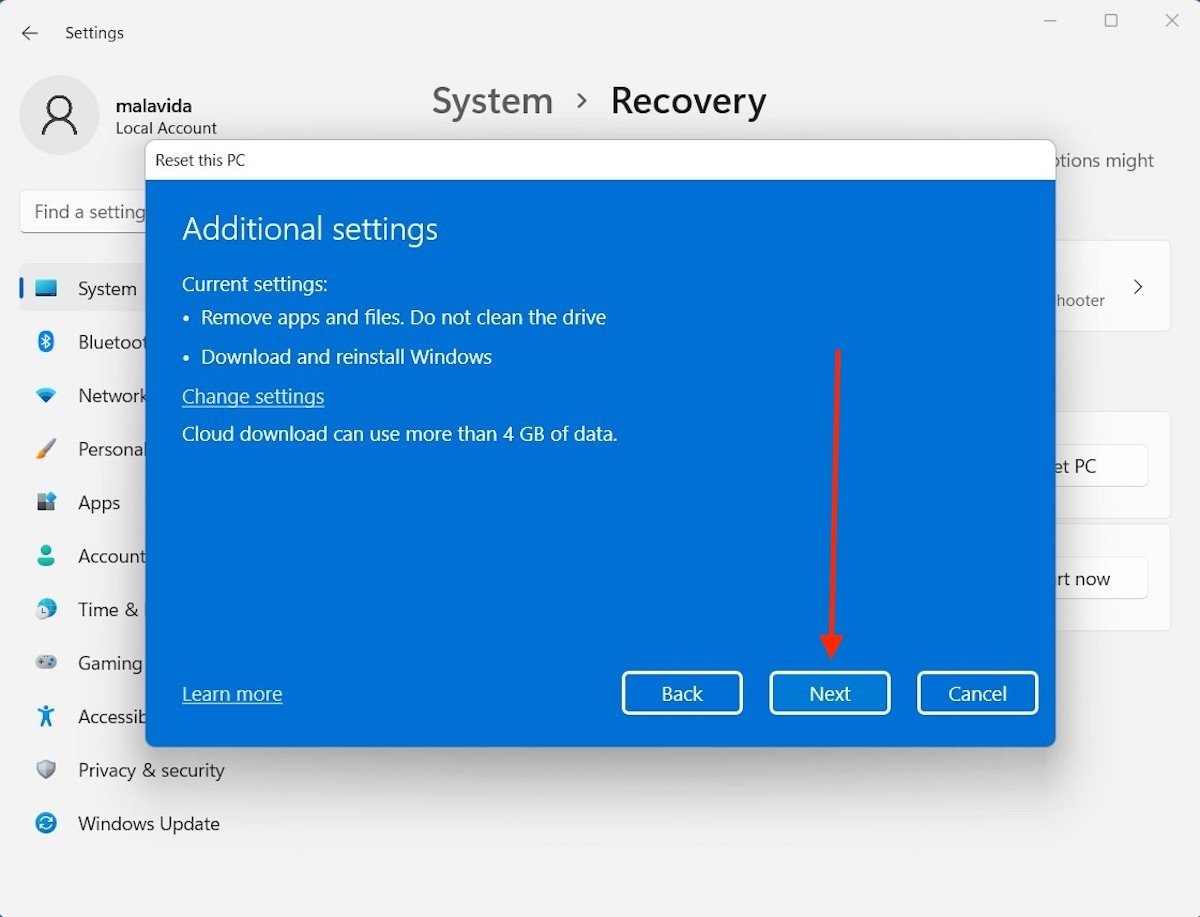 Iniciar el proceso de restablecimiento
Iniciar el proceso de restablecimiento
Dependiendo del modo elegido, la reinstalación de Windows 11 tardará más o menos. En cualquier caso, restablecer un PC suele llevar entre 30 minutos y una hora.
Cómo formatear un ordenador con un USB de arranque
Como alternativa, siempre puedes formatear el equipo con un USB de arranque. Microsoft ofrece una herramienta que permite crear un lápiz de memoria para reinstalar Windows 11. Descárgala de forma gratuita usando el enlace que tienes en esta misma página.
Seguidamente, ejecuta el programa y acepta los términos y condiciones.
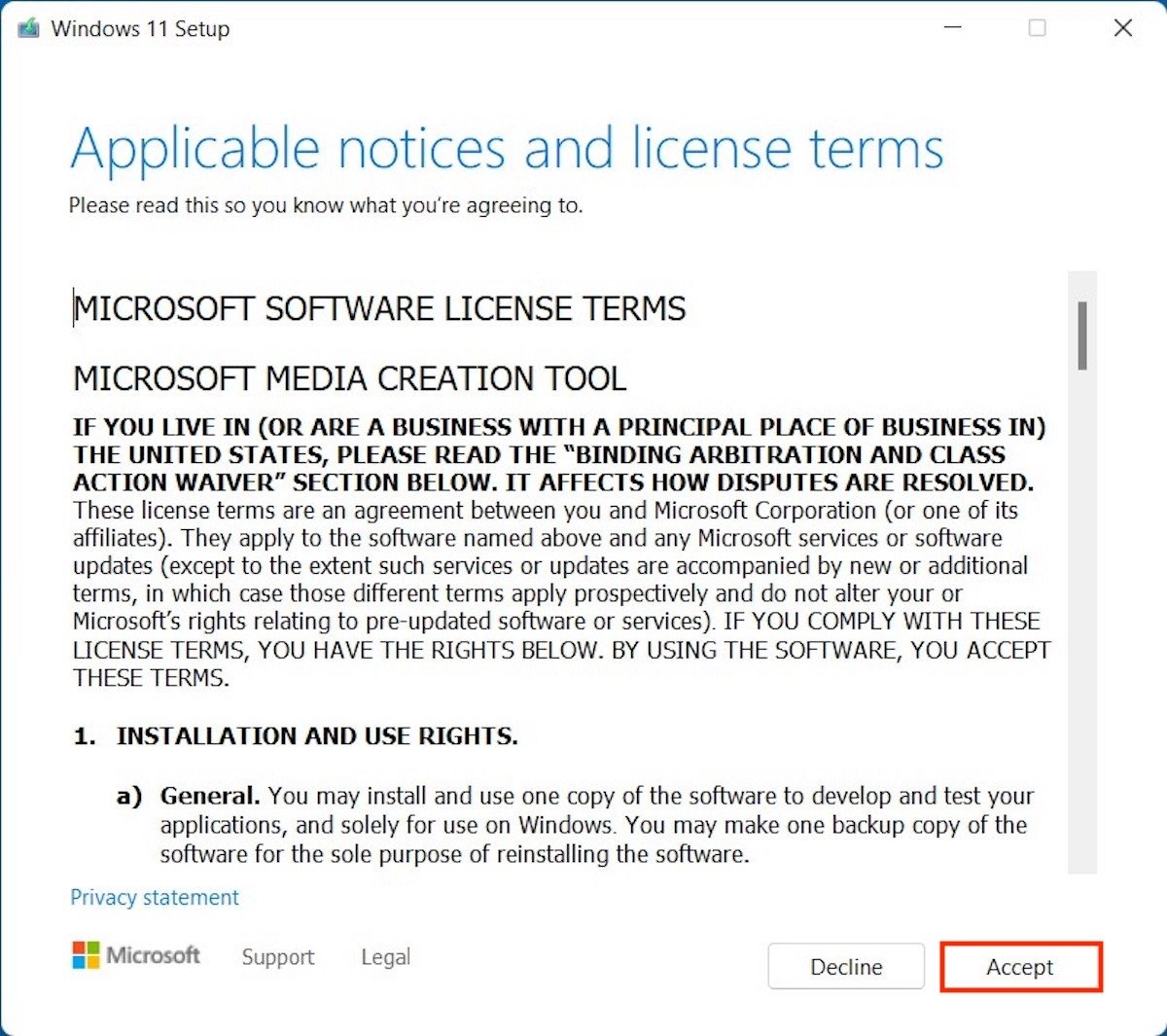 Aceptar términos y condiciones
Aceptar términos y condiciones
Elige el idioma y la edición de Windows 11 para continuar. En la mayoría de los casos, lo más aconsejable es mantener activada la casilla Use the recommended options for this PC. Presiona en el botón Next para proseguir.
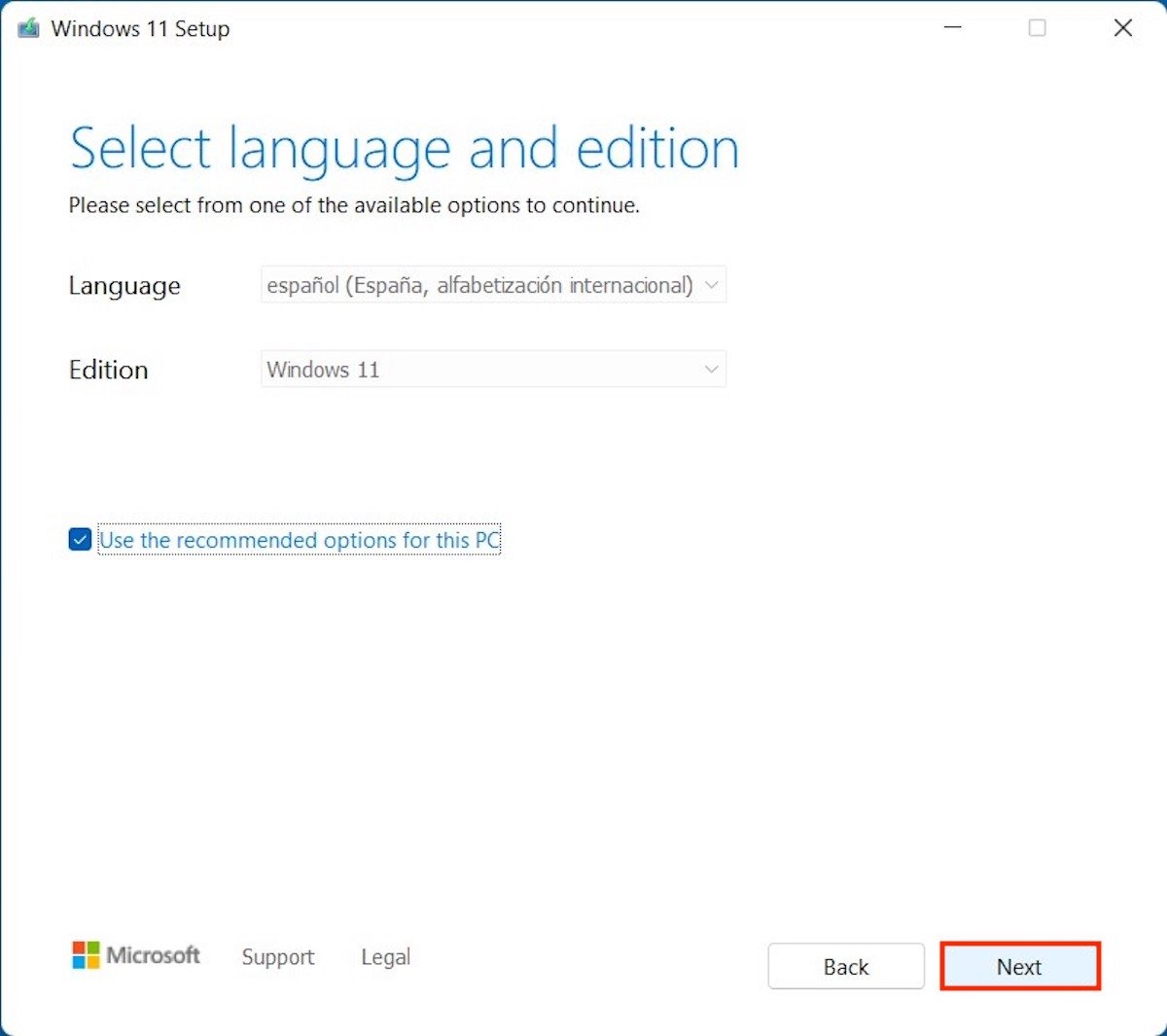 Seleccionar edición de Windows
Seleccionar edición de Windows
Como tu intención es crear un USB de arranque para formatear el equipo y no simplemente descargar la ISO de Windows 11, marca la opción USB flash drive. De nuevo, presiona en Next para saltar al siguiente paso.
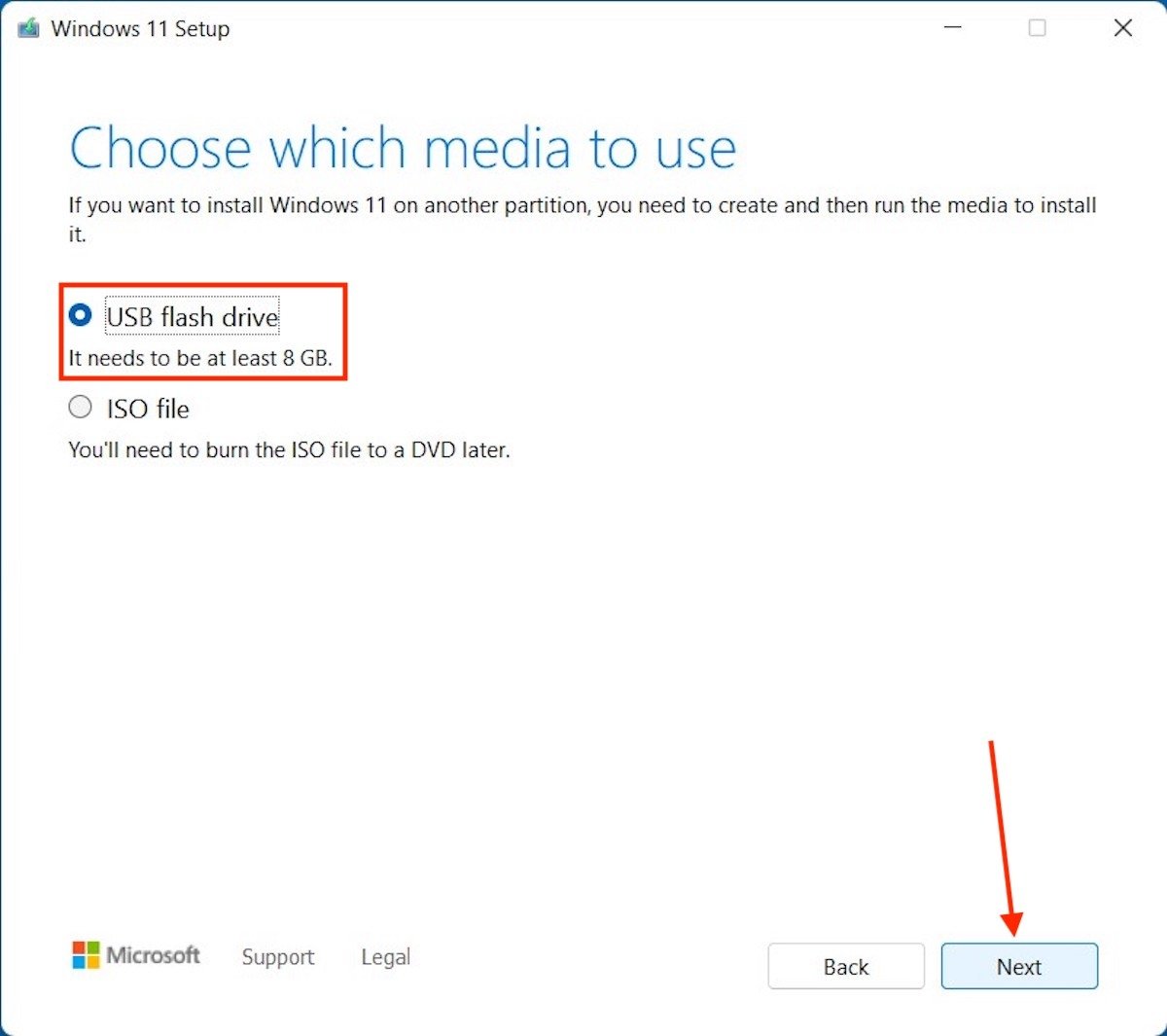 Seleccionar unidad USB de arranque
Seleccionar unidad USB de arranque
Elige el dispositivo USB que quieres emplear.
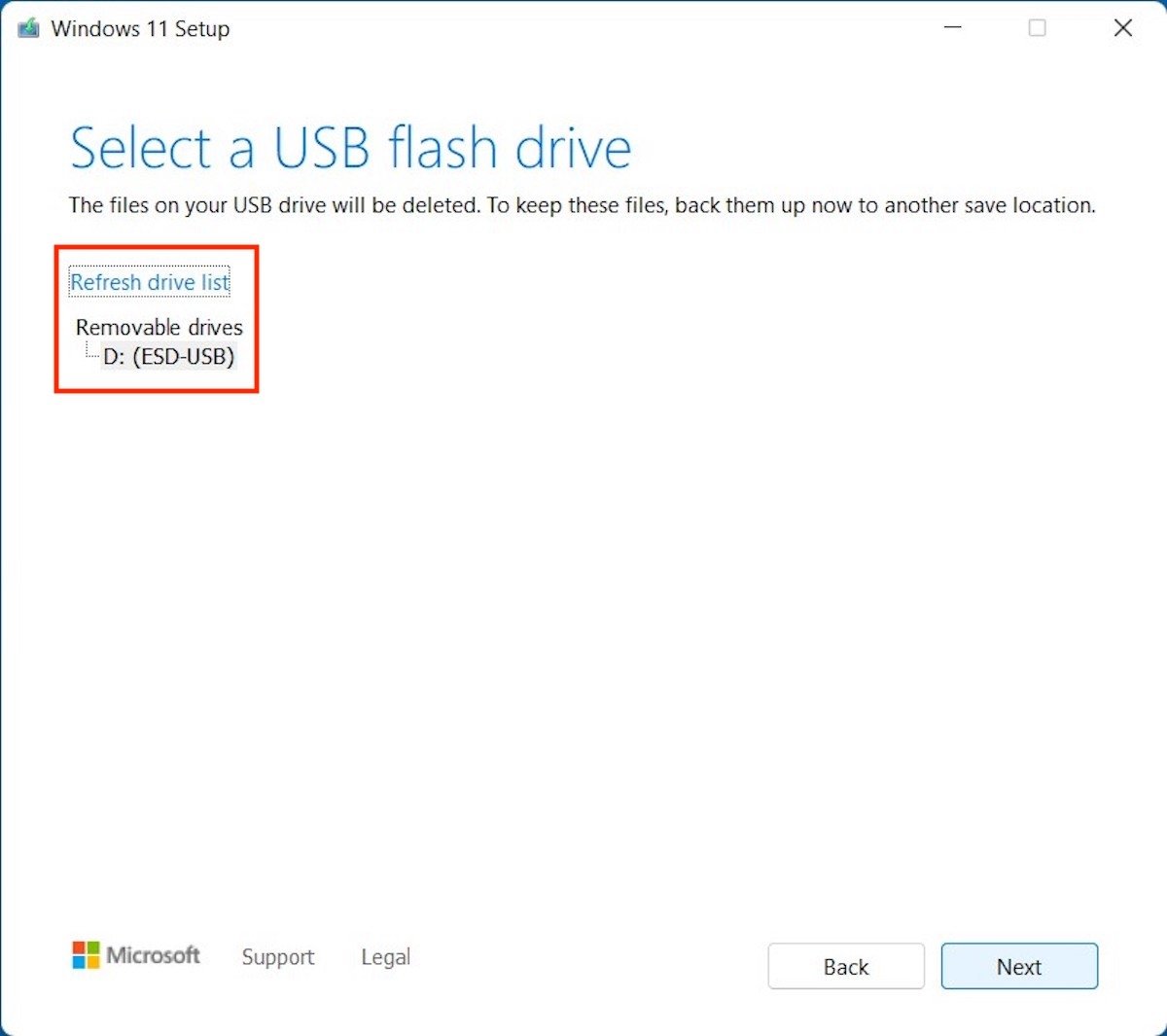 Elegir la unidad específica
Elegir la unidad específica
Finalmente, el asistente comenzará a generar el lápiz de arranque.
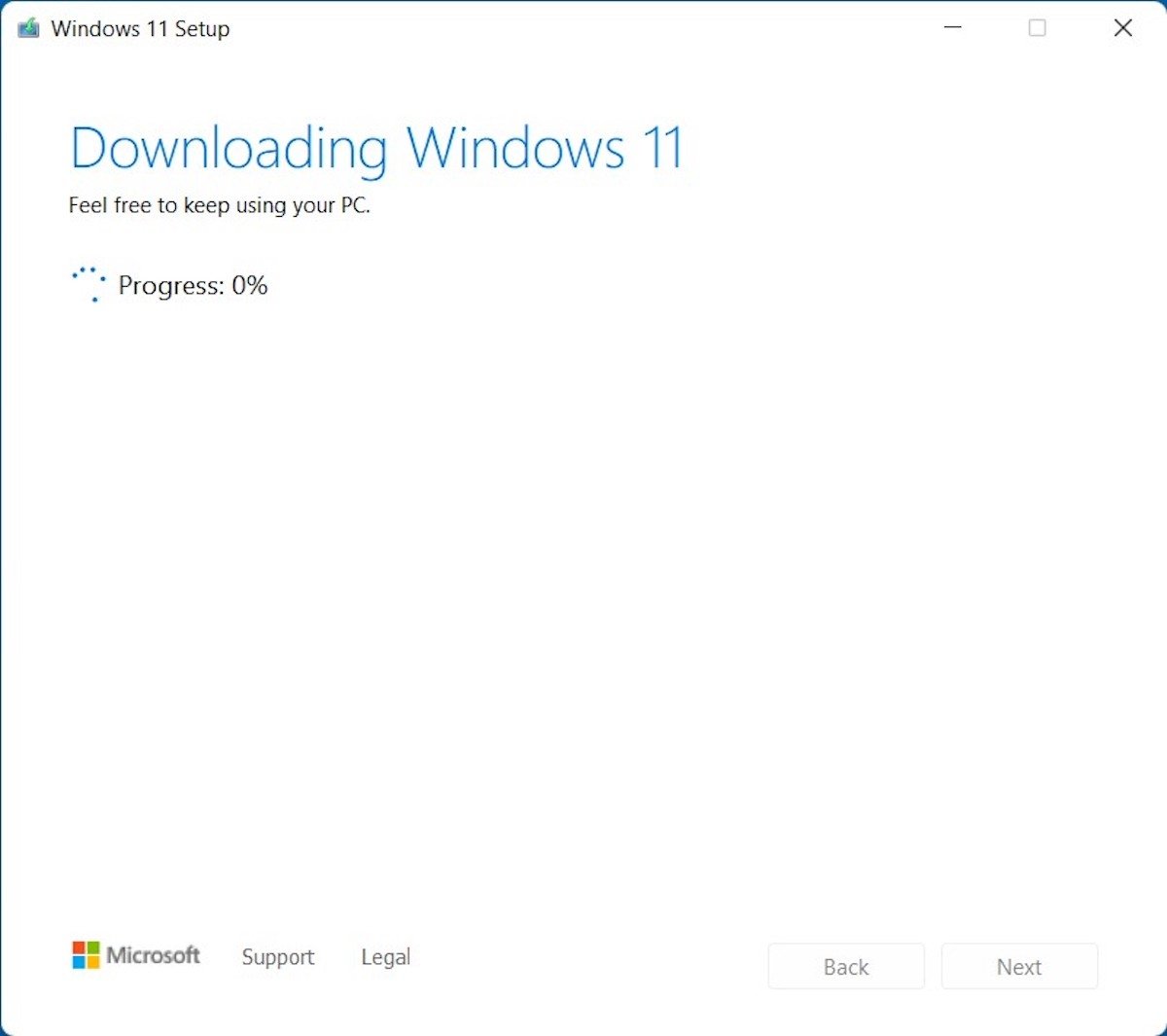 Espera a que la unidad de arranque se cree
Espera a que la unidad de arranque se cree
Claro, no bastará con disponer de una memoria USB con Windows 11 para formatear el ordenador. Ahora es necesario que lo conectes a tu equipo y que reinicies el sistema. Establece el USB como dispositivo primario de arranque en la BIOS y espera a que el instalador aparezca en pantalla.
Elige el idioma y pulsa en Next para continuar.
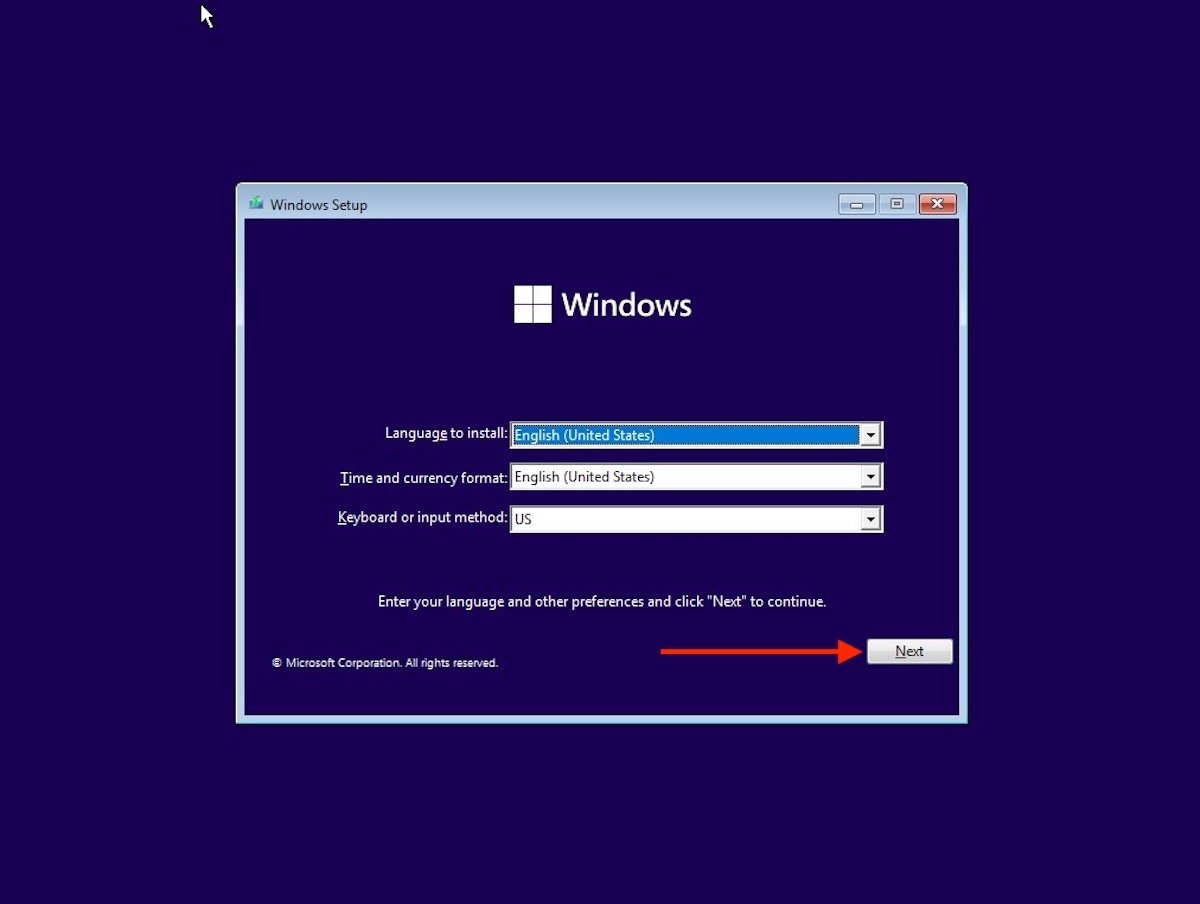 Seleccionar idioma durante la instalación
Seleccionar idioma durante la instalación
Pincha en Install now.
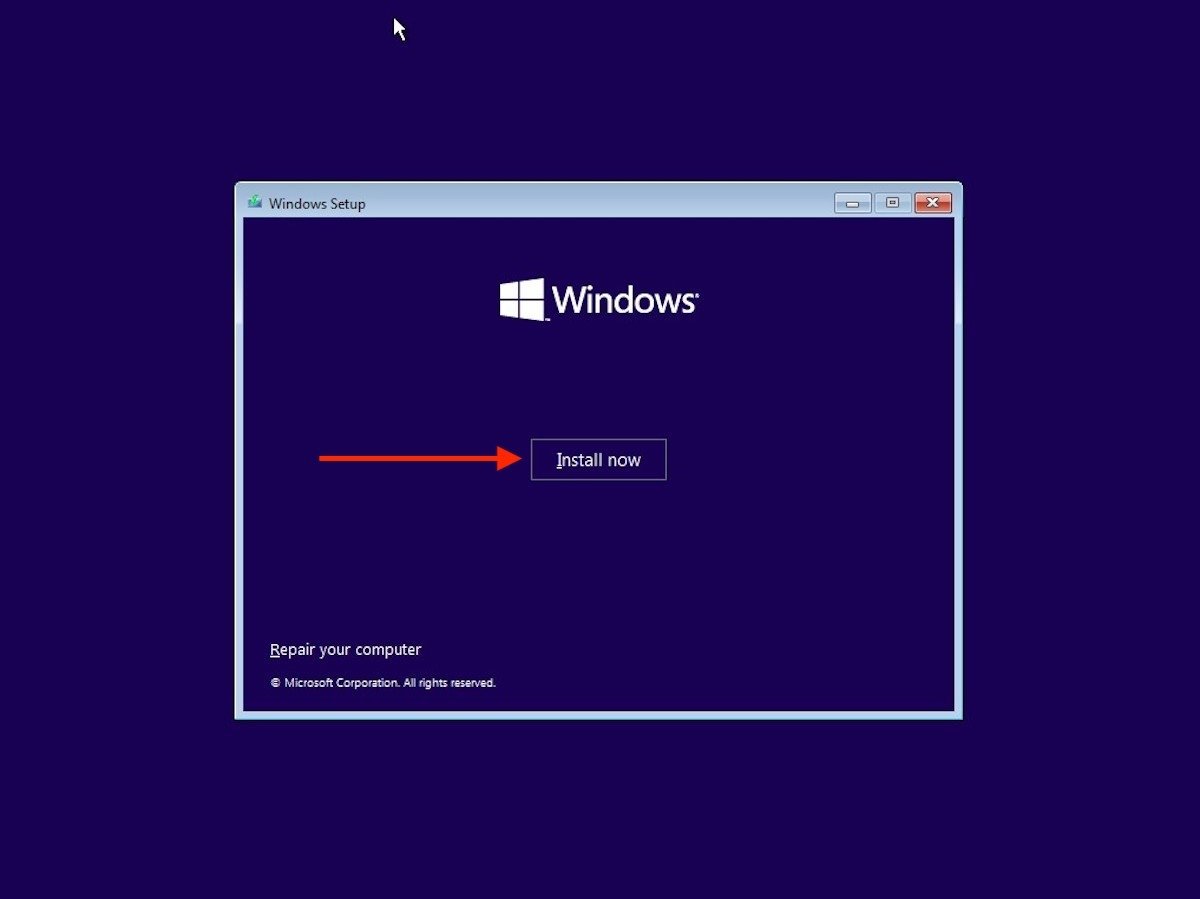 Instalar Windows 11
Instalar Windows 11
Sigue los pasos que aparecerán en pantalla hasta que llegues al apartado Which type of installation do you want?. Allí, selecciona la opción Custom: Install Windows only (advanced).
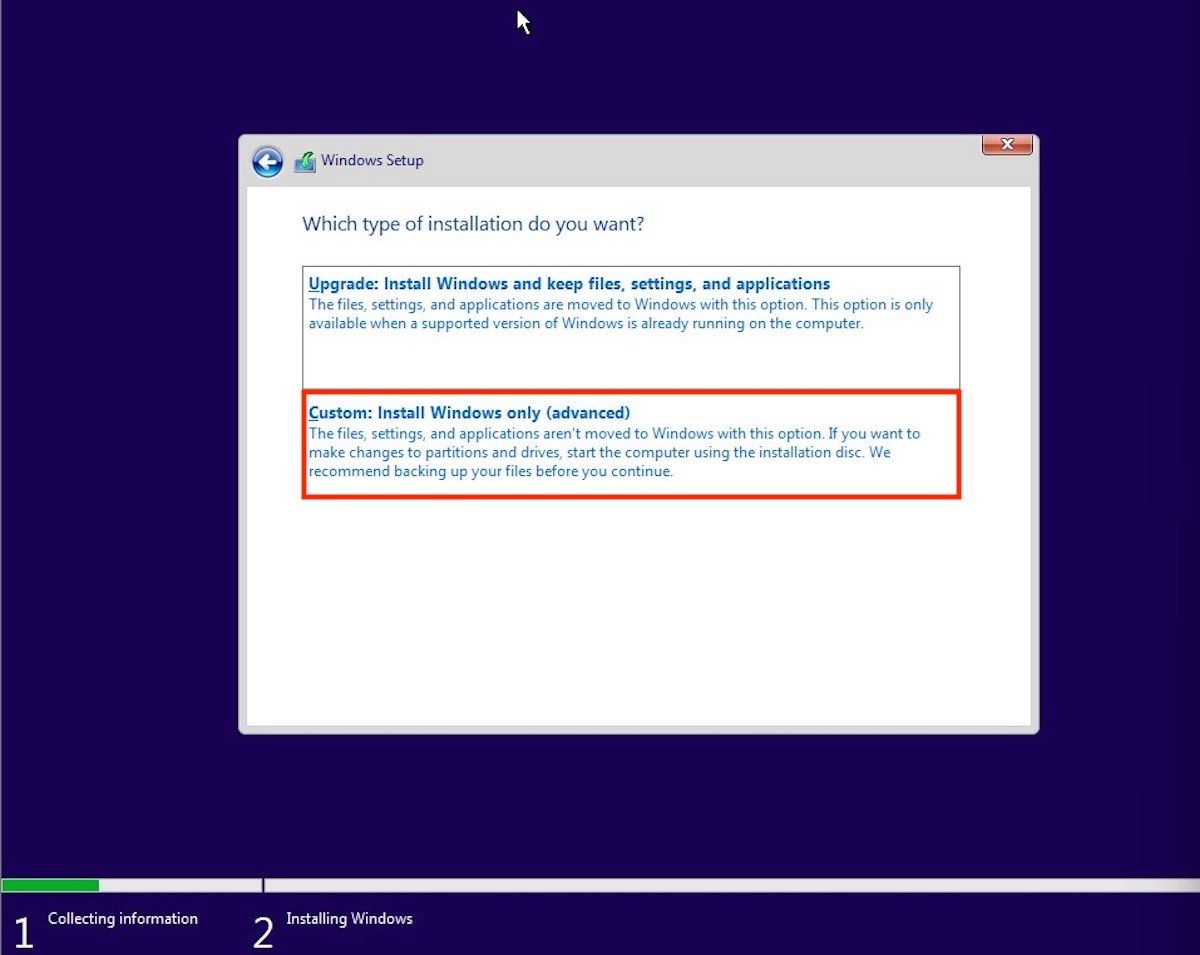 Instalación personalizada
Instalación personalizada
Bien, como tu ordenador tendrá sus propias particiones, usa el botón Delete para eliminarlas. Hazlo con aquellas que albergan el sistema operativo. Si dispones de un disco o partición secundaria, ten cuidado de no borrarla. Podrías perder datos.
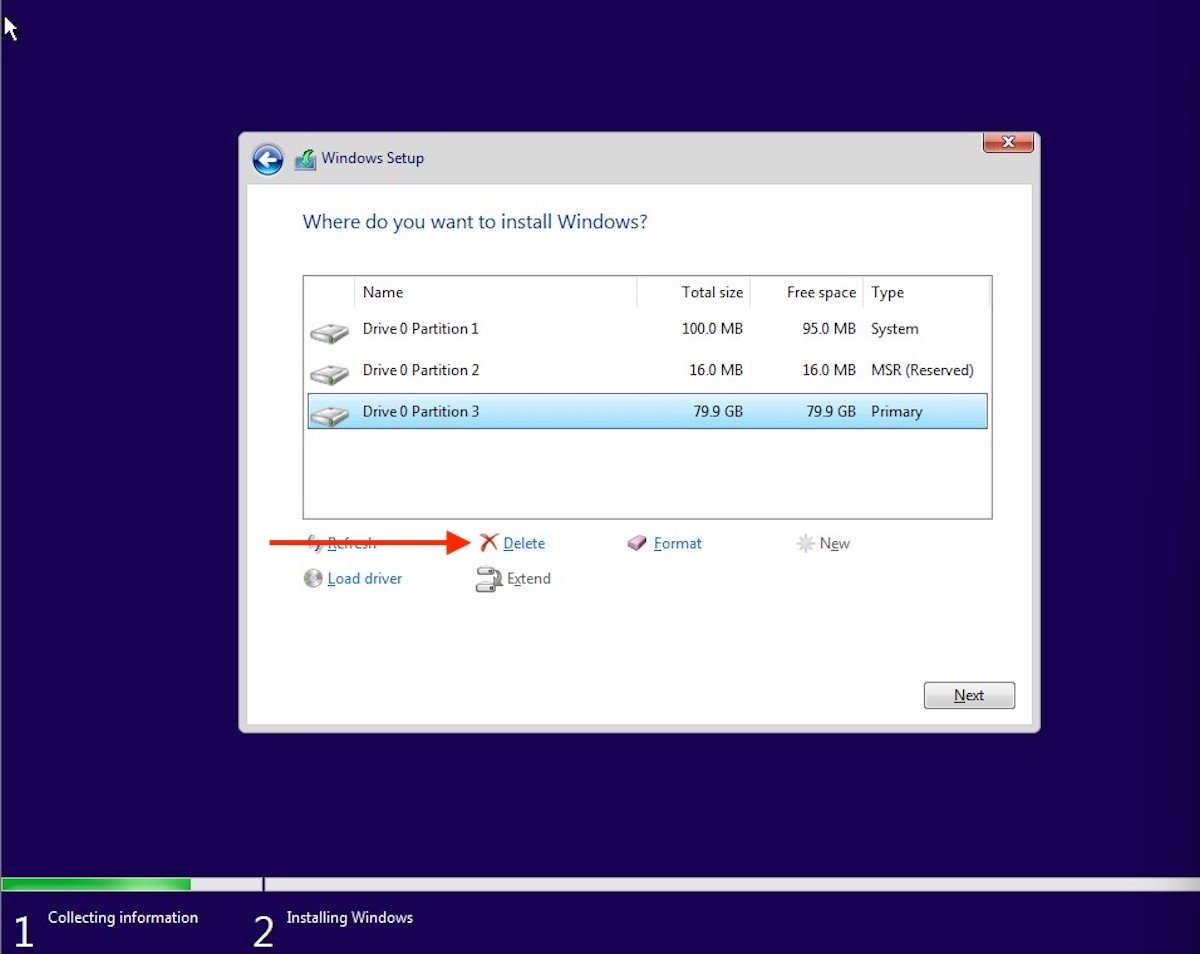 Eliminar particiones actuales
Eliminar particiones actuales
Cuando hayas borrado todas las particiones del sistema, selecciona el espacio no asignado y pulsa en New.
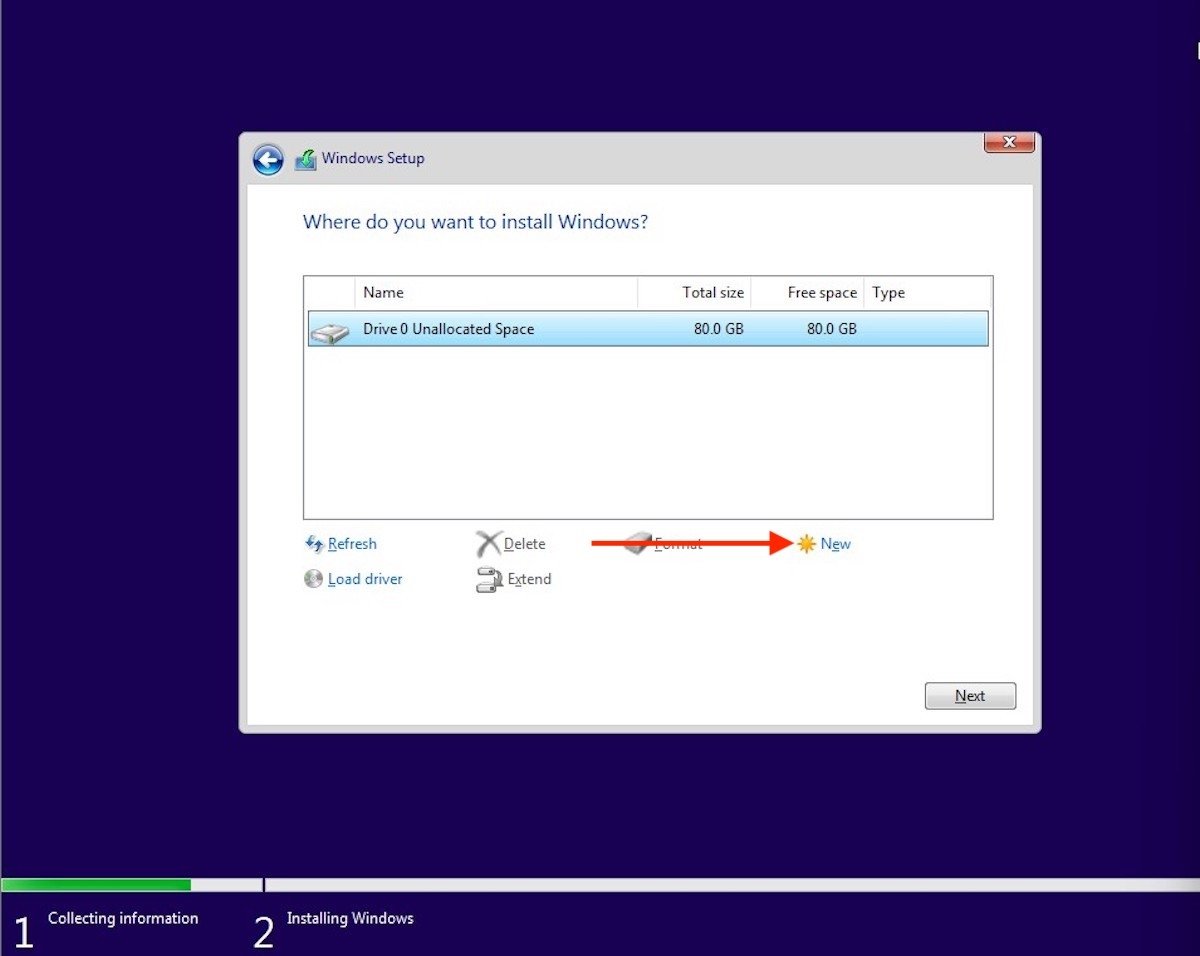 Crear una nueva partición
Crear una nueva partición
Indica el espacio que debe asignársele a la nueva partición. Entonces, usa el botón Apply para guardar los cambios.
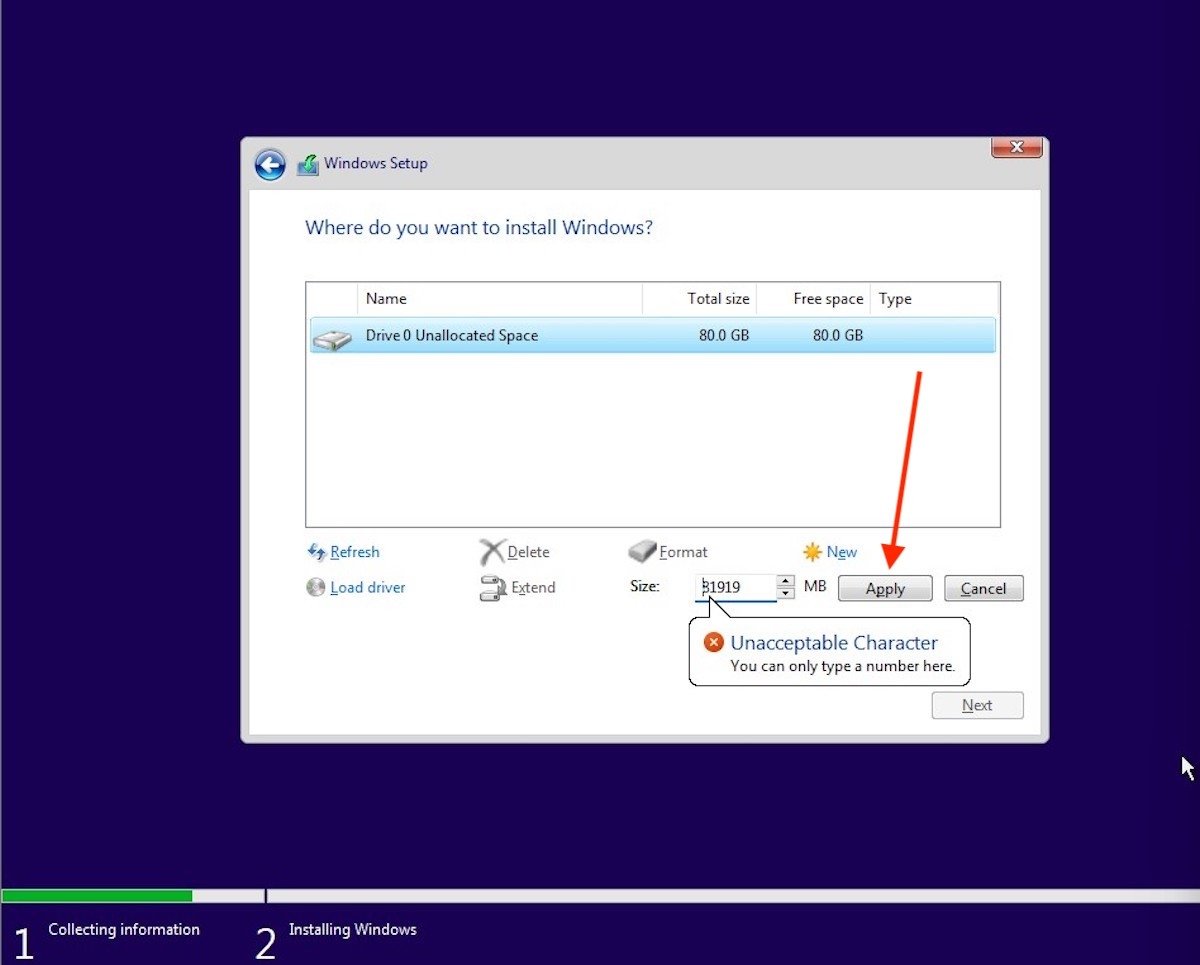 Asignar tamaño
Asignar tamaño
Elige la nueva partición ya formateada para instalar el sistema operativo.
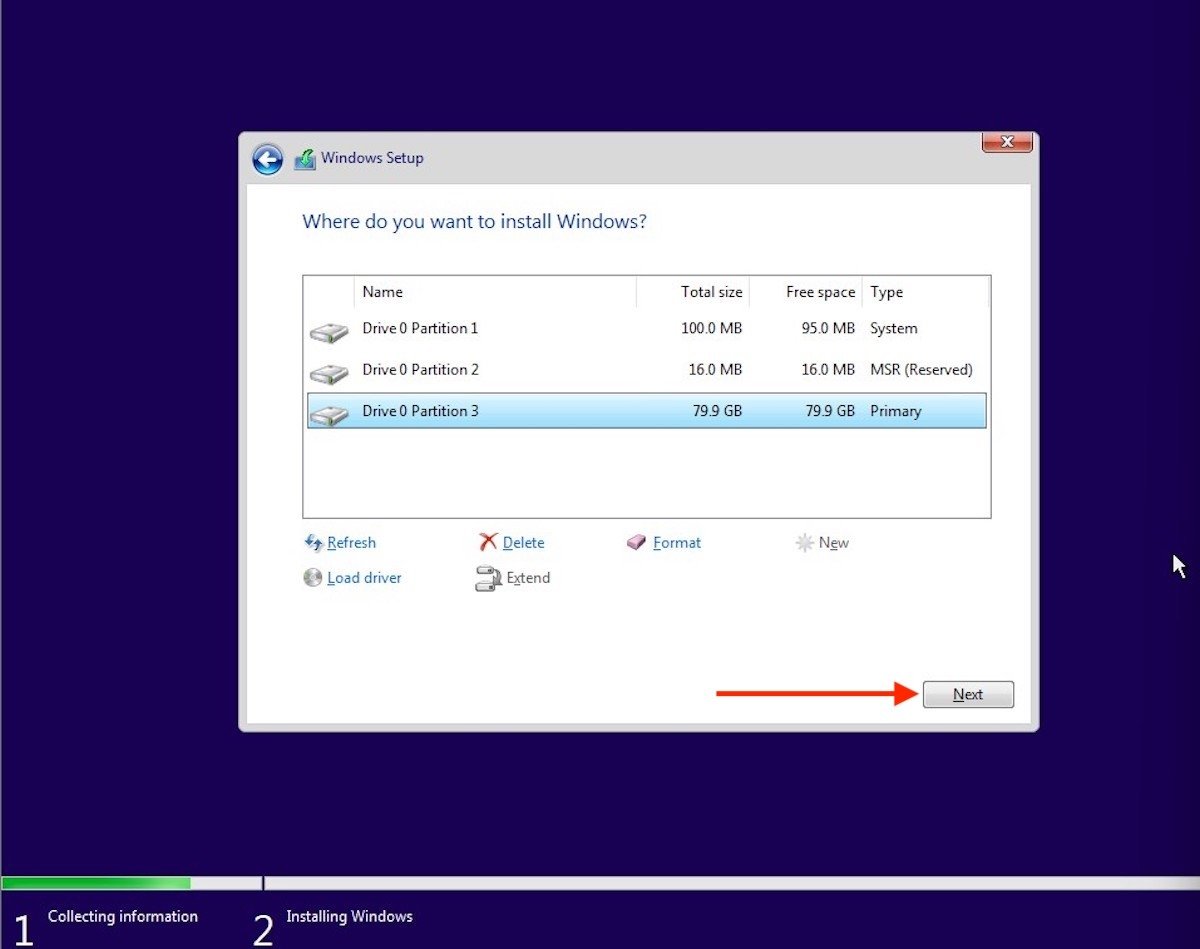 Nuevas particiones creadas
Nuevas particiones creadas
Sigue las indicaciones que aparecen en pantalla para completar la instalación de Windows 11. El ordenador se reiniciará varias veces durante el proceso. No te preocupes, es completamente normal.