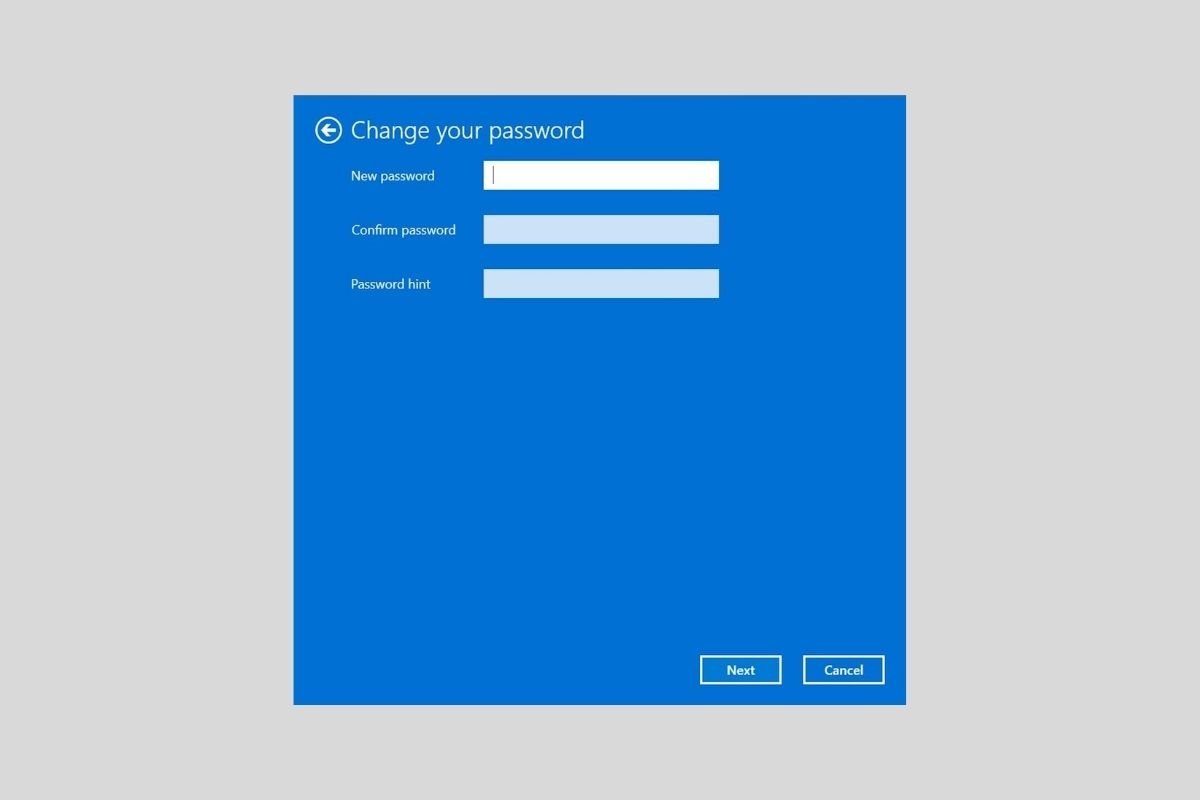La contraseña de usuario en Windows es uno de los elementos de seguridad más básicos del sistema. Con todo, en algunos casos es posible que sea oportuno eliminar la clave de tu cuenta. ¿Quieres saber cómo hacerlo? Sigue leyendo porque en este artículo te lo contamos.
Cómo quitar la contraseña si tienes una cuenta local
Cuando un usuario no está vinculado a una cuenta de Microsoft y, por lo tanto, se trata de una cuenta local, eliminar la contraseña es posible en la aplicación de configuración.
Accede a ella desde el menú de Inicio o usando el atajo de teclado Windows + I.
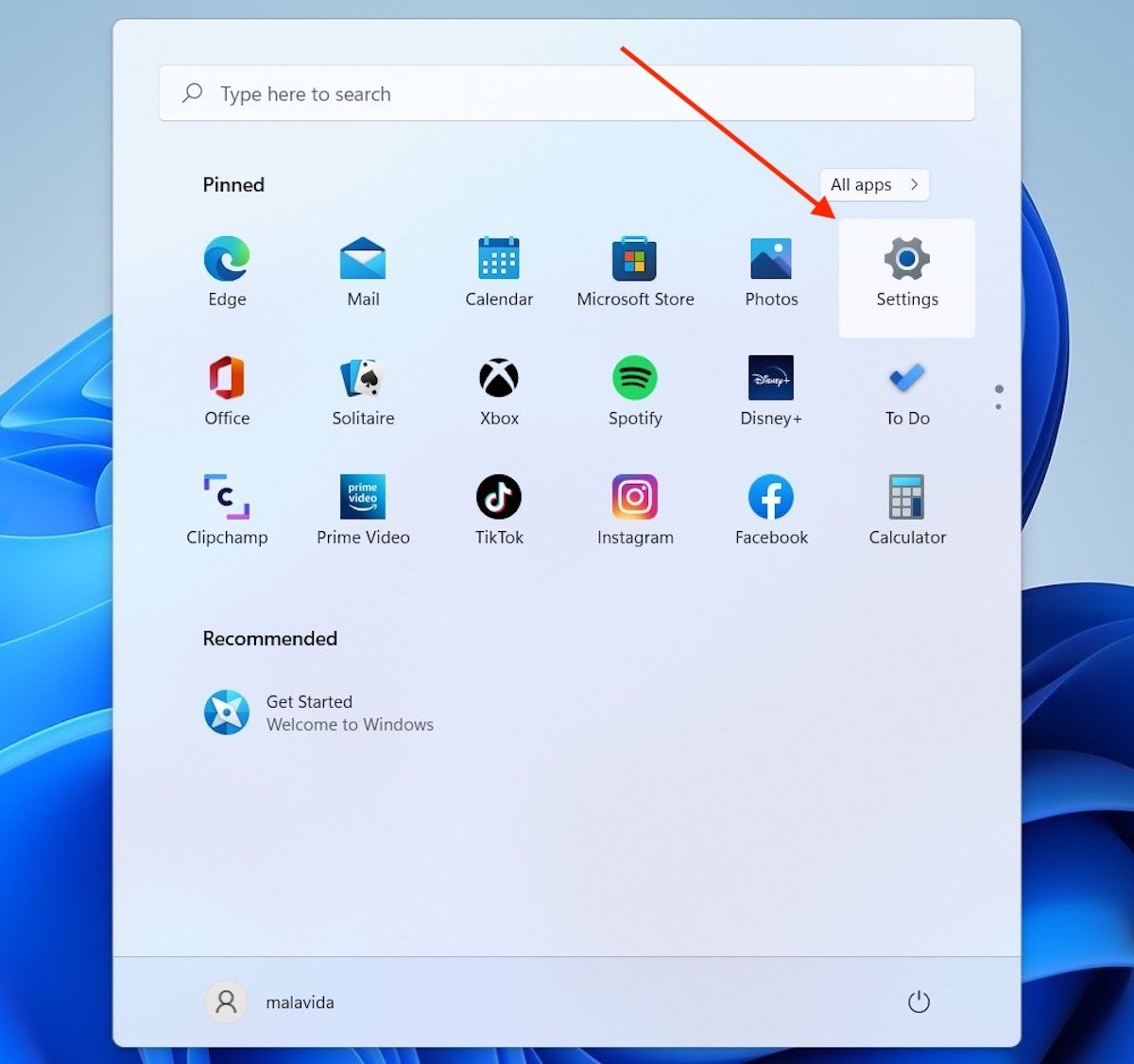 Entrar en la configuración de Windows 11
Entrar en la configuración de Windows 11
Abre la sección Accounts y pincha en Sign-in options.
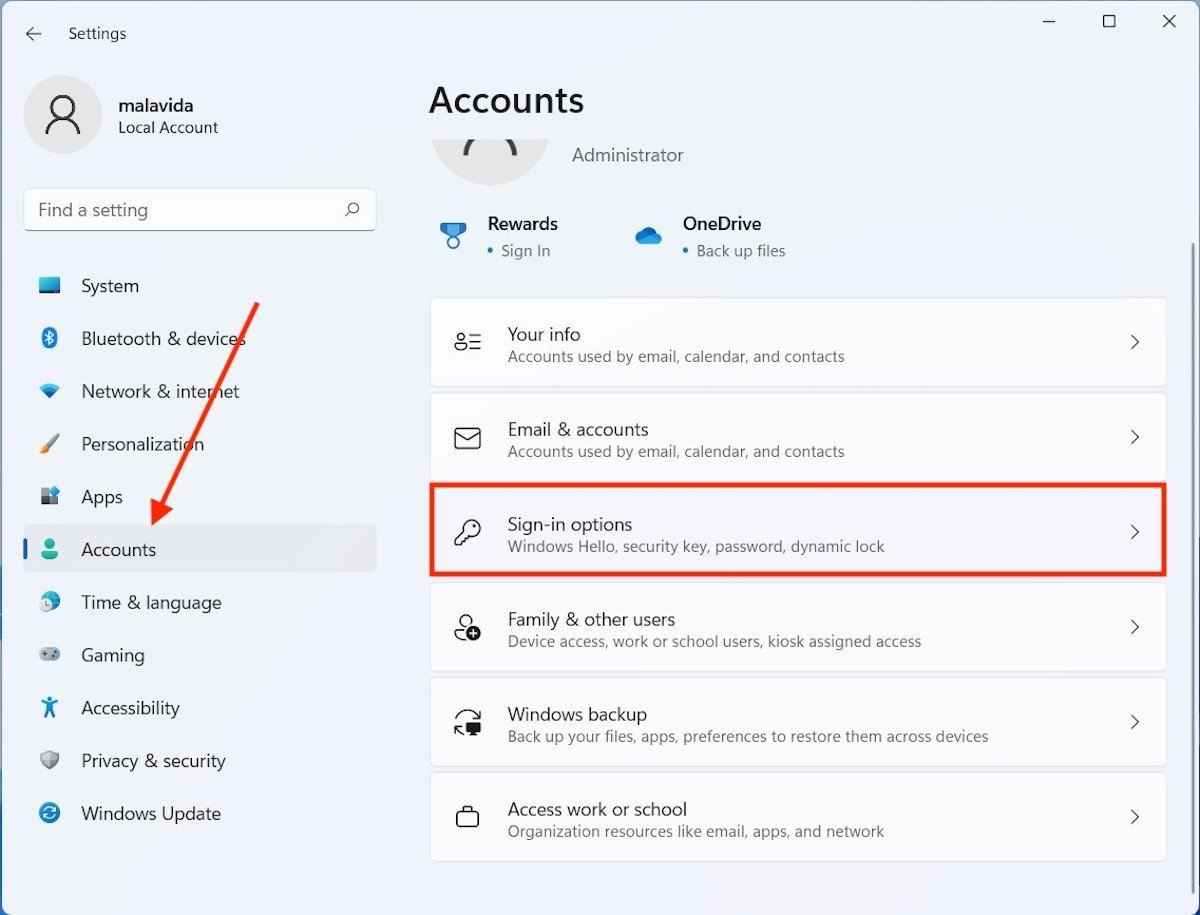 Opciones de inicio de sesión
Opciones de inicio de sesión
Entre en el apartado Password para revelar todo su contenido. Presiona el botón Change para indicarle al sistema que deseas cambiar la contraseña de tu cuenta.
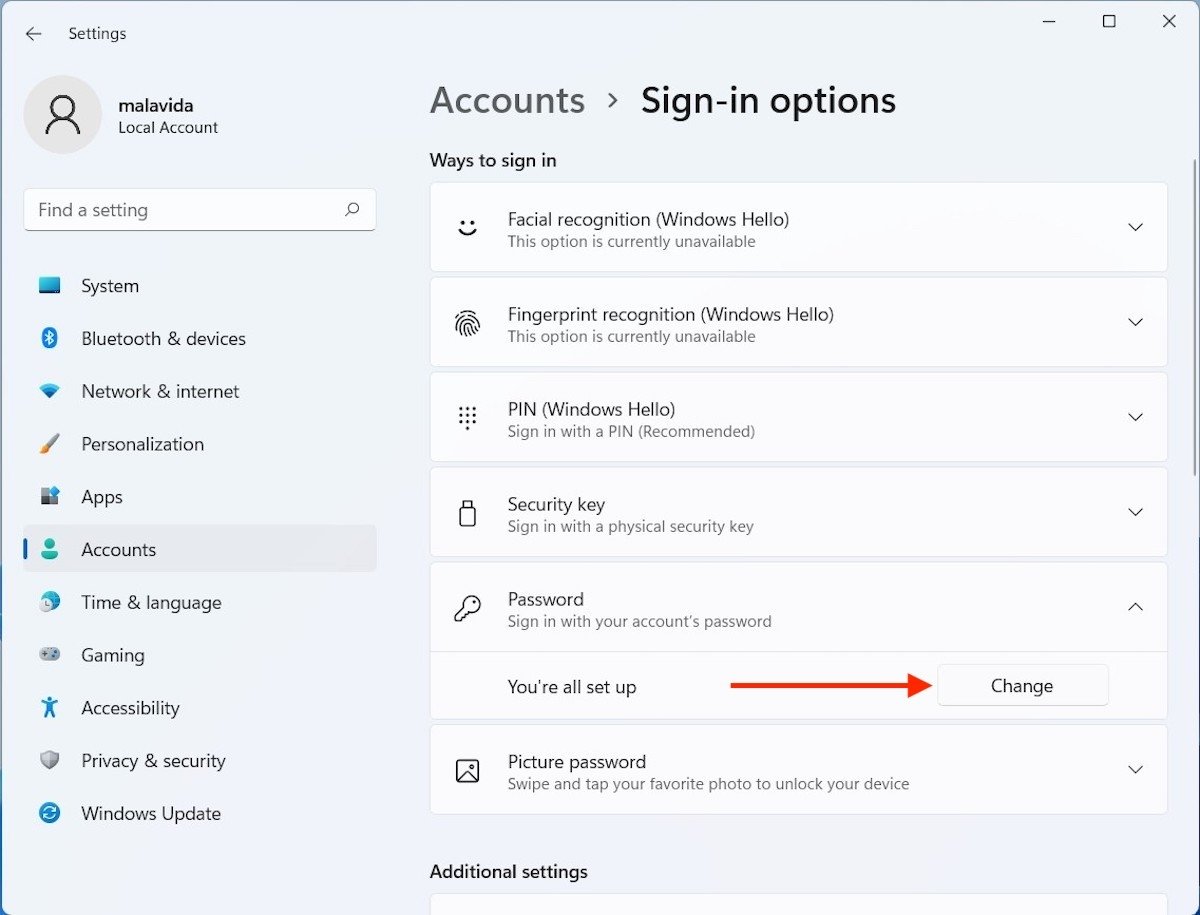 Cambiar contraseña
Cambiar contraseña
Introduce la clave actual del usuario. Este paso es indispensable para continuar. Si no conoces la contraseña en uso, no existe manera alguna de eliminar la contraseña de inicio de sesión. Utiliza el botón Next para dar el salto al siguiente paso.
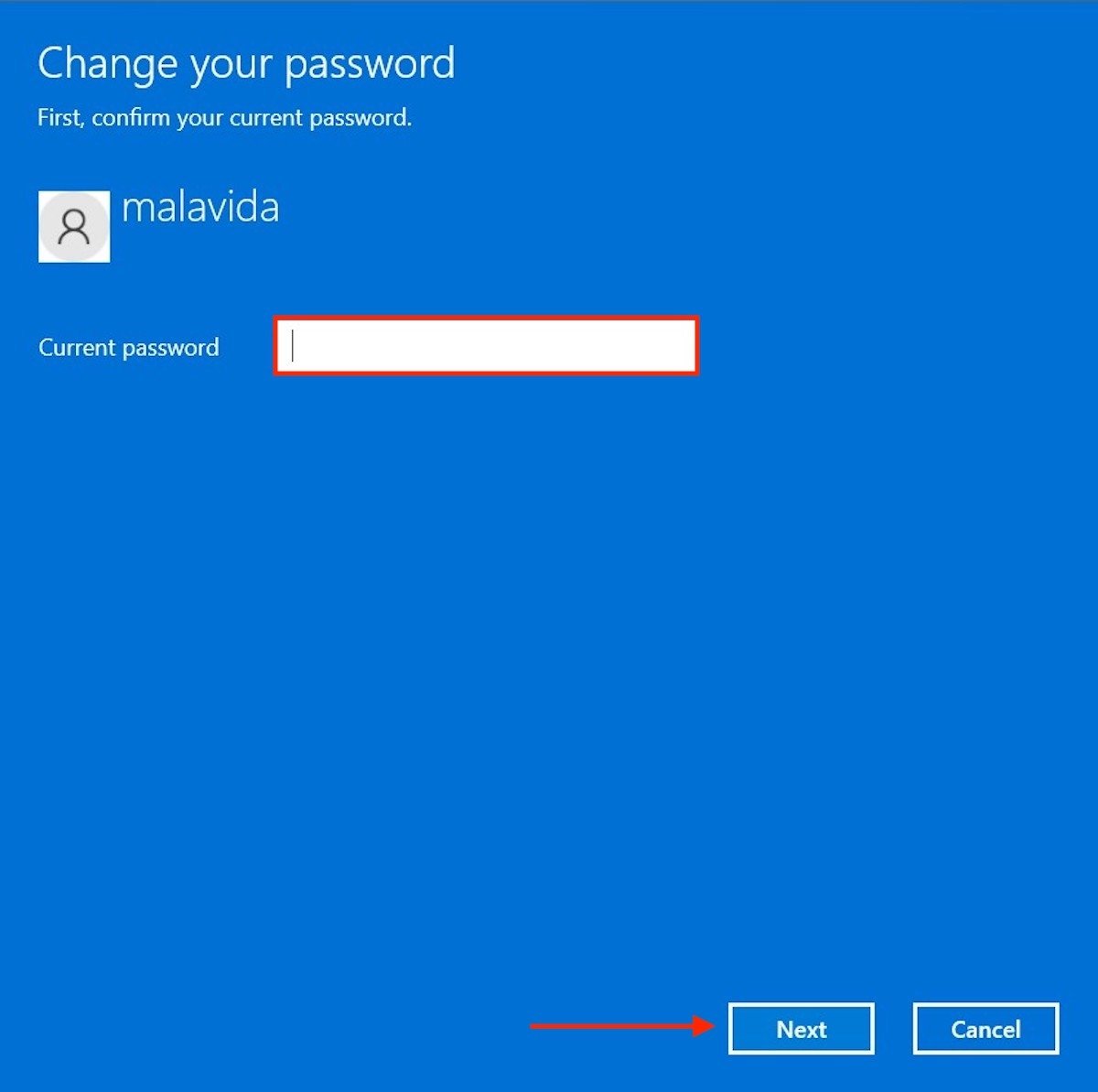 Introducir contraseña actual
Introducir contraseña actual
En este punto, Windows 11 te pedirá que introduzcas la nueva clave que deseas emplear a partir de este momento. Deja en blanco todos los campos de texto y haz clic en Next. De esta forma tan simple estarás eliminando la contraseña de tu usuario.
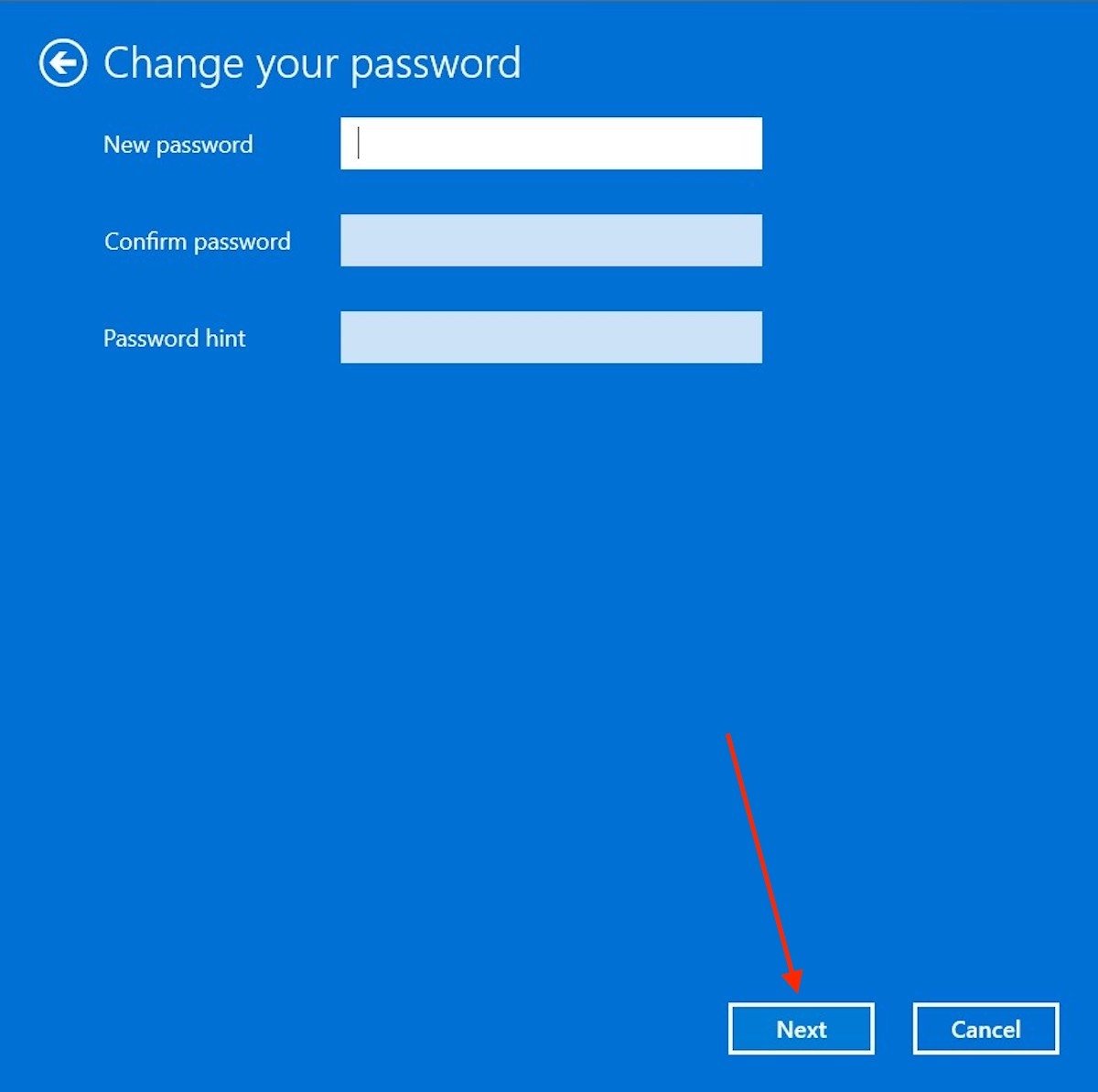 Dejar vacíos los campos de la nueva contraseña
Dejar vacíos los campos de la nueva contraseña
Termina haciendo clic en el botón Finish.
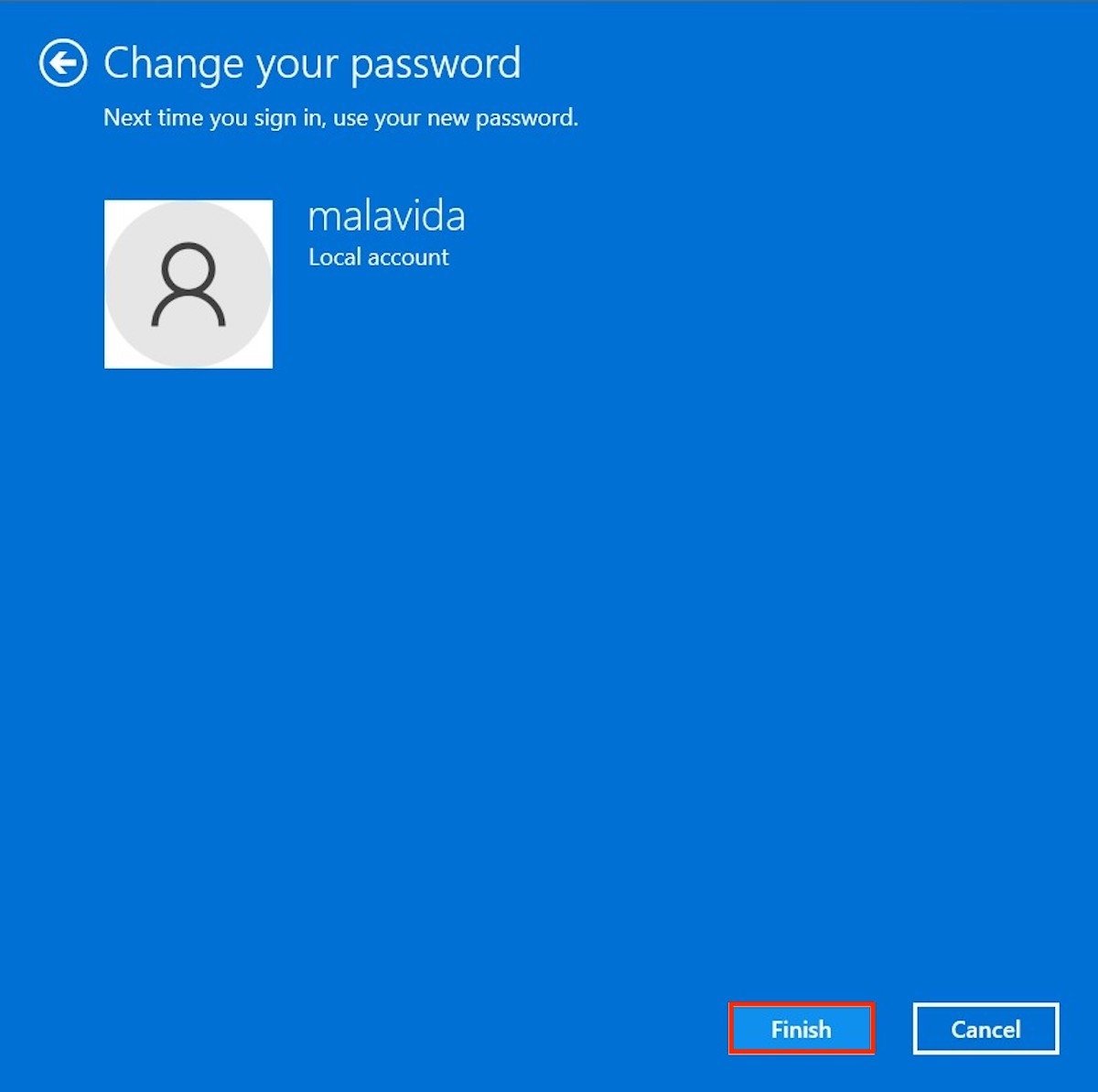 Finalizar proceso
Finalizar proceso
Verifica que has completado el proceso con éxito regresando al apartado Sign-in options. Echa un vistazo a la sección Password para comprobar si aparece el botón Add.
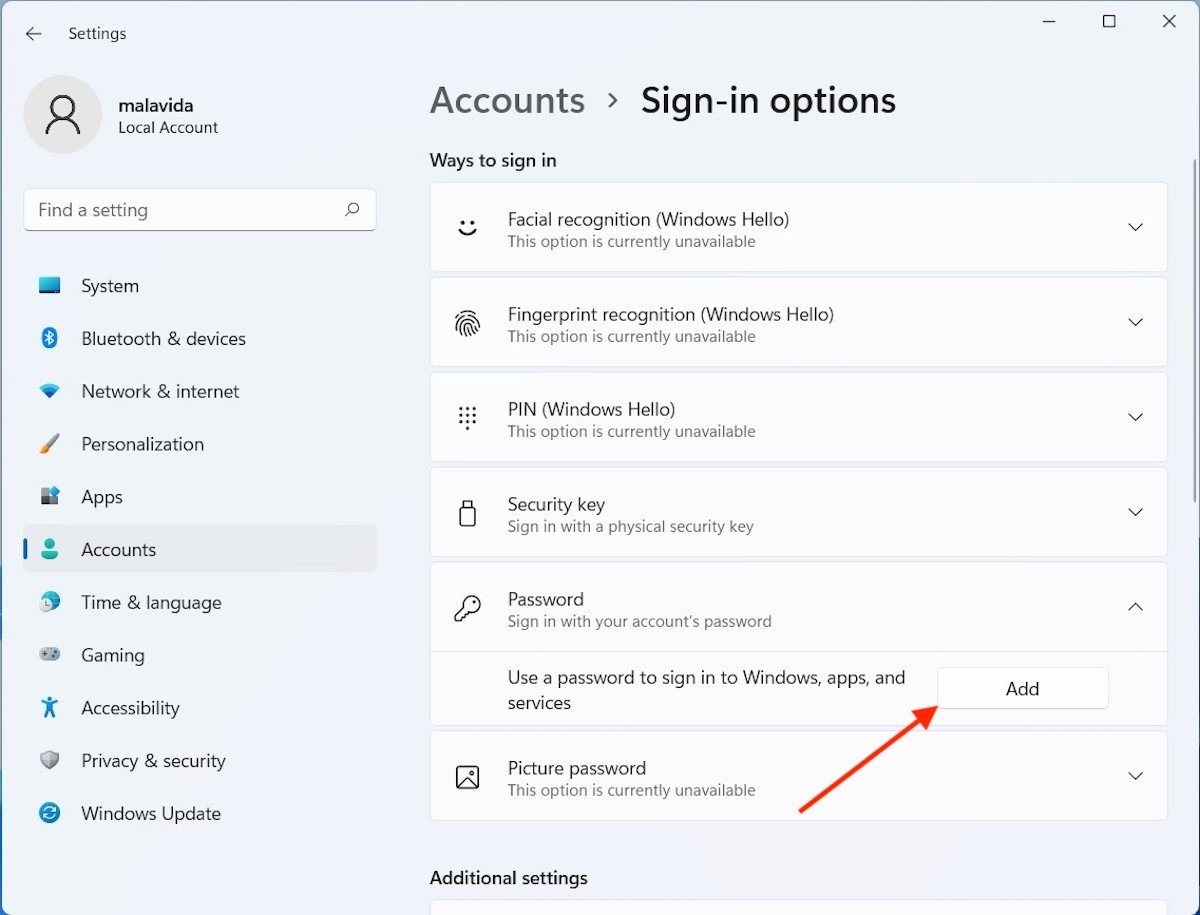 Contraseña desactivada en Windows 11
Contraseña desactivada en Windows 11
En caso afirmativo, significa que tu usuario no tiene contraseña de inicio de sesión. Si es la única cuenta, Windows iniciará sesión automáticamente la próxima vez que enciendas el equipo. Por el contrario, si hay más de un usuario, lo único que tienes que hacer es seleccionar tu cuenta para entrar.
Cómo quitar la contraseña con una cuenta de Microsoft
Es fundamental que sepas que no es posible tener una cuenta de Microsoft vinculada a un usuario y eliminar la contraseña. Por eso, el primer requisito es borrar el perfil en línea y convertir el usuario en una cuenta local.
Empieza visitando la sección Your info del apartado Accounts, en la configuración del sistema.
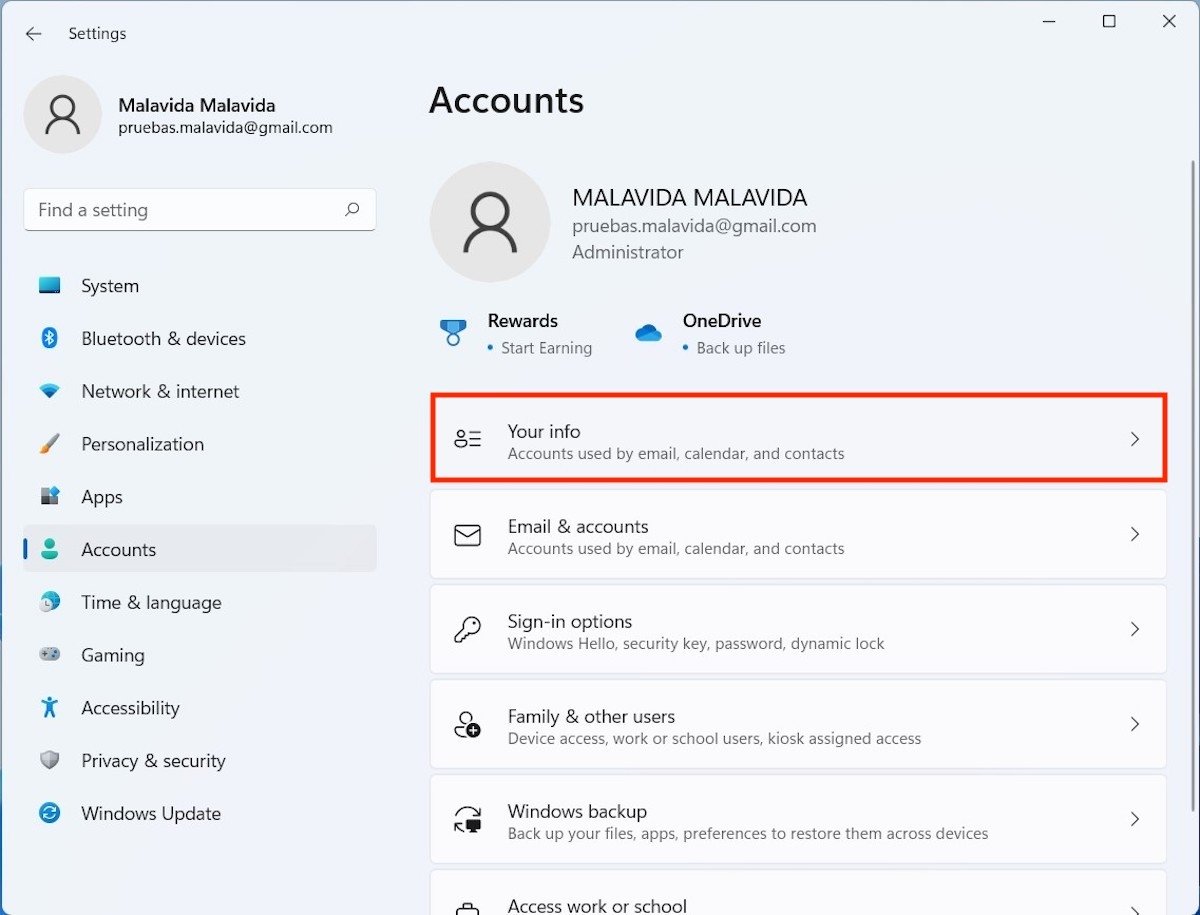 Información de la cuenta
Información de la cuenta
Presiona en el enlace Sign in with a local account instead.
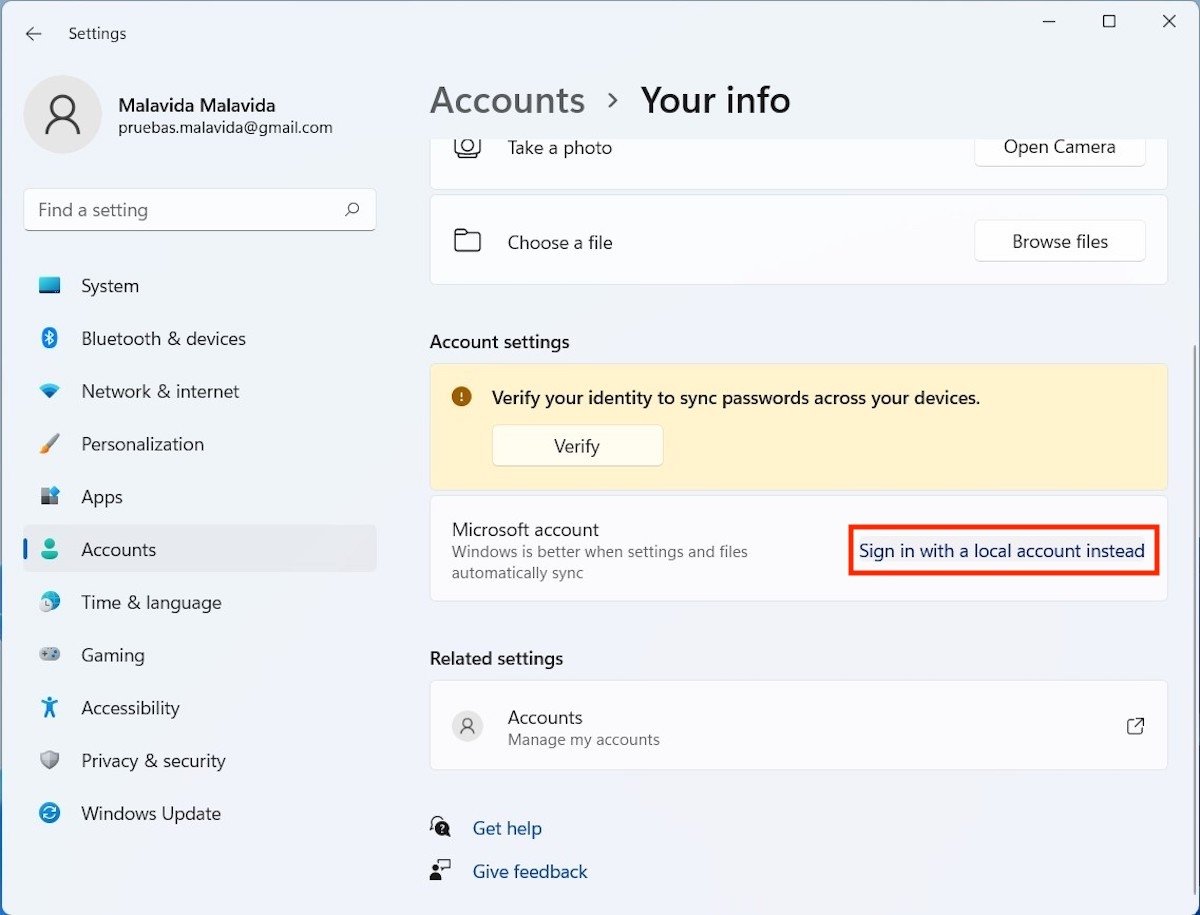 Cambiar a cuenta local
Cambiar a cuenta local
Haz clic en Next para continuar.
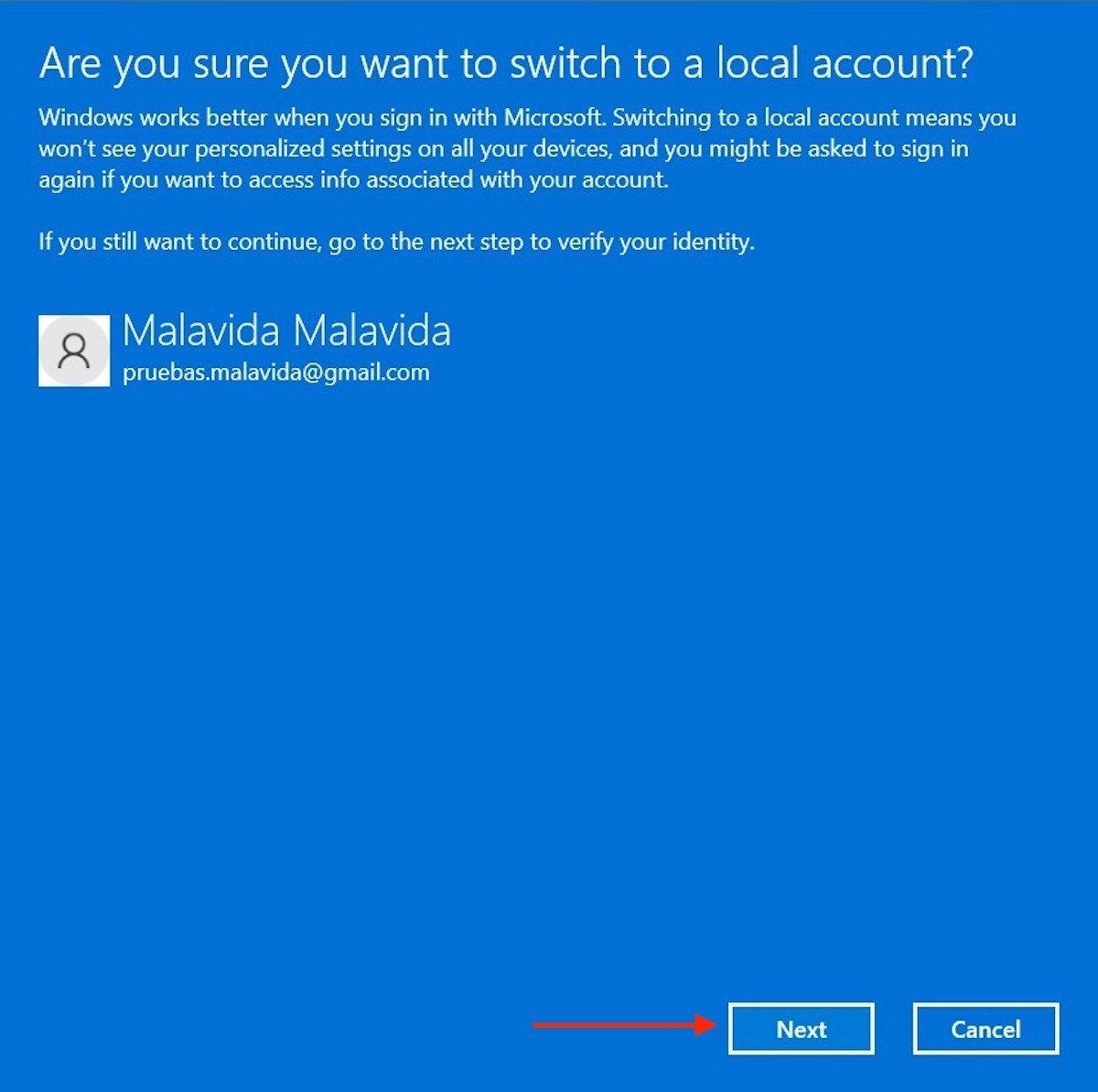 Continuar con el proceso
Continuar con el proceso
Introduce la contraseña actual de tu cuenta que, probablemente, coincidirá con la de tu perfil de Microsoft.
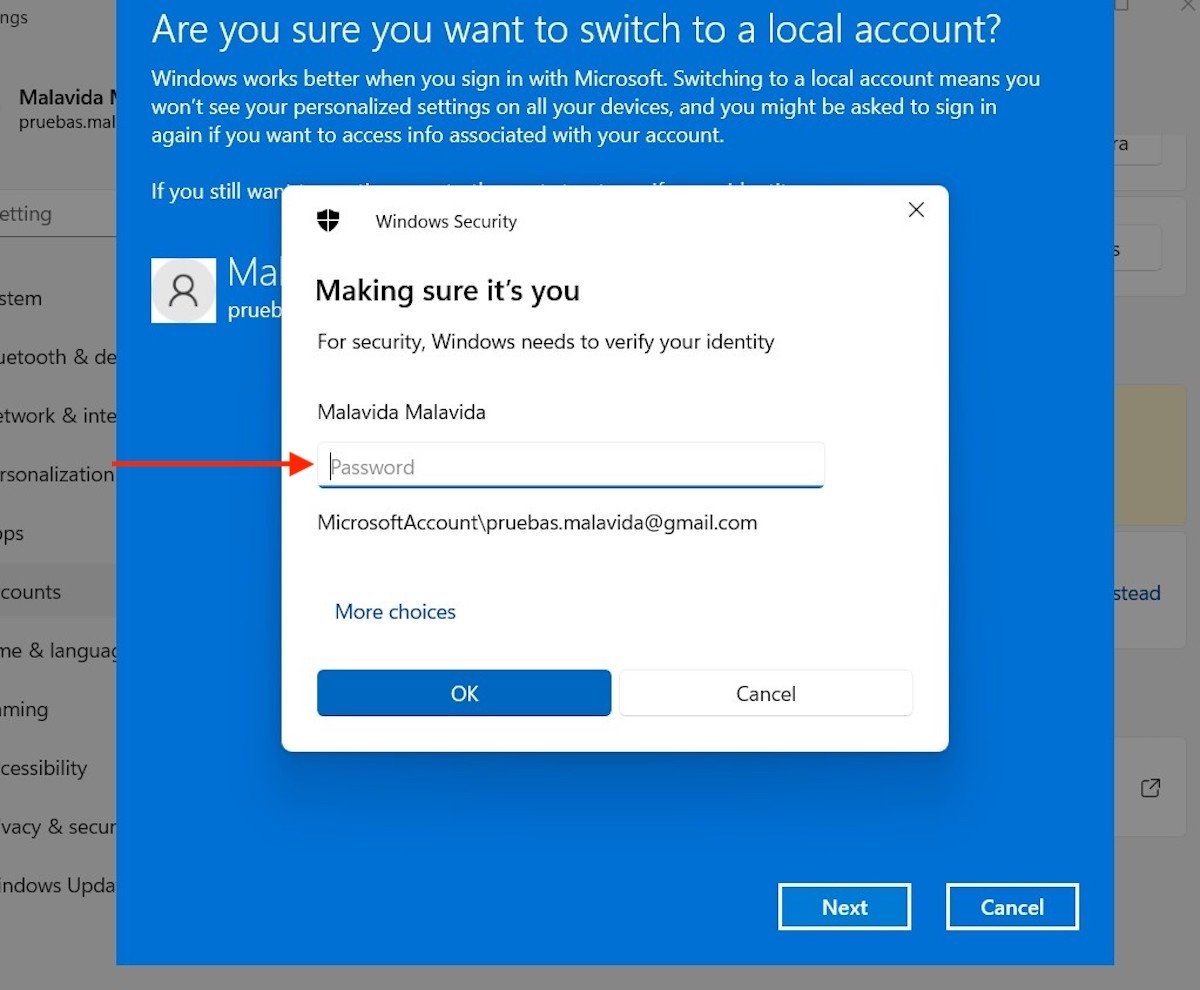 Introducir contraseña actual
Introducir contraseña actual
Indica el nombre de usuario en el primer campo de texto. Deja en blanco el resto para que el sistema entienda que deseas usar la cuenta sin contraseña.
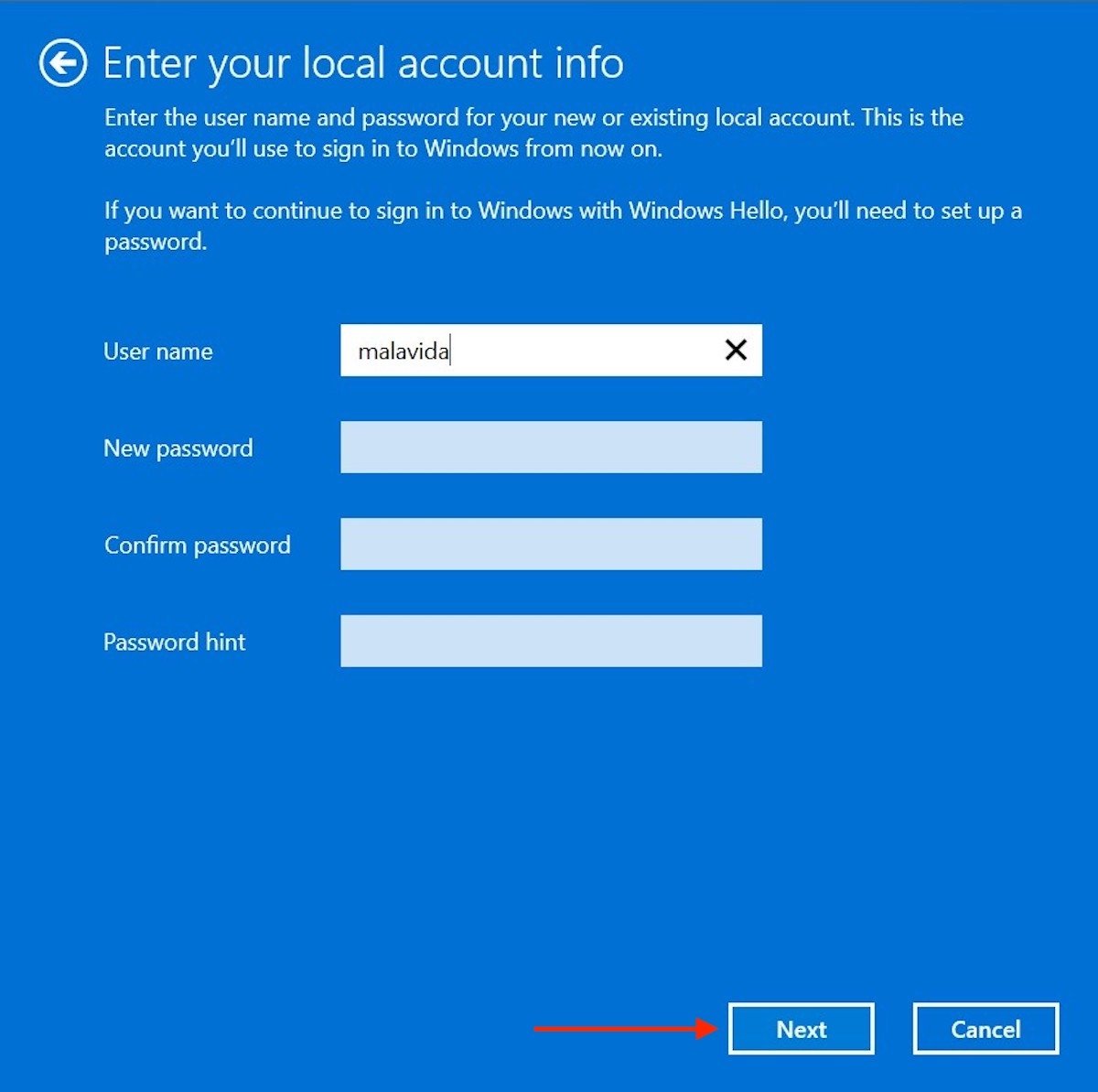 Dejar los campos de contraseñas vacíos
Dejar los campos de contraseñas vacíos
Por último, cierra la sesión con el botón inferior.
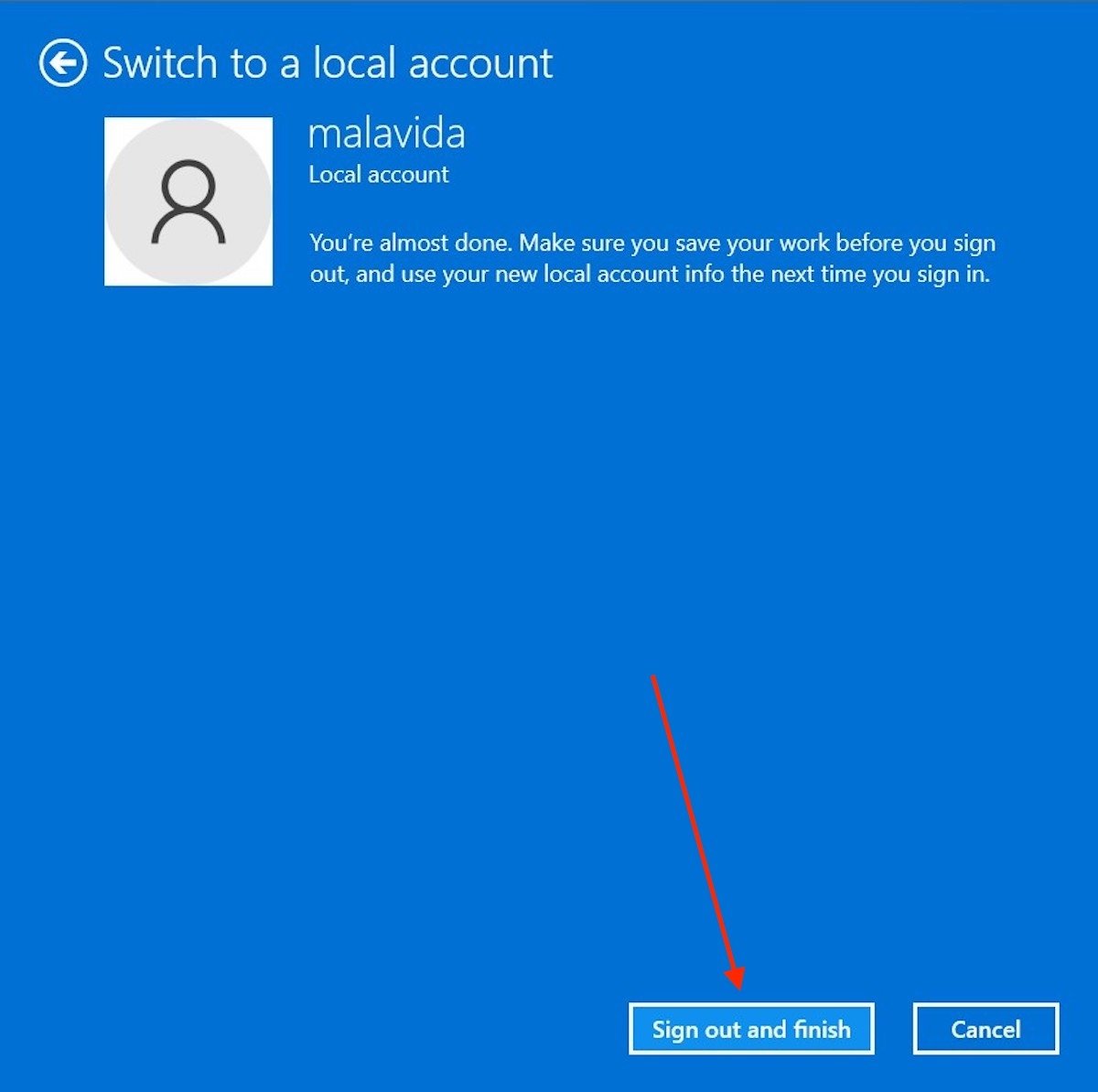 Cerrar sesión para finalizar el proceso
Cerrar sesión para finalizar el proceso
La próxima vez que accedas, el usuario no te pedirá ninguna clave. Eso sí, es muy probable que algunos servicios dejen de funcionar correctamente, como es el caso de OneDrive o Microsoft Office. Será necesario que inicies sesión de forma individual en esas aplicaciones para restablecer su uso.
Cómo dejar de usar contraseña gracias a Windows Hello
Finalmente, te contamos un modo de mantener seguro tu usuario al mismo tiempo que no introduces ninguna contraseña. Estamos hablando de Windows Hello, una función que te ayuda a poner en marcha el ordenador con tu cámara web o con un lector de huellas dactilares. Como es evidente, es requisito indispensable que tu equipo disponga de un dispositivo compatible para habilitar esta característica.
Si es así, abre la configuración y presiona en Sign-in options, dentro del apartado Accounts.
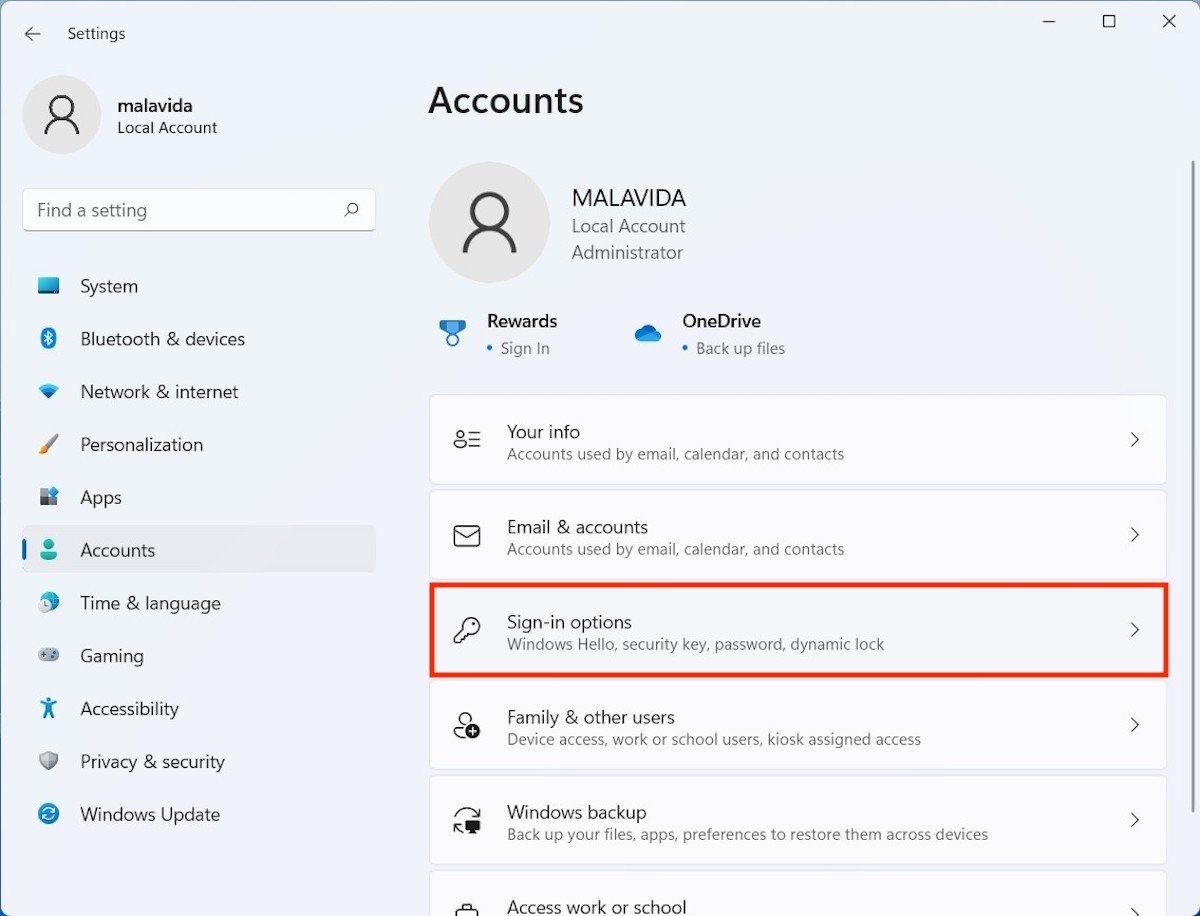 Entrar en las opciones de inicio de sesión
Entrar en las opciones de inicio de sesión
Usa cualquiera de las opciones de Windows Hello disponibles. Recuerda que, para que todas ellas estén disponibles, deberás establecer previamente una contraseña para tu usuario.
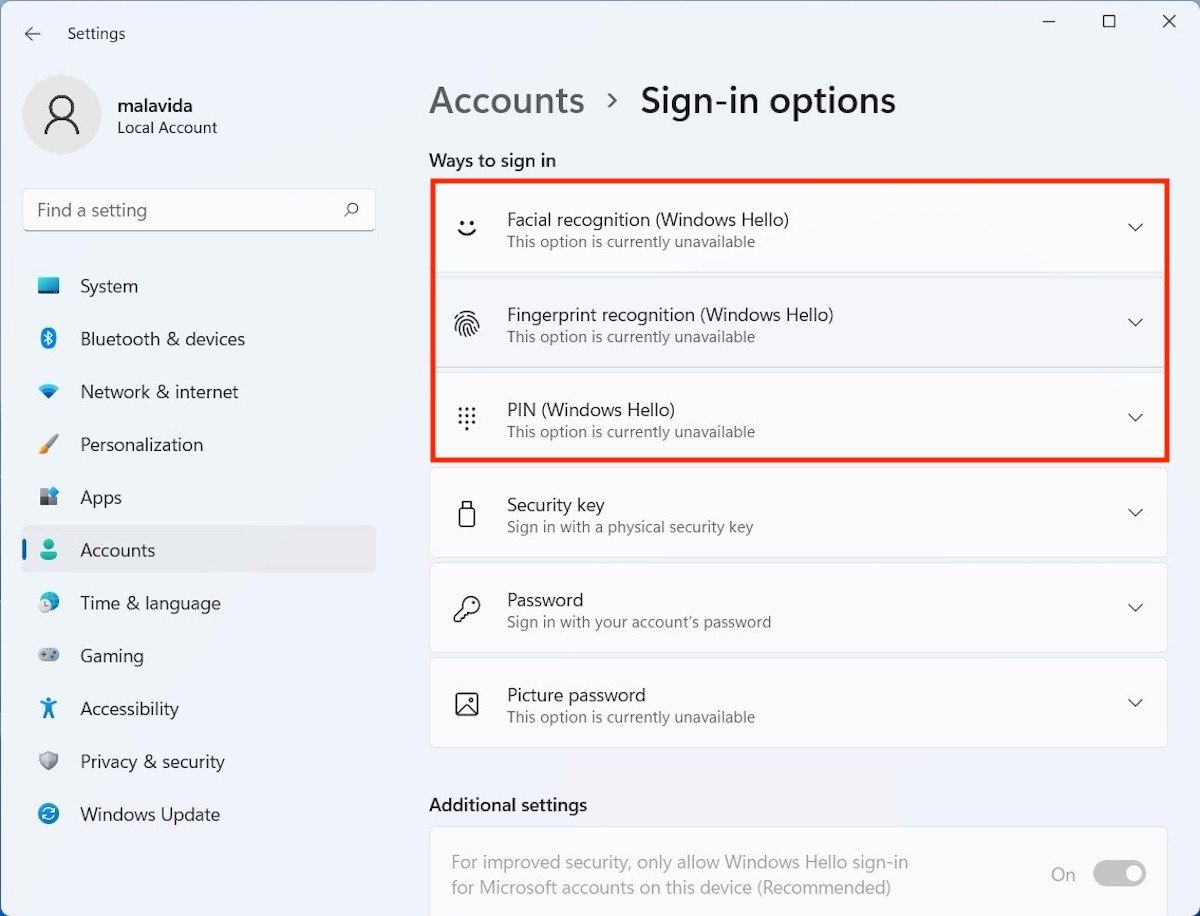 Opciones de Windows Hello
Opciones de Windows Hello
Por ejemplo, en nuestro caso vamos a configurar el lector de huellas. Lo hacemos pinchando en Set up.
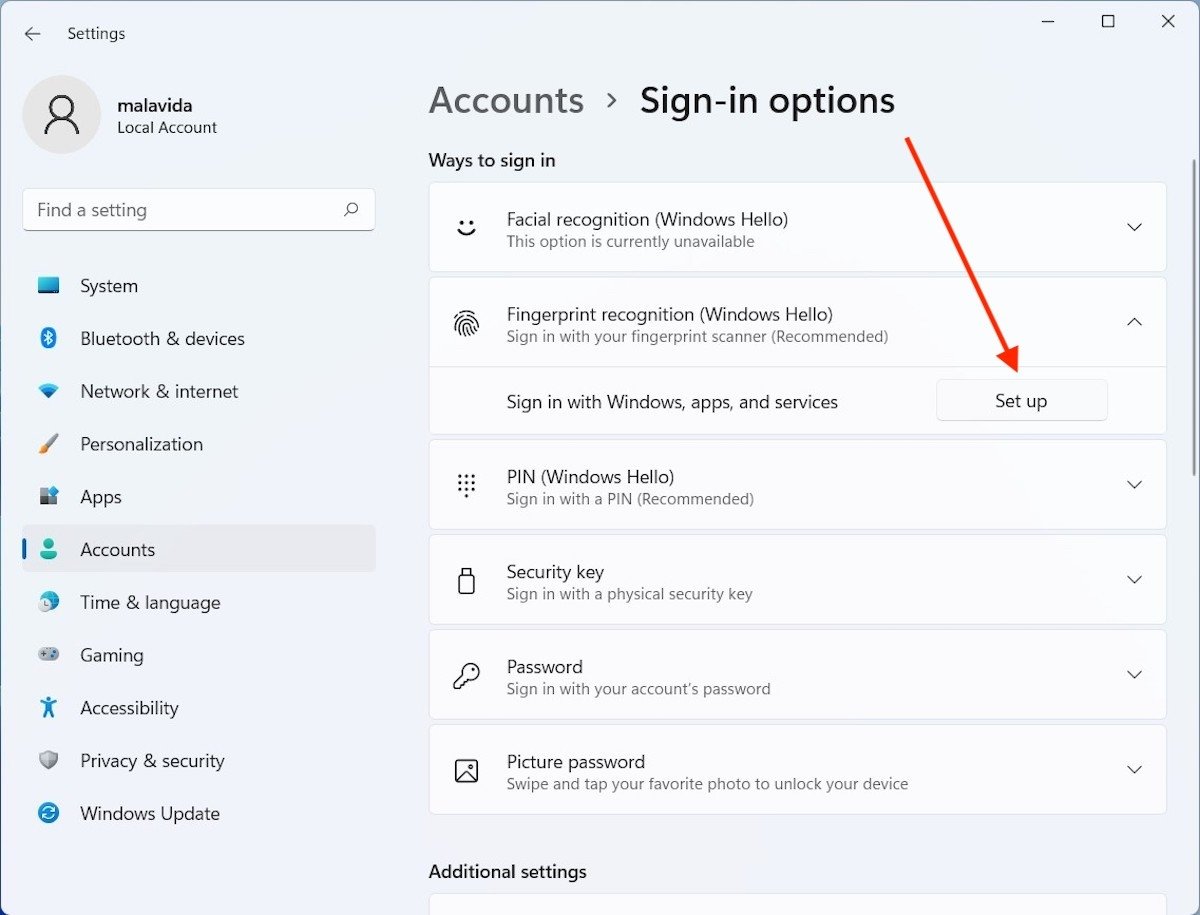 Configurar el lector de huellas
Configurar el lector de huellas
Situamos el dedo encima del sensor biométrico para que Windows registre nuestra huella.
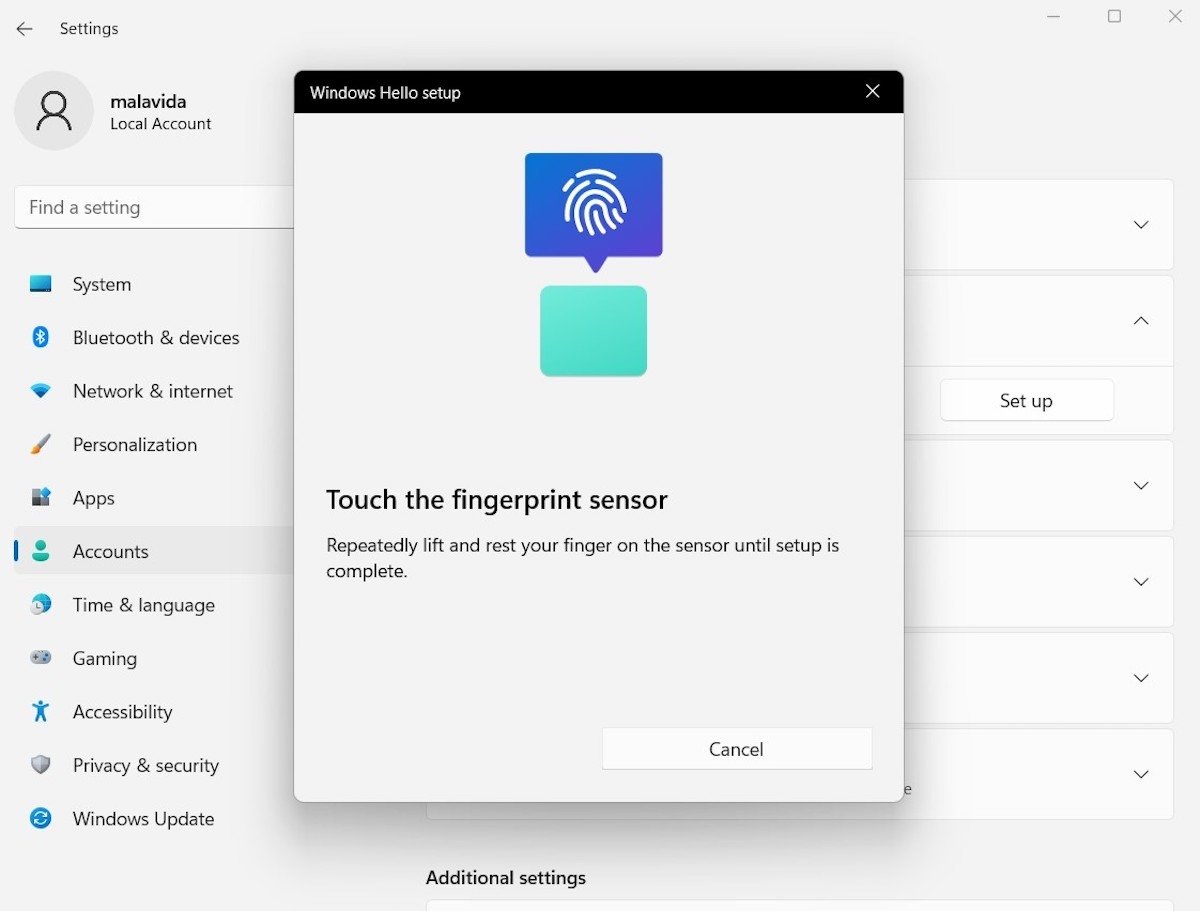 Asistente de configuración del lector
Asistente de configuración del lector
Al terminar, indicamos cuál es nuestra contraseña actual.
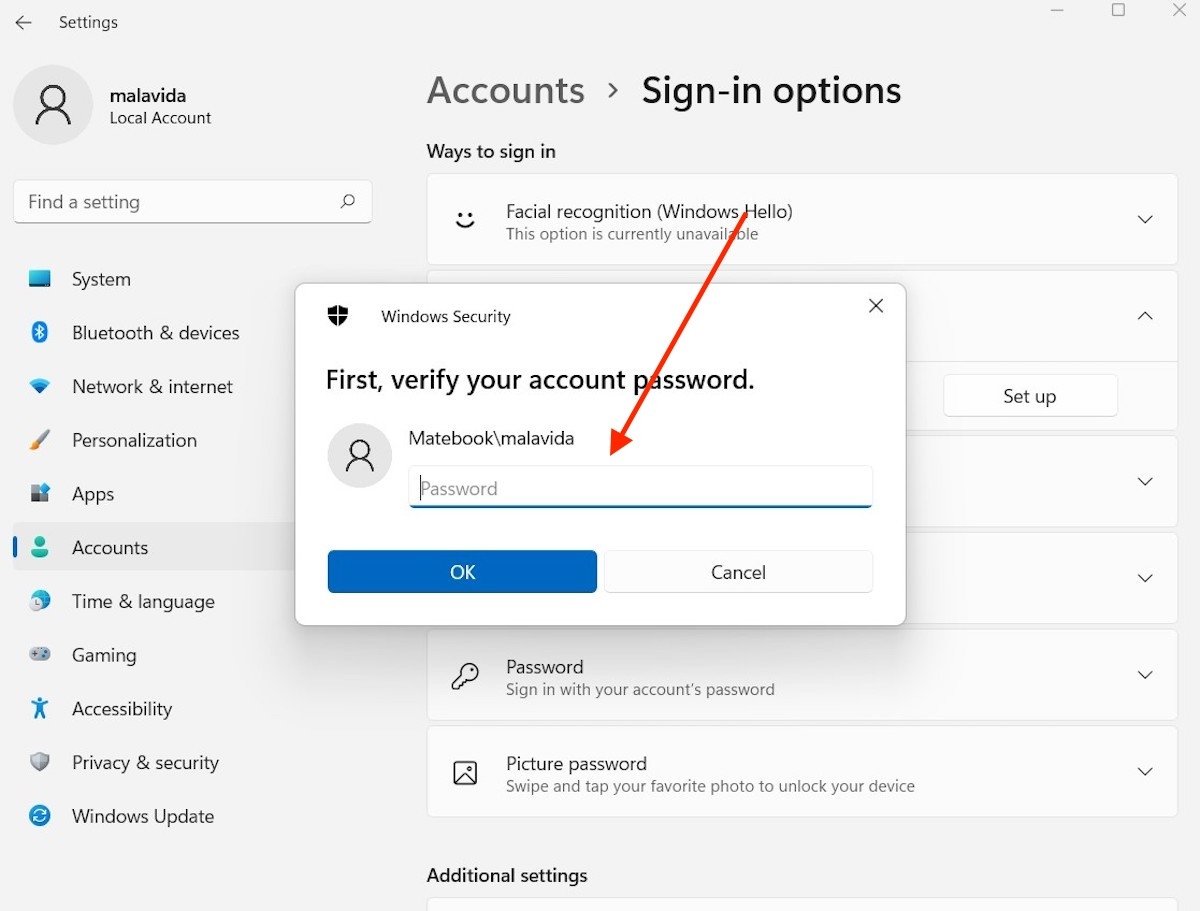 Verificar contraseña de las cuenta
Verificar contraseña de las cuenta
Desde ahora, podemos utilizar la huella para iniciar sesión sin tener que introducir la contraseña.
¿Deberías eliminar la contraseña de tu usuario?
¿Deberías eliminar la contraseña de tu usuario? En la mayoría de los casos, no. Dejar un usuario desprovisto de la clave de acceso solo se recomienda en equipos de prueba o en máquinas virtuales. Si almacenas algún tipo de información personal en tu ordenador, mantén siempre activa la contraseña de tu usuario. Nunca sabes en qué momento te puede ir bien contar con esta medida de seguridad.
En el caso de que introducir la contraseña cada vez que arrancas el ordenador te supone un problema, adquiere un dispositivo compatible con Windows Hello, una solución intermedia muy aconsejable.