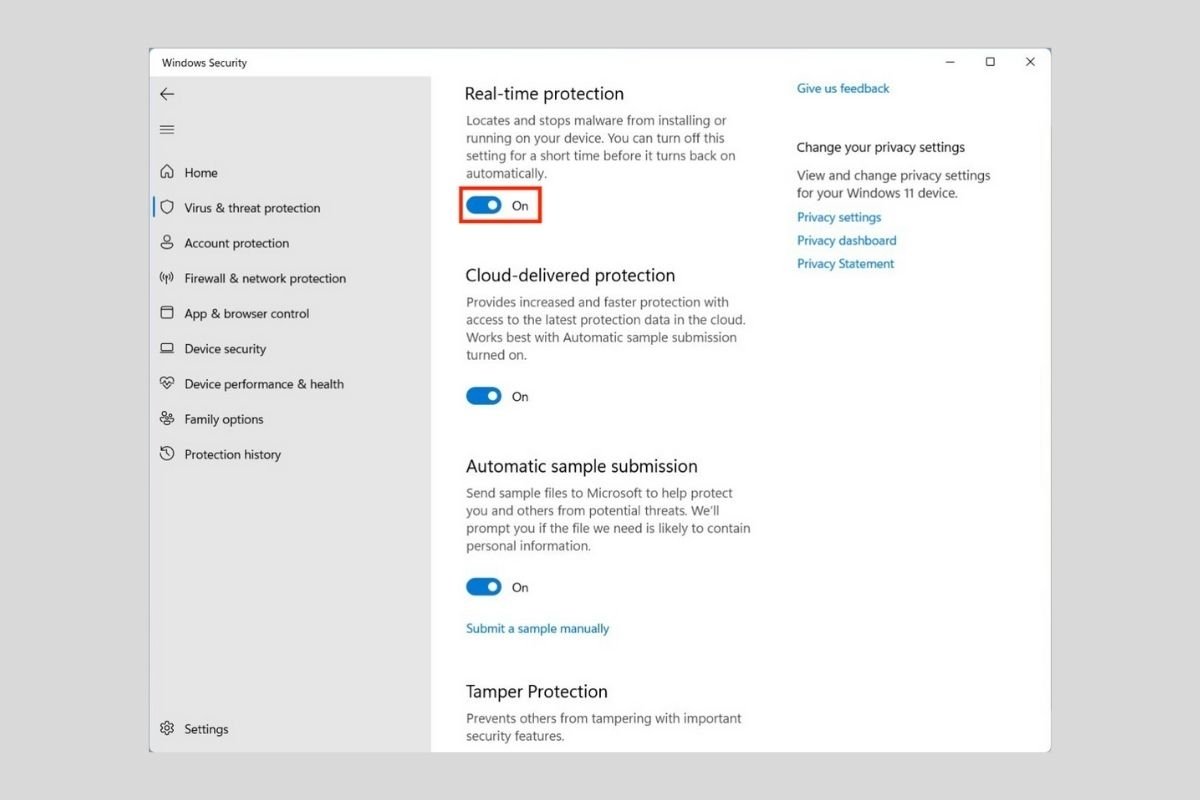Windows Defender, ahora denominado Windows Security, es una solución de seguridad integrada en el sistema operativo de Microsoft. Aunque mantener esta herramienta activa es beneficioso, hay ocasiones en las que es mejor deshabilitarla. En este artículo te explicamos cómo hacerlo.
Cómo deshabilitar Windows Defender en Windows 11 de forma temporal
El antivirus de Windows 11 se puede desactivar temporalmente de un modo muy simple. Basta con localizar Windows Security en la búsqueda de Windows y hacer clic sobre el primer resultado.
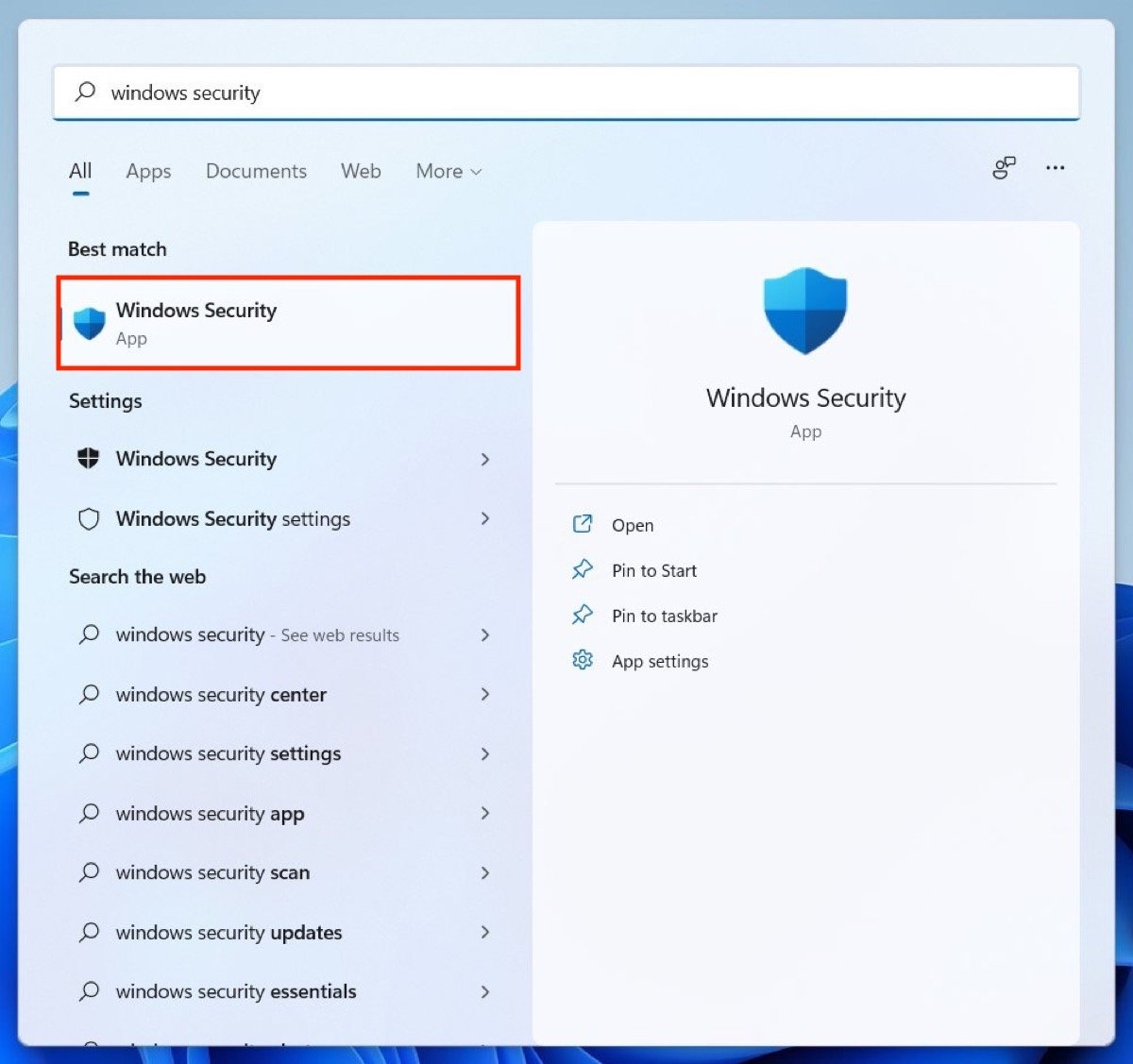 Abrir las opciones de Windows Security
Abrir las opciones de Windows Security
Seguidamente, abre la sección Virus & threat protection con el fin de visualizar las opciones relacionadas.
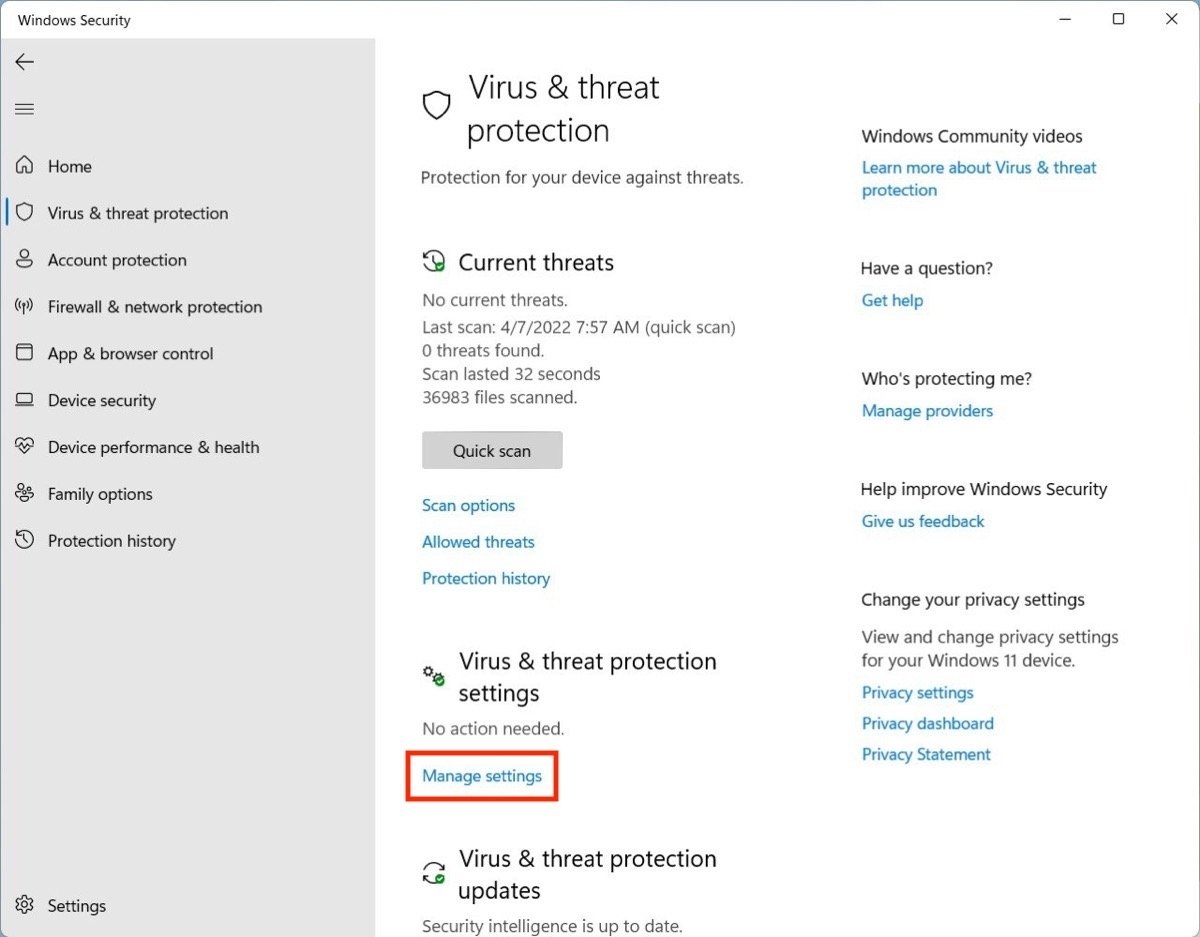 Acceder a las opciones avanzadas de la protección contra virus
Acceder a las opciones avanzadas de la protección contra virus
Bajo el apartado Real-time protection verás un control deslizante. Haz clic sobre él para deshabilitar Windows Defender y su protección en tiempo real.
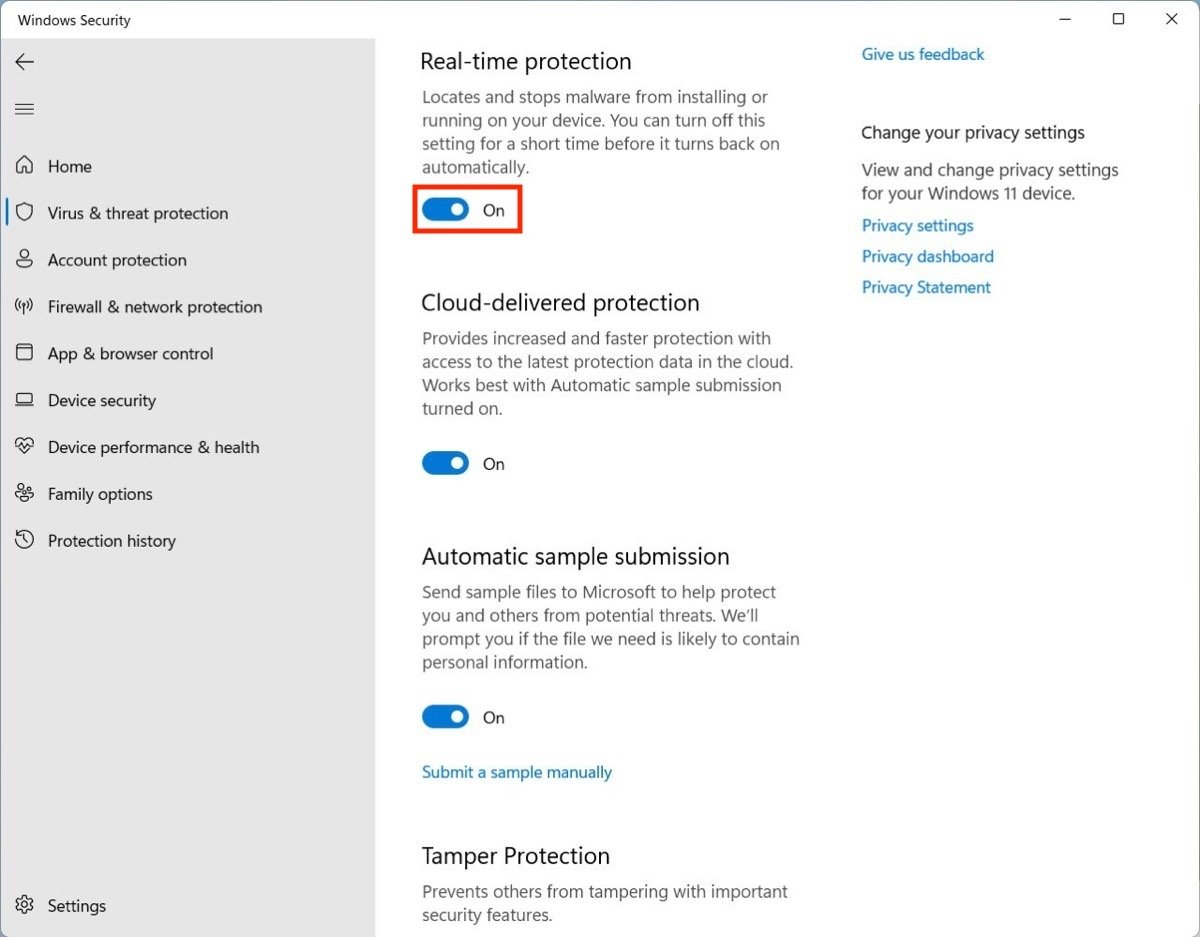 Desactivar la protección en tiempo real
Desactivar la protección en tiempo real
Adicionalmente, es posible apagar otras funciones de seguridad. Junto a cada una de ellas verás un símbolo de advertencia que te recuerda que no es recomendable hacer esto.
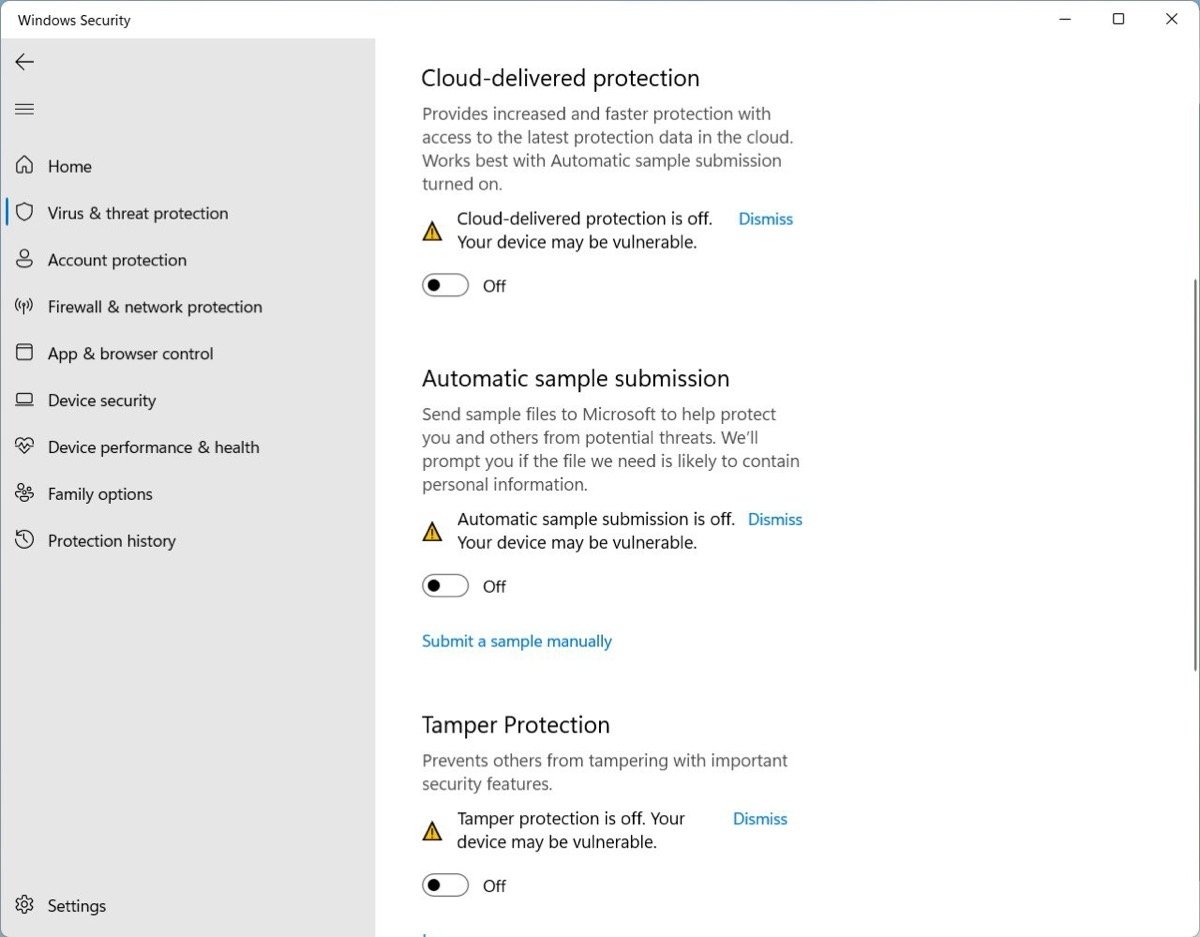 Desactivar el resto de las opciones de Windows Security
Desactivar el resto de las opciones de Windows Security
Al terminar, cierra la ventana y utiliza el ordenador sin la protección de Windows Defender. Recuerda que, pasado un tiempo, todas las características que has desactivado se volverán a habilitar automáticamente. Este es el paso a paso resumido para desactivar temporalmente el antivirus nativo:
- Busca Windows Security en el cuadro de búsqueda de Windows y pulsa el primer resultado.
- Entra en Virus & threat protection.
- Desactiva Windows Defender con el control deslizante Real-time protection
Cómo desactivar Windows Defender en Windows 11 por completo
Si lo que quieres es apagar por completo Windows Defender, será necesario que lleves a cabo algunos pasos avanzados. En este caso, debes contar con la versión Pro de Windows 11 para poder continuar. Lo que te explicamos a continuación se corresponde con un método que no está disponible en Windows 11 Home.
Con el atajo de teclado Windows + R, abre el diálogo para ejecutar comandos. En el campo de texto escribe gpedit.msc y presiona Intro.
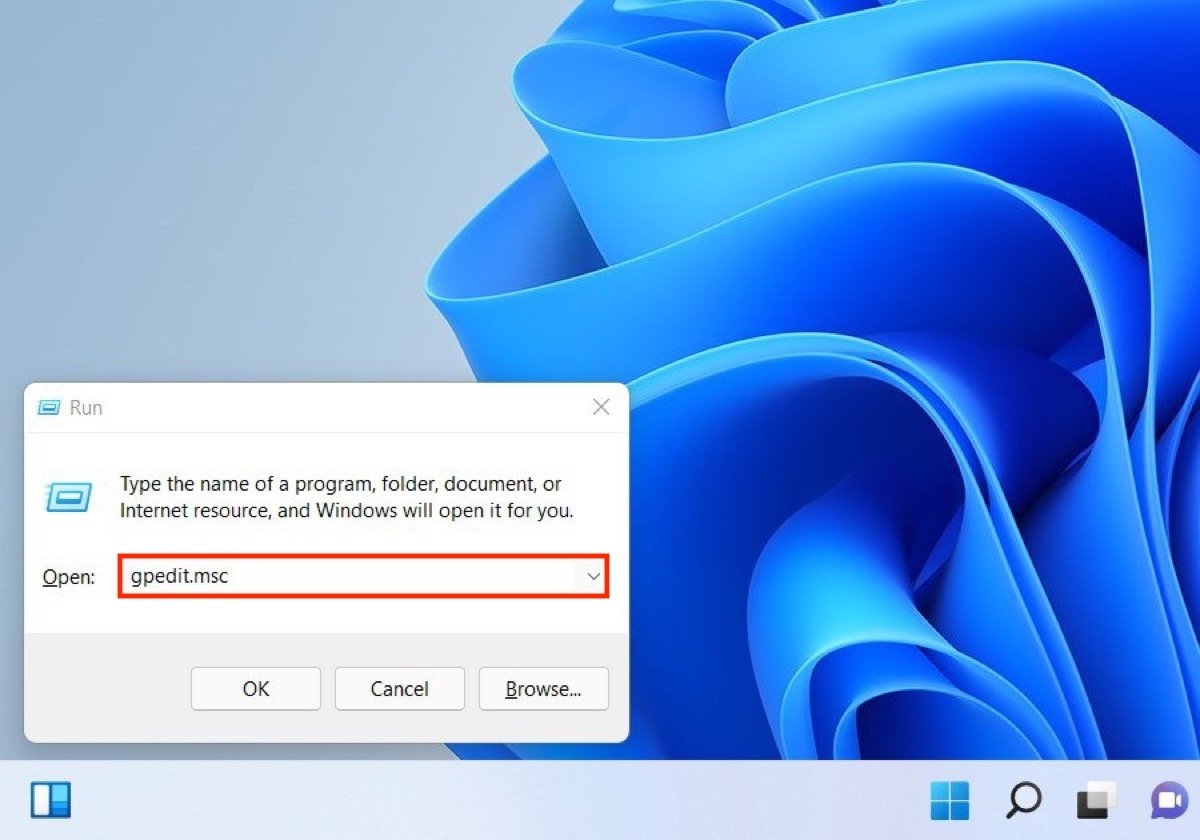 Ejecutar comando para modificar las políticas de grupo
Ejecutar comando para modificar las políticas de grupo
En la ventana, accede a Administrative Templates y, después, a Windows Components.
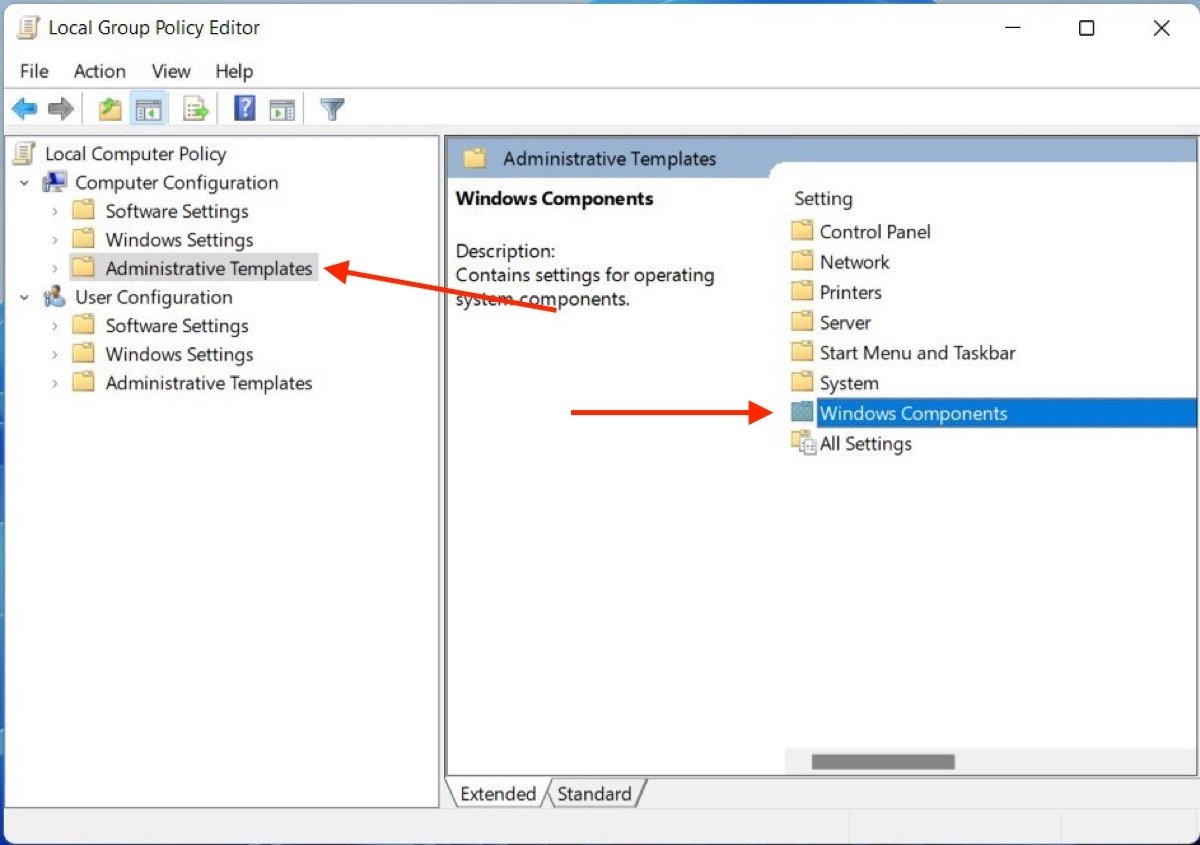 Abrir el directorio de políticas de los componentes de Windows
Abrir el directorio de políticas de los componentes de Windows
Echa un vistazo al listado de carpetas que aparecerán en la zona derecha de la ventana y trata de encontrar aquella denominada Microsoft Defender Antivirus. Ábrela con un doble clic.
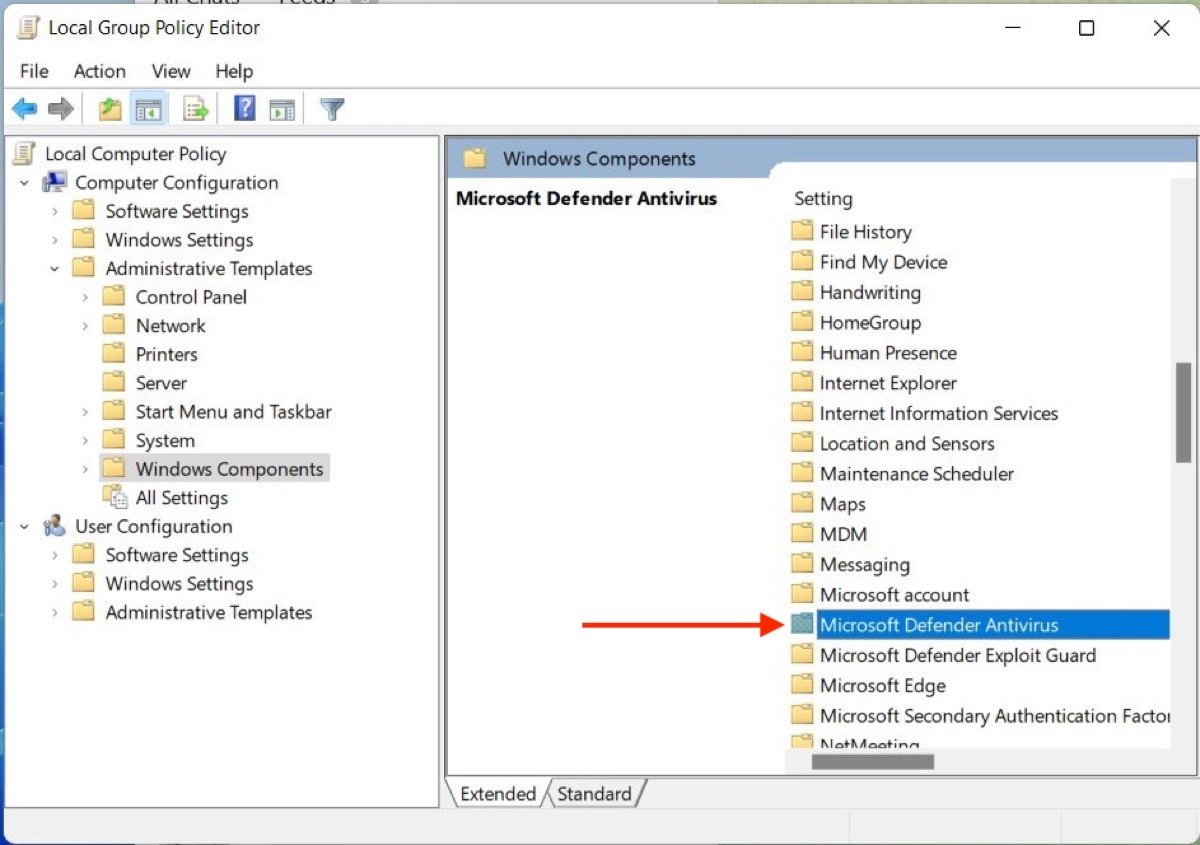 Acceder a la carpeta de Windows Defender
Acceder a la carpeta de Windows Defender
Finalmente, accede a Turn off Microsoft Defender Antivirus.
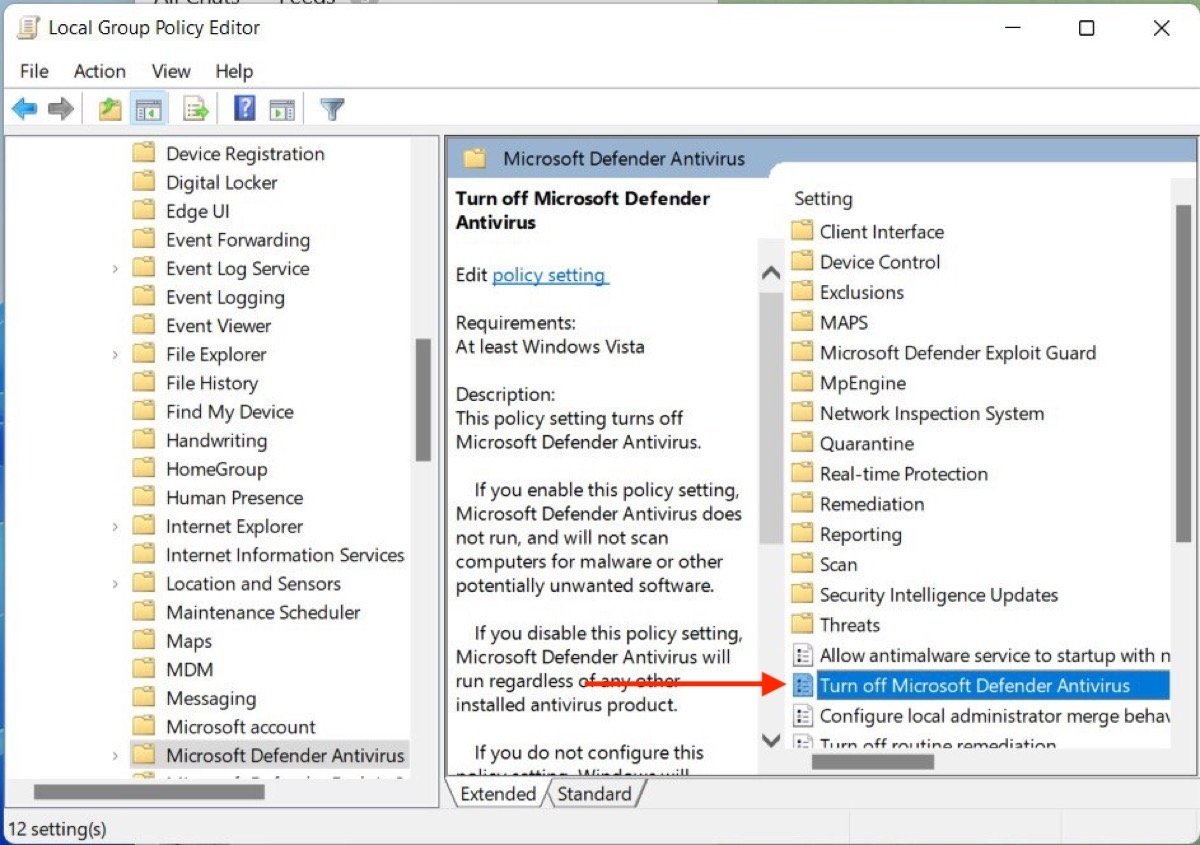 Seleccionar la opción para apagar Windows Defender
Seleccionar la opción para apagar Windows Defender
Activa Enabled en la ventana emergente que verás aparecer.
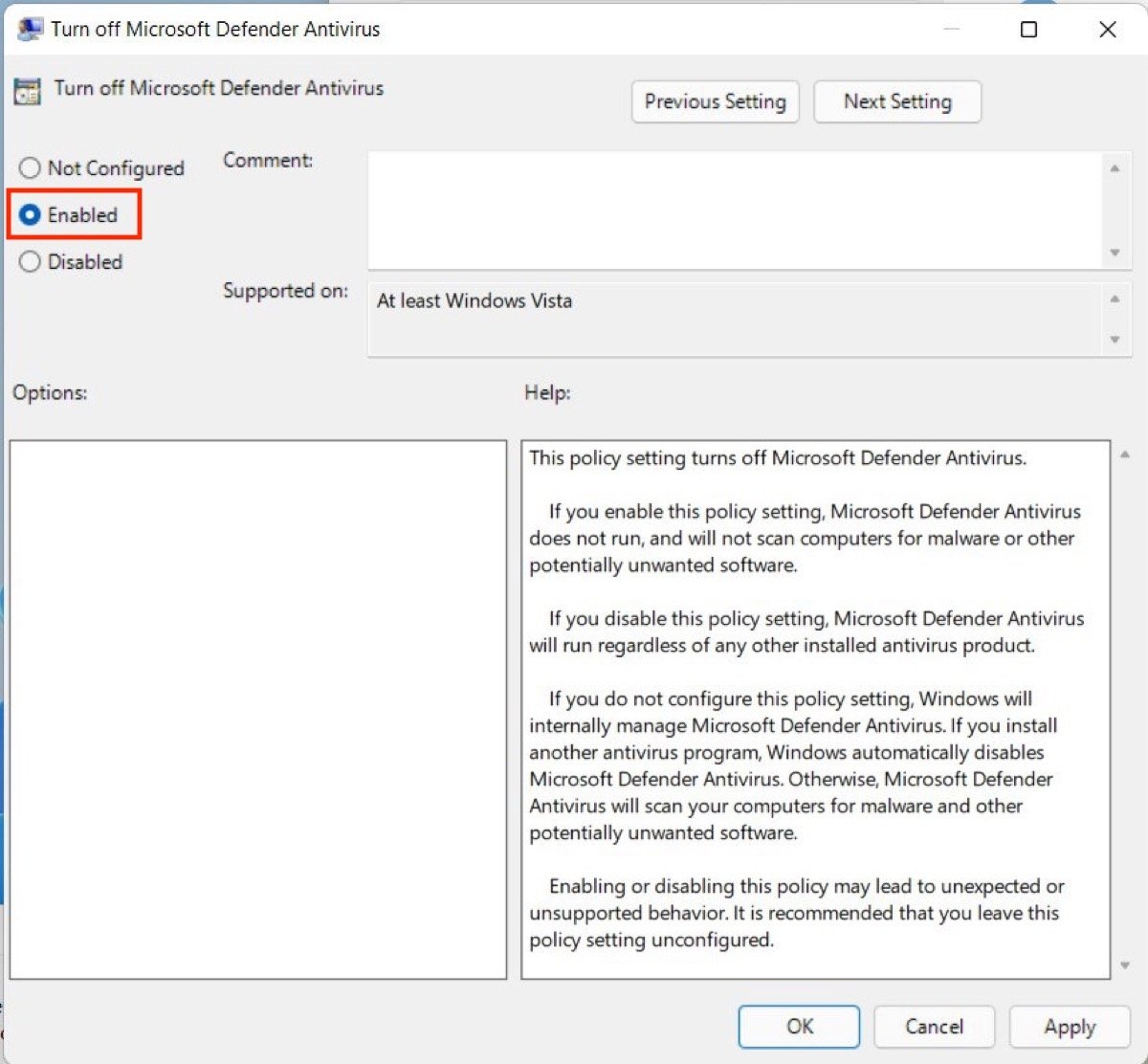 Habilitar la opción de apagado
Habilitar la opción de apagado
Al presionar en Ok, Windows Defender se habrá desactivado de manera permanente. Si deseas volver a habilitar la protección contra virus, repite los pasos mencionados y marca la opción Not Configured. En resumidas cuentas para que lo tengas claro:
- Sólo si tienes Windows 11 Pro, pulsa Windows + R, escribe gpedit.msc y pulsa Intro.
- Entra en Administrative Templates y en Windows Components.
- Abre la carpeta Microsoft Defender.
- Entra en Turn off Microsoft Defender Antivirus
- Pulsa Enabled y Ok.