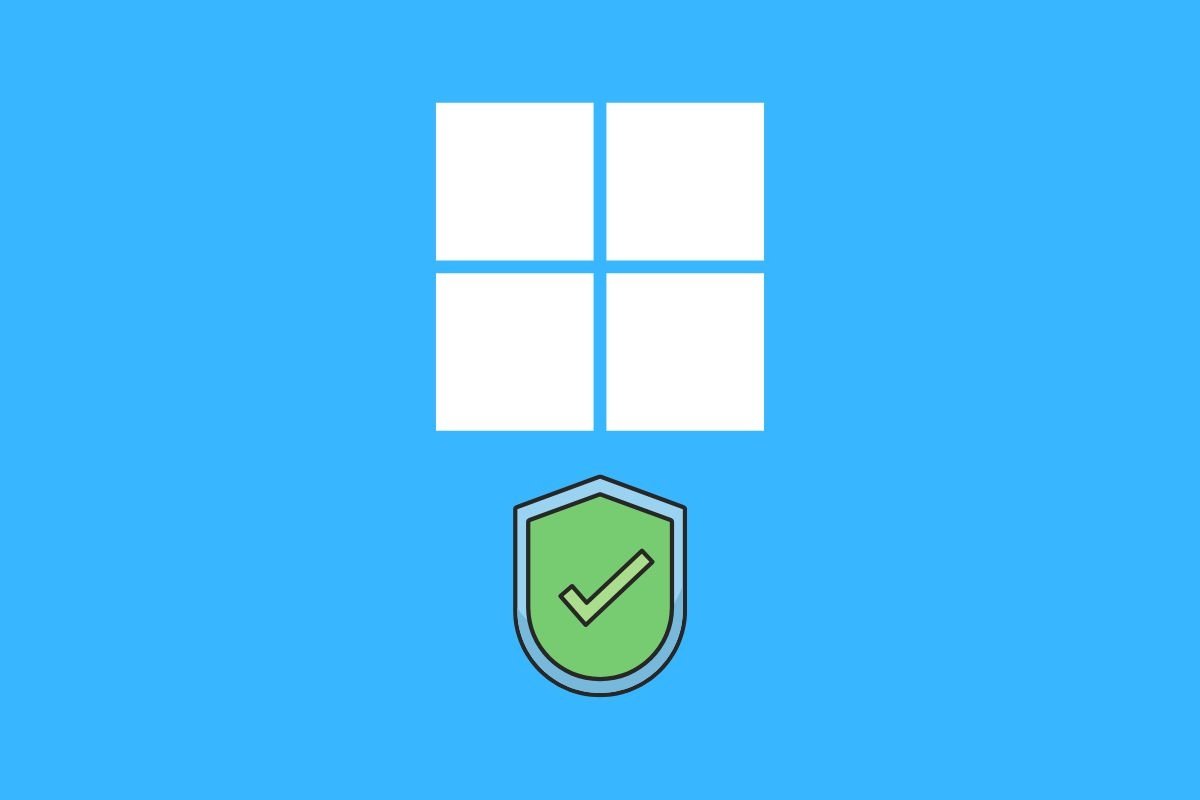Aunque no es lo habitual, Windows 11 puede fallar cuando trata de iniciar el sistema. Para solucionar ese inconveniente, Microsoft agrega a su sistema operativo el modo seguro. Sin embargo, puede que te preguntes exactamente qué es y cómo puede ayudarte a solventar los errores de arranque en tu PC. Sigue leyendo esta guía para descubrir todas las respuestas a tus dudas sobre esta herramienta del sistema. Además, te contamos cómo encender en modo seguro en Windows 11 paso a paso.
¿Qué es el modo seguro y para qué sirve?
El modo seguro, conocido en inglés como safe mode, es una de las herramientas de recuperación que incluye Windows 11. Está destinado a atajar los problemas relacionados con el arranque del equipo y la correcta carga del sistema operativo. Su principal arma para lograrlo es desactivar todos y cada uno de los programas, controladores y componentes que no son estrictamente necesarios. De esta manera, cuando un equipo ejecuta Windows en modo seguro, carga únicamente el software imprescindible para que el ordenador funcione.
El modo seguro sirve para detectar el origen del error que impide que el PC se ponga en marcha con normalidad. Por ese motivo, ofrece diversas modalidades que ayudan a diagnosticar el problema y encontrar las posibles soluciones. Asimismo, es una utilidad perfecta para acceder a los datos del equipo y crear una copia de seguridad. Esto te puede venir muy bien si, a pesar de iniciar el modo seguro en Windows 11, no eres capaz de solventar el problema de arranque. El acceso limitado y básico que ofrece esta herramienta es más que suficiente para copiar tu información importante en un dispositivo de almacenamiento externo.
En total, Windows 11 ofrece un total de nueve formas de arrancar en modo seguro. Son las siguientes:
- Habilitar depuración. Activa la herramienta de depuración del sistema
- Habilitar el registro de arranque. Pone en marcha un registro de todo lo que sucede durante el encendido del equipo.
- Habilitar vídeo de baja resolución. Reduce la resolución de la pantalla para ayudar a reconocer problemas con el adaptador.
- Habilitar modo seguro. Enciende el ordenador en el modo más básico de todos, pues evita cargar ningún componente que no sea imprescindible.
- Habilitar modo seguro con funciones de red. Es exactamente el mismo modo que el anterior, pero con acceso a la red.
- Habilitar modo seguro con símbolo del sistema. Solamente carga el equipo con una ventana del CMD.
- Deshabilitar el uso obligatorio de controladores firmados. Permite que el equipo se ponga en marcha aunque se hayan instalado drivers no firmados.
- Deshabilitar protección antimalware de inicio temprano. Elimina la detección de programas maliciosos durante el inicio.
- Deshabilitar reinicio automático tras error. Evita que el equipo se reinicie automáticamente cuando se ha producido un error. Esto evita un bucle infinito de arranque.
¿Cómo entrar en el modo seguro de Windows 11?
Ahora que te hemos contado todo lo que debes saber sobre el modo seguro de Windows 11, es momento de conocer los métodos más recomendables para acceder a él. En total, te mostramos tres.
Cómo iniciar el modo seguro desde la configuración
La primera manera de llegar hasta el modo seguro en Windows 11 es a través de la aplicación Configuración. Dirígete a System, Recovery y, finalmente, a Advanced startup. Haz clic en Restart Now para entrar en el inicio avanzado del sistema.
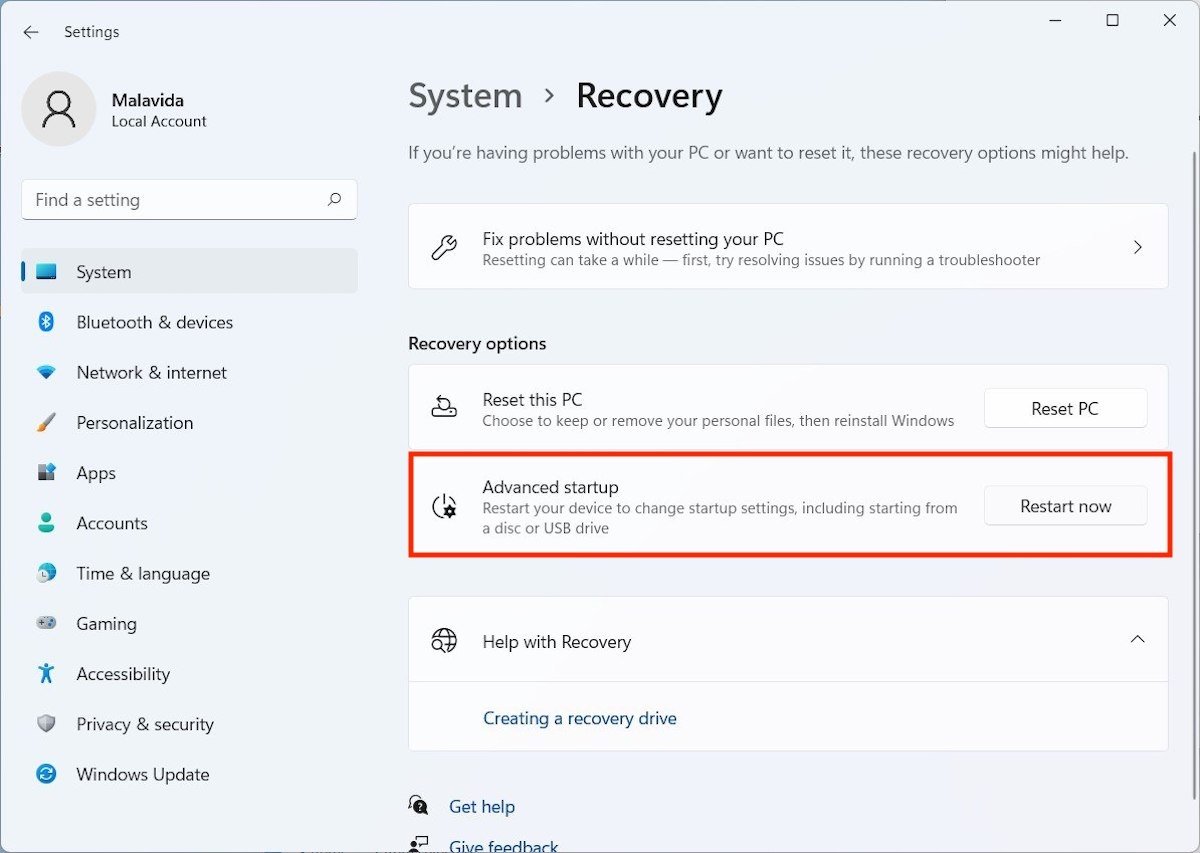 Es posible acceder al inicio avanzado desde la configuración
Es posible acceder al inicio avanzado desde la configuración
En la pantalla azul que verás, selecciona la categoría Troubleshoot.
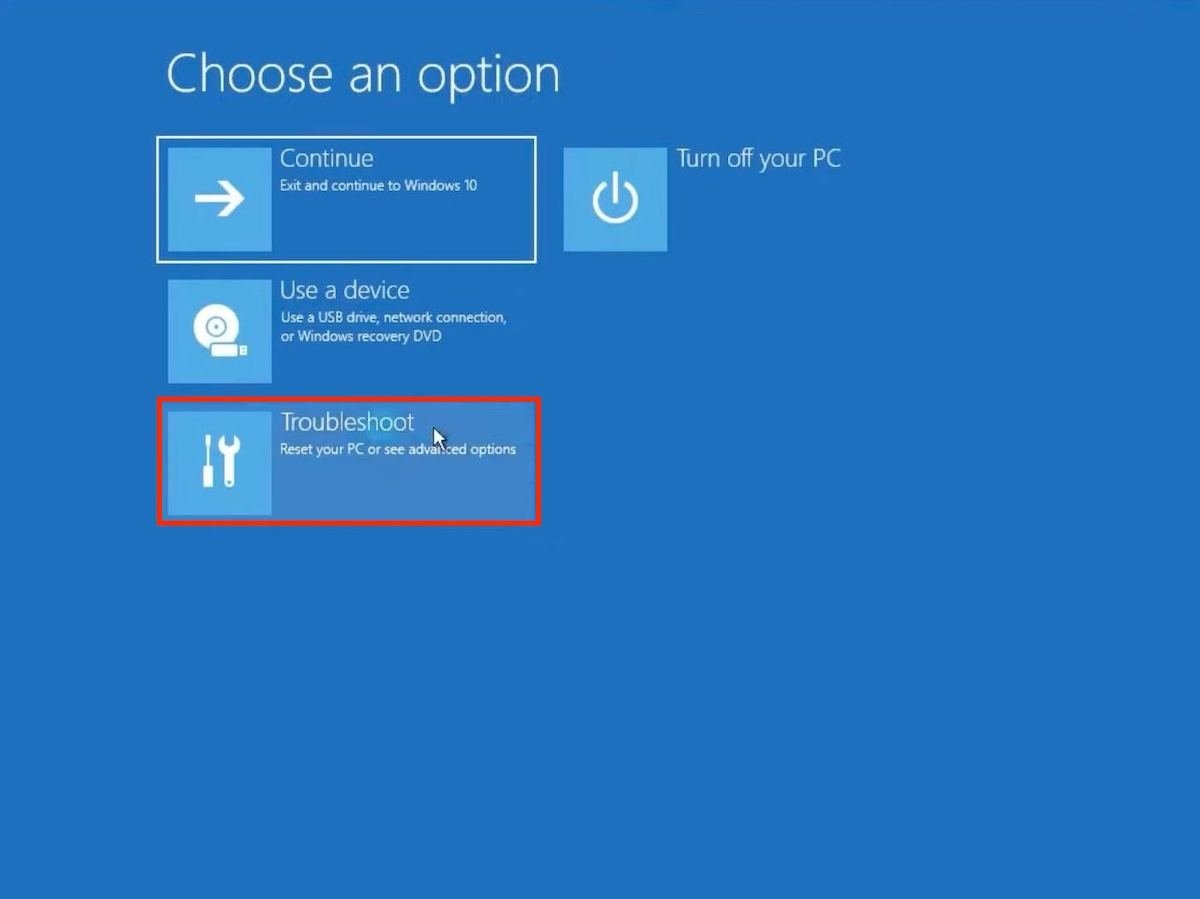 Entre las opciones disponibles, debes fijarte en aquella para solucionar problemas
Entre las opciones disponibles, debes fijarte en aquella para solucionar problemas
A continuación, presiona en Advanced options con el fin de visualizar todos los parámetros adicionales.
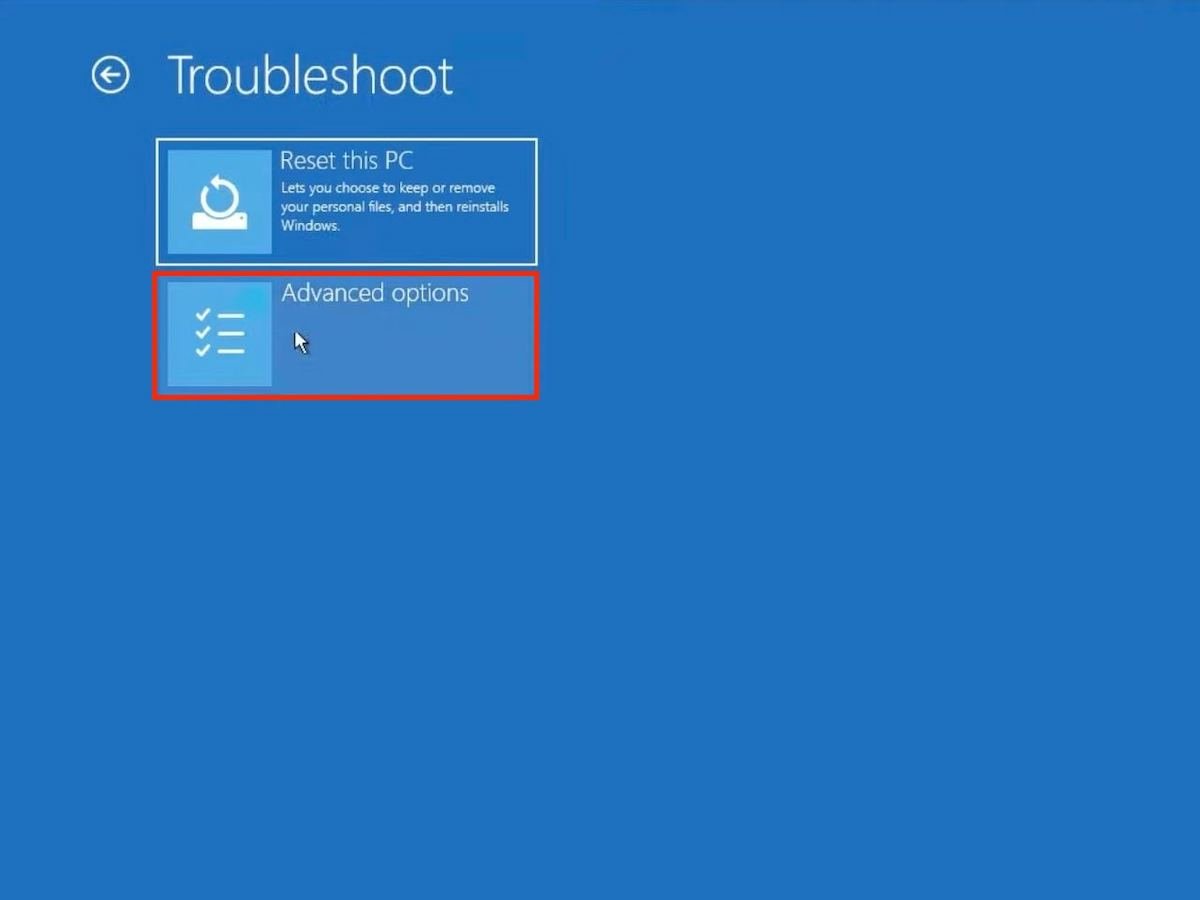 Dentro de la zona solución de problemas deberás visitar las opciones avanzadas
Dentro de la zona solución de problemas deberás visitar las opciones avanzadas
Presiona en Startup Repair para proseguir.
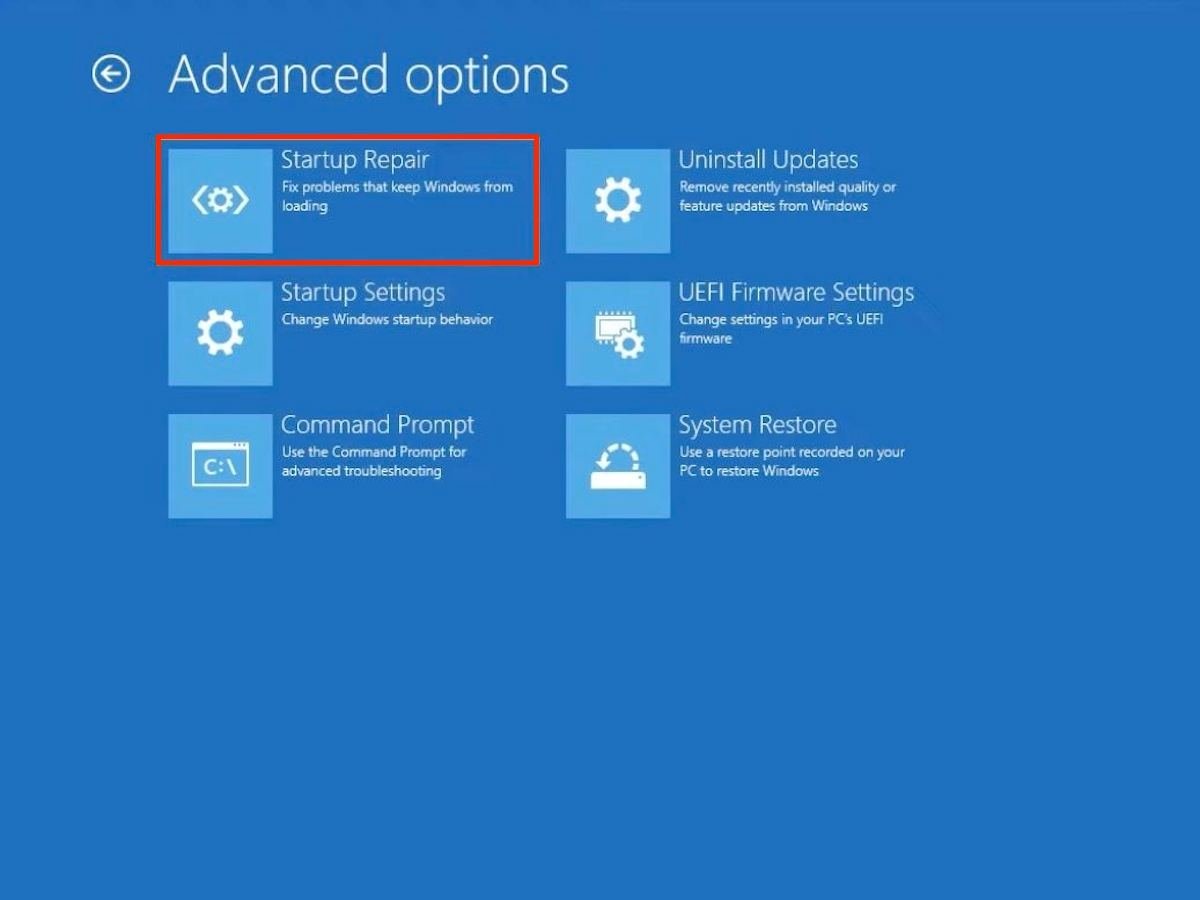 Entra en la zona de la reparación de inicio para habilitar el modo seguro
Entra en la zona de la reparación de inicio para habilitar el modo seguro
Entonces, pincha en Restart para reiniciar el equipo en modo seguro.
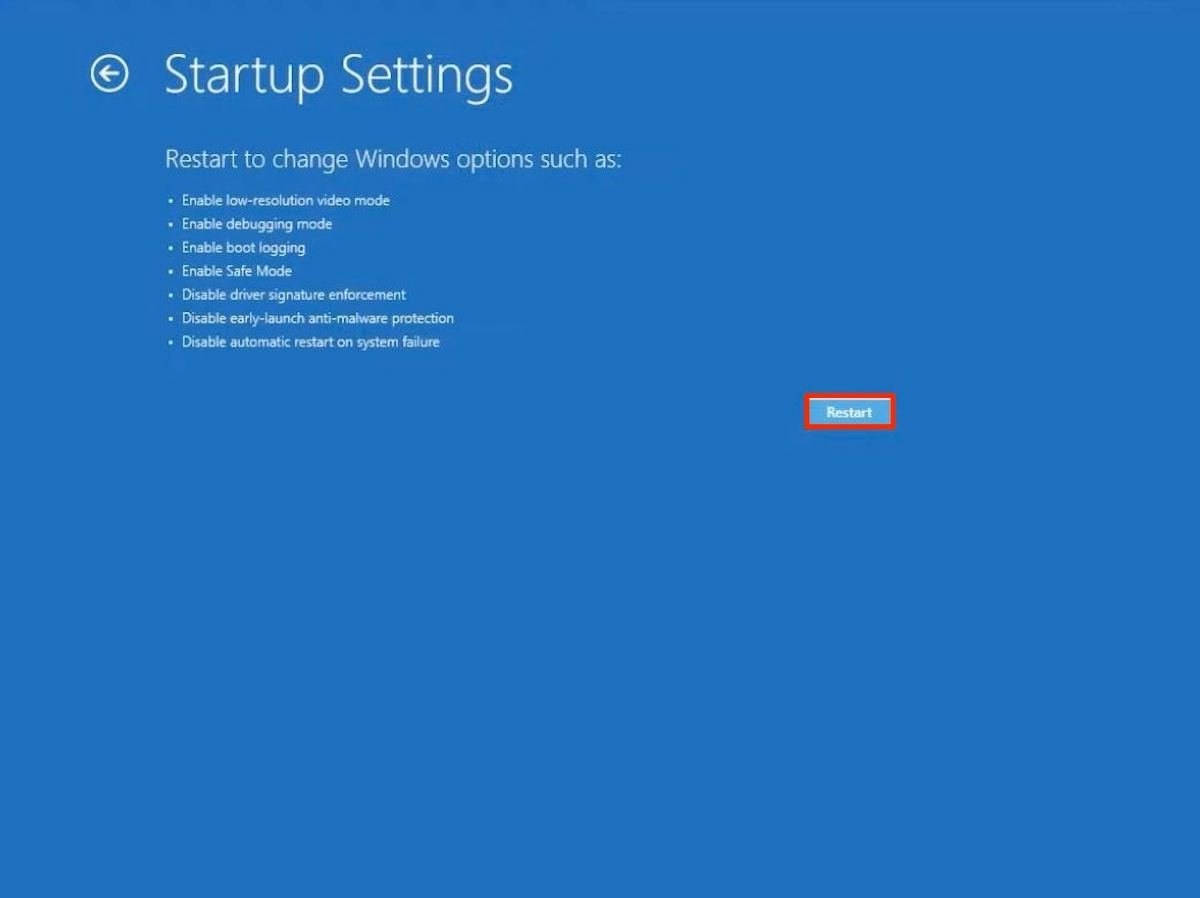 Reinicia el ordenador en modo seguro y soluciona problemas de arranque
Reinicia el ordenador en modo seguro y soluciona problemas de arranque
El último paso será seleccionar la opción que más se ajuste a tus necesidades. Las posibilidades que tienes a tu alcance se corresponden con el listado que hemos incluido en el apartado anterior de esta guía. Lo habitual es decantarse por el Modo seguro con funciones de red.
Cómo iniciar el modo seguro desde la pantalla de bloqueo o el menú de inicio
Te proponemos una alternativa para llegar al inicio avanzado de Windows 11. Es tan fácil como presionar la tecla Mayús al mismo tiempo que haces clic en Restart.
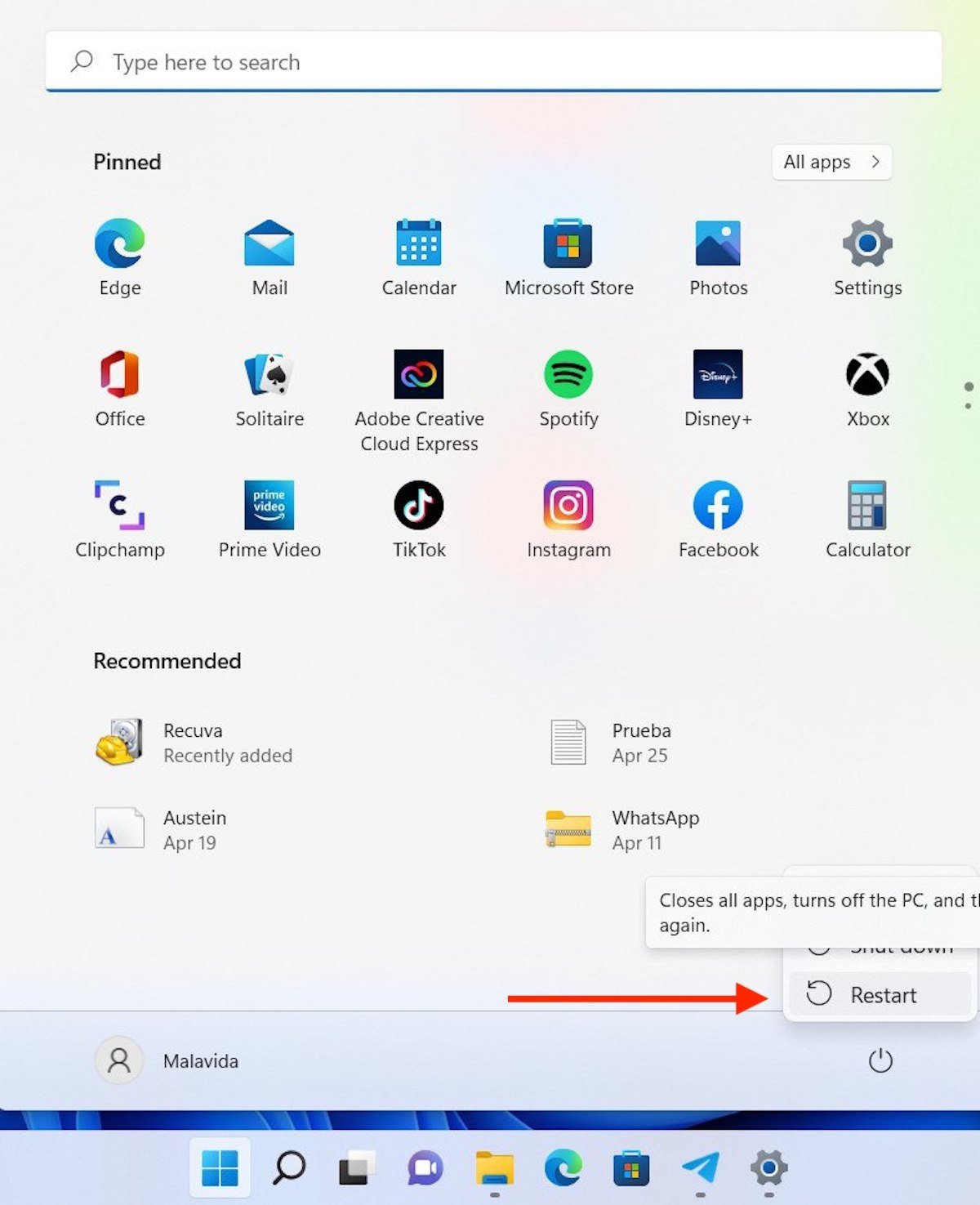 Otra opción para llegar al menú de inicio avanzado es con el botón de reiniciar
Otra opción para llegar al menú de inicio avanzado es con el botón de reiniciar
Esta función está disponible en los siguientes apartados del sistema:
- Botón de reinicio en el Menú de inicio.
- Botón de reinicio en la pantalla de bloqueo. Por lo tanto, no es un requisito crucial haber iniciado sesión para acceder al modo seguro.
Una vez te encuentres en el inicio avanzado de Windows, los pasos que debes dar son idénticos a los mostrados en la anterior sección.
Cómo iniciar el modo seguro con MSConfig
El comando msconfig te dirige al diálogo System Configuration. Desde él tienes la capacidad de habilitar el modo seguro sin pasar por el inicio rápido.
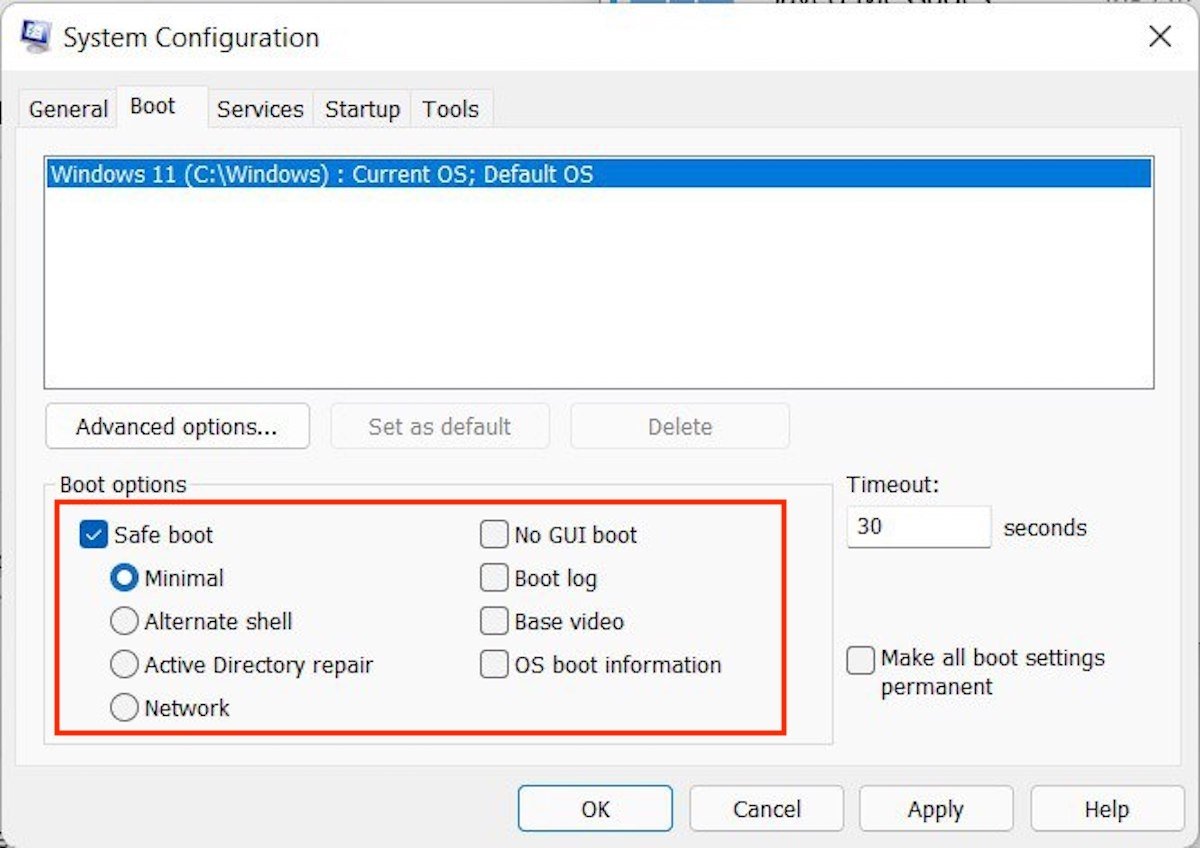 MSConfig es una herramienta estupenda para entrar el modo seguro en unos pocos clics
MSConfig es una herramienta estupenda para entrar el modo seguro en unos pocos clics
Sigue estos pasos para hacerlo en tu ordenador:
- Abre el diálogo Run con el atajo de teclado Windows + R.
- Escribe el comando msconfig y presiona Intro.
- Entra en la pestaña Boot.
- Marca la casilla Safe boot y selecciona algunas de las modalidades disponibles. Si marcas Network pondrás en marcha el modo seguro con funciones de red.
- En el diálogo emergente que aparecerá, confirma el reinicio en modo seguro.
¿Cómo salir del modo seguro en Windows 11?
Esperamos que todo lo analizado en este artículo te haya servido para reparar el inicio de tu ordenador o, como mínimo, salvar tus documentos más importantes. En caso de que hayas logrado tu objetivo, puede que te preguntes cómo salir del modo seguro en Windows 11. Esta es la última cuestión que vamos a resolver aquí. Lo único que debes hacer para desactivar el modo seguro en tu equipo es reiniciar. La próxima vez que el ordenador se encienda, el safe mode se habrá esfumado.