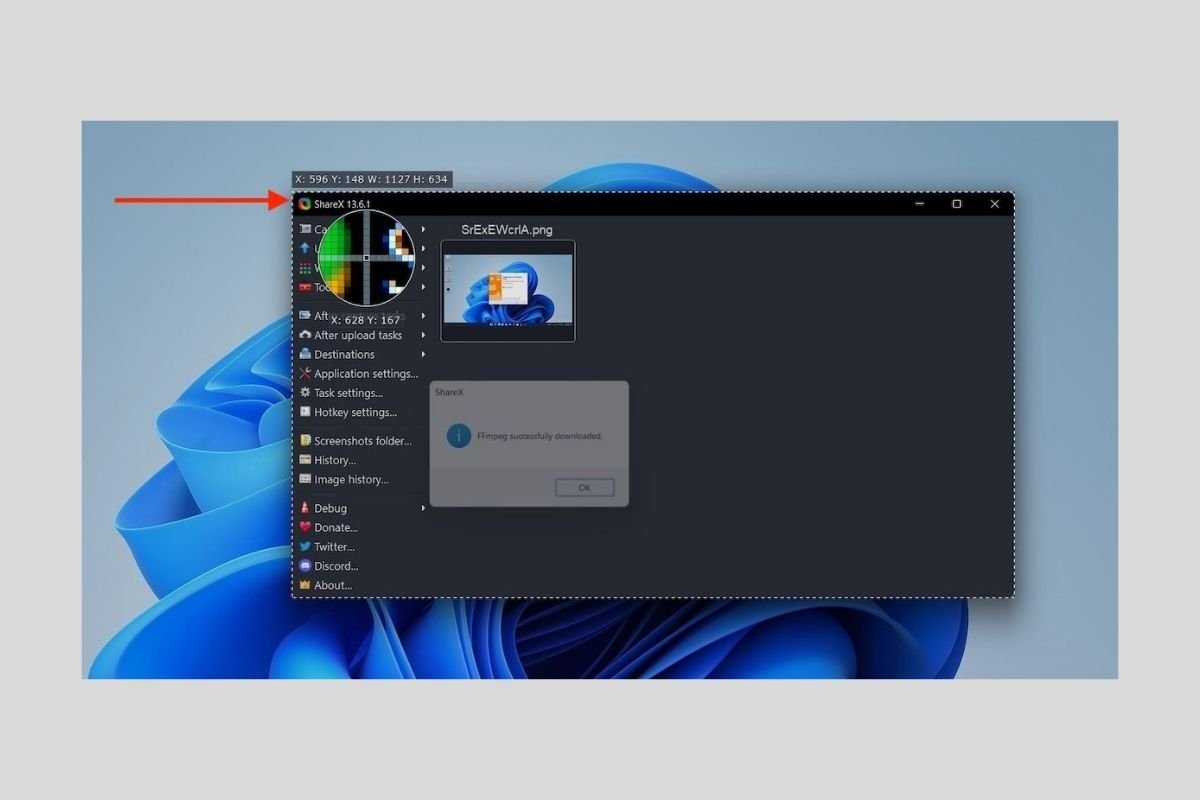La grabación de lo que sucede en la pantalla de tu ordenador te ayudará a compartir con otros lo que sucede en ella. Por ejemplo, es una función perfecta para asistir a otro usuario y explicarle cómo debe llevar a cabo cierto proceso. O quizá lo que quieras es capturar la última partida a la que has jugado en tu videojuego favorito. En cualquier caso, en este artículo te contamos cómo grabar la pantalla en Windows 11 con y sin aplicaciones.
Cómo grabar la pantalla sin aplicaciones en Windows 11
Si no quieres instalar ninguna de las aplicaciones que te mencionamos más abajo, entonces tu mejor opción es decantarte por la barra de juegos de Xbox, una herramienta integrada en el sistema. Accede a ella con el atajo de teclado Windows + G y presiona en el icono de grabación para empezar.
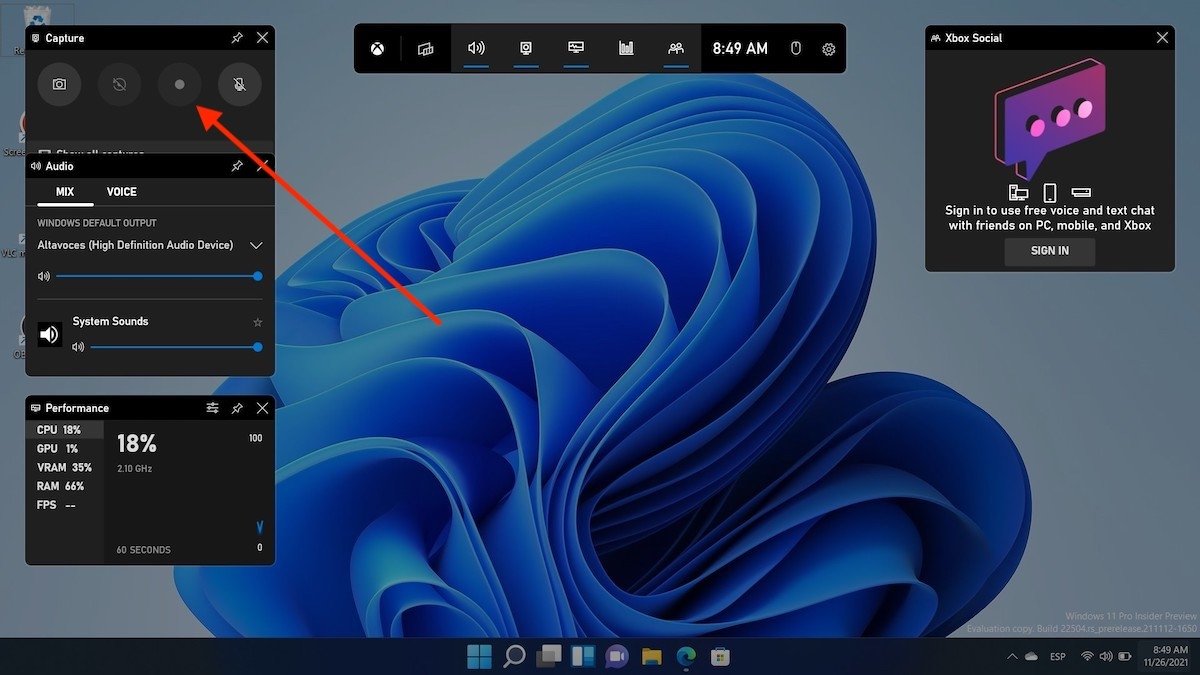 Game bar de Xbox
Game bar de Xbox
Debes tener en cuenta que esta opción está limitada a algunas aplicaciones concretas. Por eso, no podrás iniciar la grabación si estás en el escritorio. Debes hacerlo, por ejemplo, desde el navegador. Cuando hayas finalizado la grabación, presiona en el botón de stop.
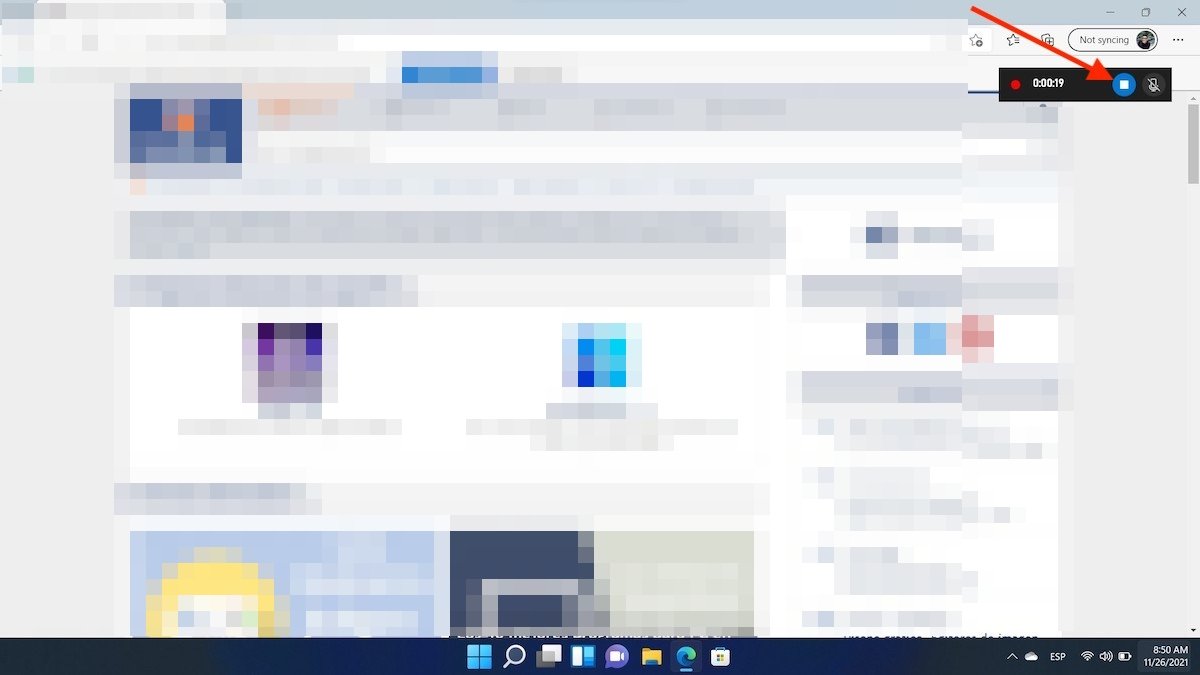 Detener grabación
Detener grabación
Seguidamente, pincha en el mensaje que aparecerá para acceder a la grabación en pantalla que acabas de subir.
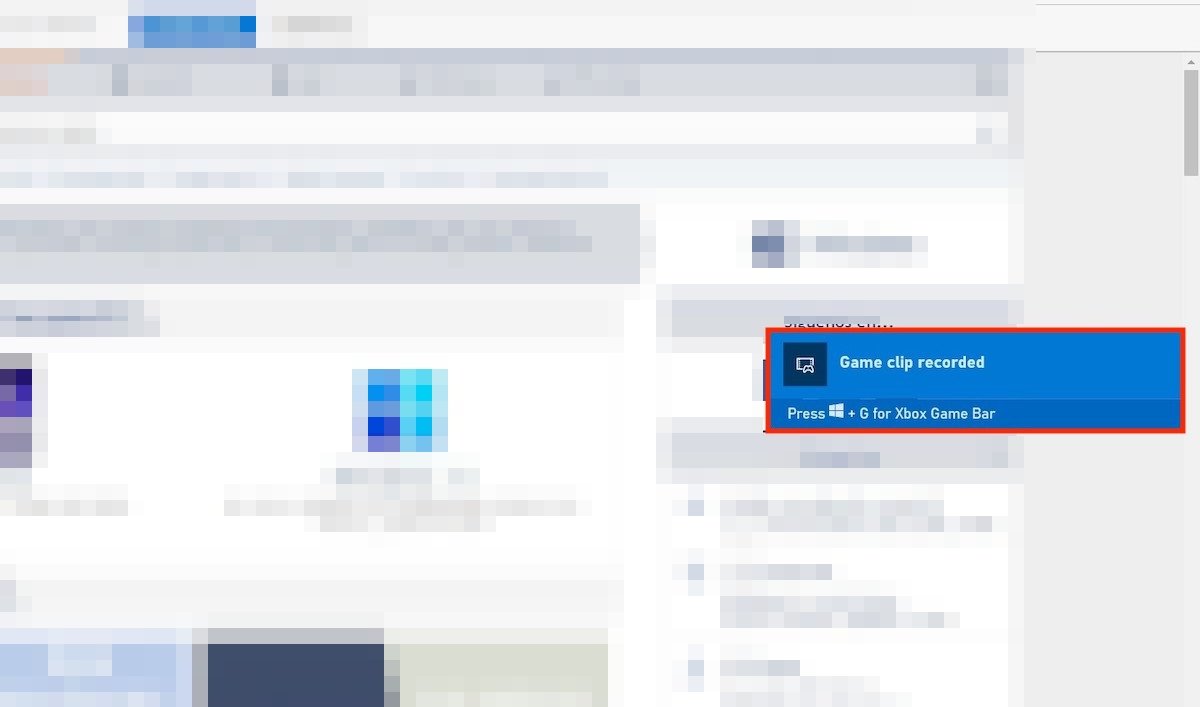 Ver grabación
Ver grabación
Repite el proceso con otras aplicaciones para realizar más capturas de pantalla.
Cómo grabar la pantalla en Windows 11: mejores aplicaciones
Seguimos hablándote de las mejores aplicaciones para grabar la pantalla en tu ordenador. Las tres opciones que te mencionamos aquí están disponibles de forma gratuita desde los servidores de Malavida. Tan solo debes presionar el botón de descarga que verás adjunto en cada apartado.
Cómo grabar la pantalla con ShareX
En primer lugar, te hablamos de ShareX, un programa de código abierto que es ideal para capturar la pantalla en Windows 11.
Tras su instalación, lo único que debes hacer es presiona en Capture y, posteriormente, hacer clic en Screen recording.
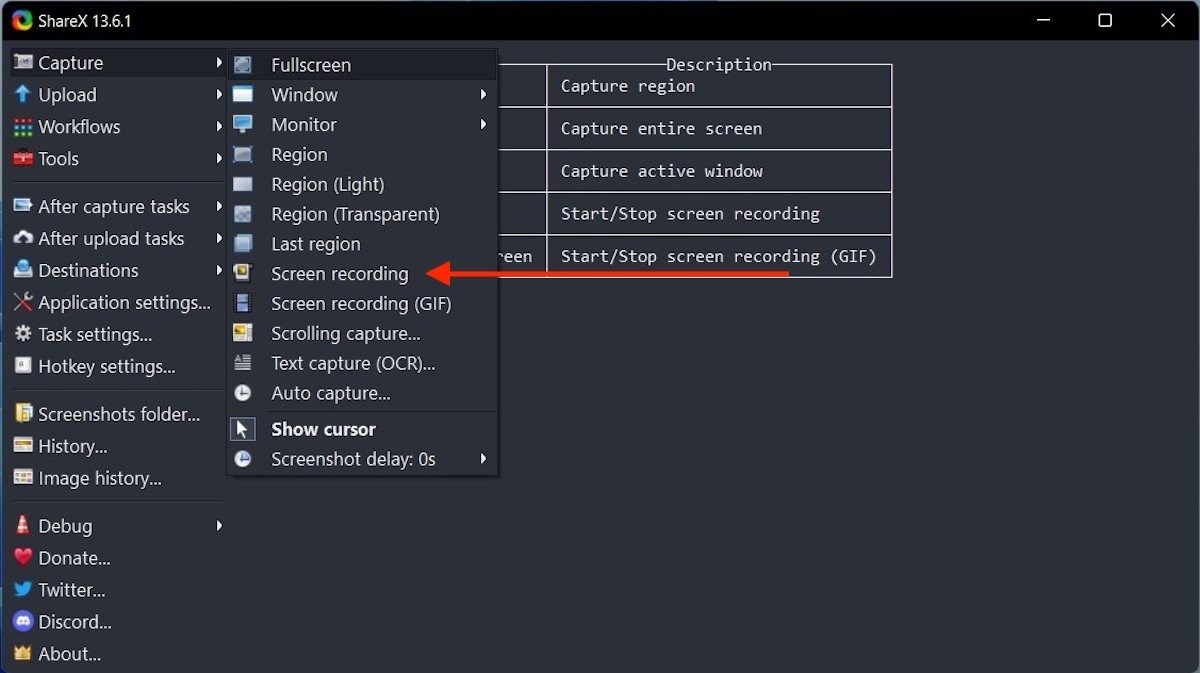 Iniciar captura de la pantalla
Iniciar captura de la pantalla
Es posible que debas descargar un códec específico para realizar la grabación. Si es tu caso, espera a que el proceso termine.
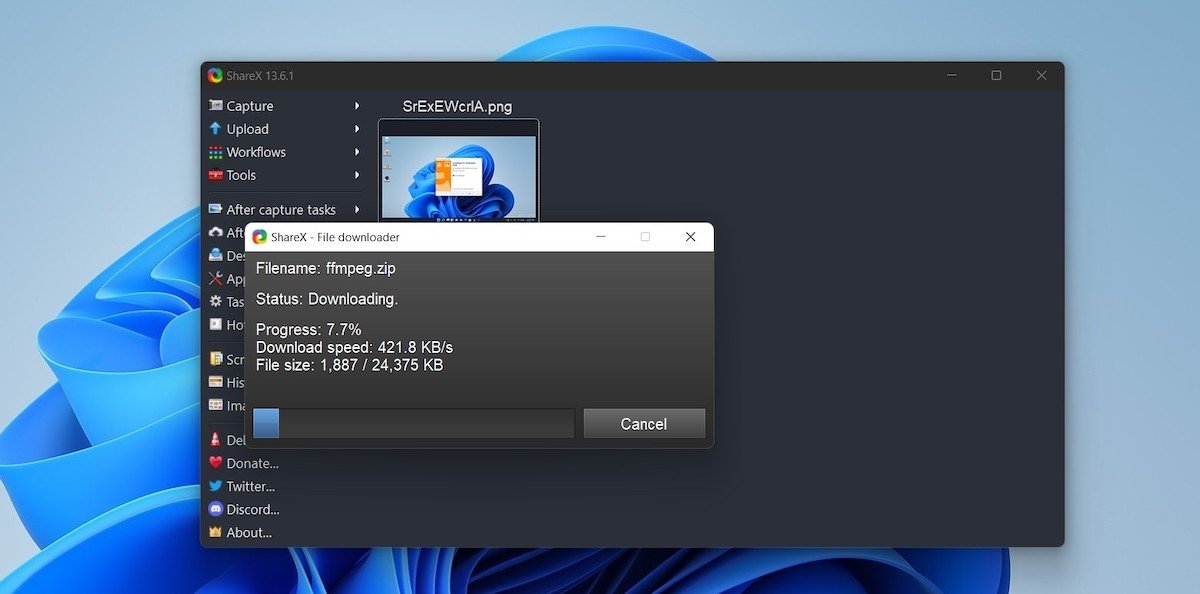 Descarga de codecs
Descarga de codecs
A continuación, selecciona el área que deseas capturar con esta aplicación. Al hacer clic comenzará la grabación.
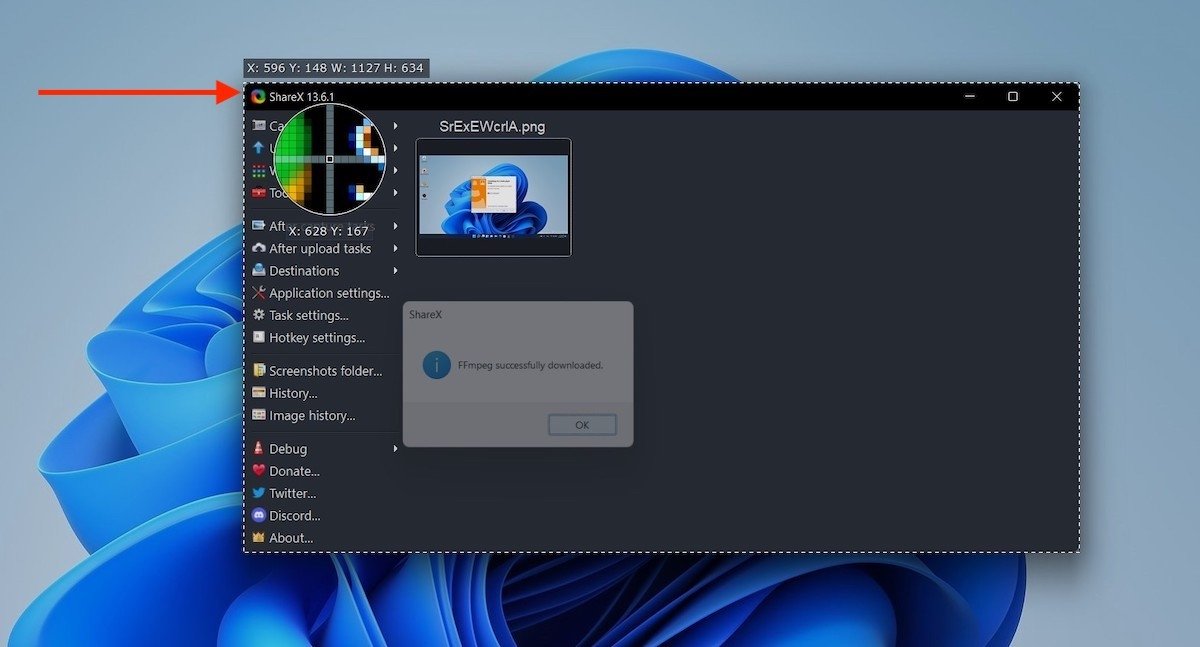 Iniciar grabación en una región
Iniciar grabación en una región
Cuando hayas terminado, simplemente pulsa en Stop.
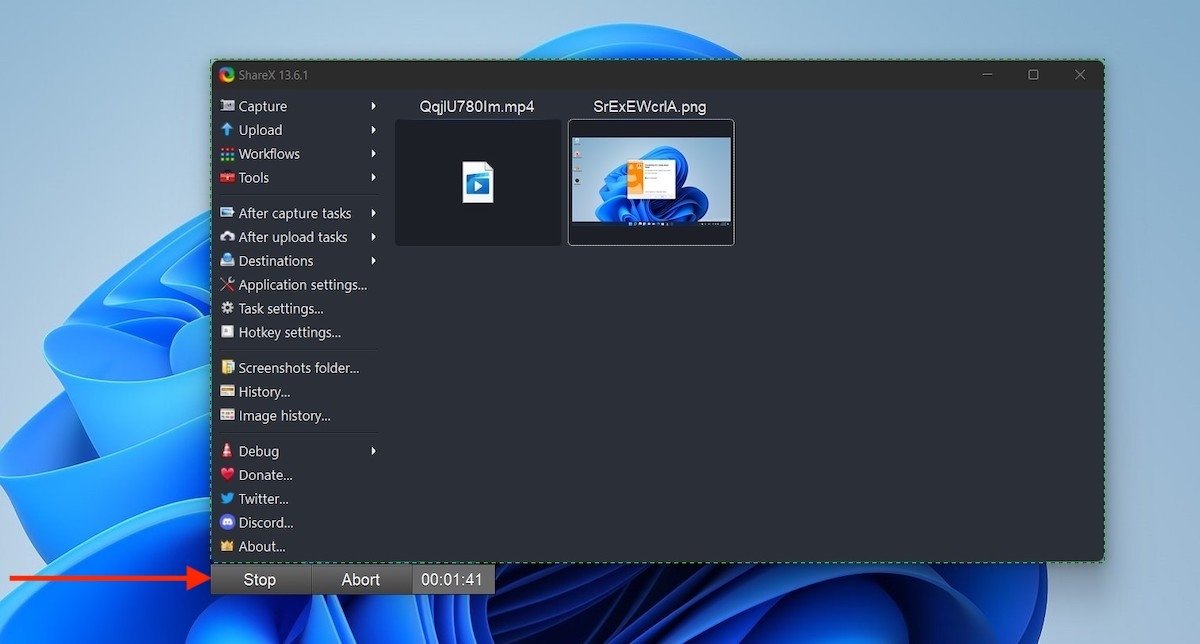 Detener grabación
Detener grabación
En la esquina inferior derecha de la pantalla aparecerá el enlace al vídeo que acabas de grabar.
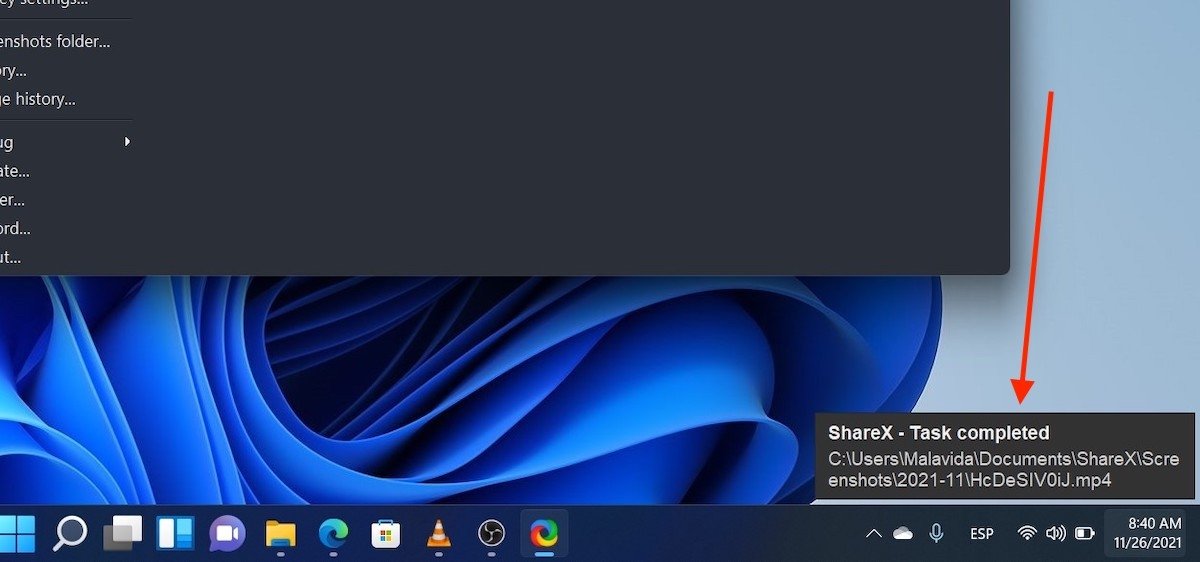 Archivo de la grabación
Archivo de la grabación
Al pulsar en él, accederás al directorio de capturas de ShareX.
Cómo grabar la pantalla con VLC
Otra opción muy interesante para capturar la pantalla en Windows 11 es VLC.
Cuando lo hayas instalado, abre el menú Media y presiona en Open Capture Device.
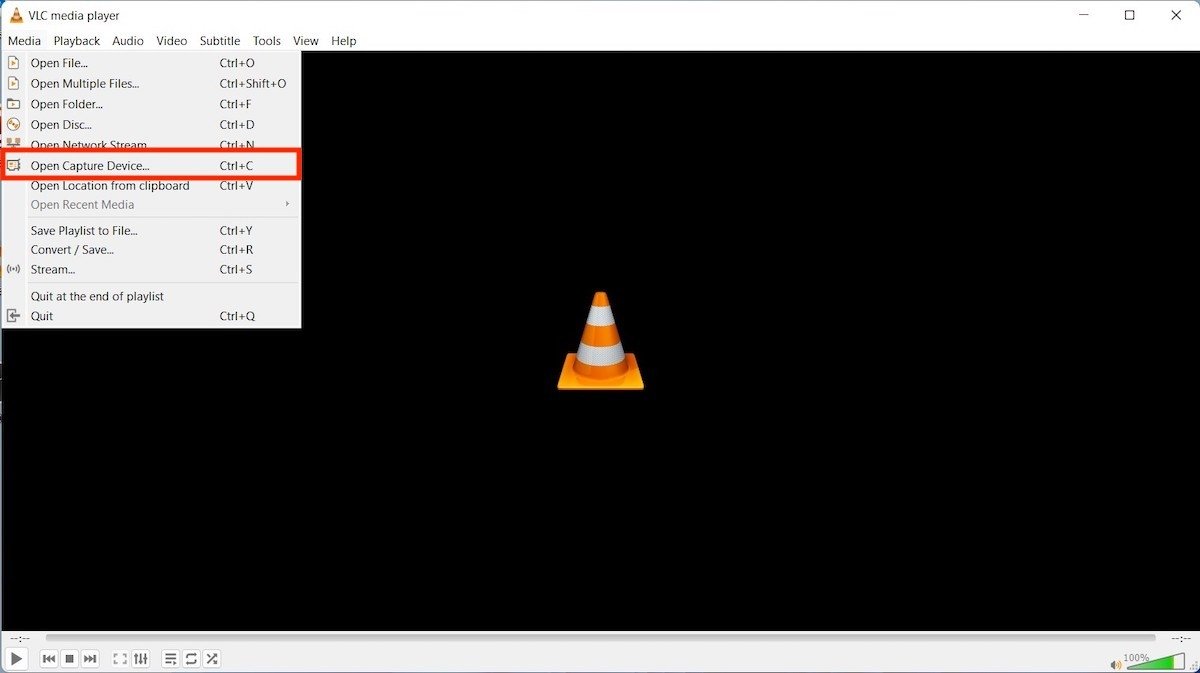 Abrir dispositivo de captura
Abrir dispositivo de captura
Entonces, en la ventana emergente, selecciona Desktop en el desplegable superior y establece los FPS en 60.
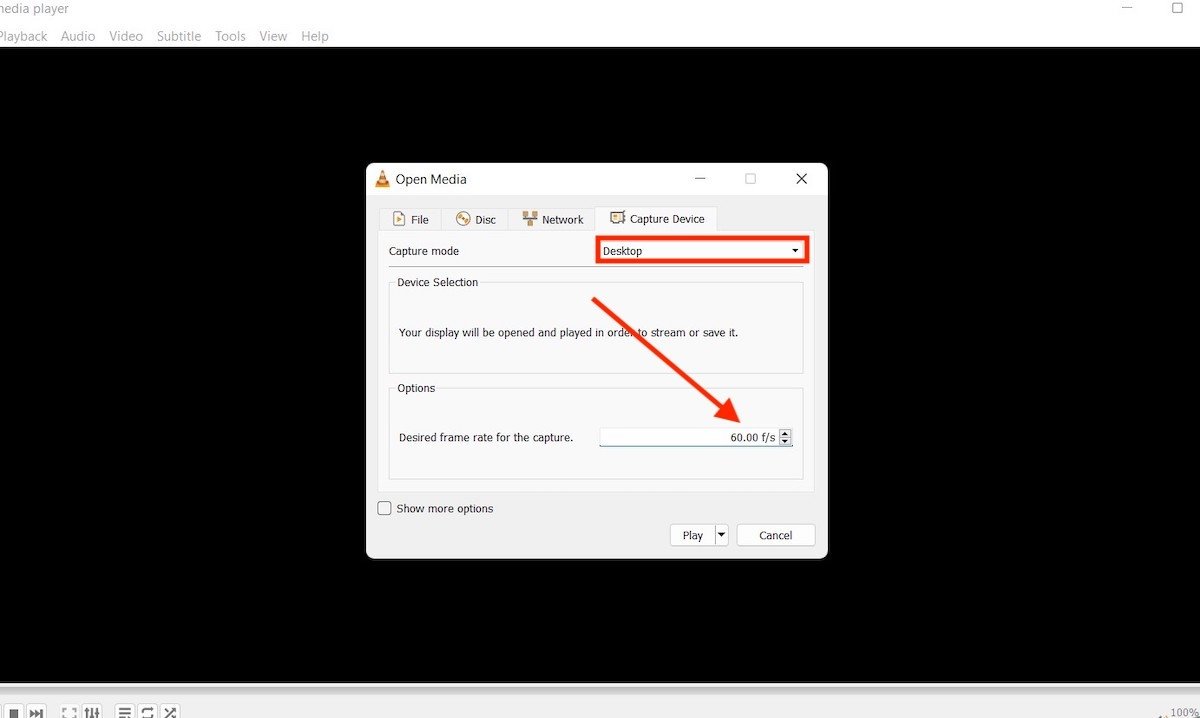 Seleccionar escritorio como fuente de entrada
Seleccionar escritorio como fuente de entrada
Pincha en la flecha que verás junto a Play. Allí, haz clic en Convert.
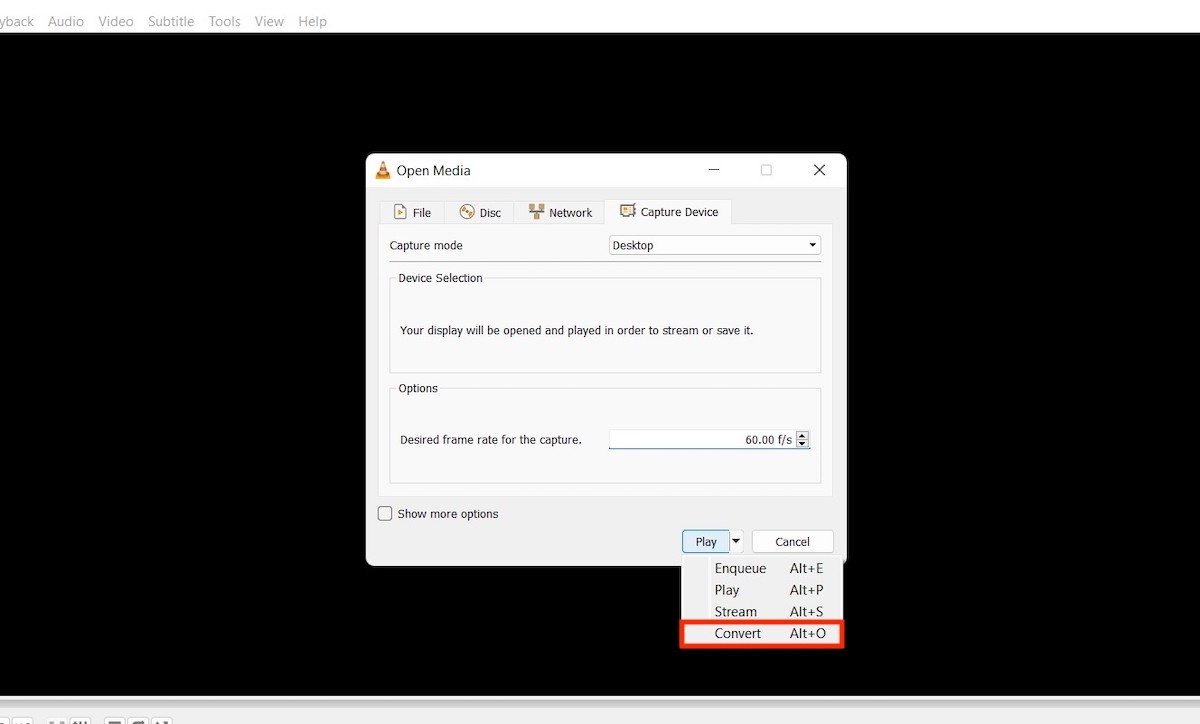 Opción de conversión
Opción de conversión
En el apartado del perfil, elige la opción que observas en la captura siguiente. Después, indica el directorio y el nombre de archivo para tu vídeo.
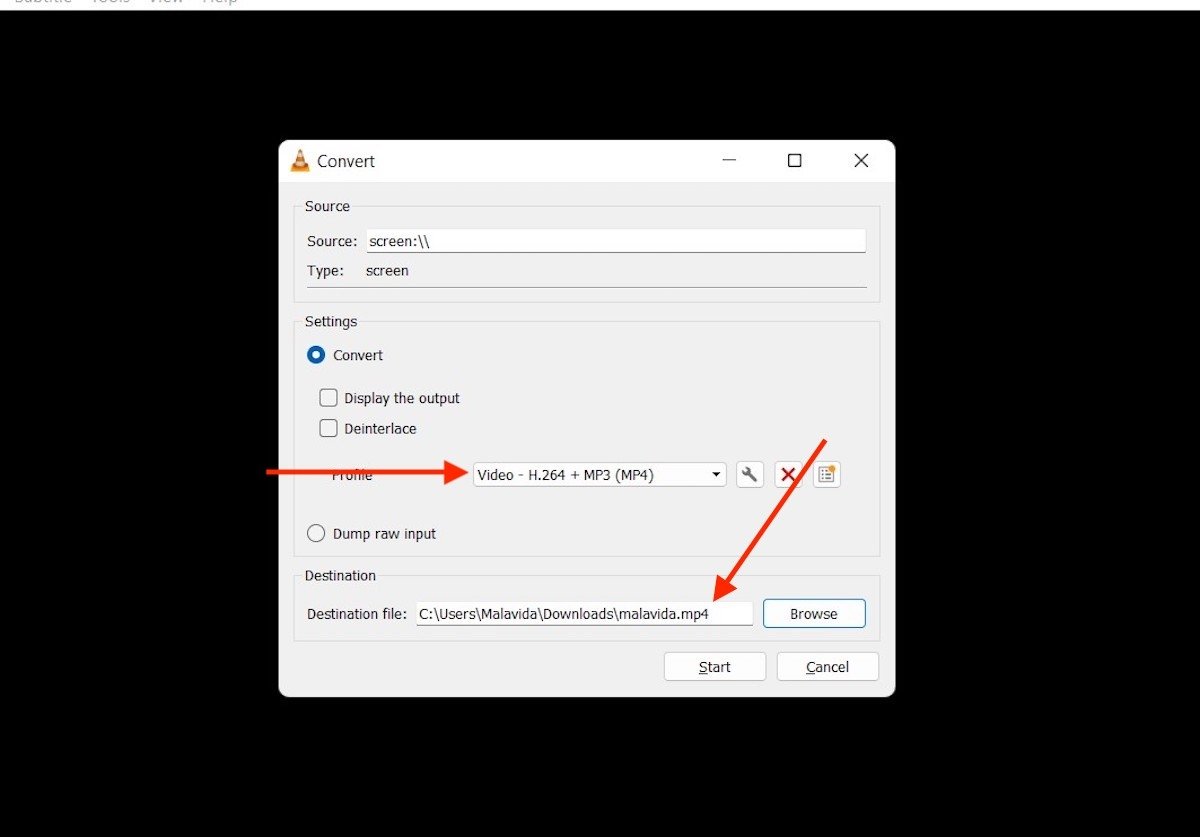 Formato de grabación y nombre al fichero
Formato de grabación y nombre al fichero
Luego de pulsar en Start, VLC comenzará a grabar todo lo que pasa en la pantalla. Cuando desees poner fin a la captura, presiona en el botón de stop.
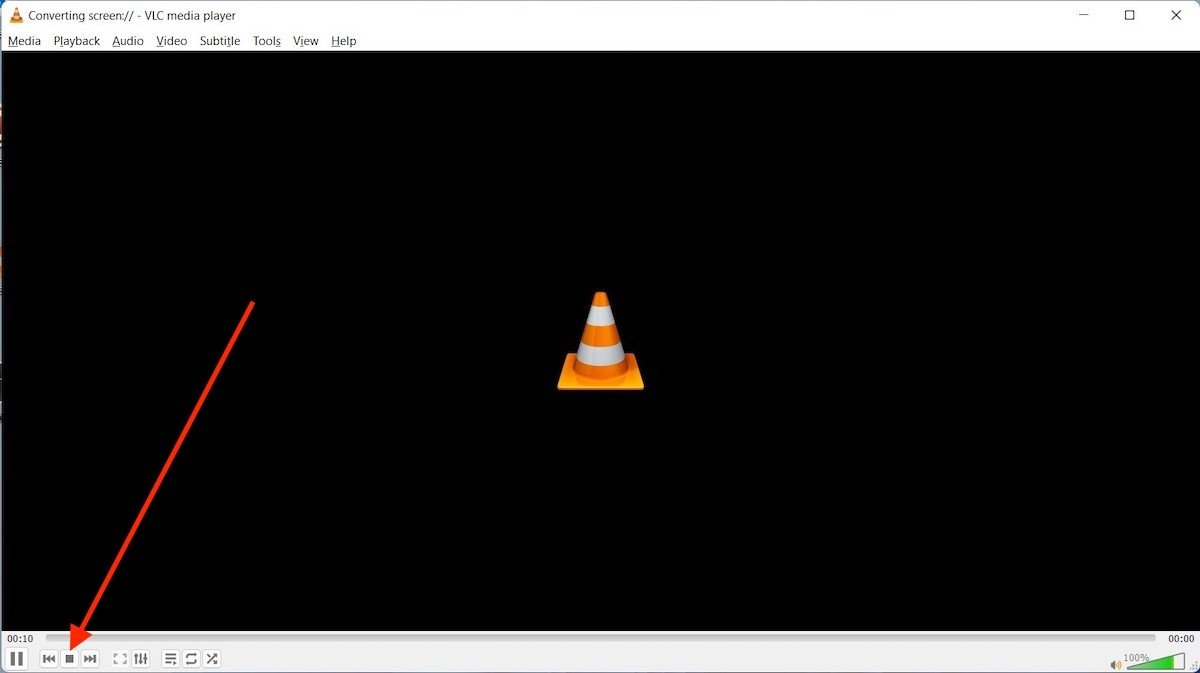 Finalizar la grabación
Finalizar la grabación
La captura se almacenará en el directorio que indicaste anteriormente.
Capturar la pantalla con OBS Studio
La última aplicación que te recomendamos para grabar la pantalla en Windows 11 es OBS Studio. También es gratuita y también de código abierto. Además, incluye una larga lista de funciones que te resultarán interesantes.
Tras la instalación, lo primero que tienes que hacer es agregar una fuente. En este caso, la que te interesa es Display Capture.
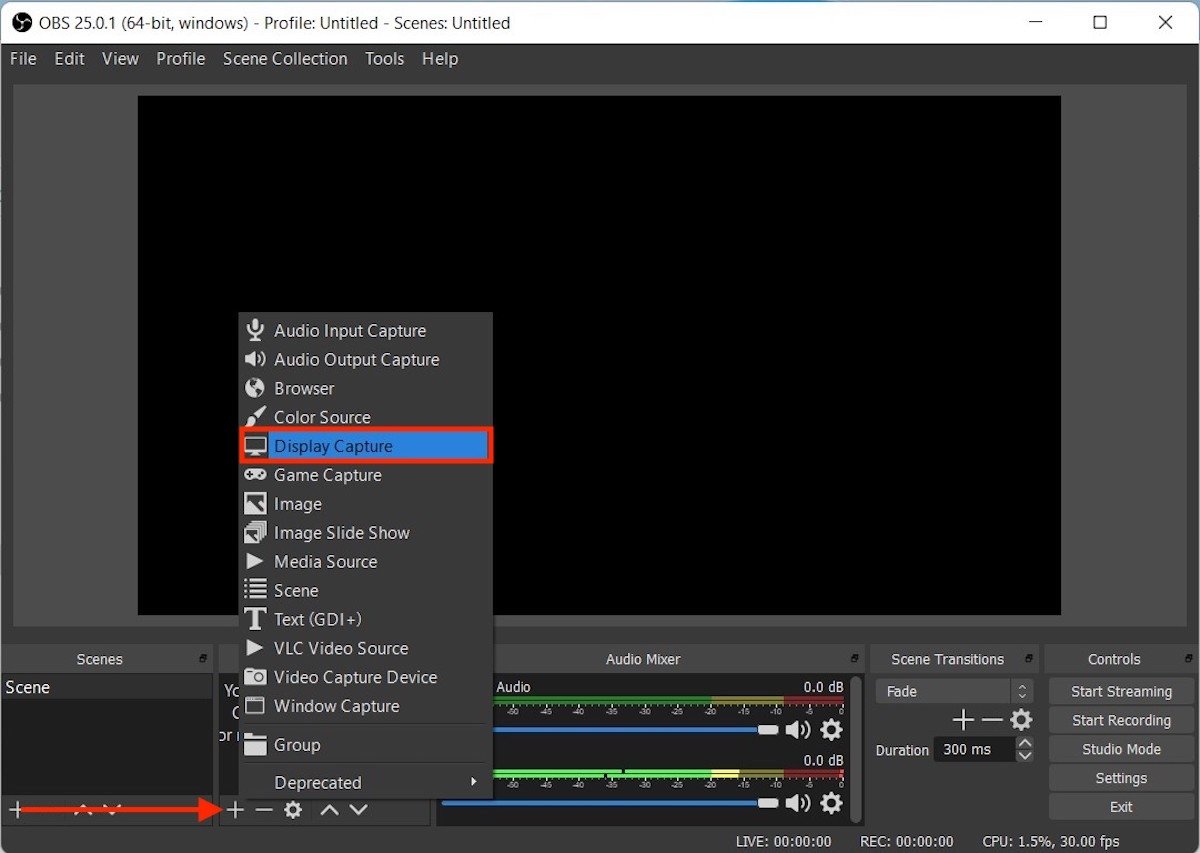 Añadir fuente para la grabación en OBS Studio
Añadir fuente para la grabación en OBS Studio
En el diálogo que aparecerá, elige las opciones de grabación y presiona en OK.
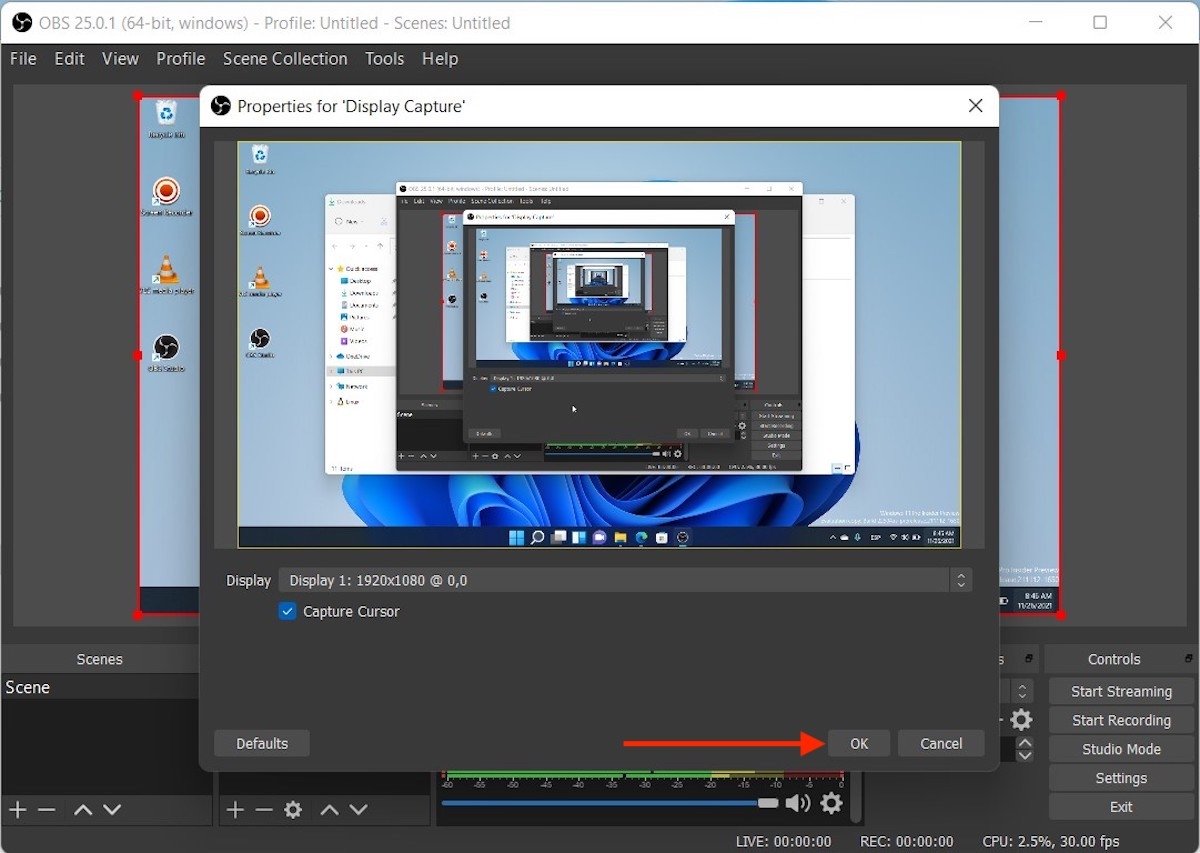 Opciones de la grabación
Opciones de la grabación
Entonces, presiona en Start recording, un botón situado en la parte derecha de la ventana principal.
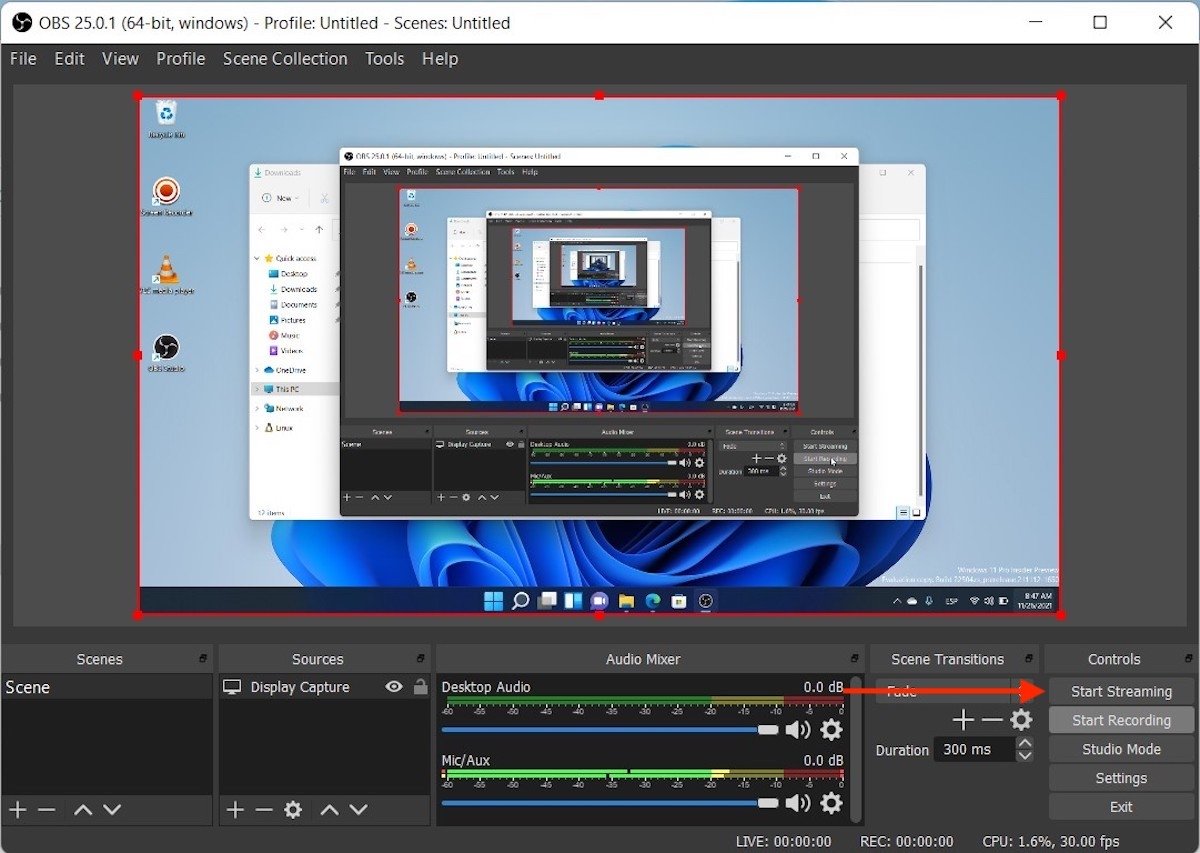 Iniciar grabación en OBS Studio
Iniciar grabación en OBS Studio
En el momento que desees detener la grabación, presiona en el botón Stop recording.
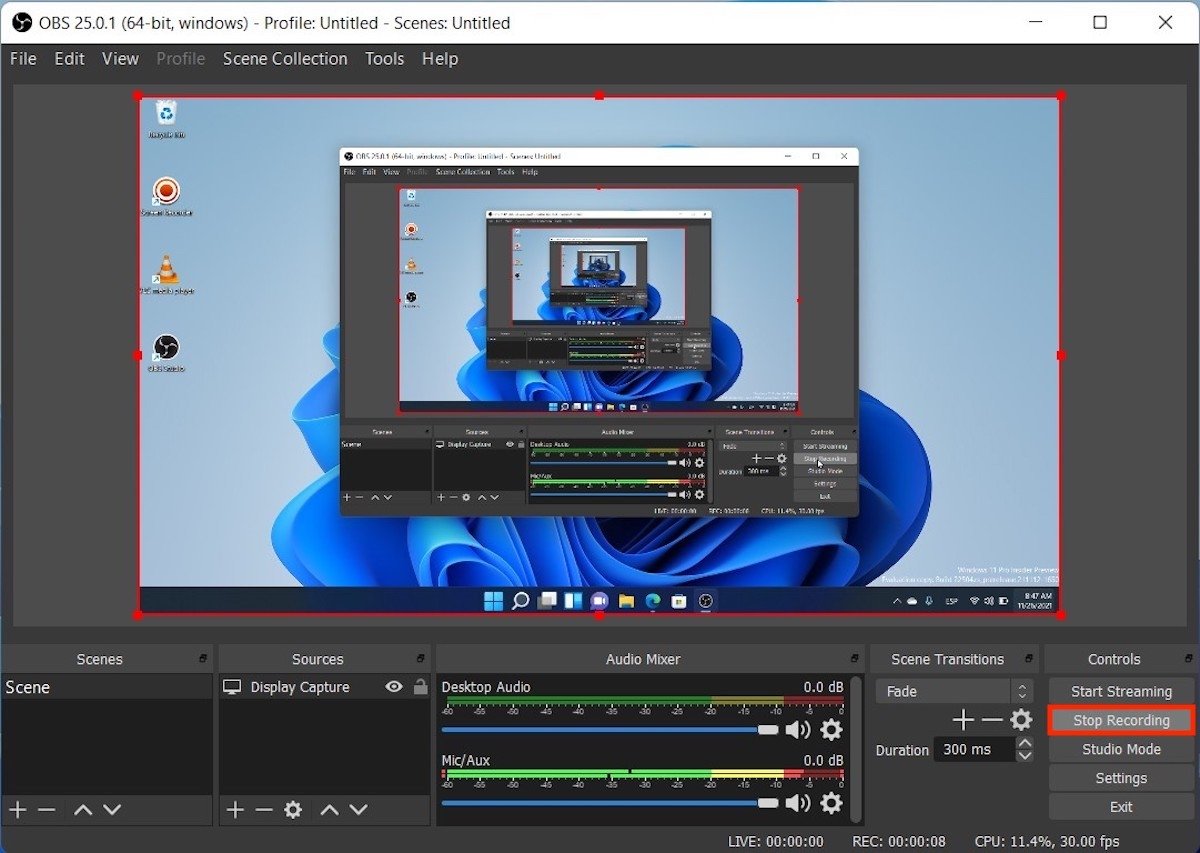 Detener la grabación en OBS
Detener la grabación en OBS
Todas las capturas están disponibles en el menú File y en la opción Show Recordings.
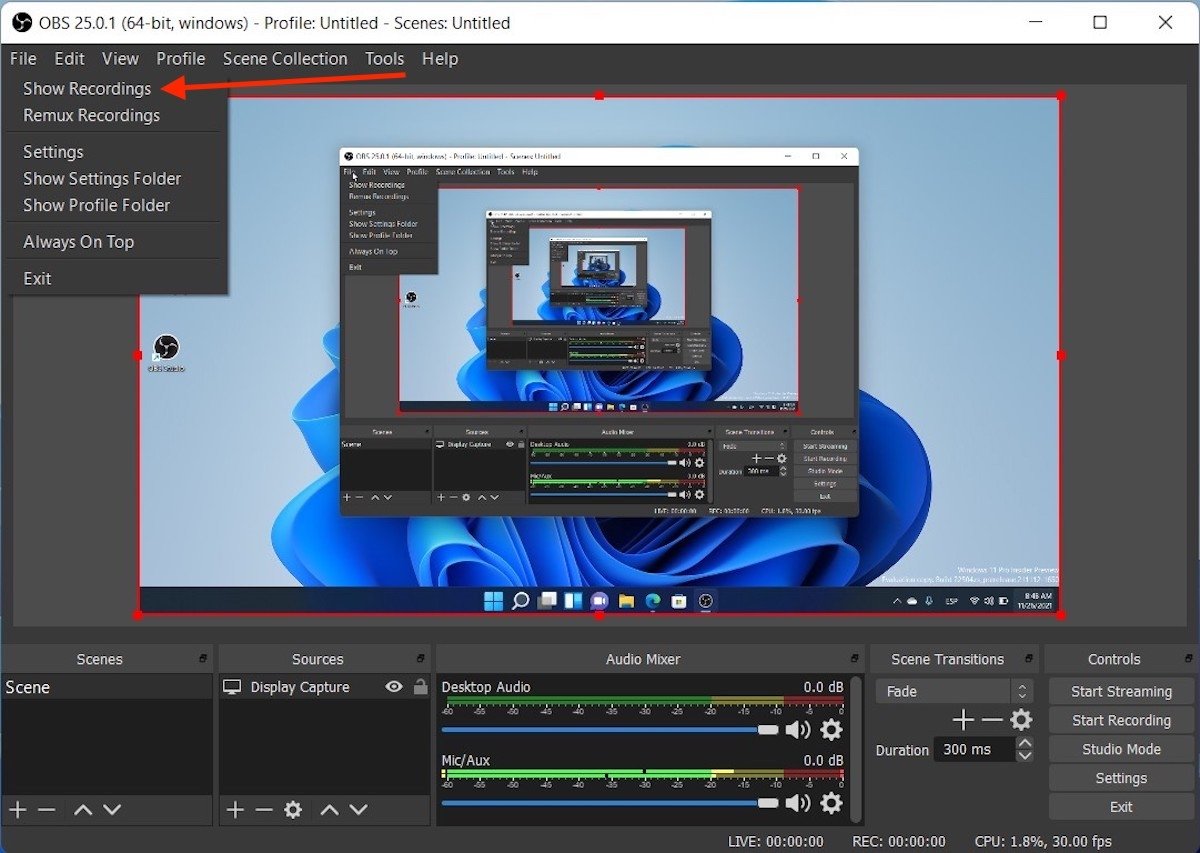 Acceder a todas las capturas
Acceder a todas las capturas
Cualquiera de las tres alternativas es igual de válida para hacerlo, simplemente escoge la que mejor se adapte a tus gustos.