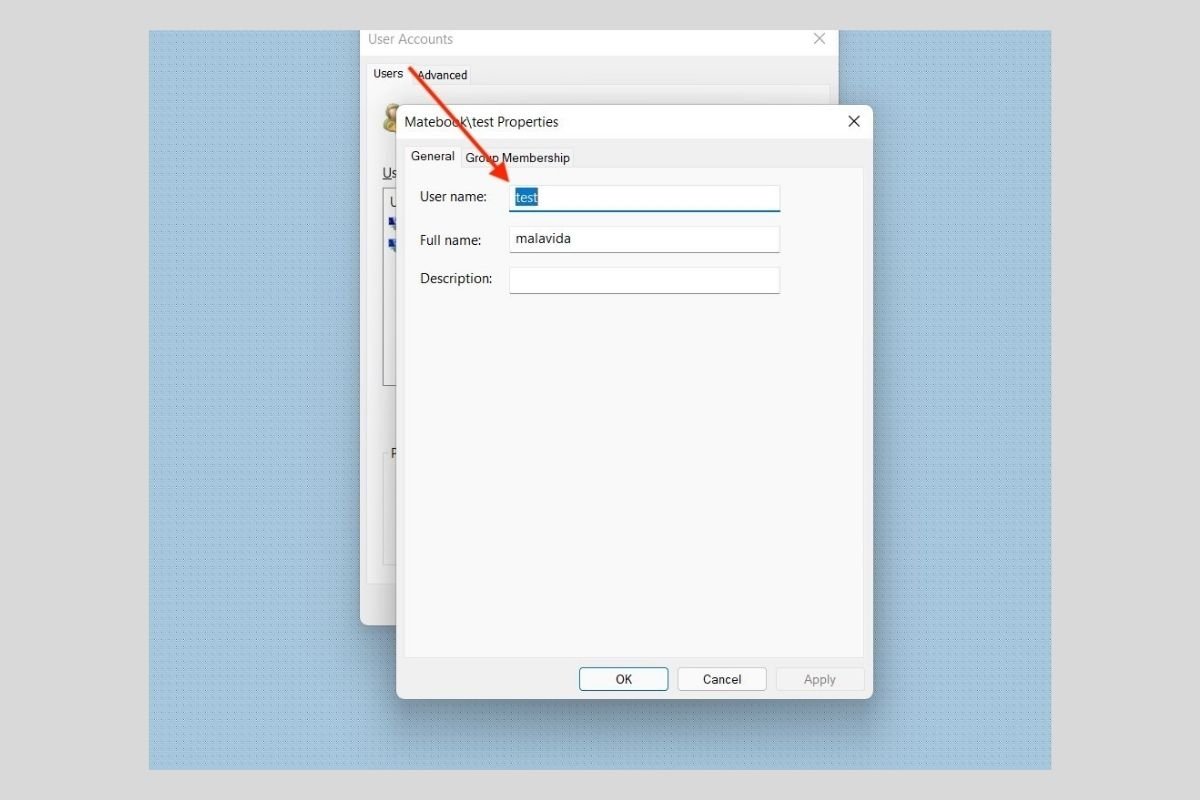Cambiar el nombre de usuario de Windows 11 es más sencillo de lo que piensas. Existen hasta tres formas de modificar la denominación de una cuenta en el sistema. ¿Quieres conocerlas?
Diferencias entre el nombre mostrado y el nombre de usuario
Antes de explicarte cómo cambiar el nombre de usuario en Windows 11 es importante que hagamos una pequeña aclaración. Cuando usamos la expresión “nombre de usuario” podemos referirnos al nombre que muestra Windows en apartados como la pantalla de bloqueo o el menú de Inicio. Sin embargo, también es posible que aludamos a la denominación con la que el sistema identifica una cuenta.
Por ejemplo, se puede crear un perfil en Windows a nombre de Juan Rodríguez y que el nombre de usuario interno sea jrodriguez. El primero será el nombre de usuario visible y el segundo el interno.
Cambiando el nombre de usuario visible en una cuenta local desde el Panel de Control
Con las aclaraciones oportunas expuestas, es momento de hablarte de los métodos para cambiar el nombre de usuario. En este caso, nos centramos en el visible, el que se muestra en la pantalla de bloqueo y el menú de Inicio. Dirígete al Panel de Control y presiona en User Accounts.
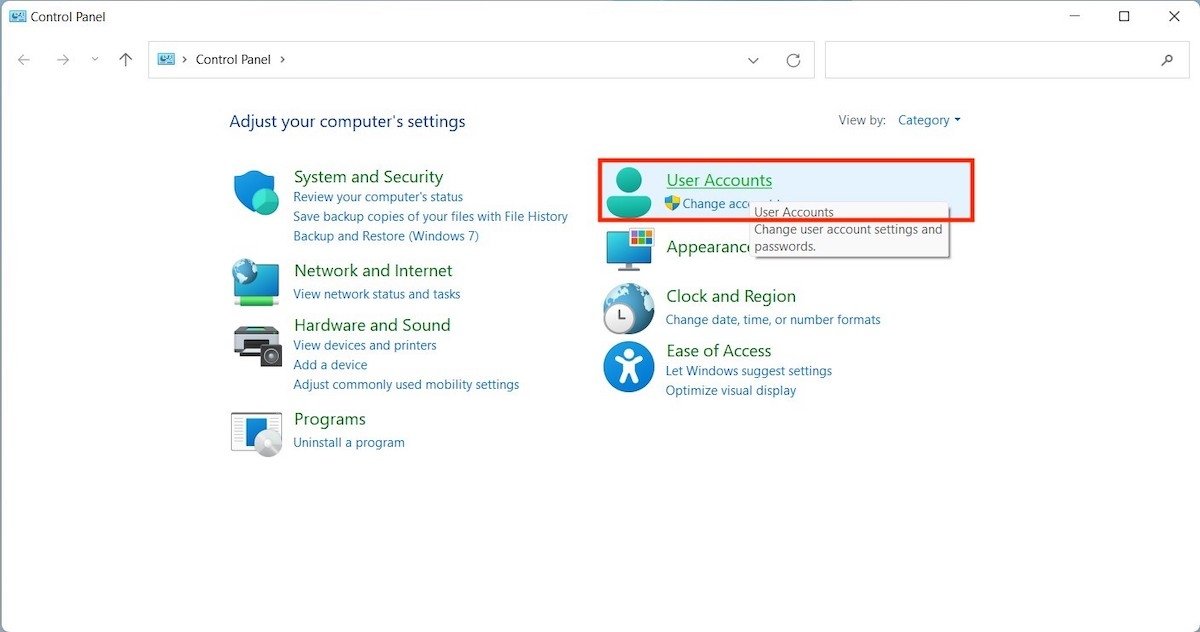 Abrir configuración de la cuenta local
Abrir configuración de la cuenta local
Haz clic en User Accounts de nuevo para visualizar algunas opciones adicionales.
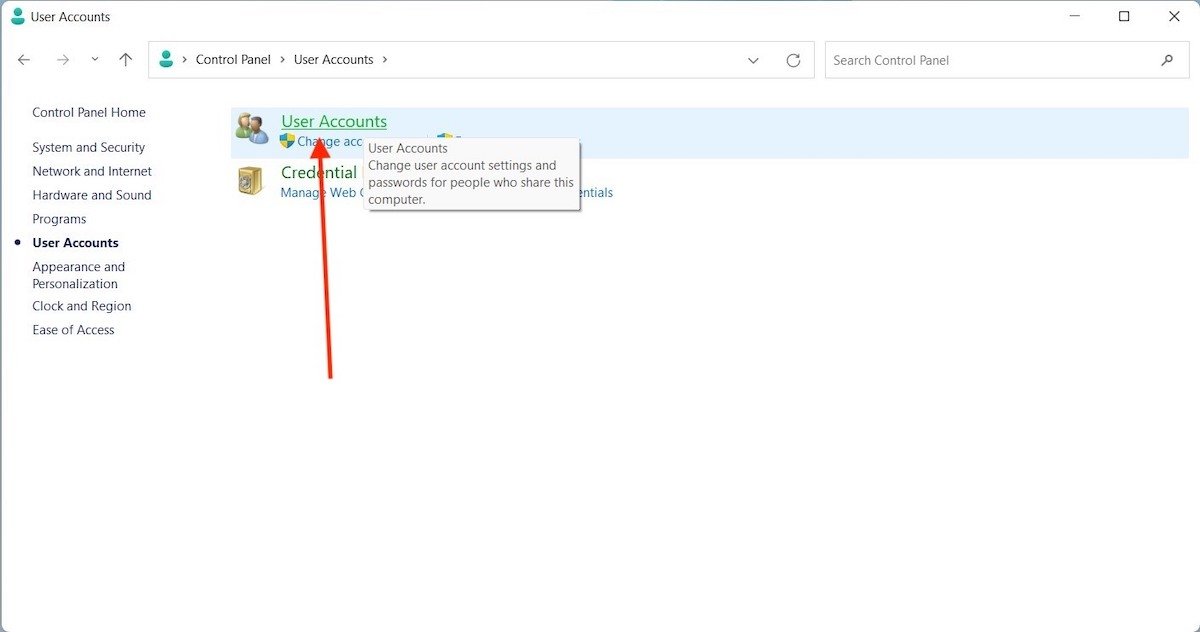 Información de la cuenta
Información de la cuenta
Elige la opción Change your account name para iniciar el proceso del cambio de usuario. Fíjate que en este momento nuestra cuenta se denomina test.
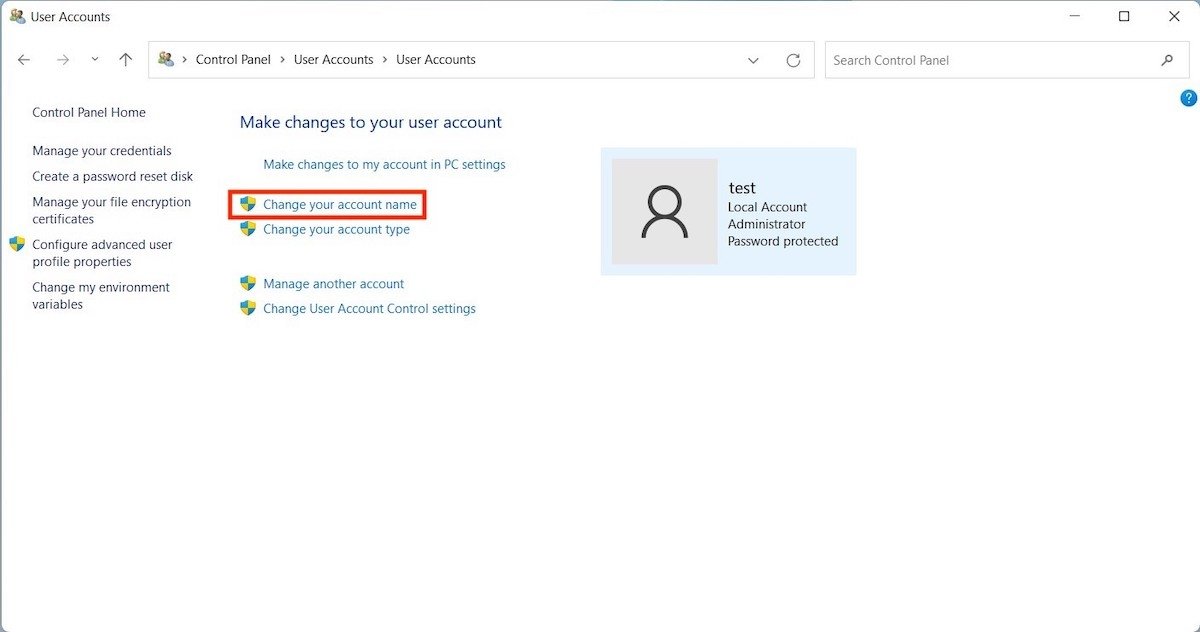 Cambiar nombre de la cuenta
Cambiar nombre de la cuenta
Introduce el nuevo nombre de usuario y usa el botón Change Name para confirmar los cambios.
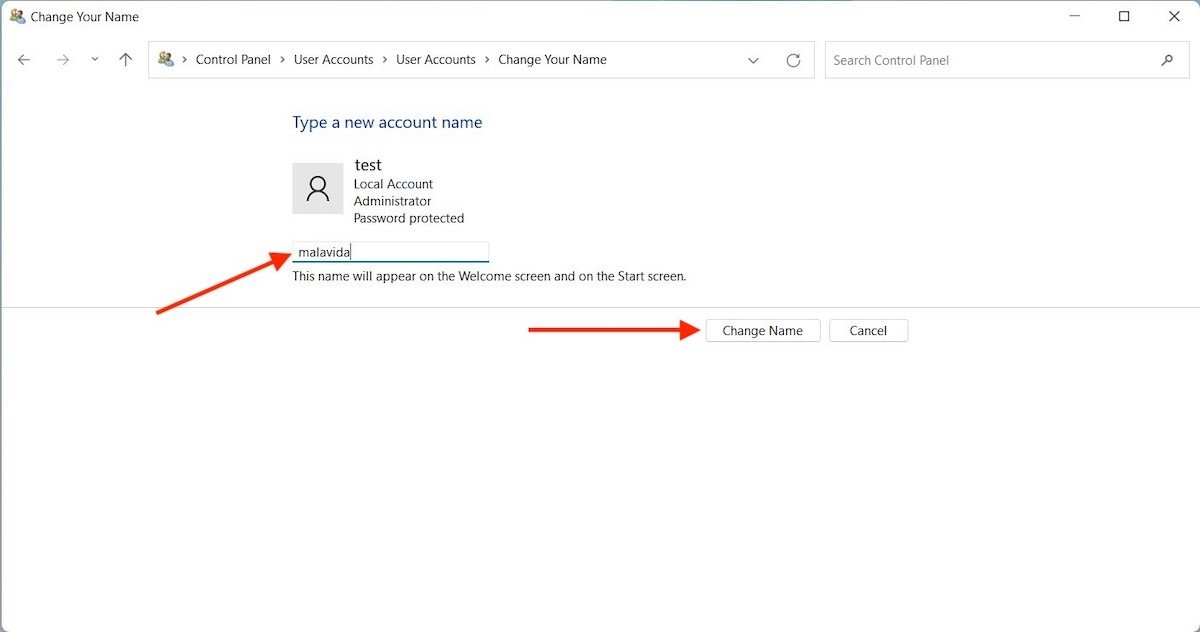 Introducir nuevo nombre de cuenta
Introducir nuevo nombre de cuenta
Ahora el nombre visible de la cuenta habrá sido modificado.
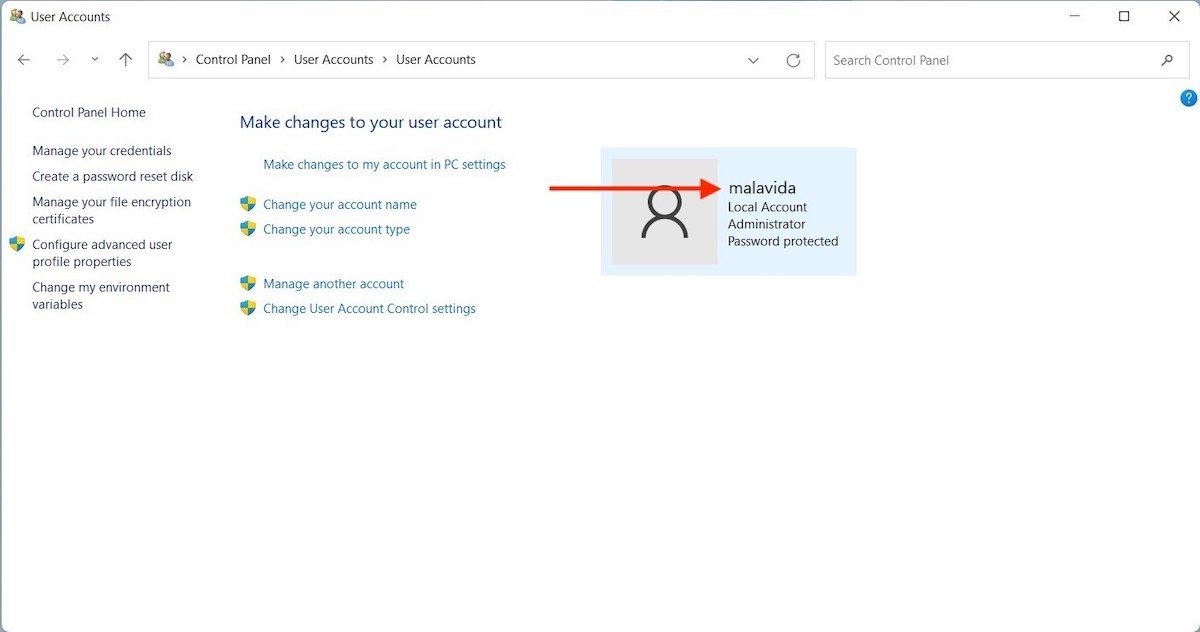 Cambio del nombre de cuenta efectuado
Cambio del nombre de cuenta efectuado
La cuenta que antes empleaba el nombre test ahora utiliza malavida en todos los lugares del sistema en los que se muestra esta información.
Cómo cambiar el nombre de usuario visible en una cuenta de Microsoft
En el caso de que hayas asociado una cuenta de Microsoft a tu perfil de Windows, los pasos a seguir serán distintos. Primeramente, abre la configuración y haz clic en el avatar de cuenta situado en la esquina superior izquierda de la ventana. Seguidamente, entra en Your info y pincha en Accounts.
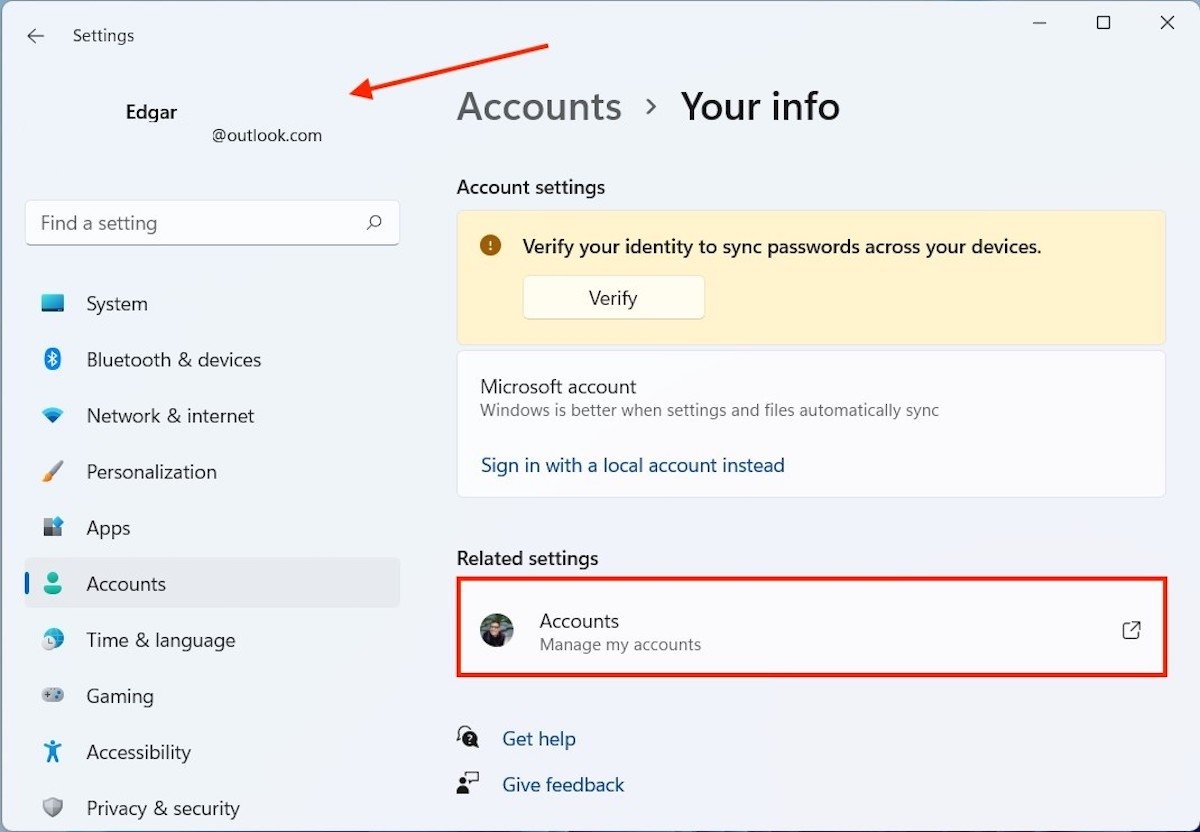 Información de la cuenta
Información de la cuenta
El siguiente paso deberás darlo desde el navegador. Cuando se abra la información de tu cuenta de Microsoft en Internet, presiona en la pestaña Your info.
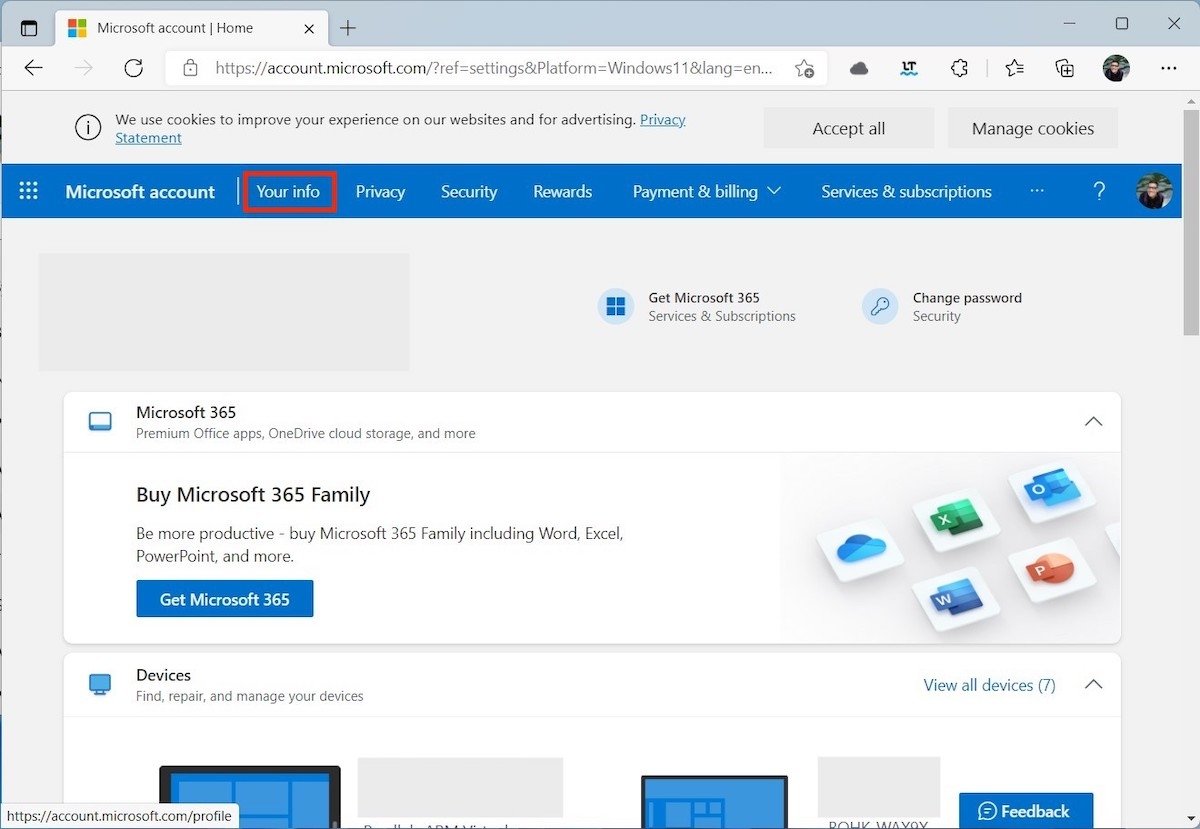 Información de la cuenta de Microsoft
Información de la cuenta de Microsoft
Pulsa en el enlace Edit name para continuar.
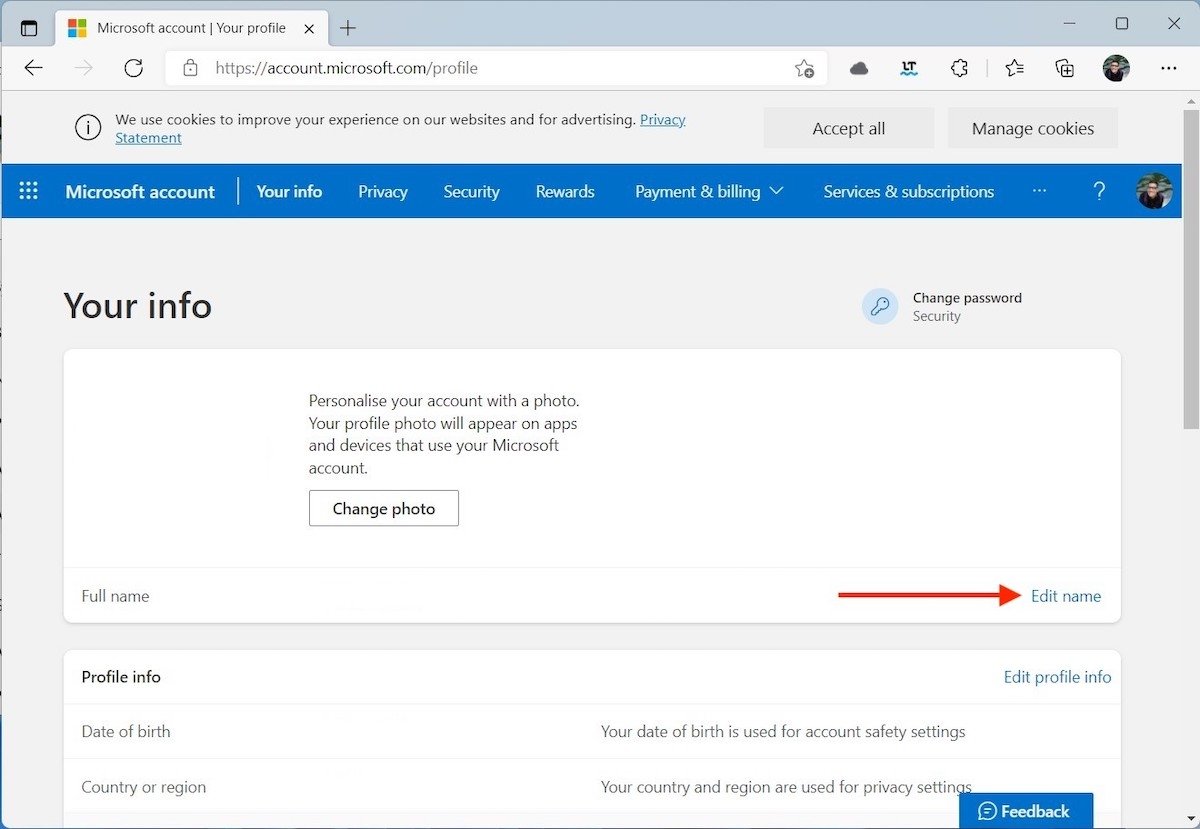 Editar nombre
Editar nombre
Indica tu nombre y apellidos. Completa el captcha y usa el botón Save para guardar los cambios.
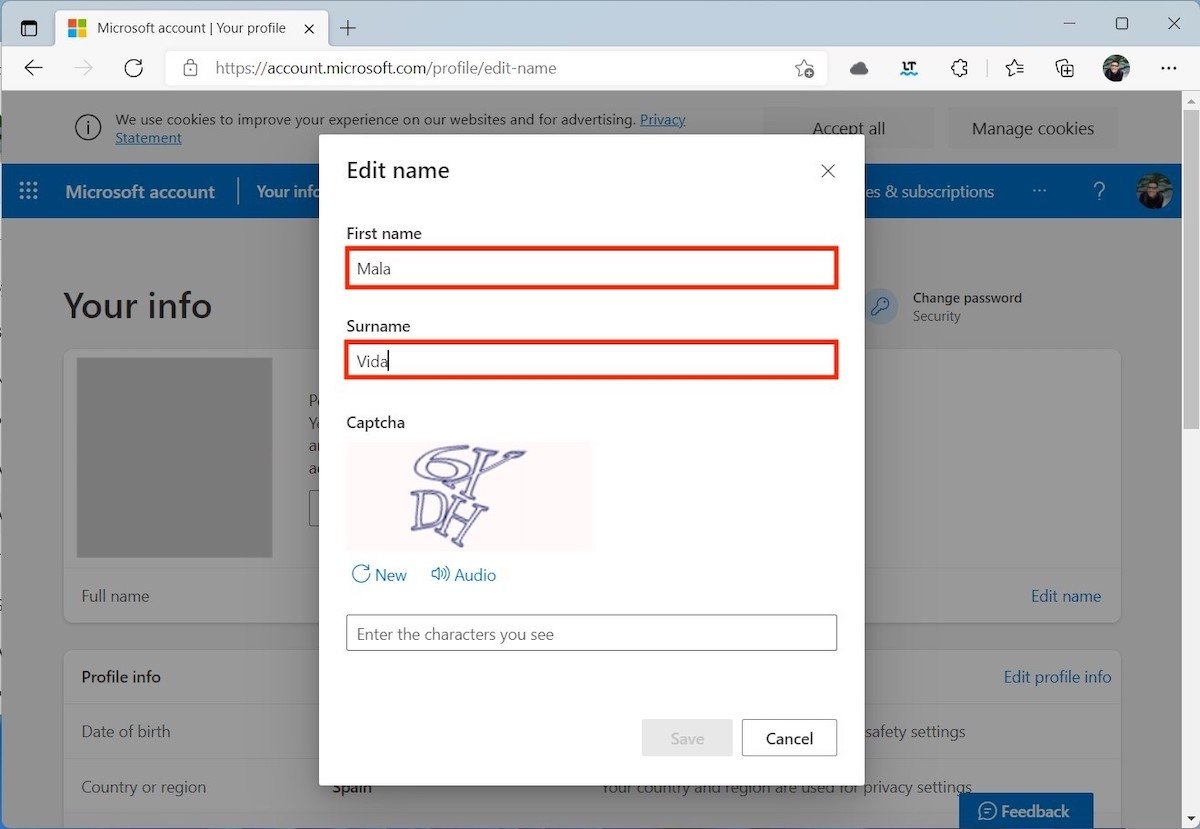 Confirmar el cambio de nombre
Confirmar el cambio de nombre
Es posible que debas reiniciar tu equipo para que tu nombre de usuario se actualice correctamente.
Cómo cambiar el nombre de usuario interno de tu cuenta
Finalmente, te hablamos de cómo cambiar el nombre de usuario interno, es decir, el que Windows 11 relaciona con tu cuenta. Utiliza la combinación de teclas Windows + R para abrir el diálogo Run. En el campo de texto escribe netplwiz y pulsa la tecla Intro.
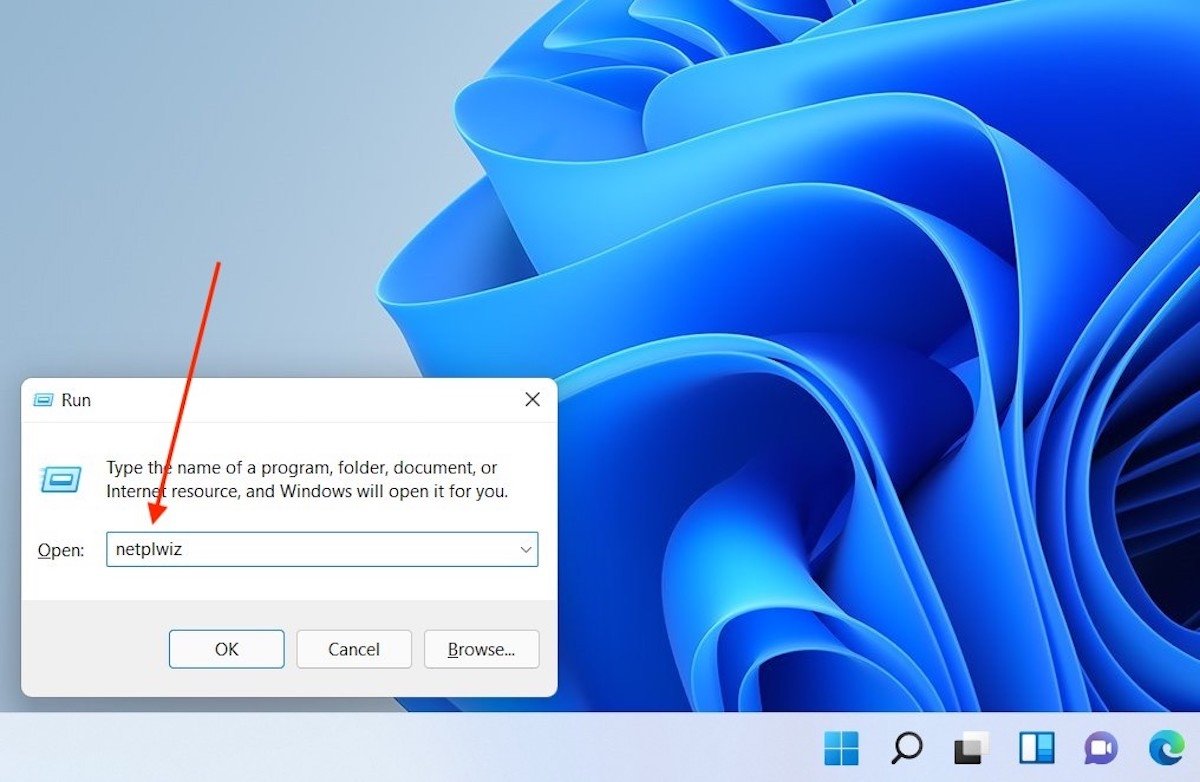 Ejecutar comando necesario
Ejecutar comando necesario
En la ventana User Accounts selecciona tu cuenta (como ves, en nuestro caso continuaba siendo test pese a los cambios anteriores) y pincha en el botón Properties.
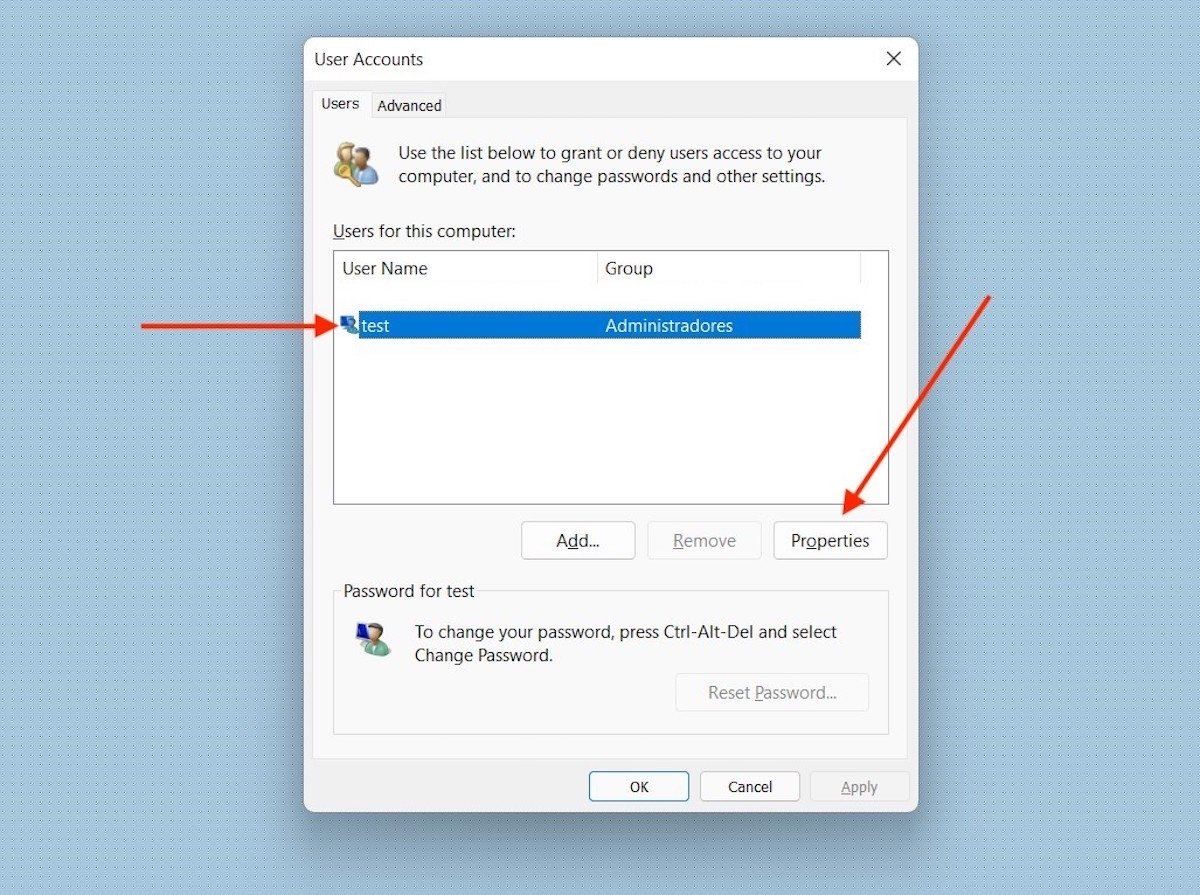 Seleccionar propiedades de la cuenta
Seleccionar propiedades de la cuenta
Modifica tu nombre de usuario alterando el valor del campo User name. De igual manera, si deseas cambiar el nombre visible de tu cuenta desde aquí podrás hacerlo escribiéndolo en el cajón de texto Full name.
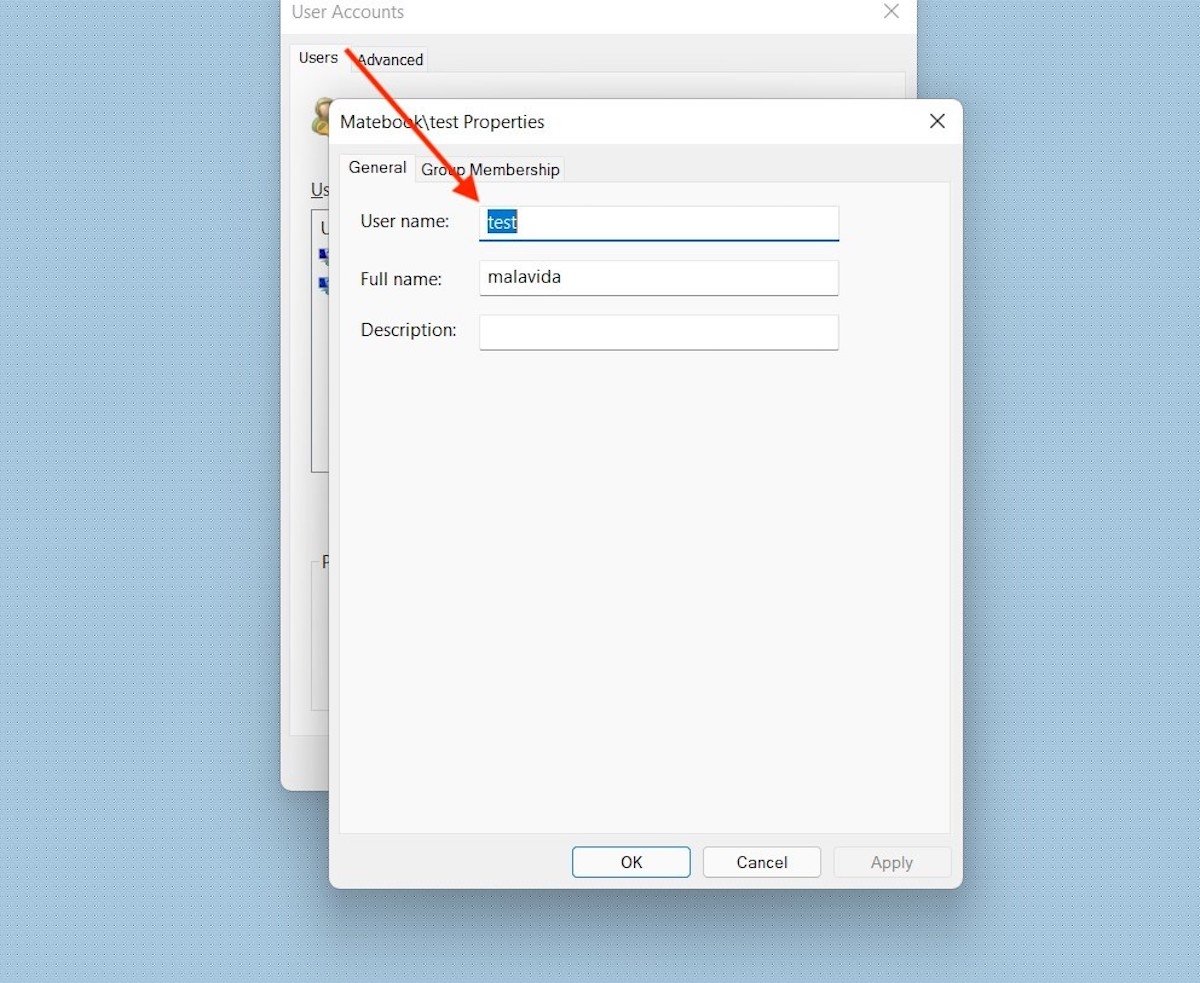 Modificar el nombre de la cuenta
Modificar el nombre de la cuenta
Cuando hayas terminado, emplea el botón Apply para guardar los cambios. Es posible que debas reiniciar el equipo. El cambio del usuario interno de la cuenta puede provocar algunos errores internos en el sistema operativo.