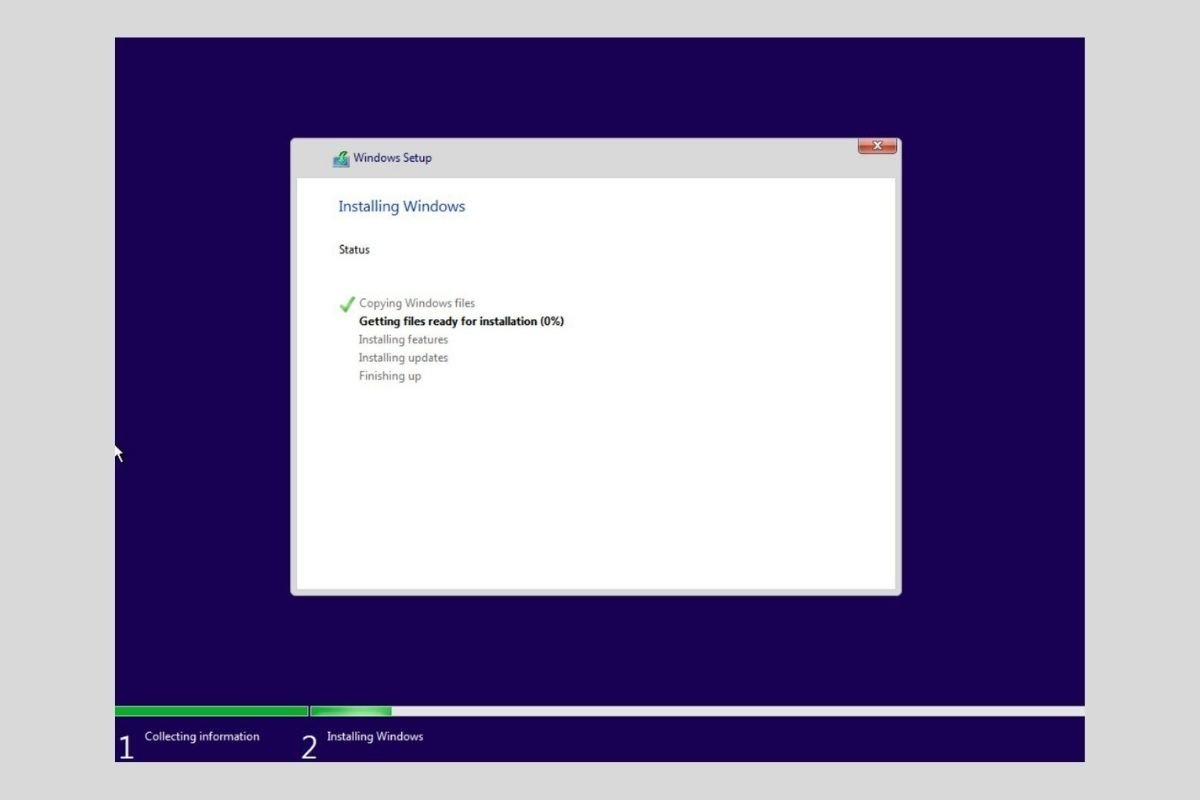Una de las novedades más destacadas de Windows 11 son sus requisitos mínimos. Como ahora son más elevados si los comparamos con su predecesor, Windows 10, el sistema se ha vuelto incompatible con una gran variedad de equipos. Pese a ello, sigue existiendo una manera de instalar el nuevo sistema operativo de Microsoft en ordenador no soportados. ¿Quieres saber cuál es? Te lo contamos en esta completa guía.
Pero, antes de continuar, tan solo una pequeña aclaración. Los pasos que mencionamos a partir de ahora únicamente funcionarán con equipos que tengan un procesador de 64 bits. Microsoft no ha lanzado una versión de 32 bits de Windows 11. Por lo tanto, aquí te ayudamos a instalar el sistema en equipos no soportados, siempre y cuando sean compatibles con la arquitectura de 64 bits.
Requisitos mínimos para instalar Windows 11
Tener los claros los requisitos mínimos de Windows 11 te permitirá saber si tu ordenador está entre los que admiten su instalación.
- Procesador. Frecuencia de reloj de 1 GHz o más. CPU con dos o más con arquitectura de 64 bits.
- RAM. 4 GB o más.
- Almacenamiento. Como mínimo, son necesarios 64 GB. Quizá se precise de más espacio con el objetivo de descargar actualizaciones y habilitar características específicas.
- Tarjeta gráfica. Debe ser compatible con DirectX 12 o posterior y dispones de un controlador WDDM 2.0.
- Firmware del sistema. UEFI con arranque seguro.
- TPM. Módulo de plataforma segura en la versión 2.0.
- Pantalla. Resolución 720p o superior. Monitor de 9 pulgadas o más con 8 bits por canal de color.
- Conexión a Internet. Obligatoria en la edición Windows 11 Home
En el caso de que tu equipo cuente con todos estos componentes, entonces te aconsejamos que instales Windows 11 con normalidad, siguiendo los métodos oficiales. De lo contrario, sigue leyendo.
Crea un USB de arranque de Windows 11 para instalarlo en tu máquina
El primer paso que debes dar para implementar Windows 11 en tu ordenador no compatible es crear un USB de arranque. Hazlo con la herramienta de creación de medios proporcionada por Microsoft. En esta misma página cuentas con un enlace de descarga seguro que te ayudará a obtenerla.
Seguidamente, ejecútala y acepta los términos y condiciones.
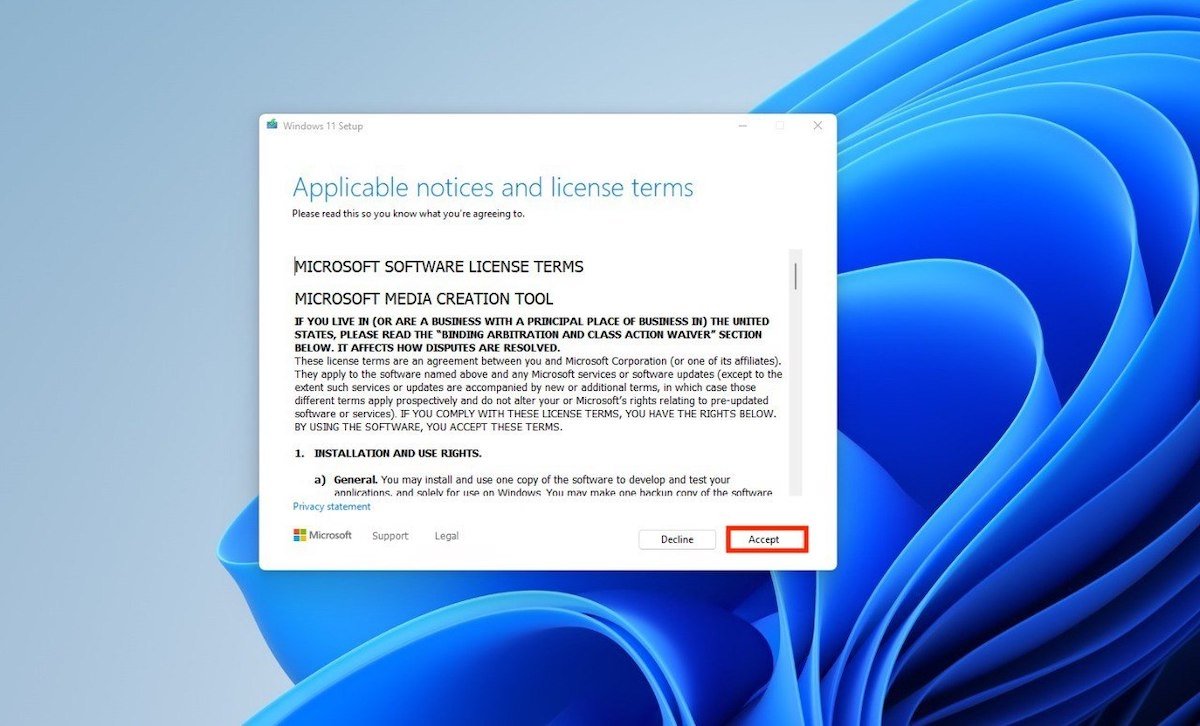 Aceptar términos y condiciones
Aceptar términos y condiciones
Elige el idioma y la edición de Windows o permite que la utilidad lo haga por sí sola.
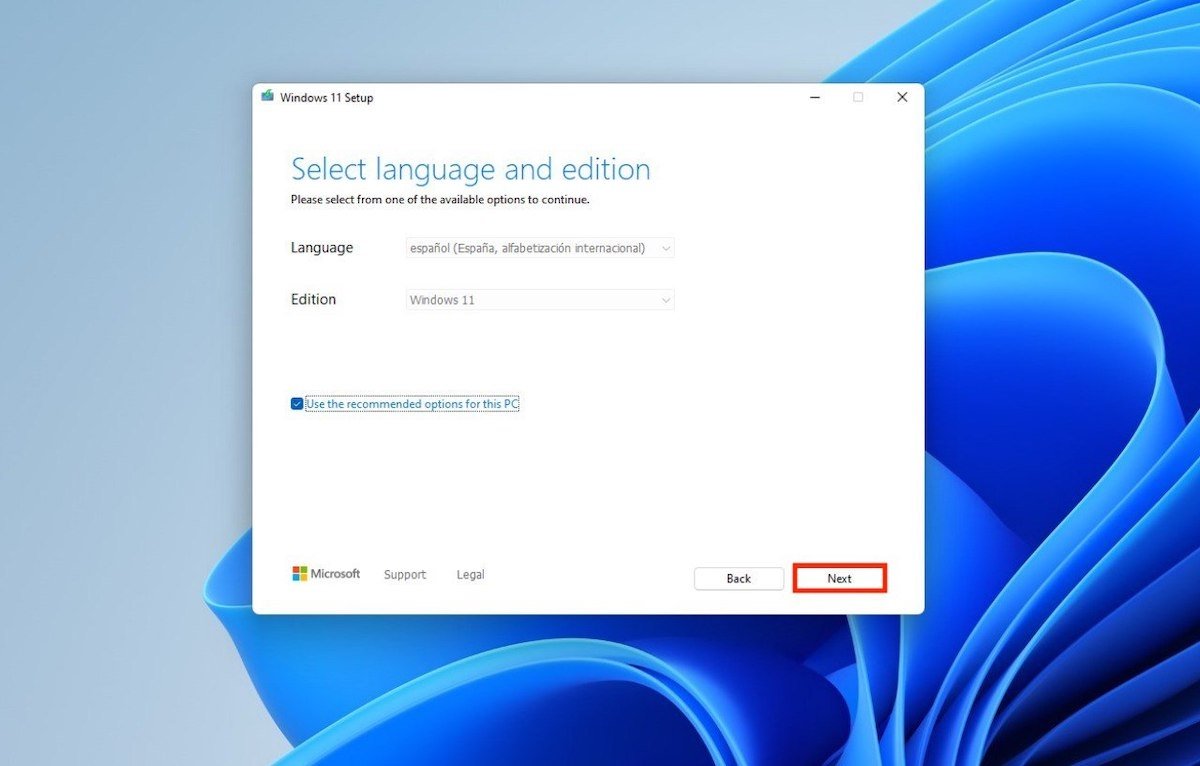 Seleccionar edición de Windows 11
Seleccionar edición de Windows 11
Conecta un USB a tu equipo de al menos 8 GB. Selecciona la opción USB flash drive.
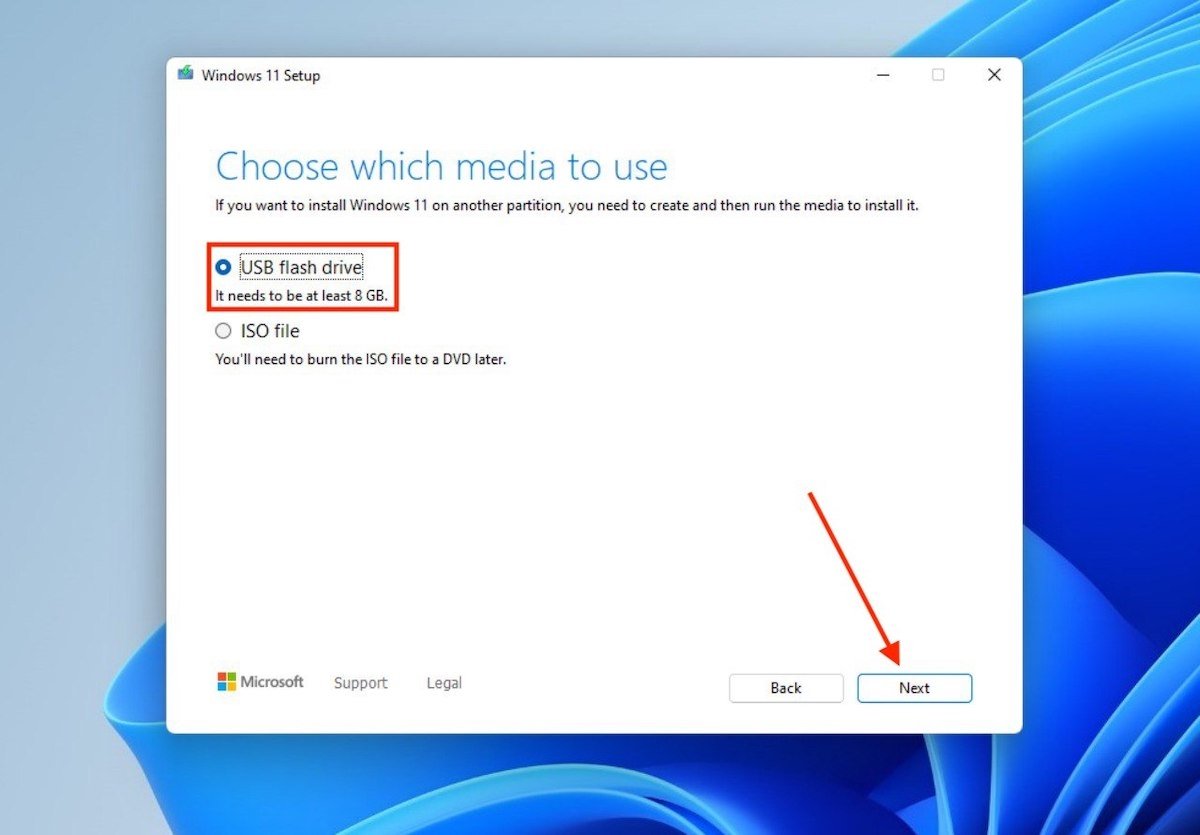 Crear un disco USB
Crear un disco USB
Específica la unidad que quieres usar para generar el USB de instalación.
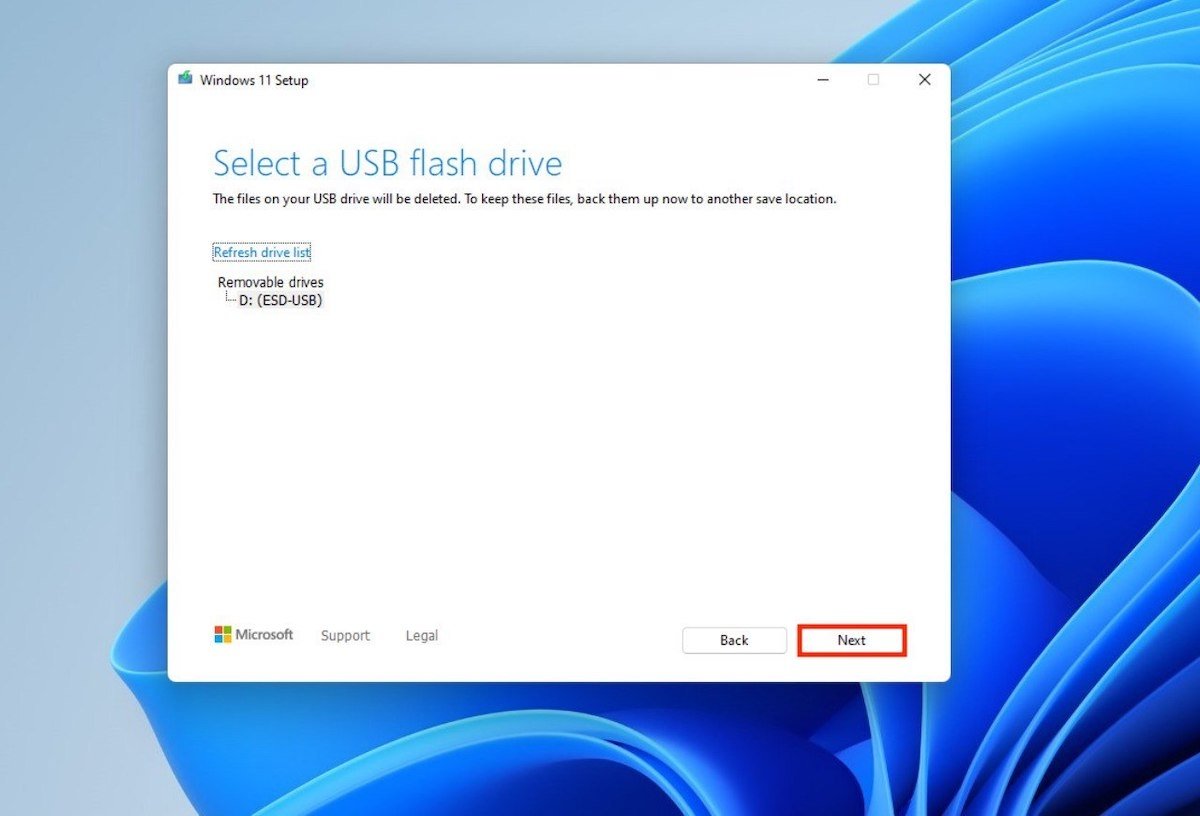 Seleccionar unidad para crear USB
Seleccionar unidad para crear USB
Finalmente, espera a que la herramienta termine.
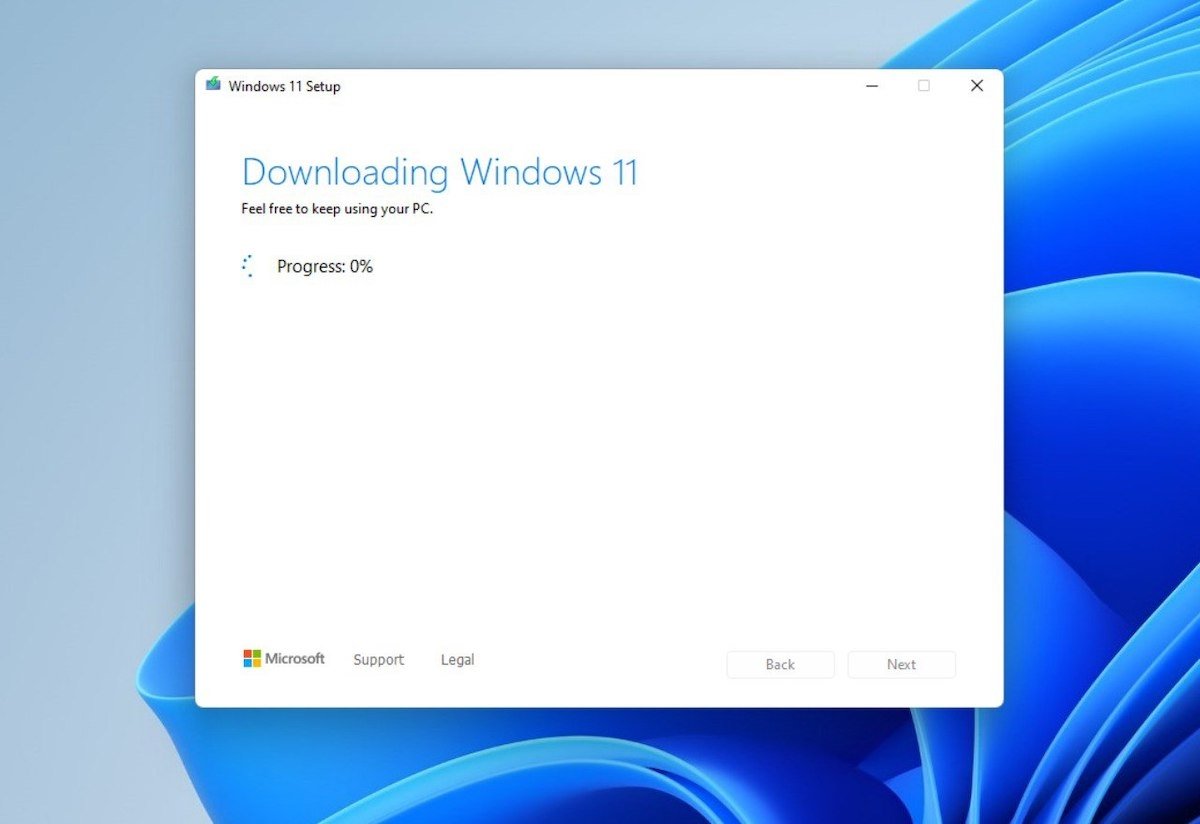 Progreso de la creación USB
Progreso de la creación USB
Cuando haya acabado, tendrás a tu disposición un USB de arranque para instalar Windows 11 en tu equipo. Ahora reinicia el ordenador y mantén conectado el lápiz de memoria. Asegúrate de que la BIOS lo utilice para iniciar el sistema y da los pasos que mencionamos en el siguiente apartado.
Instalando Windows 11 en un PC no compatible
Tras el arranque, lo primero que verás es el selector de idioma.
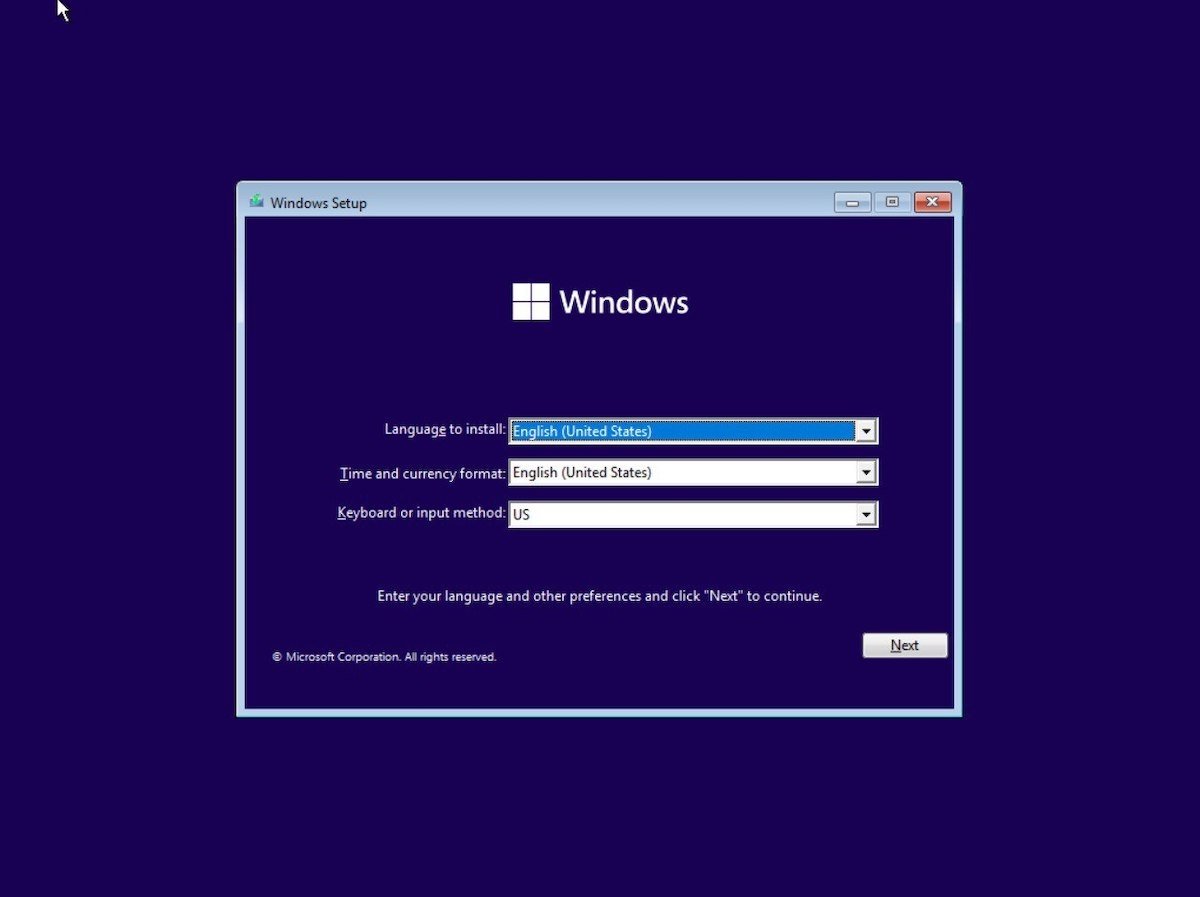 Pantalla de inicio
Pantalla de inicio
Antes de continuar, presiona las teclas Mayús + F10. De esta manera, abrirás el símbolo del sistema. En él, escribe el siguiente comando y presiona Intro para lanzarlo:
regedit
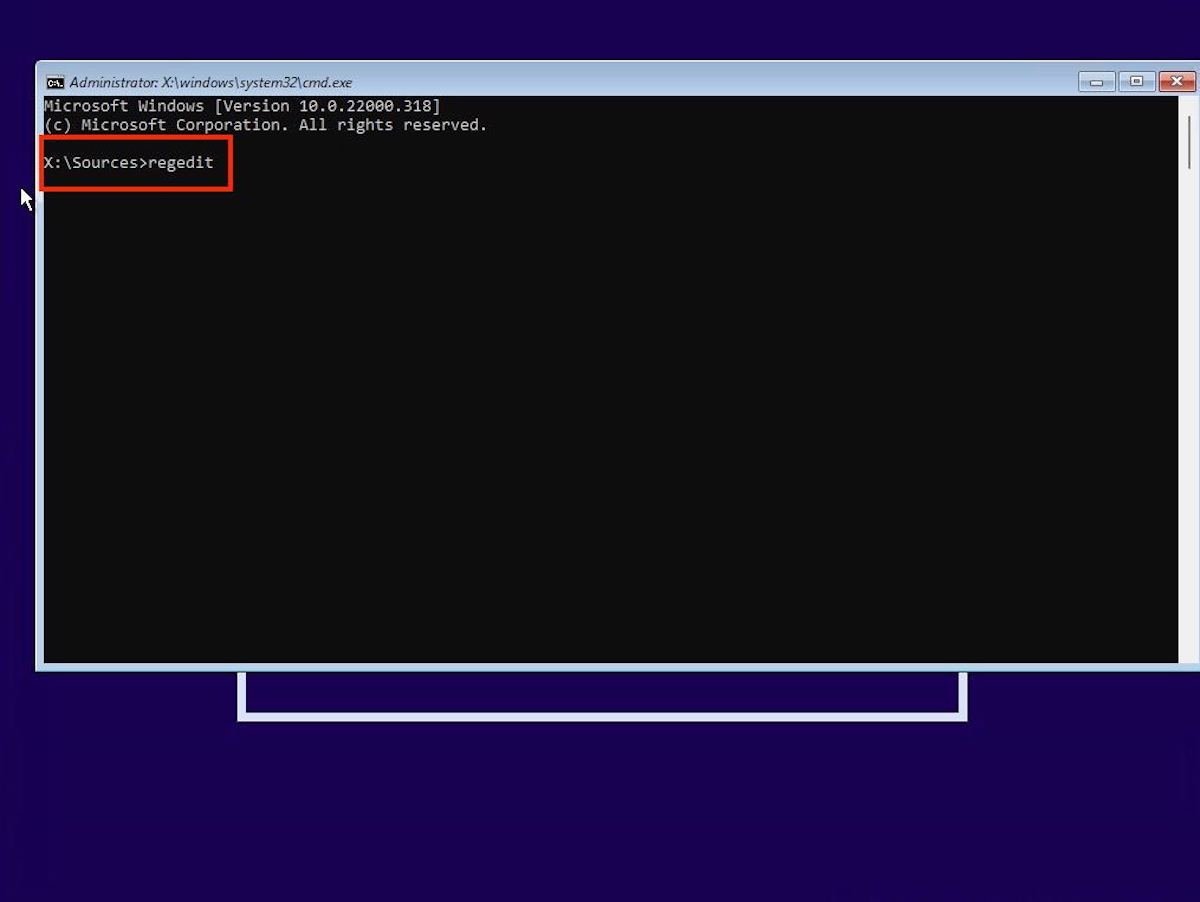 Símbolo del sistema durante la instalación
Símbolo del sistema durante la instalación
Con el editor del registro abierto, navega con el explorador lateral hasta esta ruta:
Equipo\HKEY_LOCAL_MACHINE\SYSTEM\SetupEntonces, haz un clic con el botón derecho sobre la clave Setup y crea una nueva clave anidada denominada LabConfig.
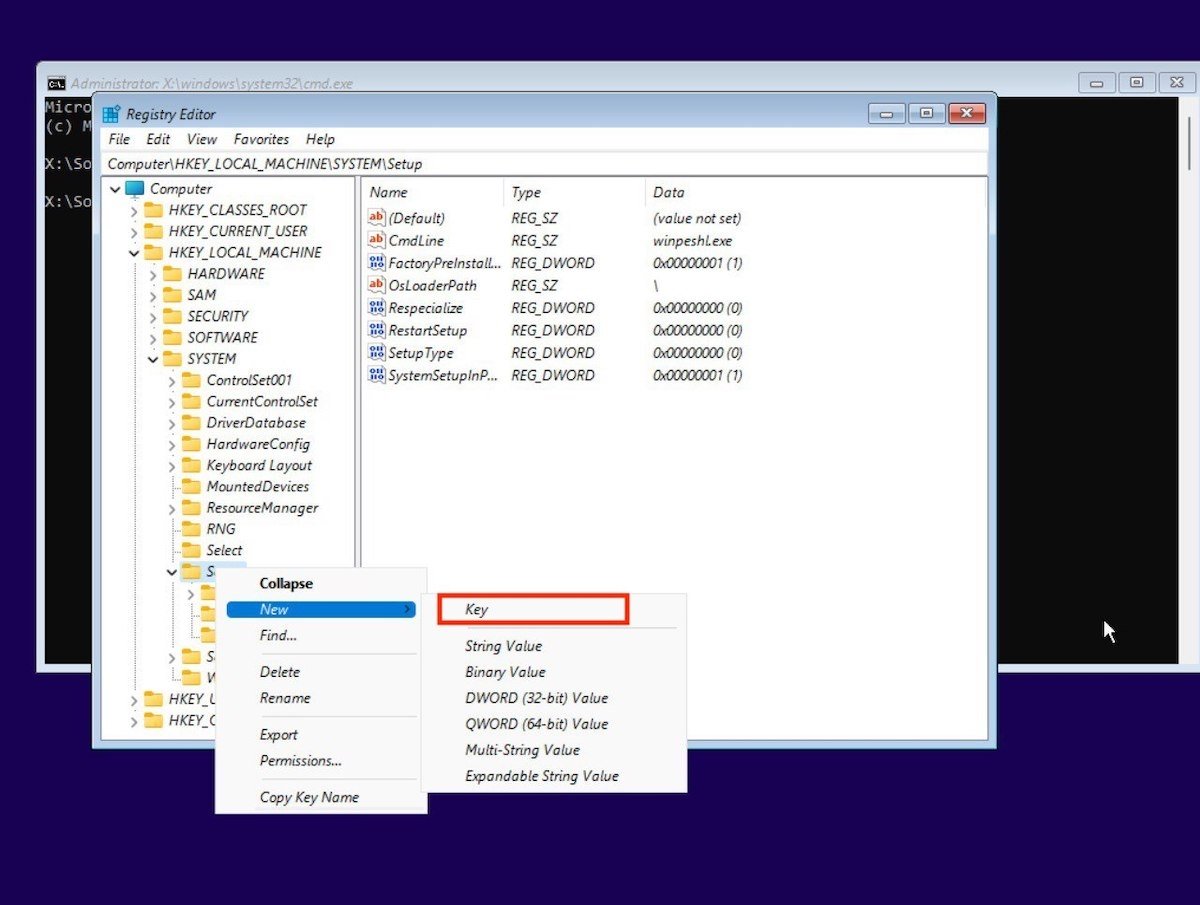 Crear nueva clave
Crear nueva clave
Dentro de la clave LabConfig haz clic con el botón derecho para crear cuatro nuevos valores DWORD (32-bits) Value.
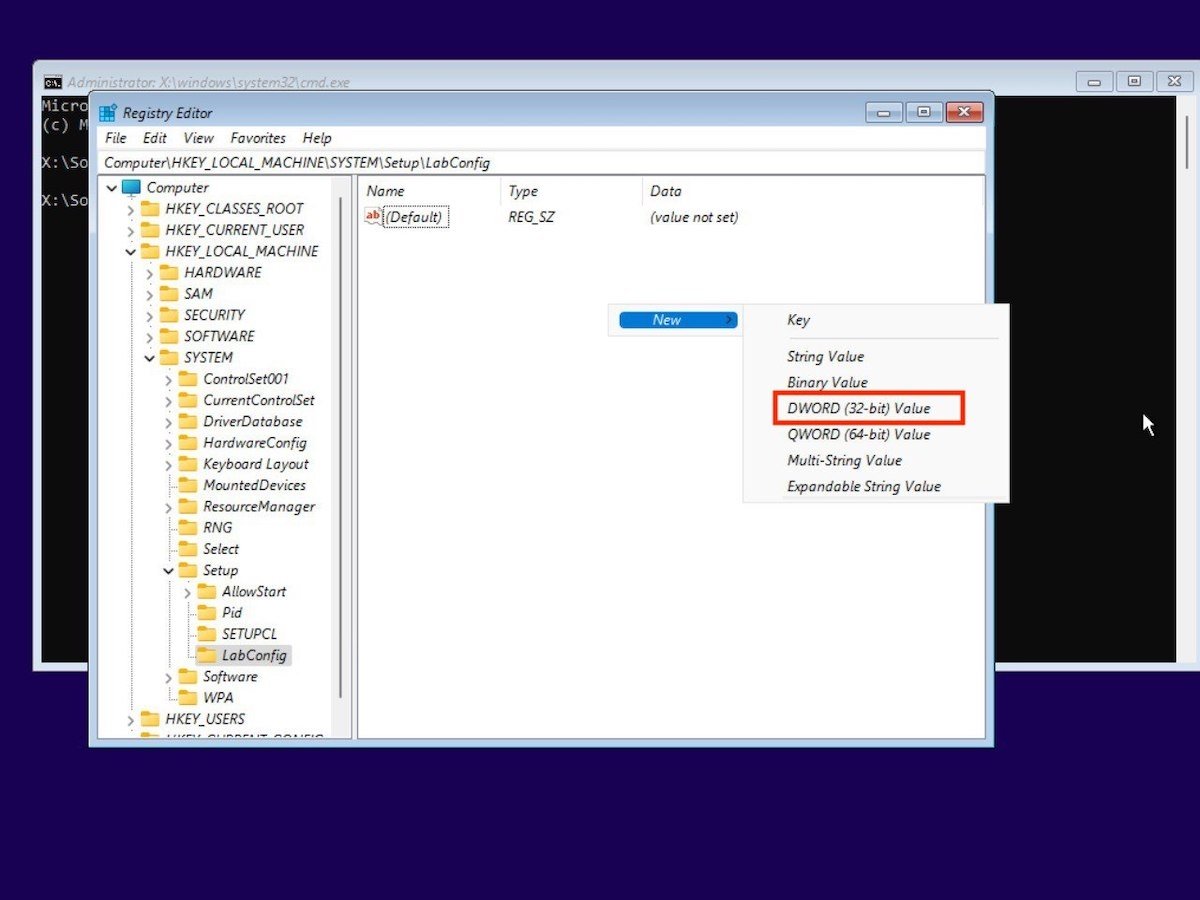 Crear nuevos valores
Crear nuevos valores
Los nombres de los valores de 32 bits deben ser estos:
- BypassTPMCheck
- BypassCPUCheck
- BypassRAMCheck
- BypassSecureBootCheck
Seguidamente, haz un doble clic para cambiar el valor a 1 de cada una de las entradas que acabas de generar.
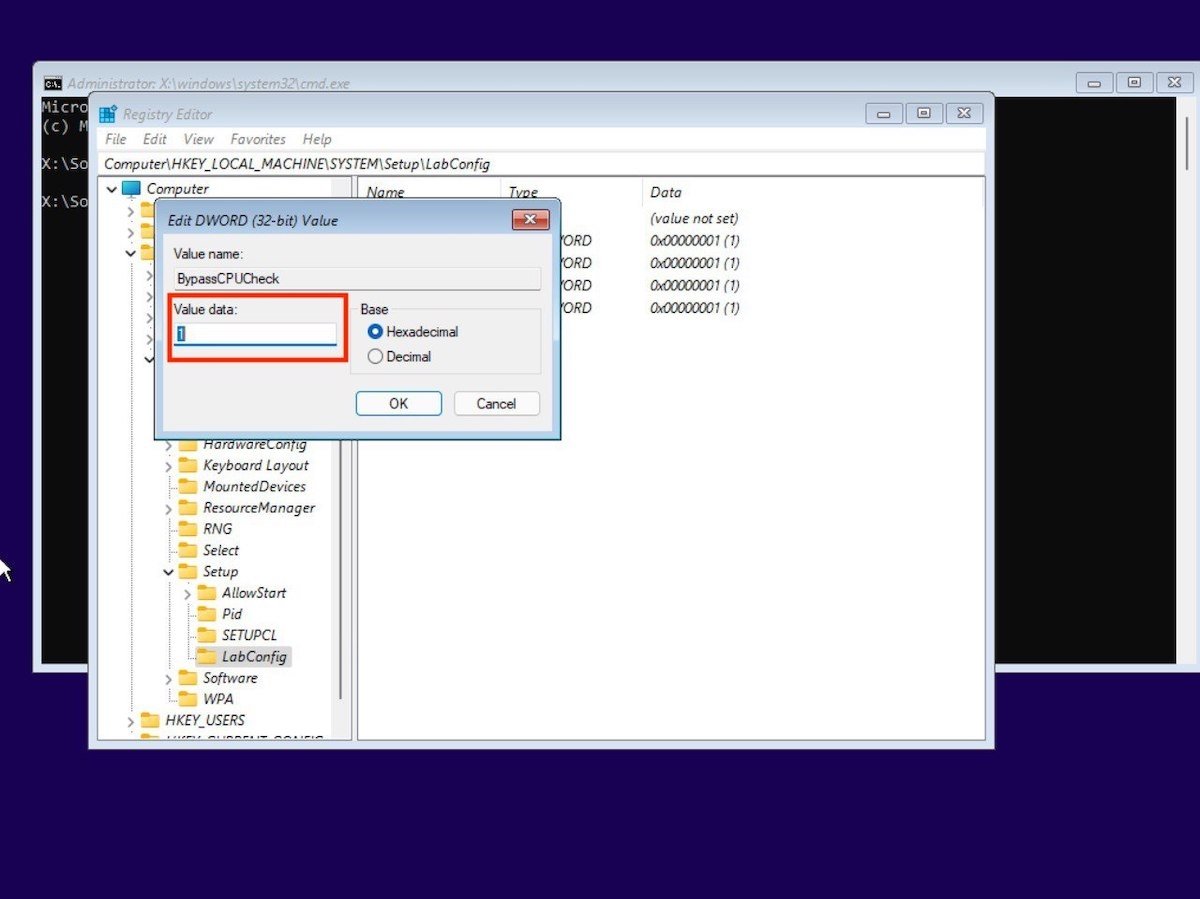 Cambiar valor a 1
Cambiar valor a 1
La clave LabConfig debe presentar este aspecto para que el truco funcione:
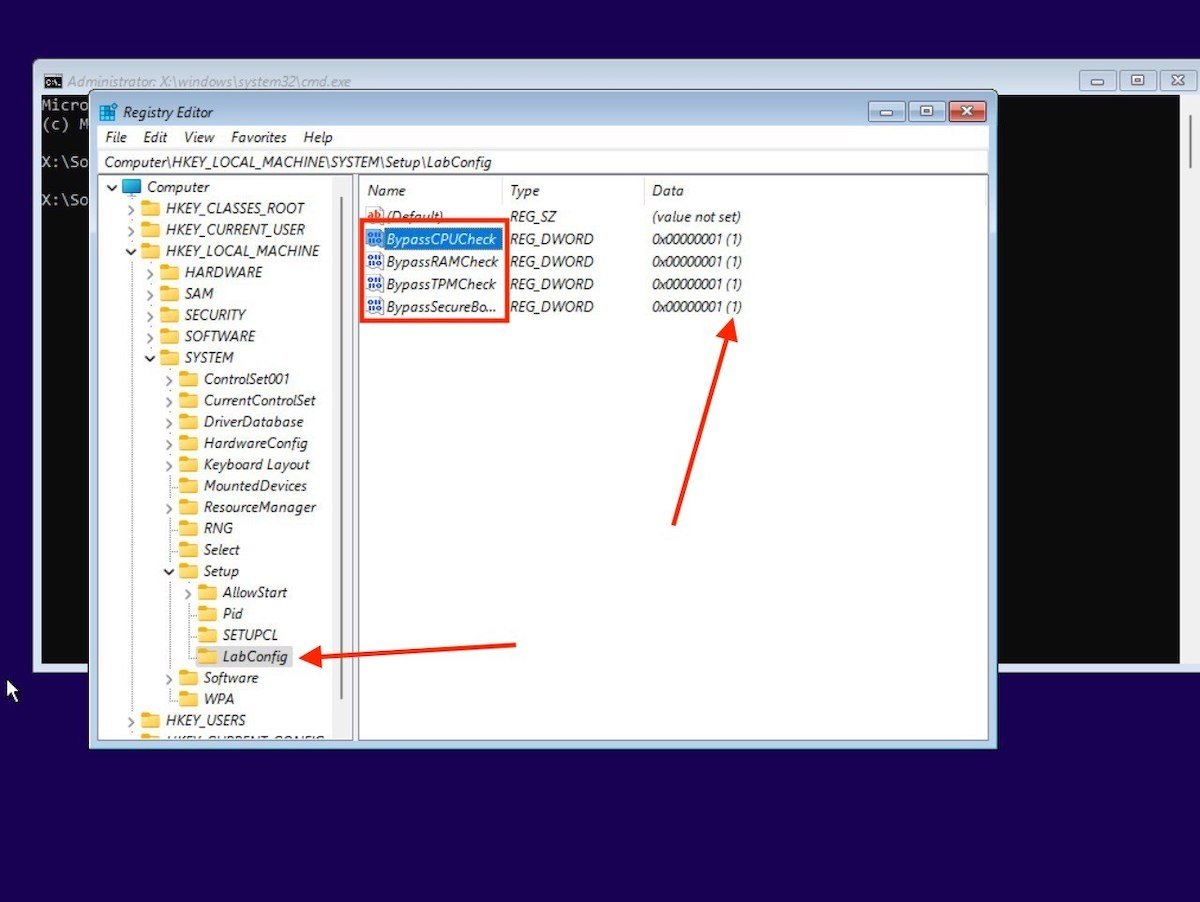 Resultado final de los cambios en el registro
Resultado final de los cambios en el registro
Si has llegado hasta aquí, ya habrás hecho lo más difícil. Es momento de cerrar el editor del registro y el símbolo del sistema. Entonces, elige tu idioma y presiona en Install now.
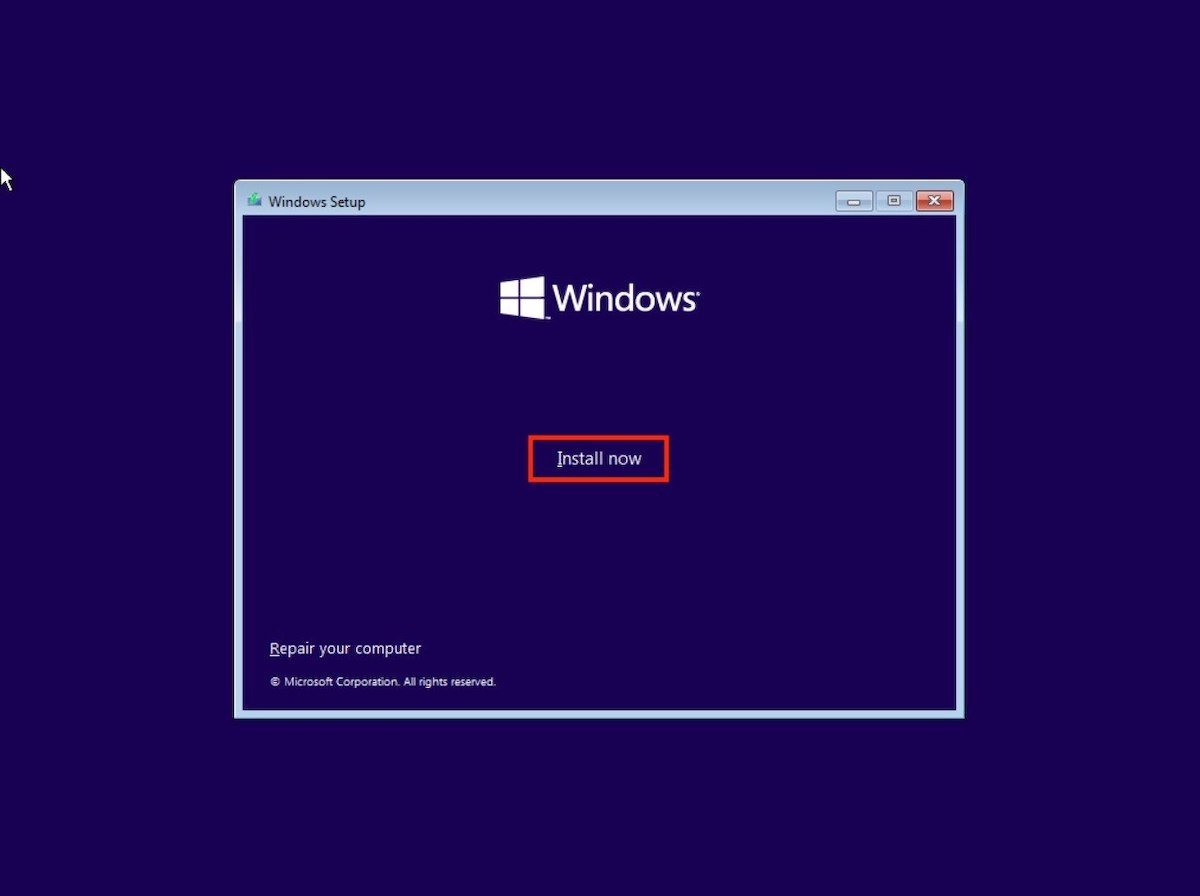 Instalar Windows 11
Instalar Windows 11
Introduce la clave de Windows 10 que ya usabas o presiona en I don’t have a product key si no dispones de una.
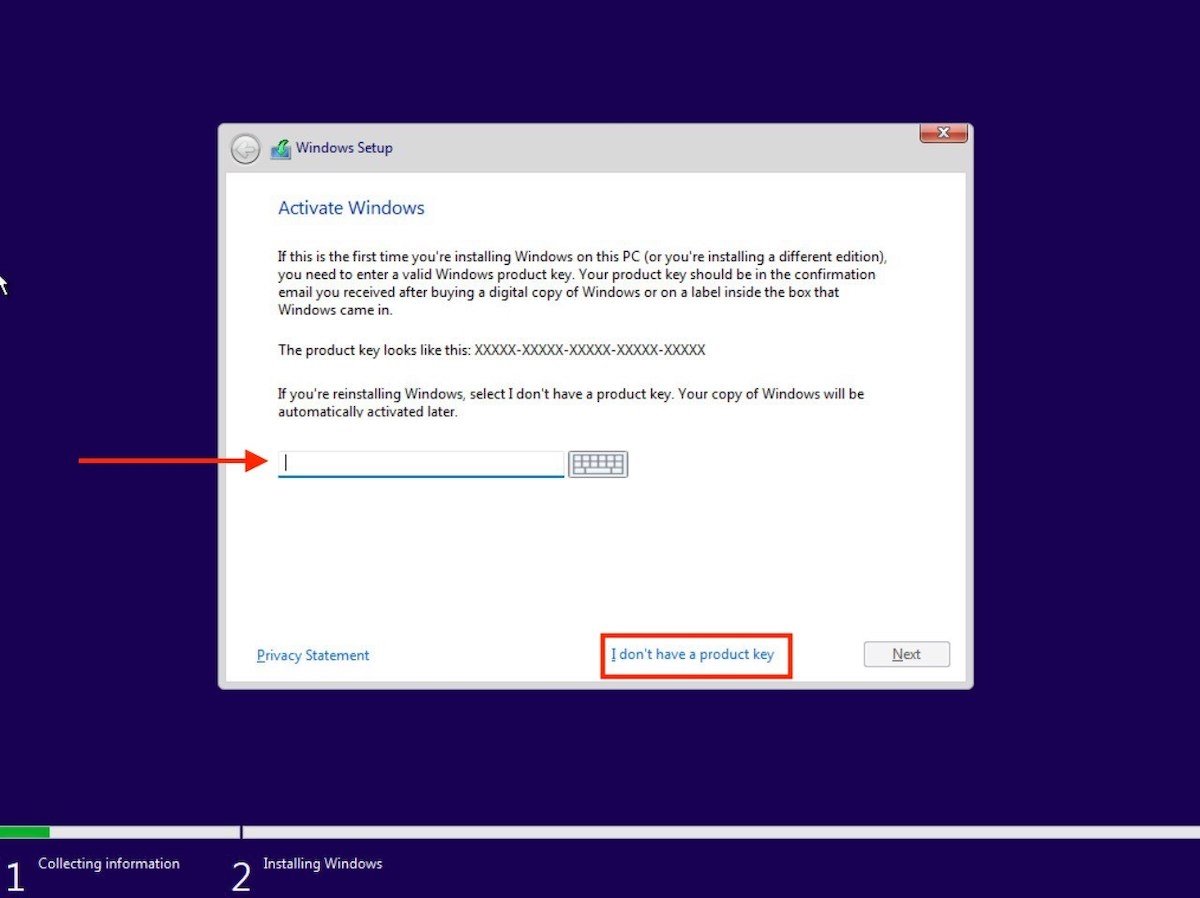 Introducir clave de Windows
Introducir clave de Windows
Indica cuál es la versión de Windows 11 que quieres instalar y presiona en Next. Es recomendable que instales la equivalente a la que ya tienes activada en Windows 10.
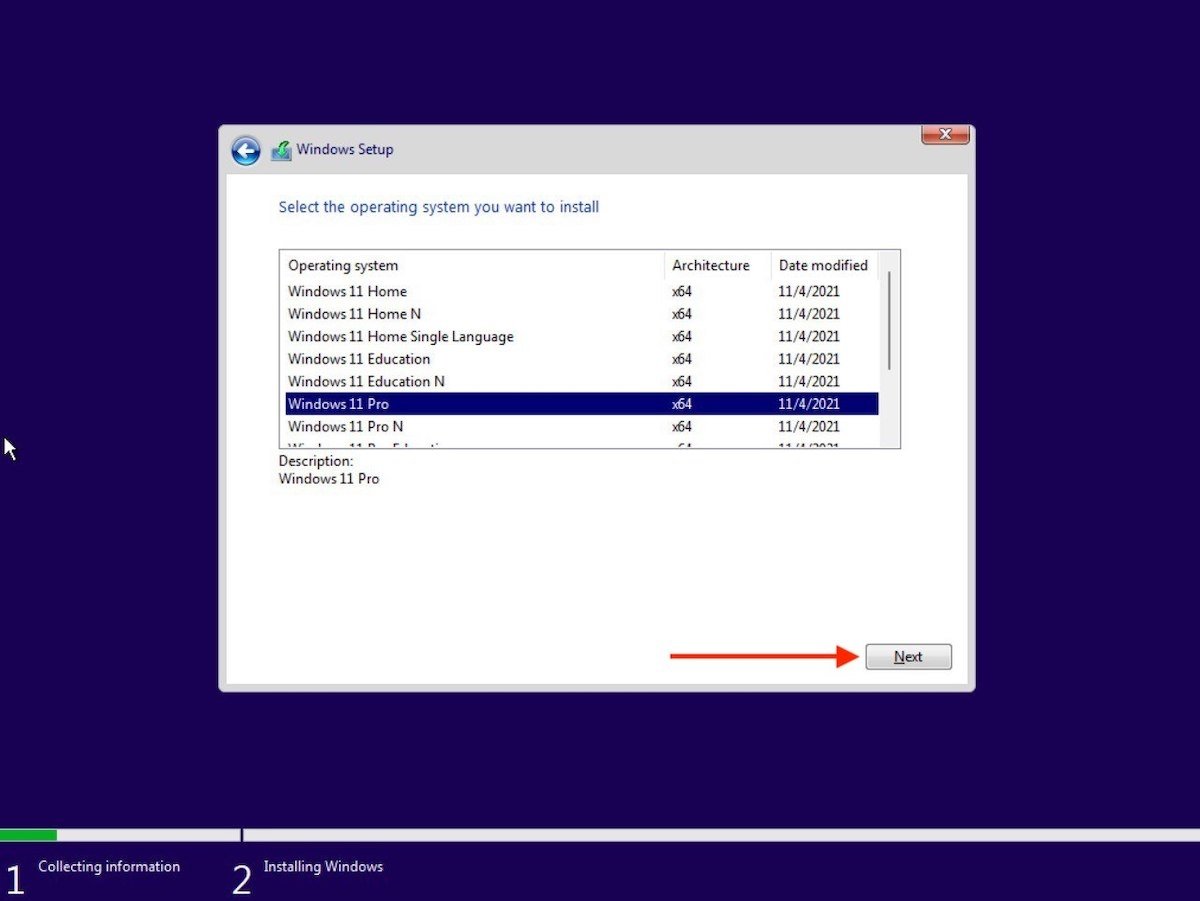 Seleccionar edición del sistema
Seleccionar edición del sistema
Acepta los términos y condiciones para proseguir.
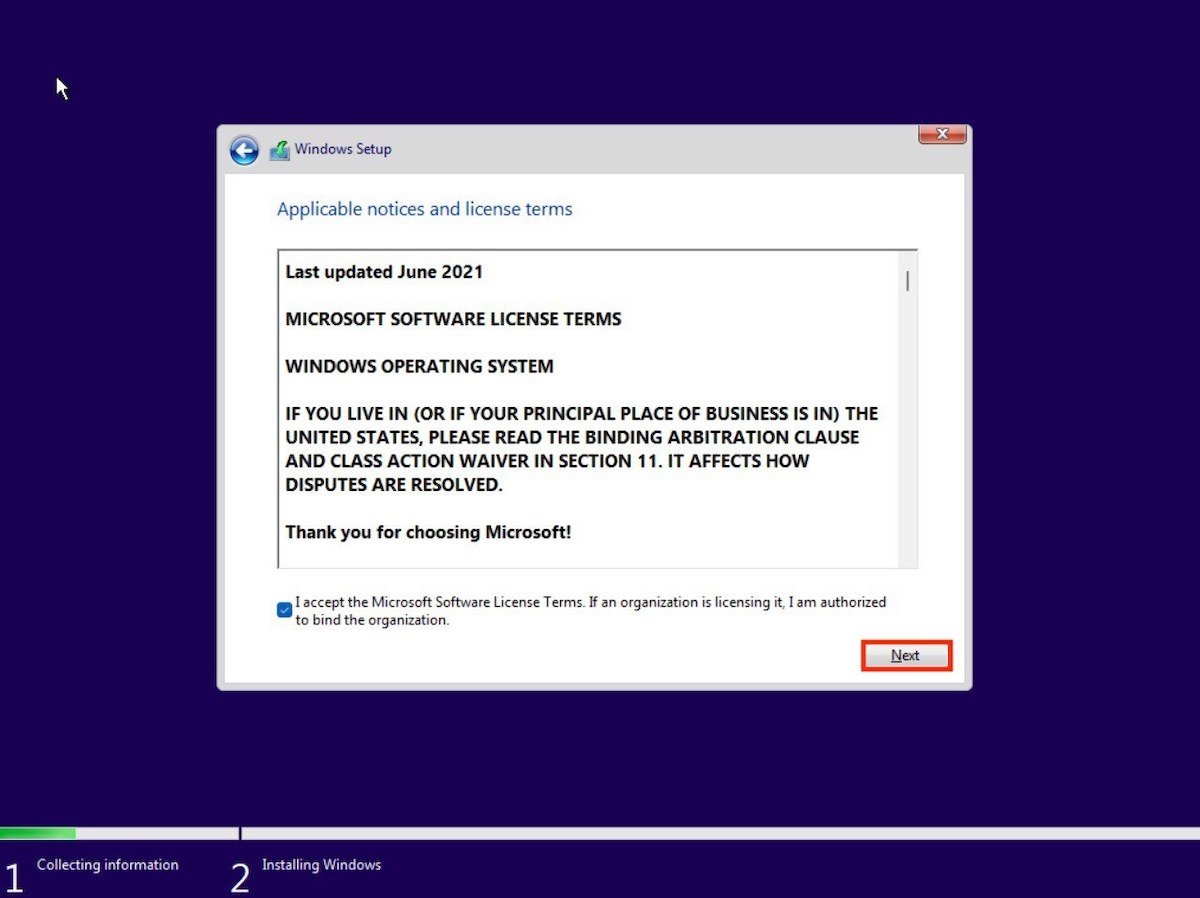 Aceptar las condiciones de Windows 11
Aceptar las condiciones de Windows 11
Escoge la opción Custom: Install Windows only (advanced).
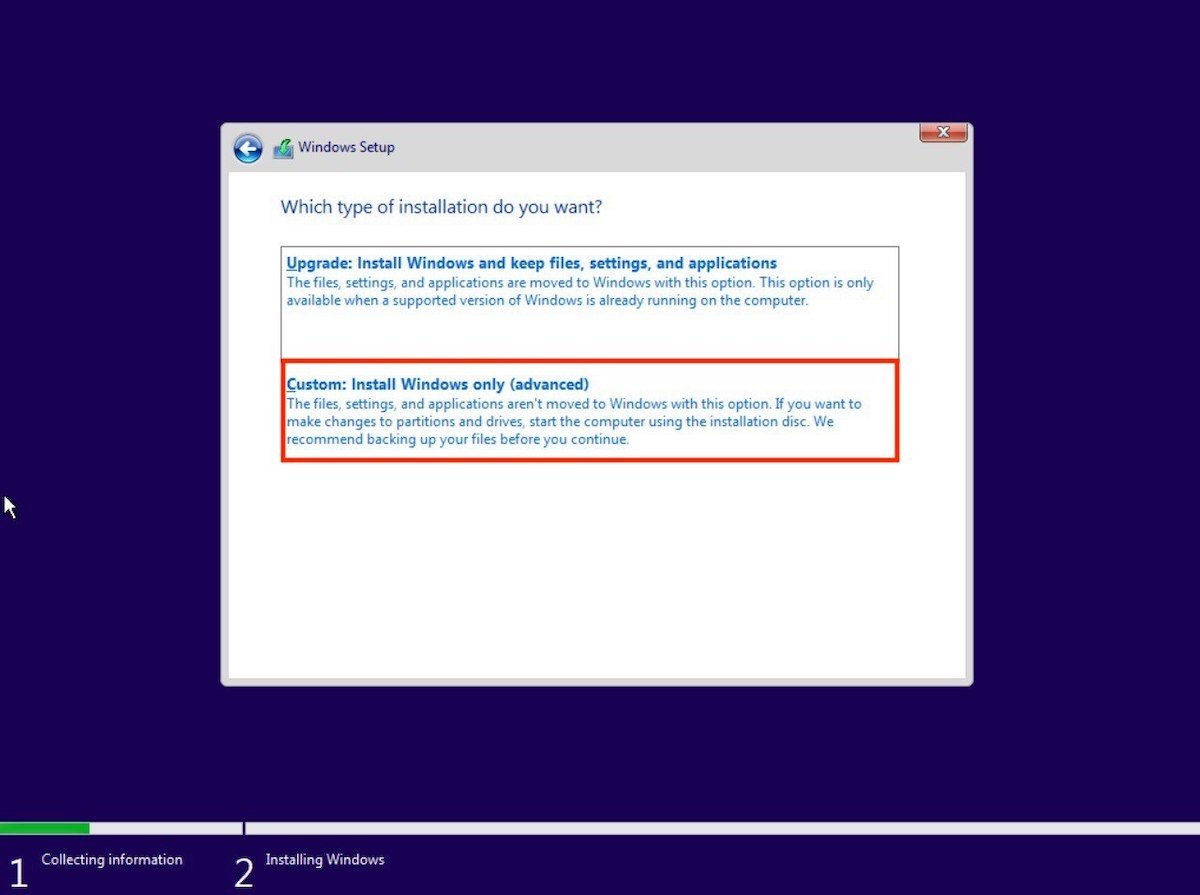 Instalación personalizada
Instalación personalizada
Formatea la unidad de almacenamiento y crea las particiones oportunas. Recuerda que esto borrará todo el contenido que tengas guardado en el PC.
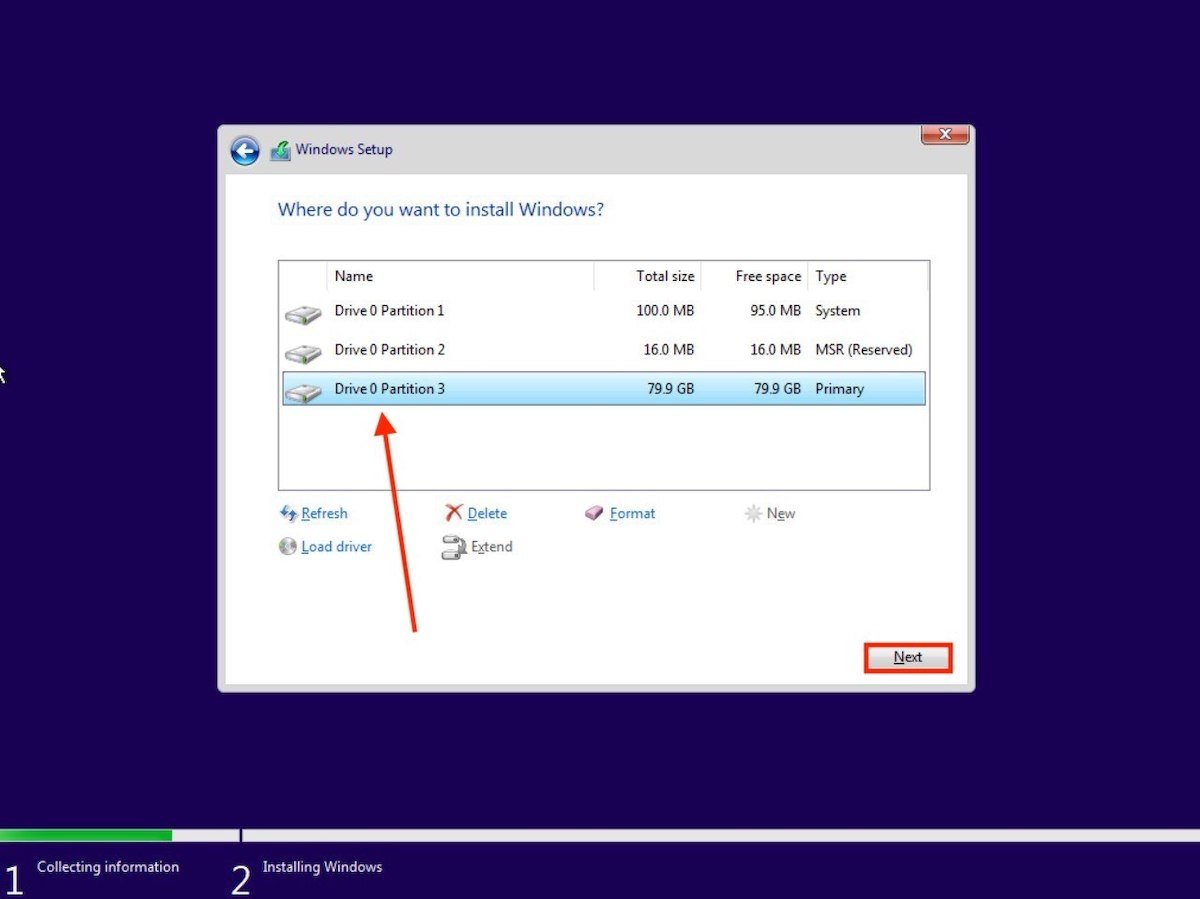 Crear particiones
Crear particiones
Finalmente, Windows 11 se instalará con normalidad.
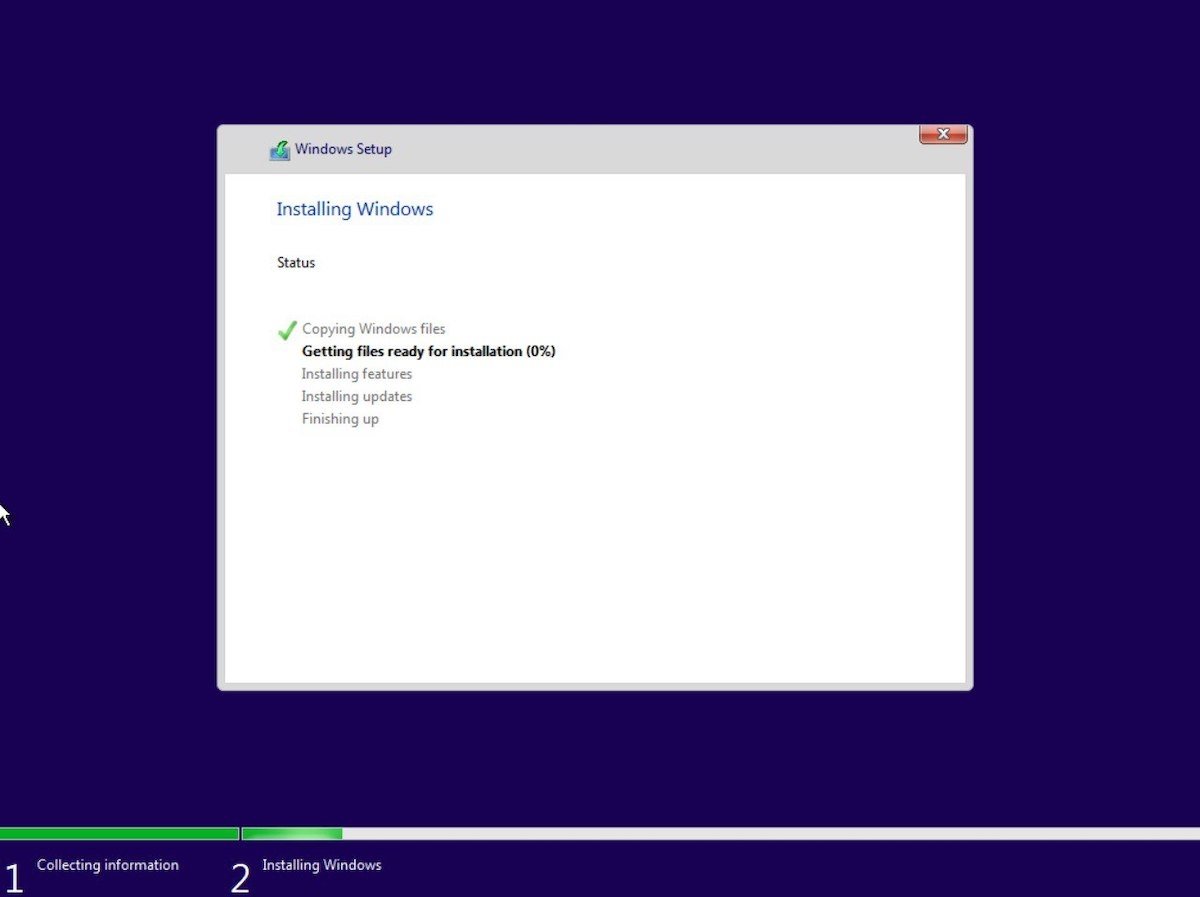 Instalación de Windows en marcha
Instalación de Windows en marcha
Solo te queda esperar a que el equipo se reinicie automáticamente. Para completar la configuración deberás introducir tu cuenta de Microsoft y personalizar otras opciones relacionadas con el funcionamiento de Windows 11.