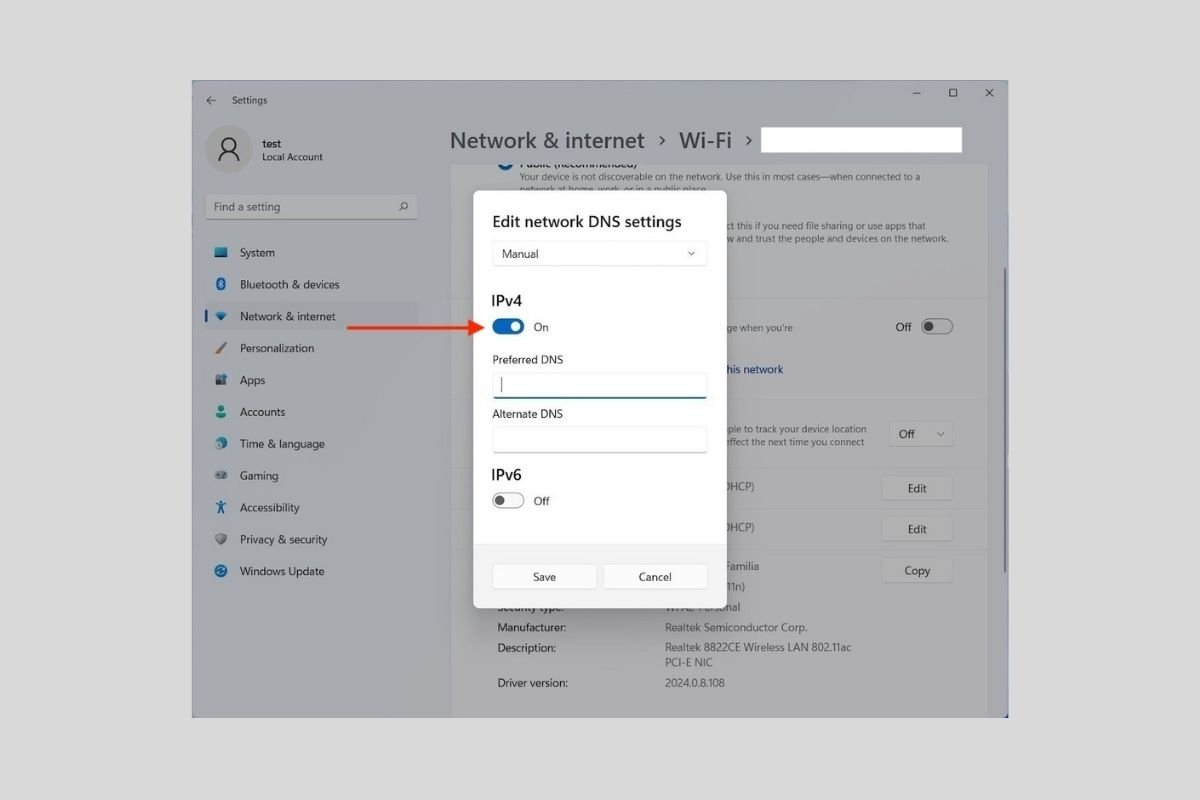Los servidores DNS son cruciales para poder navegar por Internet. Gracias a ellos, el navegador web es capaz de convertir los dominios, por ejemplo www.malavida.com, en la dirección IP del servidor correcto. Lo más habitual es que sea el propio proveedor de Internet quien proporcione un servidor que resuelva los nombres de dominio. No obstante, el usuario puede definir los suyos propios por algunos motivos. Por ejemplo, quizá quiera mejorar el rendimiento de la red o disfrutar de mayor privacidad. Sea como fuere, en este artículo encontrarás todas las formas disponibles para cambiar las DNS en tu equipo con Windows 11.
Cómo cambiar las DNS desde la aplicación de configuración
Comenzamos como es usual, con el método más simple. Este consiste en abrir la aplicación de configuración y visitar el apartado Network & internet. Allí, haz clic en las opciones del adaptador. Si utilizas cable, aquí verás Ethernet. En nuestro equipo de pruebas nos conectamos mediante wifi. Por eso, debimos hacer clic en Wi-Fi.
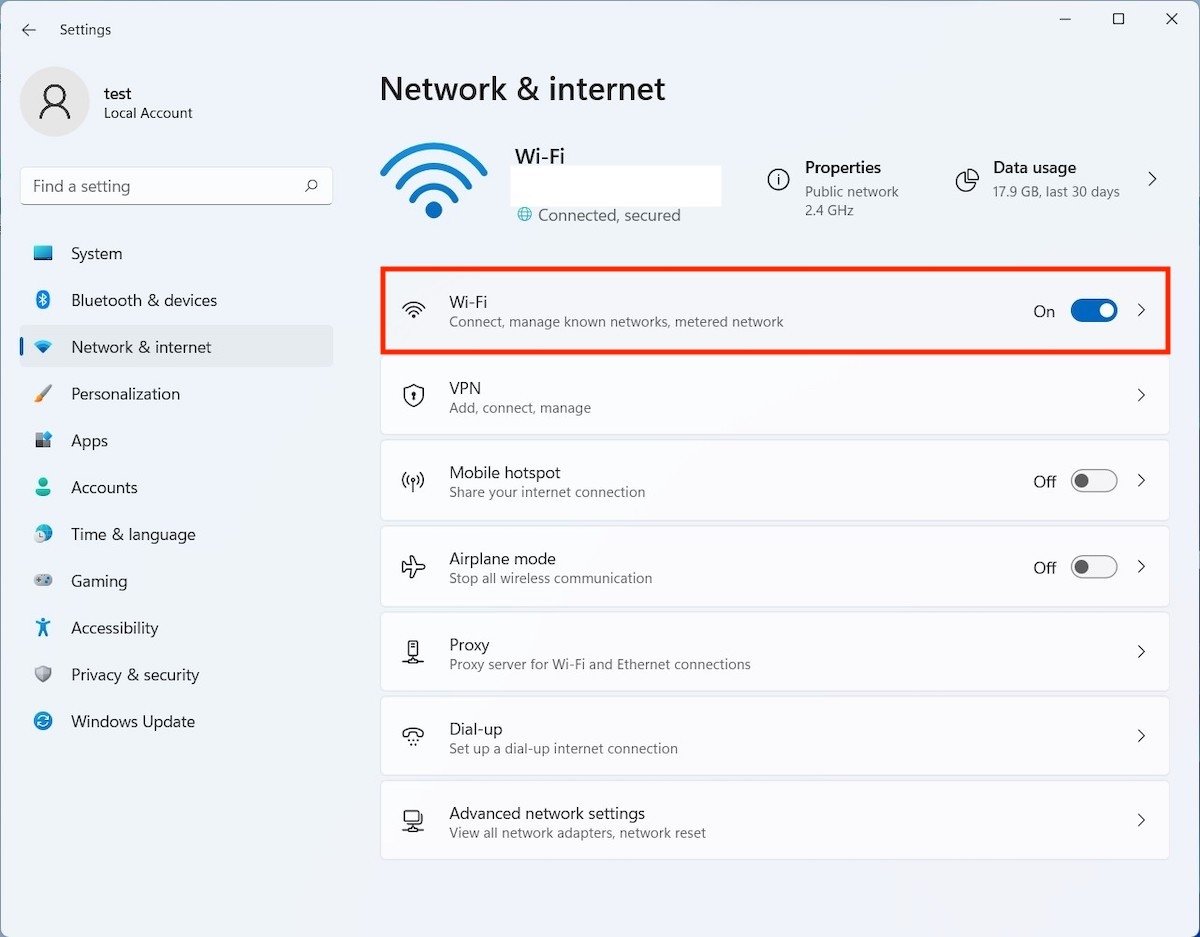 Abrir configuración del adaptador de red
Abrir configuración del adaptador de red
Pincha en el nombre de la red a la que estás conectado para proseguir.
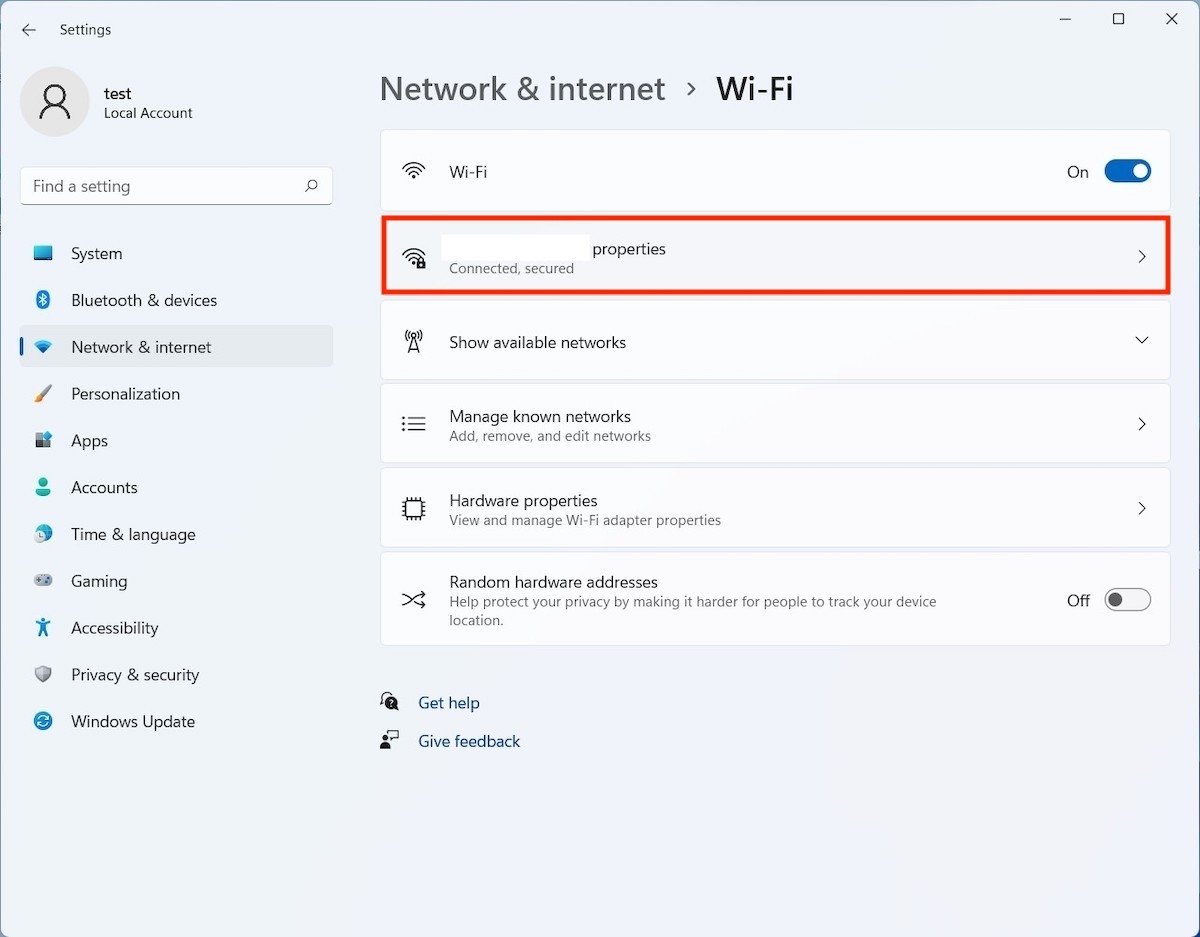 Abrir opciones de la red
Abrir opciones de la red
Desplázate por el listado de opciones hasta que encuentres DNS server assignment. Pulsa en el botón Edit para cambiar los ajustes.
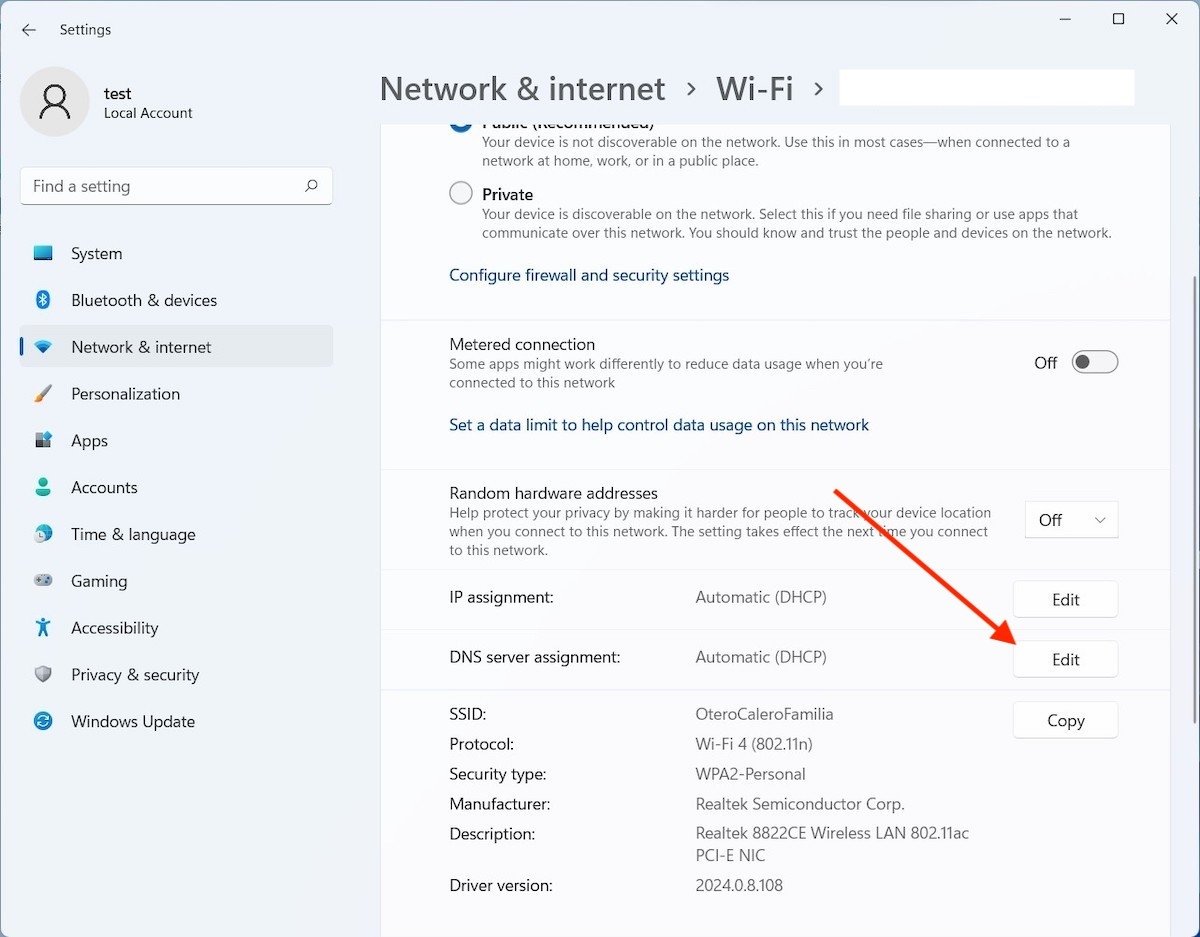 Editar dirección DNS
Editar dirección DNS
Modifica la asignación del servidor DNS y establece la opción Manual.
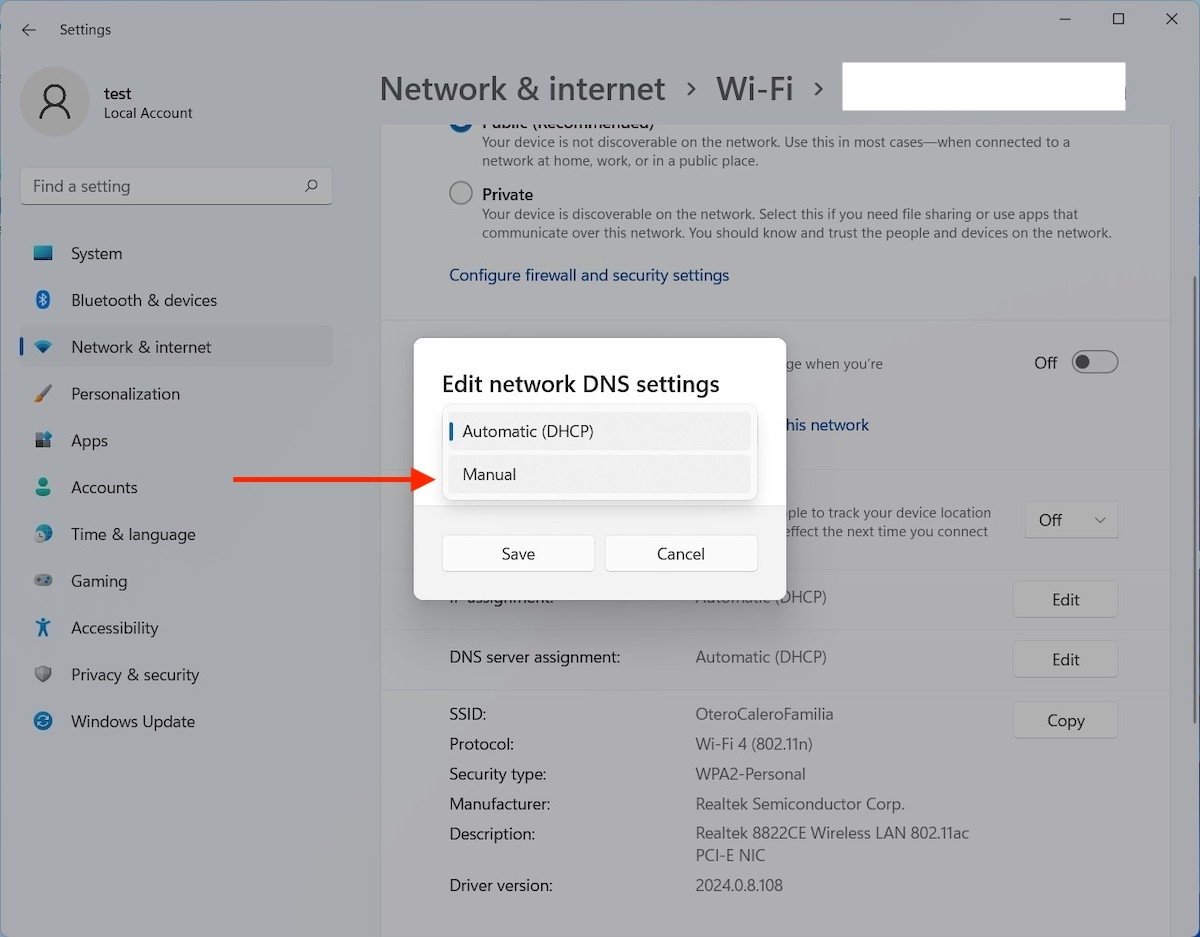 Seleccionar asignación manual
Seleccionar asignación manual
Activa el apartado IPv4 y escribe la IP del servidor DNS que quieres usar. Puedes establecer un servidor primario y otro alternativo por si el primero fallara.
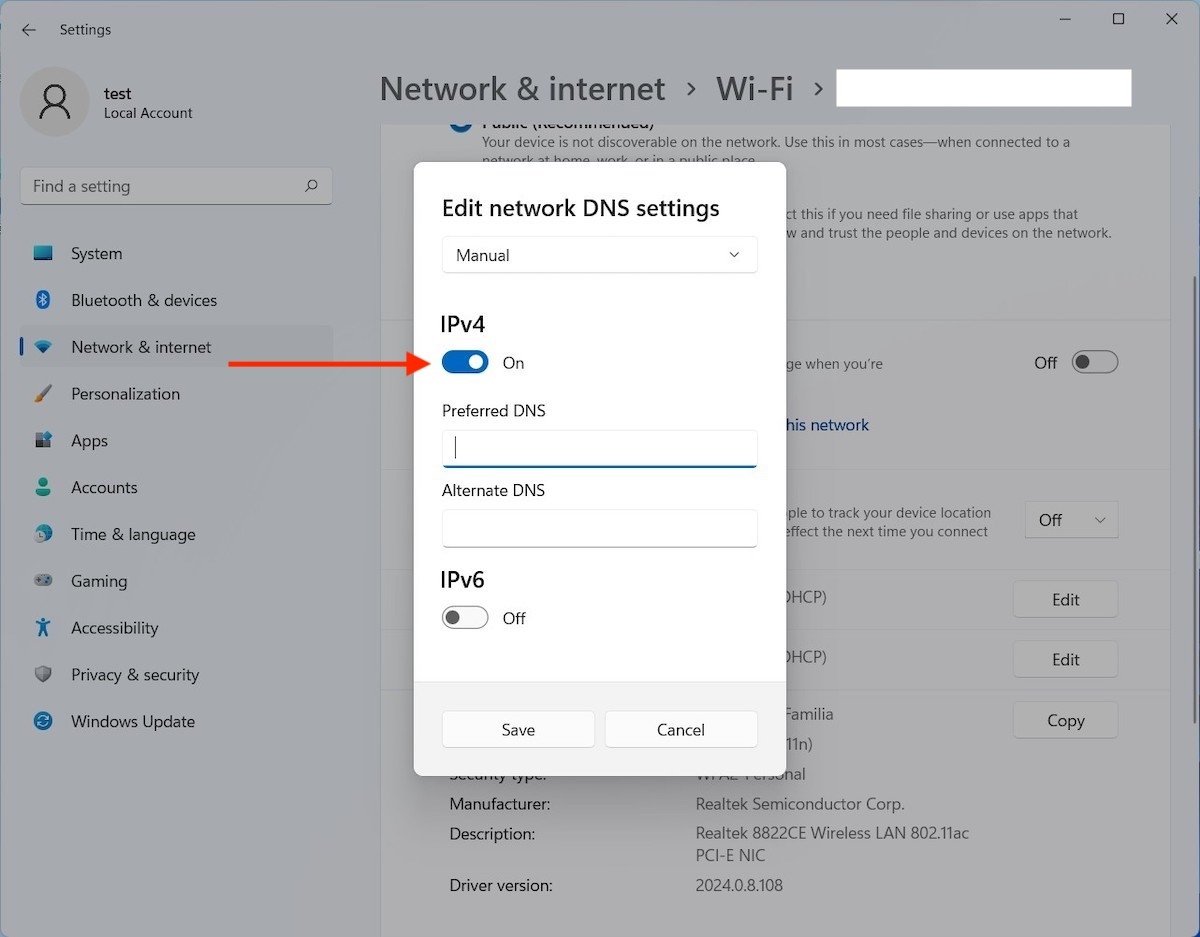 Indicar servidores DNS
Indicar servidores DNS
Usa Save para almacenar los cambios. A partir de ese momento estarás empleando las DNS que has especificado.
Cómo cambiar el servidor DNS desde el Panel de control
El Panel de control aún dispone de un asistente para modificar las DNS de cualquier red a la que estés conectado. Tan solo debes pinchar en Network and Internet.
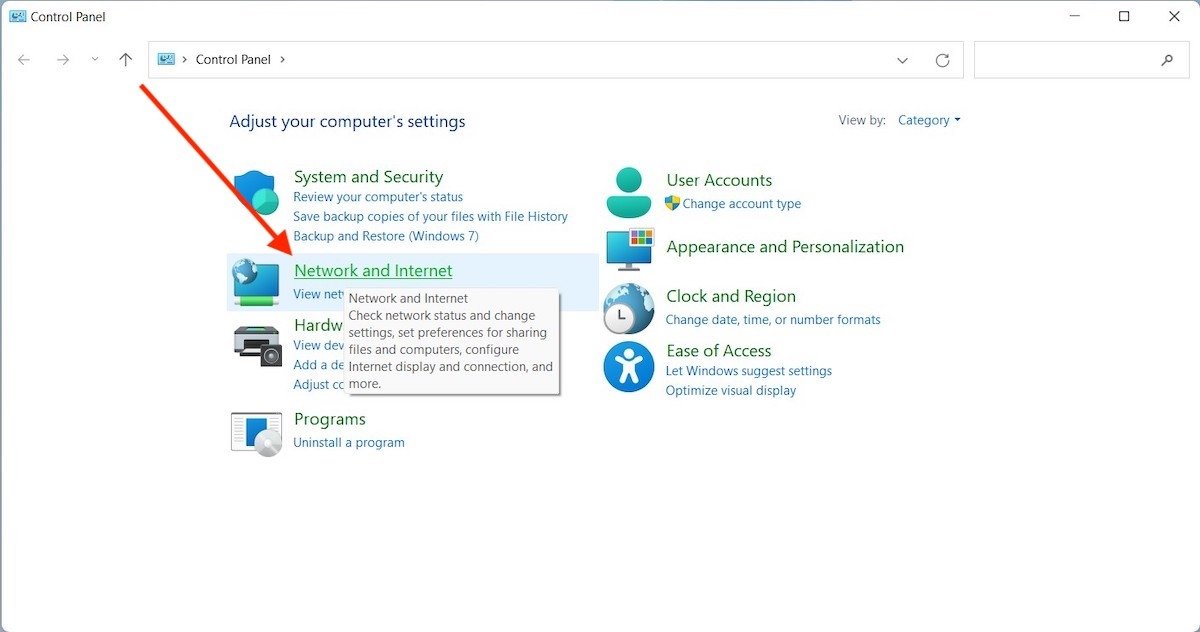 Opciones de red
Opciones de red
En la siguiente ventana, haz clic en el enlace Network and Sharing Center.
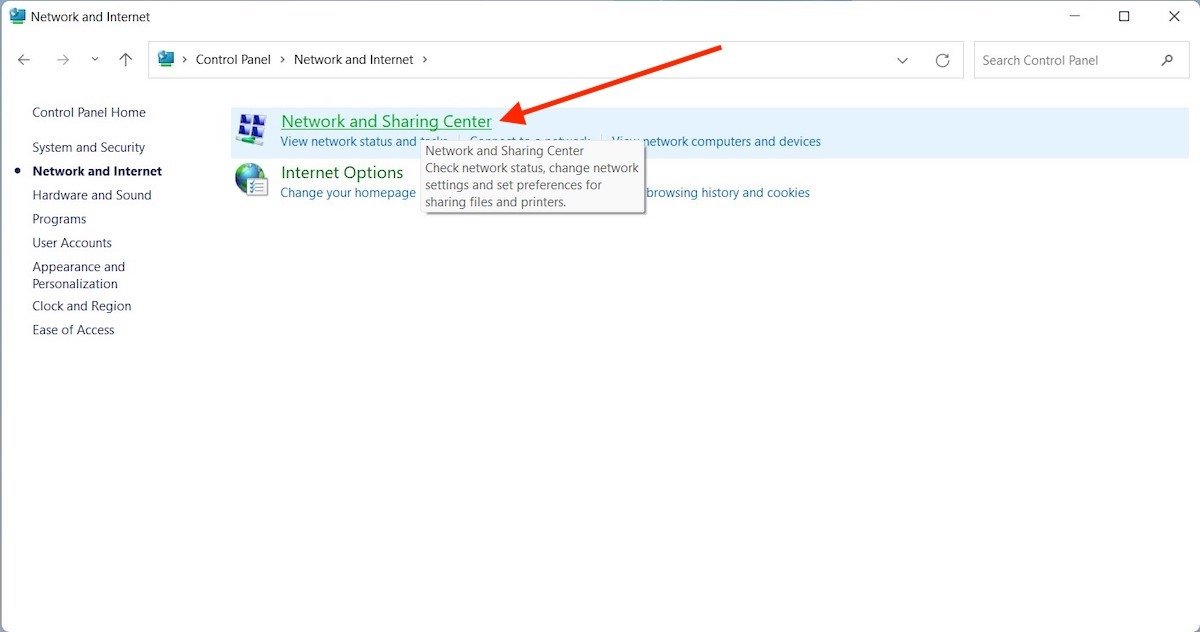 Ajustes de la red y otras opciones del panel de control
Ajustes de la red y otras opciones del panel de control
Pincha en el nombre de la red a la que estés conectado en ese momento.
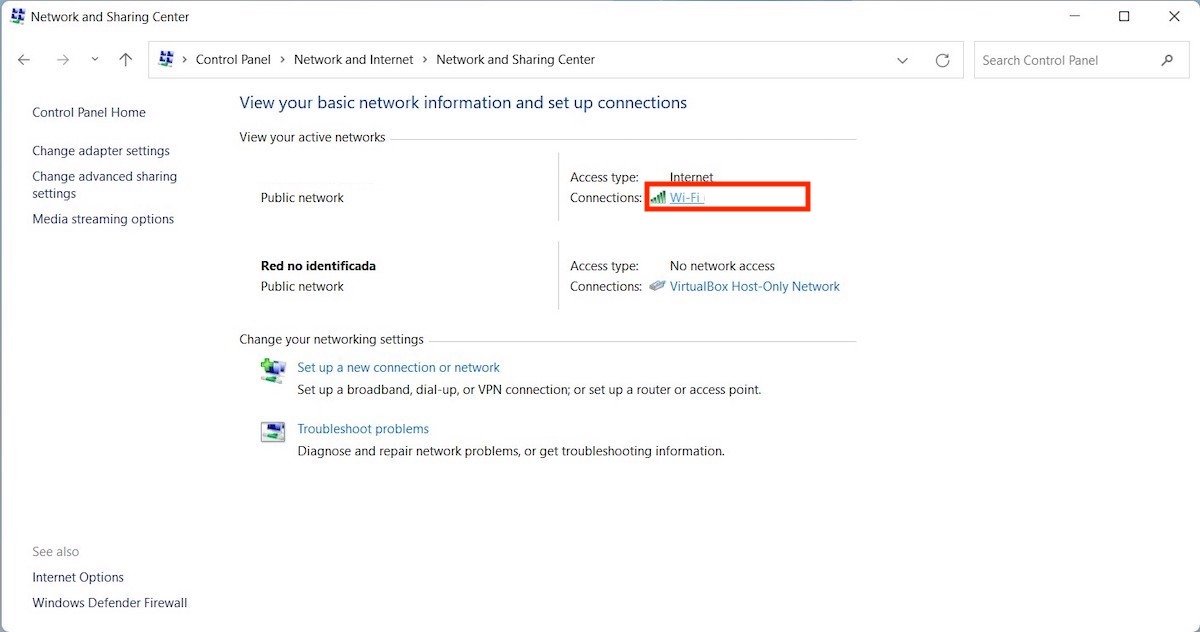 Seleccionar opciones del DNS
Seleccionar opciones del DNS
En el diálogo que aparecerá, usa el botón Properties
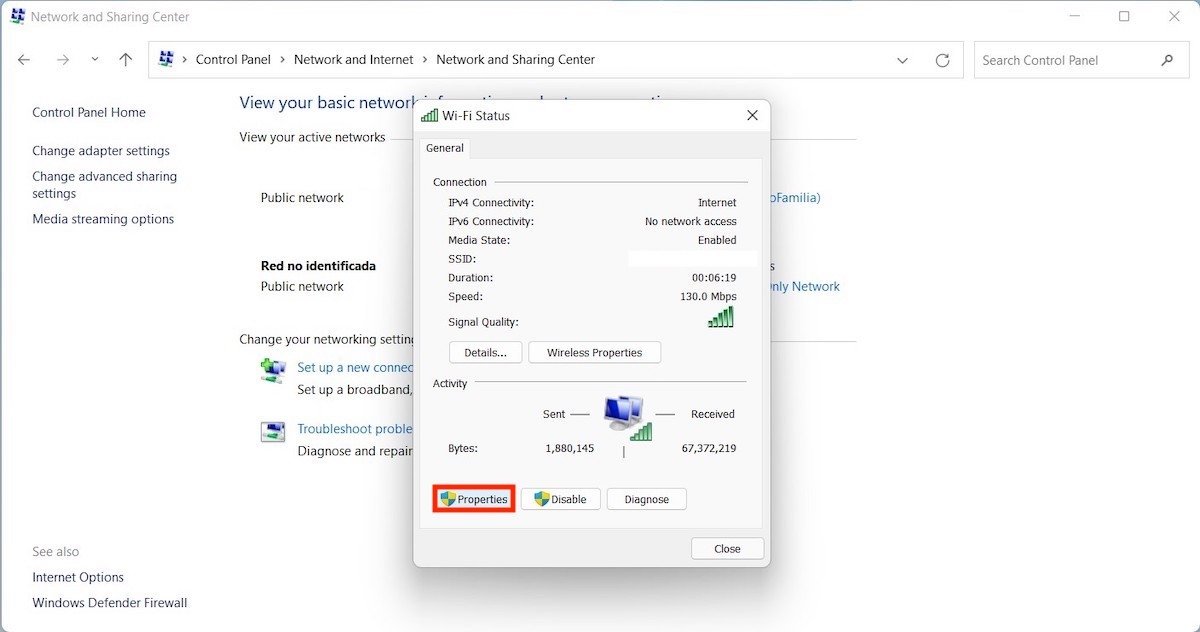 Propiedades de la red
Propiedades de la red
En la ventana Wi-Fi Properties localiza en el listado el protocolo de Internet en su versión 4 y abre las preferencias. Entonces, marca Use the following DNS server addresses. Al hacerlo, el campo de texto inferior se activará y te permitirá cambiar la IP del servidor DNS.
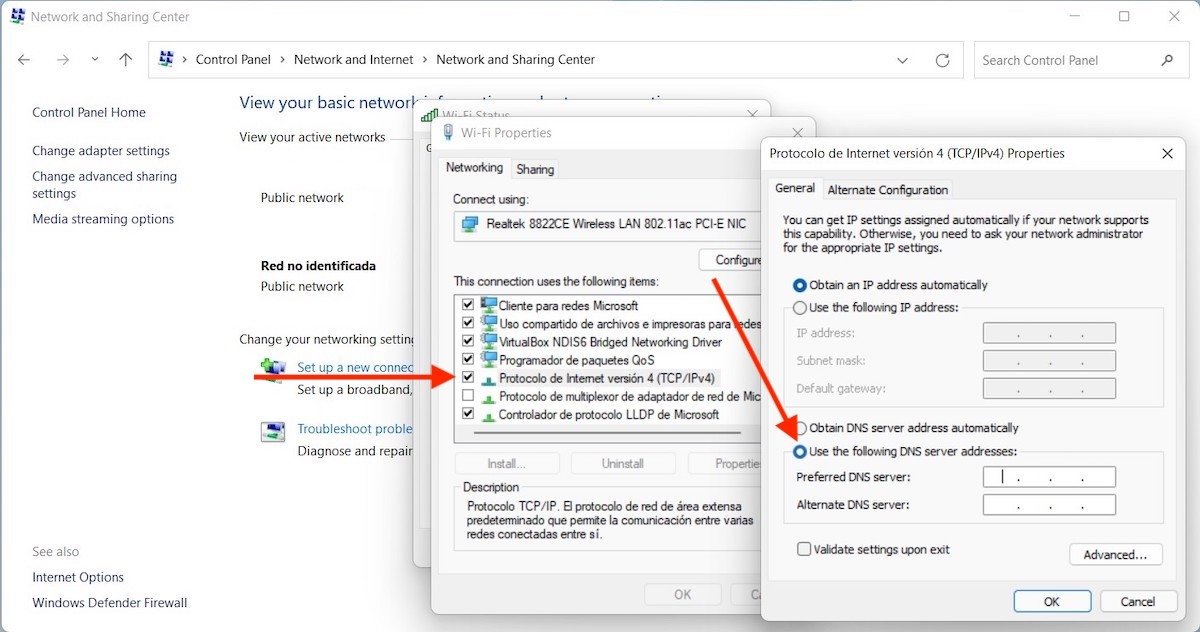 Indicar servidor DNS
Indicar servidor DNS
Tal y como sucedió en el anterior caso, aquí también es posible introducir una segunda dirección como alternativa a la primera. Por nuestra parte, te recomendamos que lo hagas si quieres reducir al máximo los posibles problemas de conexión.
Cómo cambiar la dirección IP del DNS desde el PowerShell
Finalmente, te hablamos del cambio del servidor DNS desde el PowerShell. Si te decantas por este método, será necesario que conozcas algunos comandos concretos. Además, debes ejecutar el PowerShell como administrador.
Esto último puedes hacerlo con la búsqueda de Windows. Primero, localiza Windows PowerShell y, seguidamente, presiona en Run as administrator.
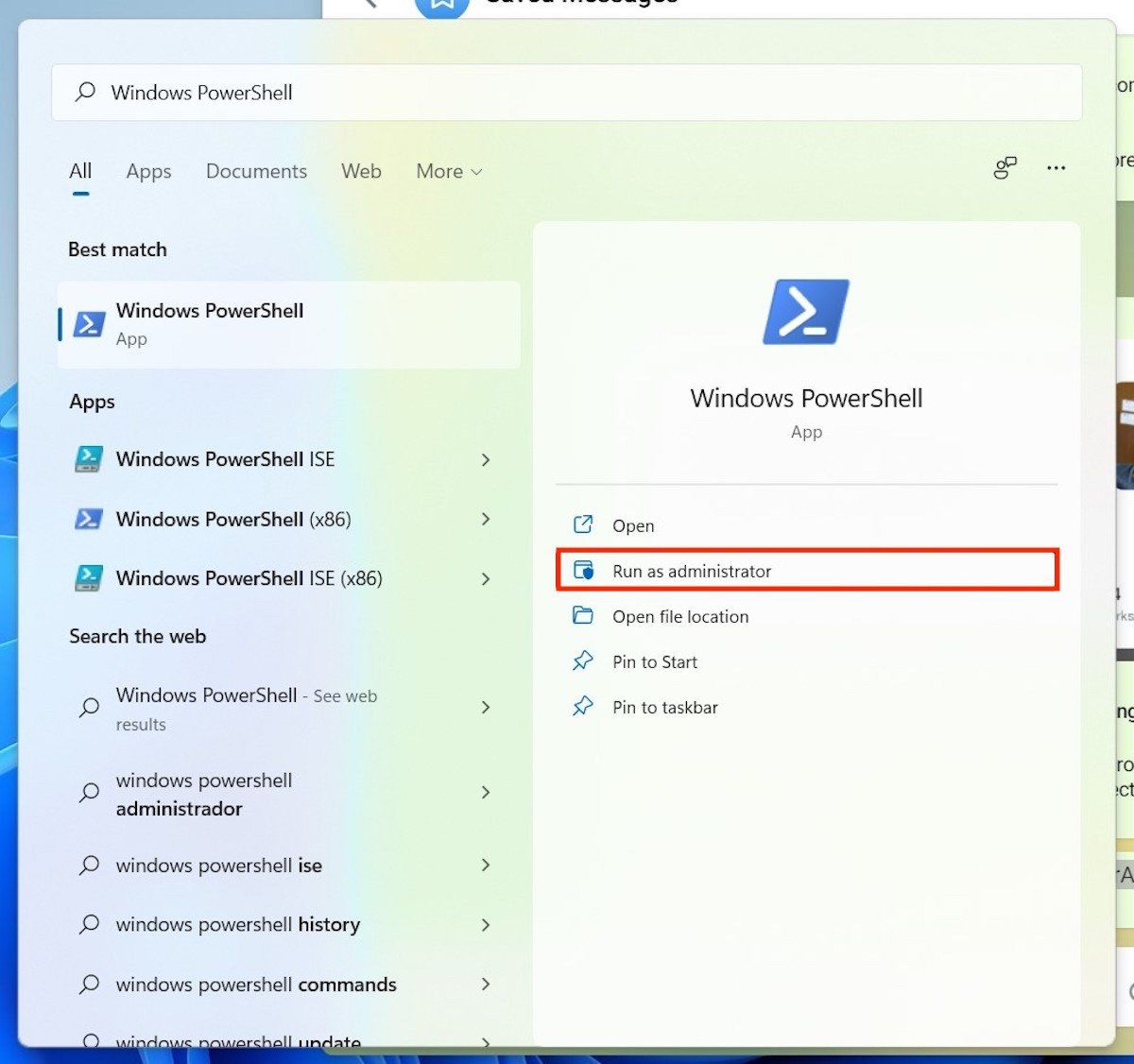 Acceder al PowerShell
Acceder al PowerShell
Entonces, escribe y lanza el siguiente comando:
Get-NetIPConfiguration
En la ventana verás un listado en el que aparecen todos los adaptadores de red del dispositivo. Identifica aquel que estás usando y fíjate en el apartado InterfaceIndex. En nuestro caso, el dispositivo wifi está numerado como 6.
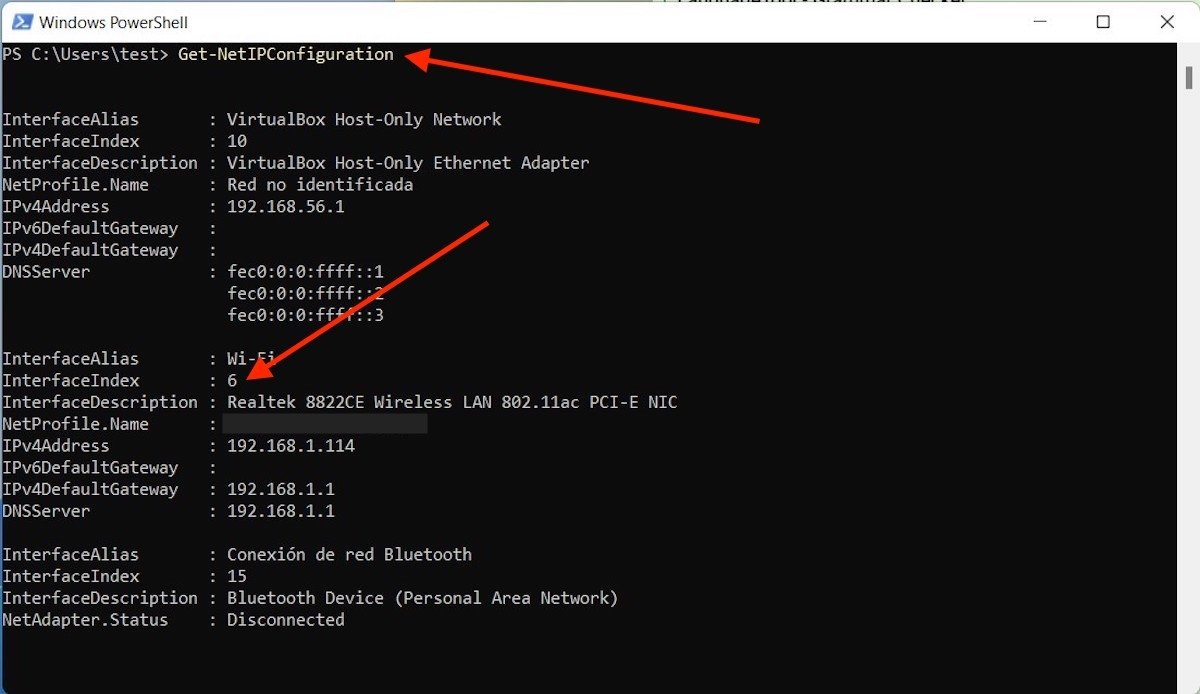 Acceder a los adaptadores de red
Acceder a los adaptadores de red
Bien, teniendo la información anterior en mente, escribe el siguiente comando.
Set-DnsClientServerAddress -InterfaceIndex 6 -ServerAddresses 8.8.8.8
Donde nosotros hemos escrito “6”, indica el número que apareció para tu adaptador en InterfaceIndex. Y, en el punto en el que nosotros pusimos “8.8.8.8”, escribe la dirección IP del servidor DNS que quieres utilizar. Hemos mantenido estos datos en el comando para que observes con facilidad cómo debe ser su formato final.
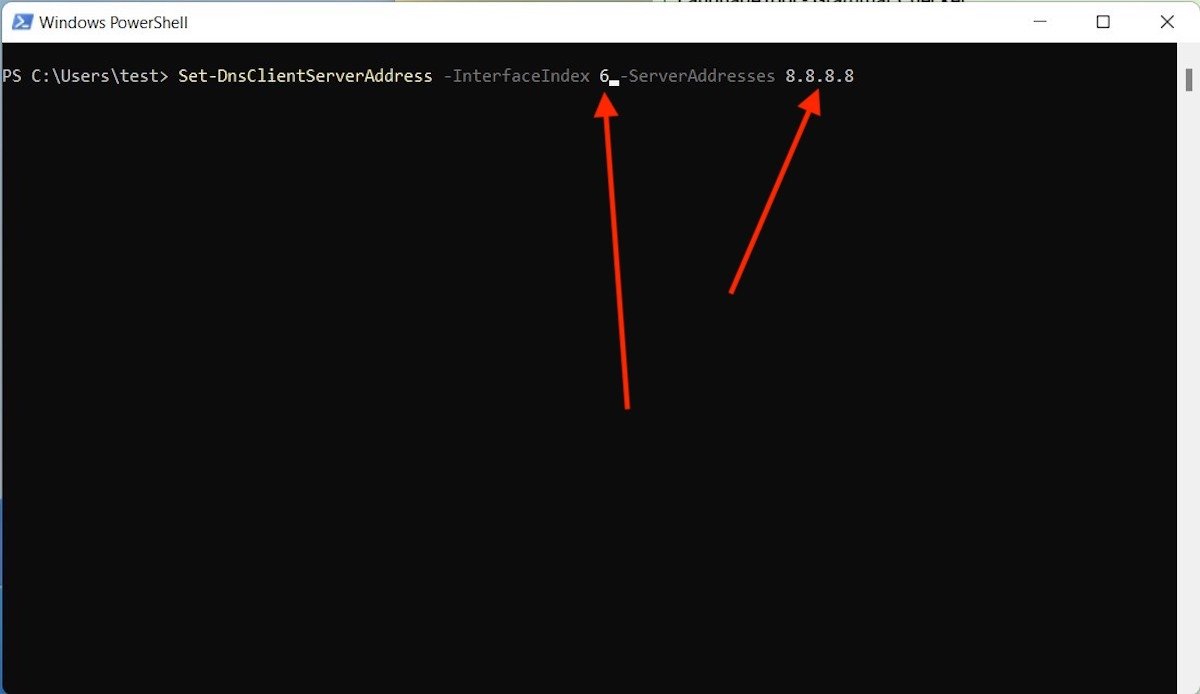 Modificar las DNS de la interfaz seleccionada
Modificar las DNS de la interfaz seleccionada
Cuando hayas terminado, ejecuta de nuevo el comando Get-NetIPConfiguration.
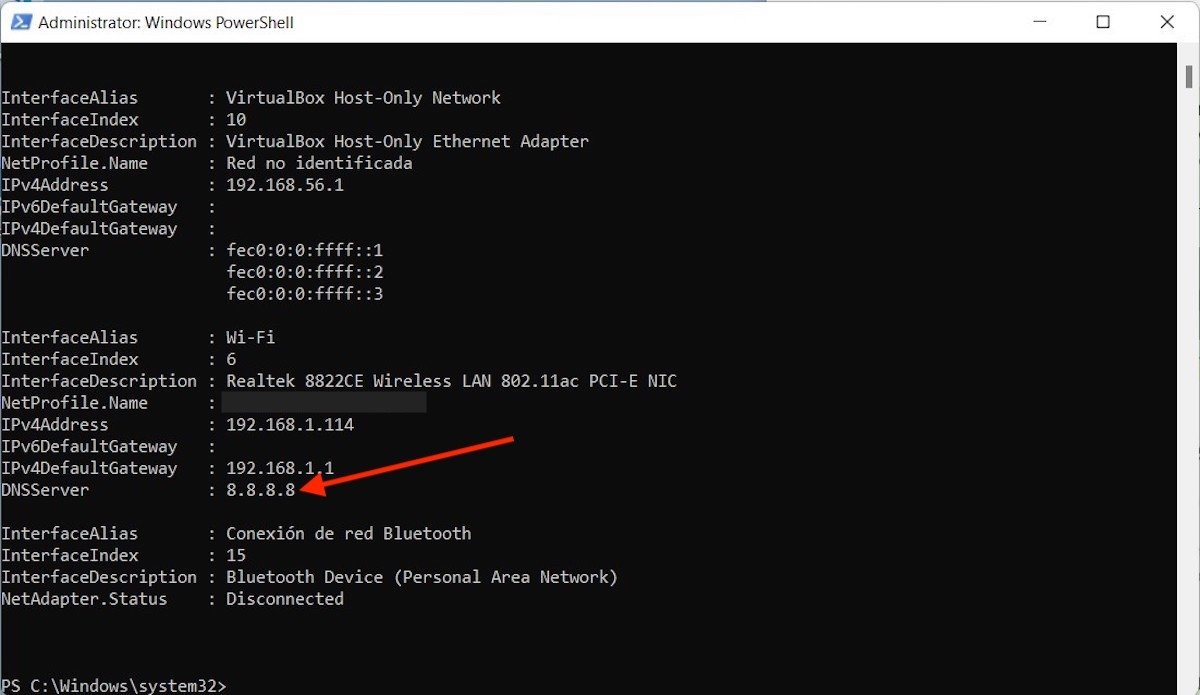 Comprobar la modificación
Comprobar la modificación
Hacerlo te servirá para comprobar que se han instalado las nuevas DNS para el adaptador de red en uso.