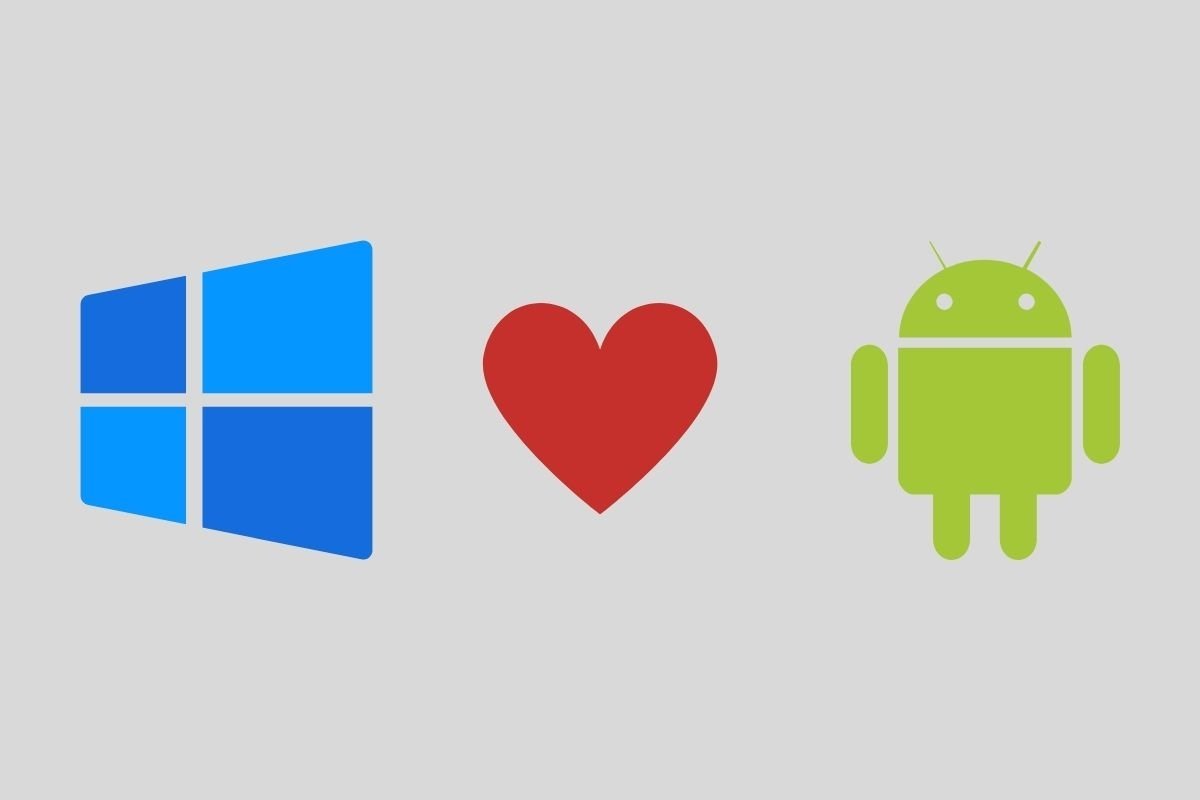Una de las principales novedades que Microsoft ha introducido en su nuevo sistema operativo es la posibilidad ejecutar aplicaciones de Android de manera nativa. Esta guía se ha redactado con el objetivo de ayudarte a implementar esta función en tu ordenador.
Activa los componentes de Windows 11 necesarios
Para ejecutar aplicaciones de Android en Windows 11, antes es necesario que habilites algunos componentes adicionales del sistema. Para hacerlo, escribe Turn Windows features on or off en la búsqueda. Presiona en el primer resultado que aparecerá.
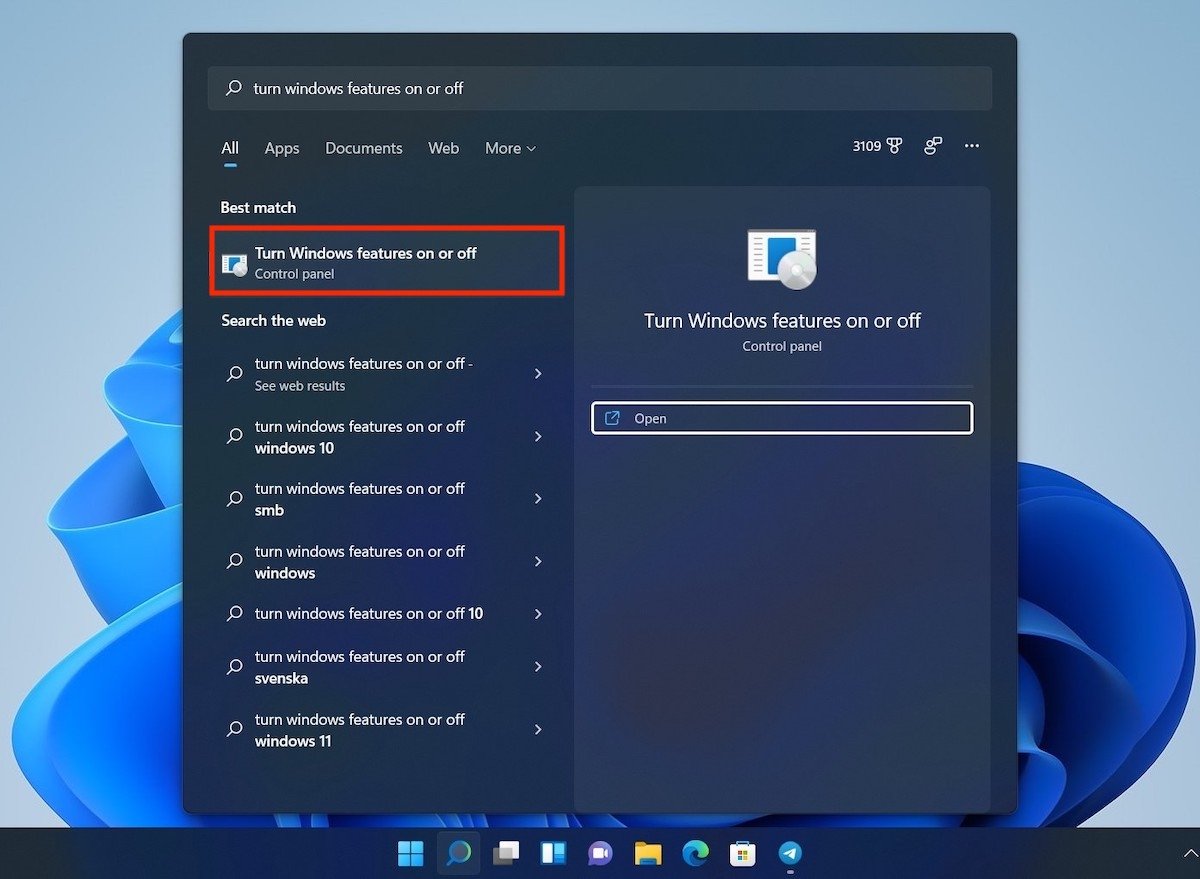 Activar o desactivar características de Windows
Activar o desactivar características de Windows
En la ventana emergente, localiza las entradas Virtual Machine Platform y Windows Hypervisor Platform. Marca las casillas que verás junto a ellas.
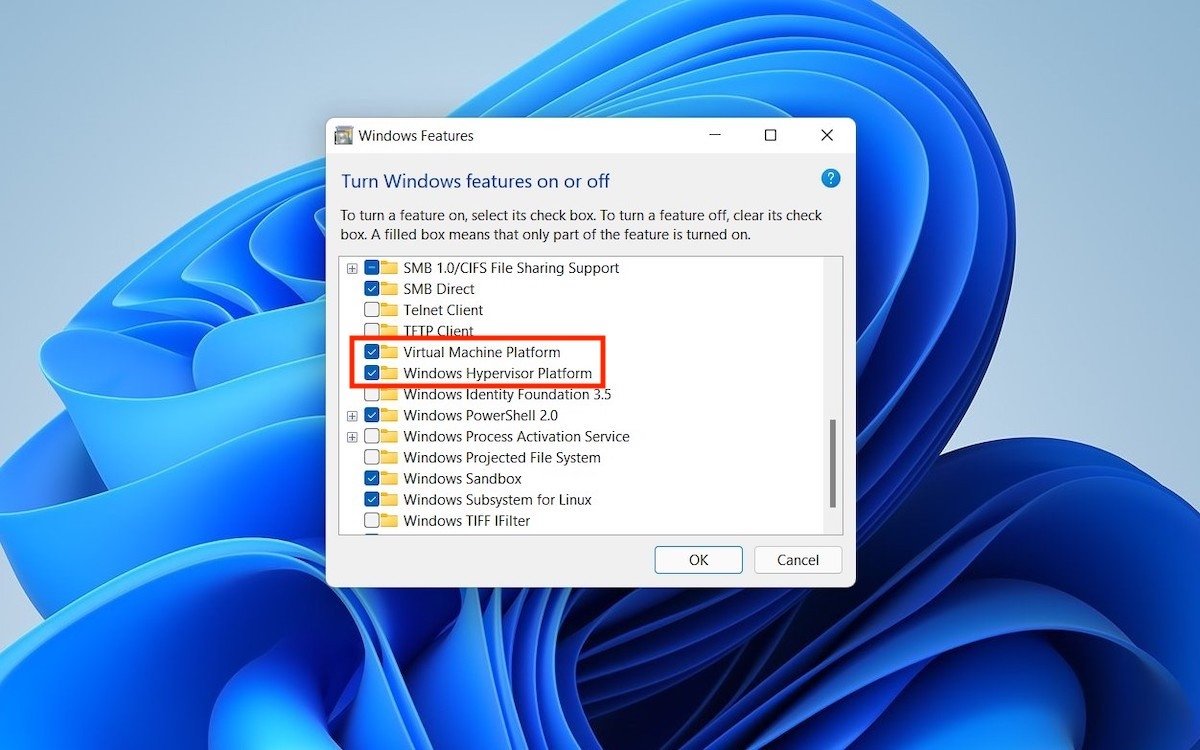 Activar máquina virtual e hipervisor
Activar máquina virtual e hipervisor
Es posible que, para aplicar los cambios, sea necesario reiniciar el ordenador.
Únete al programa Insider
En el momento en el que se redactó este artículo, la instalación de aplicaciones Android en Windows 11 estaba reservada a los usuarios pertenecientes al programa Insider. Son aquellos que reciben versiones preliminares del sistema operativo para ayudar a Microsoft a mejorar su software. Se espera que, con el tiempo, la compañía elimine este requisito y las aplicaciones Android lleguen a todos los usuarios.
Si de momento sigue siendo necesario, lo único que debes hacer es abrir la configuración, presionar en el apartado Windows Update y hacer clic en Windows Insider Program. Entonces, presiona en Get started para vincular tu equipo. Recuerda que necesitas darte de alta con tu cuenta de Microsoft desde la página oficial del programa Insider.
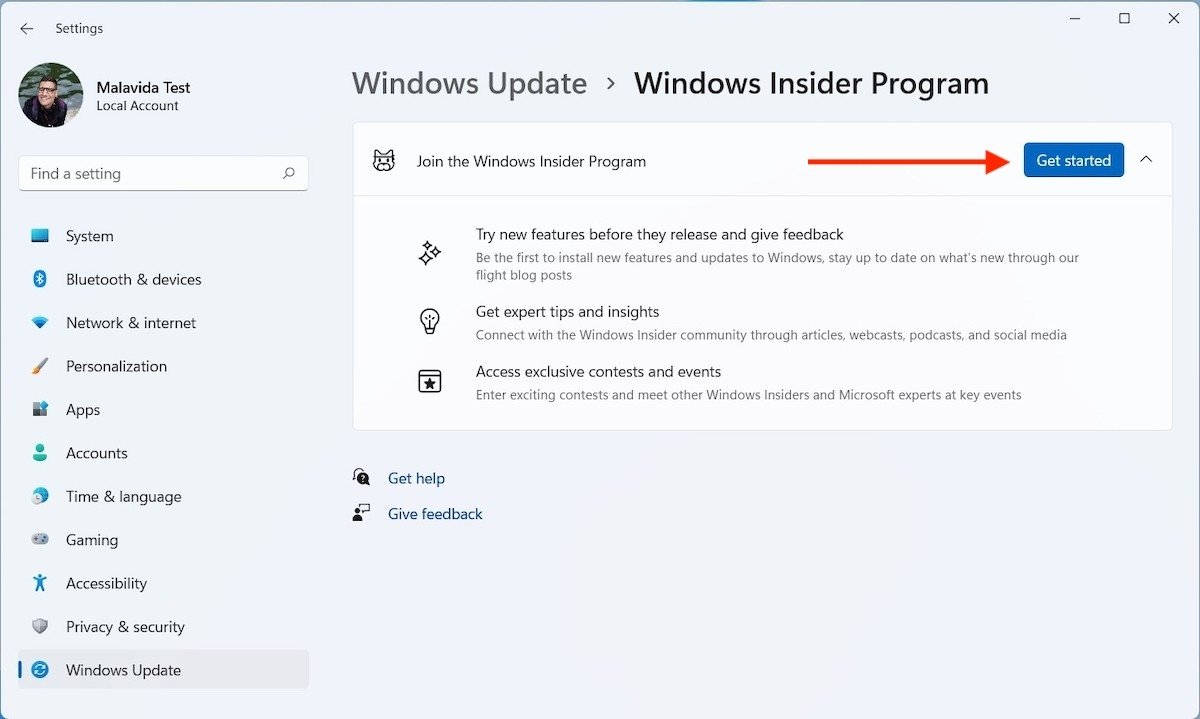 Entrar en el programa Insider
Entrar en el programa Insider
Tras introducir las credenciales, selecciona el canal el canal Beta. Después, usa Continue para saltar al siguiente paso.
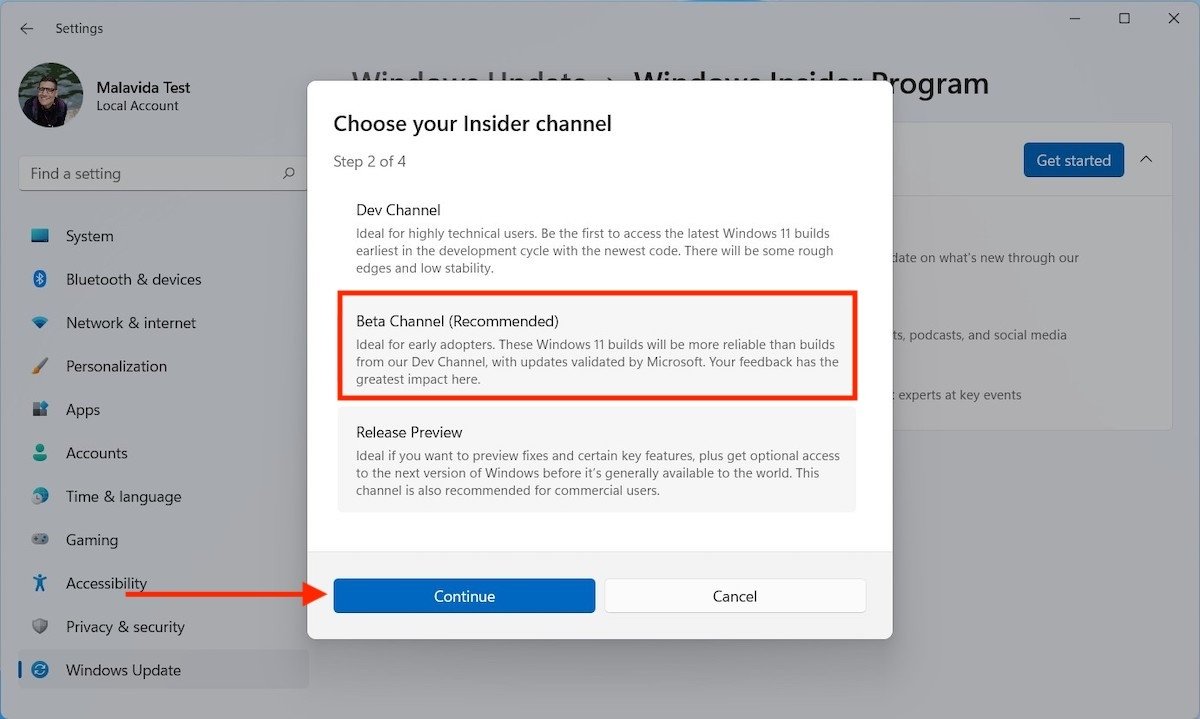 Unirse al canal beta
Unirse al canal beta
De nuevo, prosigue con el botón Continue.
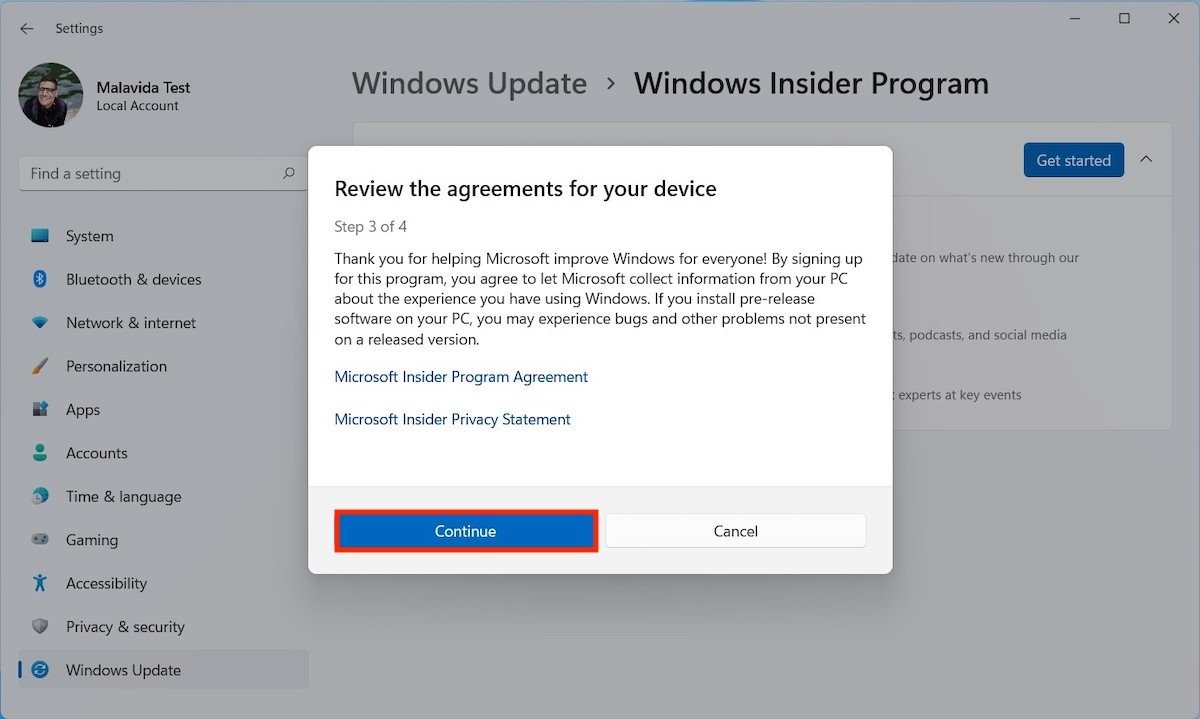 Confirmar adhesión al programa
Confirmar adhesión al programa
Usa el comando Restart Now para completar el proceso reiniciando el equipo.
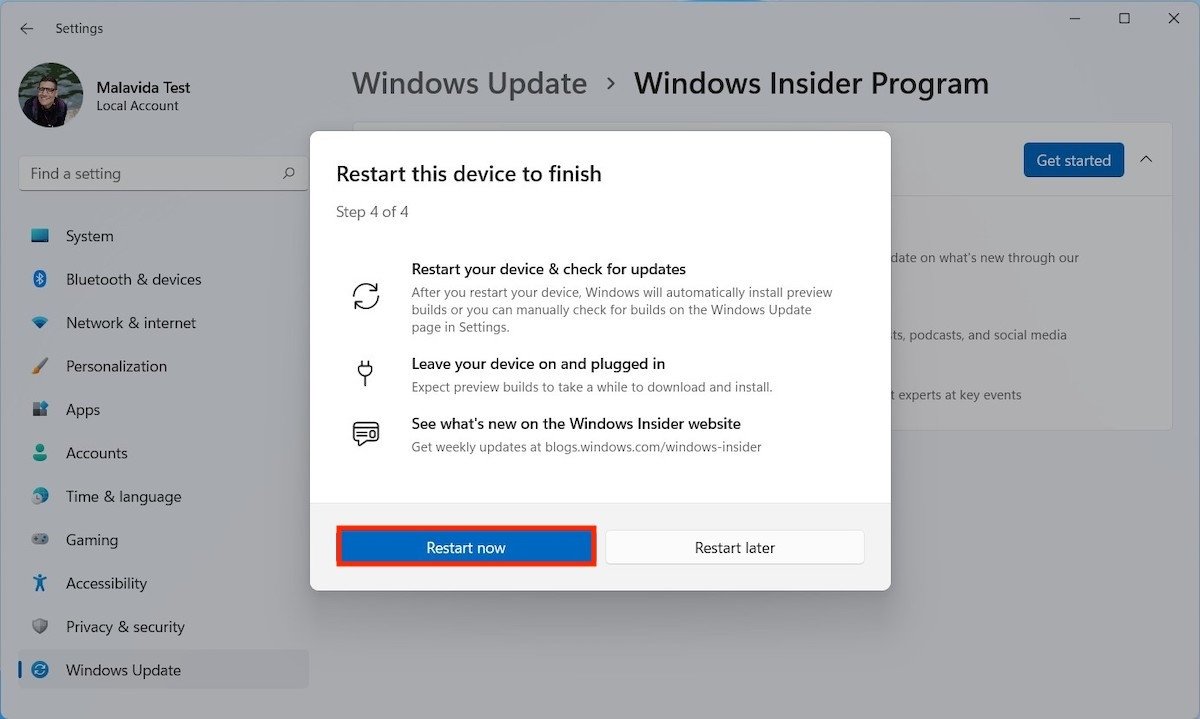 Reiniciar PC
Reiniciar PC
Cuando este se inicie de nuevo, ya estará adherido al programa Insider y podrá recibir las betas correspondientes.
Actualiza Windows 11
Es el momento de actualizar Windows 11. Asegúrate de que todas las actualizaciones quedan instaladas, ya que es gracias a ellas que el equipo recibirá las versiones preliminares del sistema.
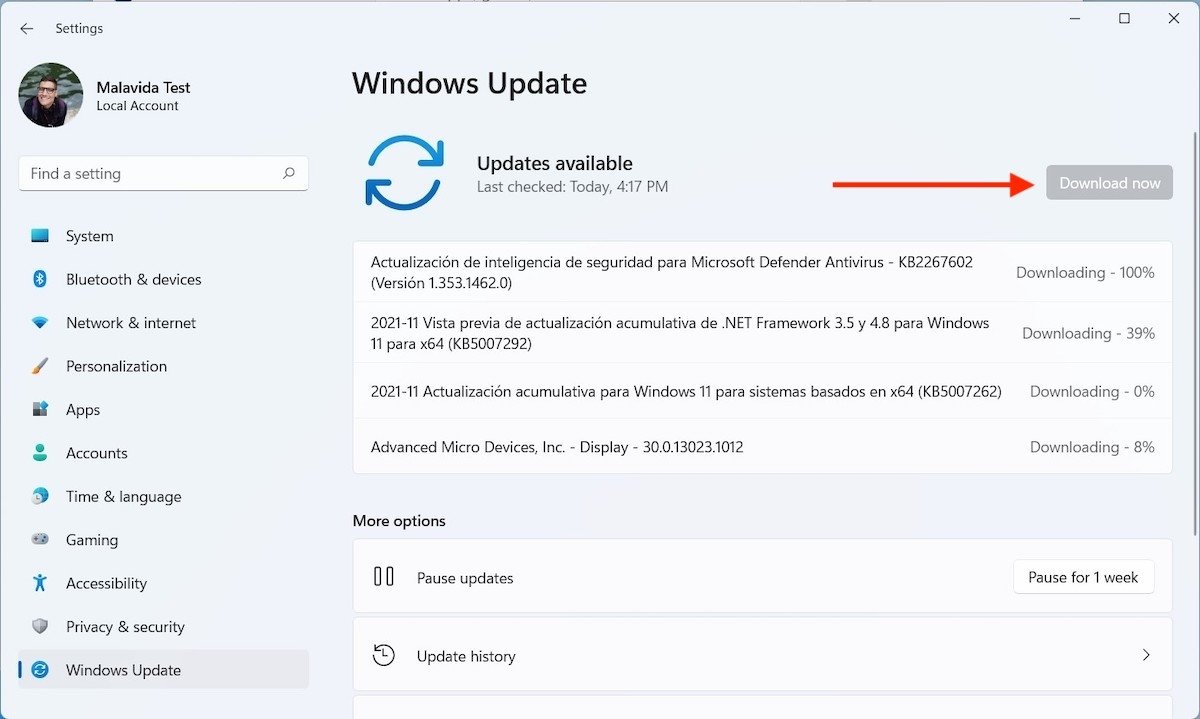 Actualiza Windows 11
Actualiza Windows 11
Dependiendo de la velocidad de la conexión y el rendimiento del equipo, este proceso puede demorarse unos minutos.
Descarga e instala el subsistema para Android de Windows 11
Ya lo tenemos todo listo para instalar el Subsistema para Android de Windows 11. Este es el marco en el que se ejecutarán las aplicaciones de Android en tu ordenador. Para descargar su última versión, usa el enlace que verás en esta misma página.
Obtendrás un archivo con la extensión MSIXBUNDLE. Guárdalo en la carpeta que prefieras. Seguidamente, abre la búsqueda y escribe PowerShell. Presiona en Run as administrator para lanzar la consola como administrador.
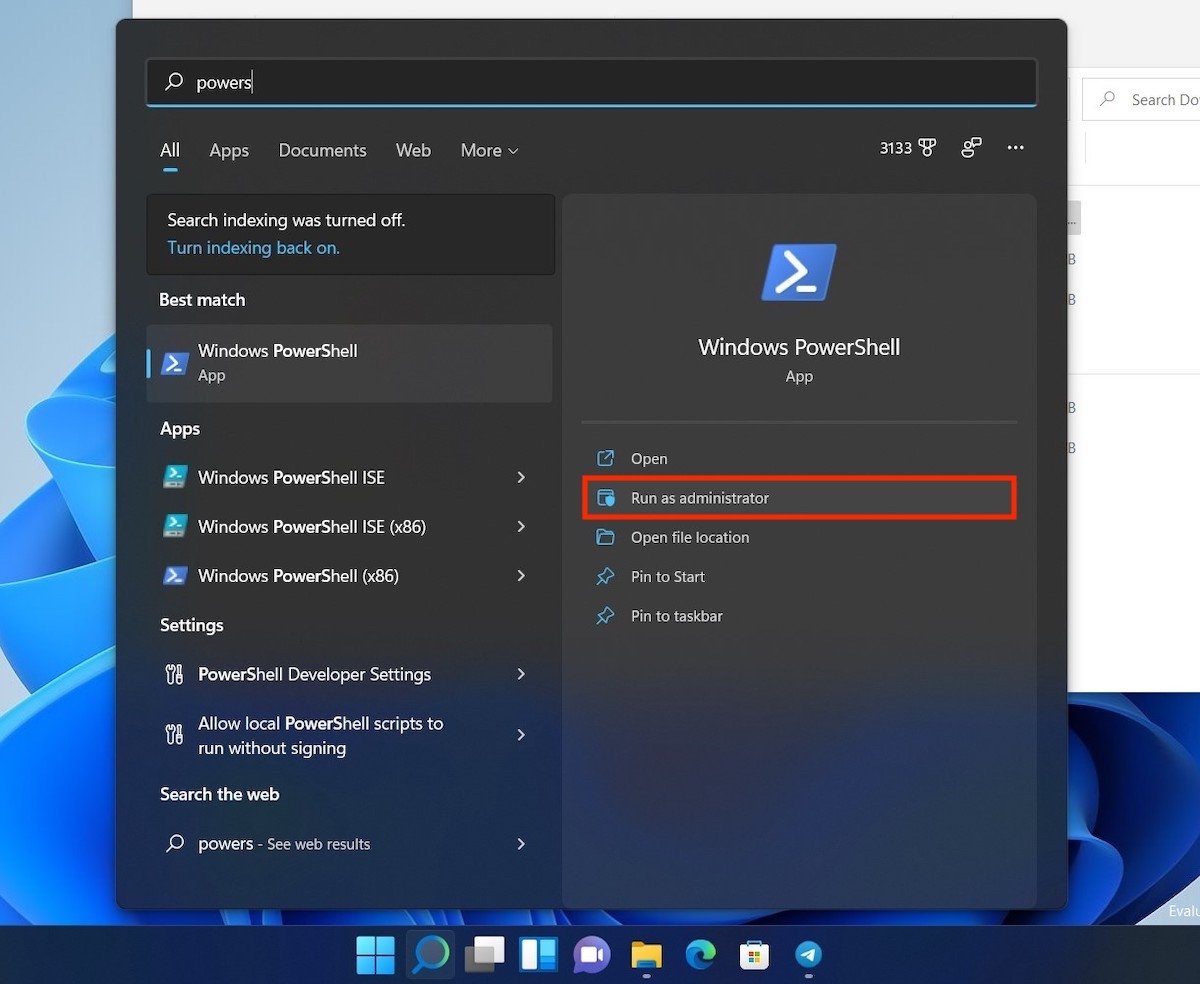 Abrir el Power Shell
Abrir el Power Shell
Es el momento de instalar WSA (Windows Subsystem for Android) en tu PC. Hazlo con el siguiente comando:
Add-AppxPackage -Path "C:\Users\Malavida\Downloads\MicrosoftCorporationII.WindowsSubsystemForAndroid_<versión>.msixbundle"
Recuerda que debes cambiar la ruta del archivo por aquella que corresponda en tu caso. De lo contrario, la ejecución no funcionará. El aspecto del comando debe ser parecido al que ves en la siguiente captura.
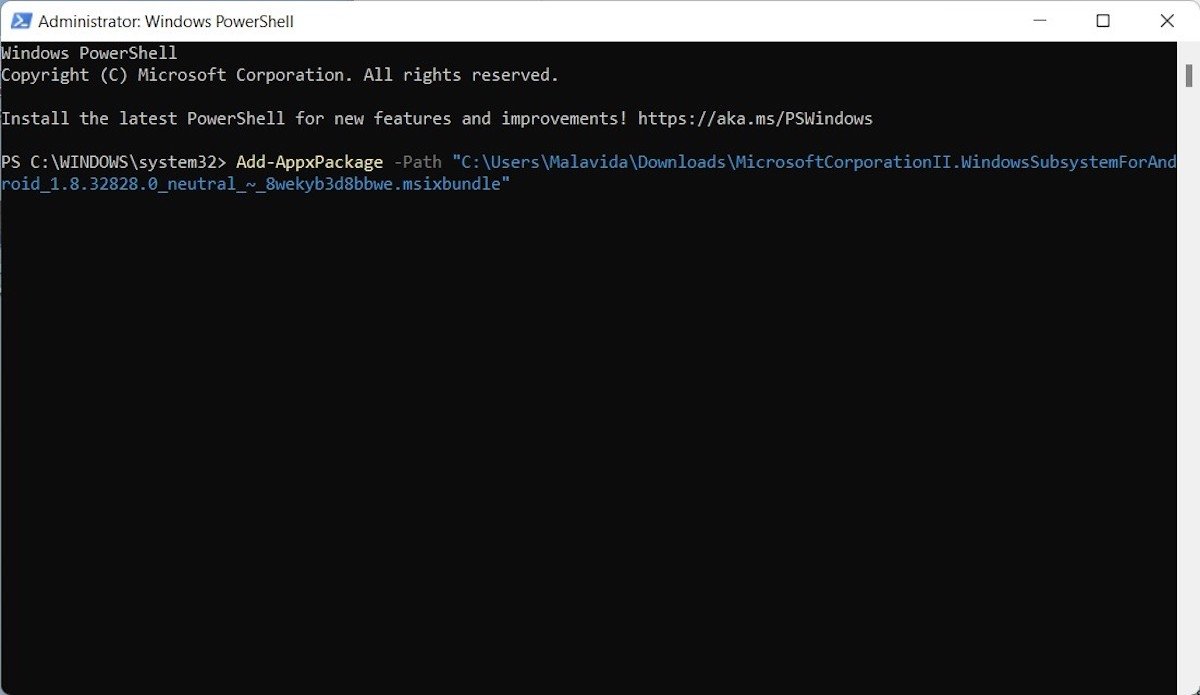 Instalar WSA
Instalar WSA
Habiendo dado estos pasos, WSA estará instalado en tu ordenador.
Instala aplicaciones desde la tienda
En el menú de inicio ya cuentas con un acceso directo al subsistema para Android de Windows. Haz clic en él para ver más opciones.
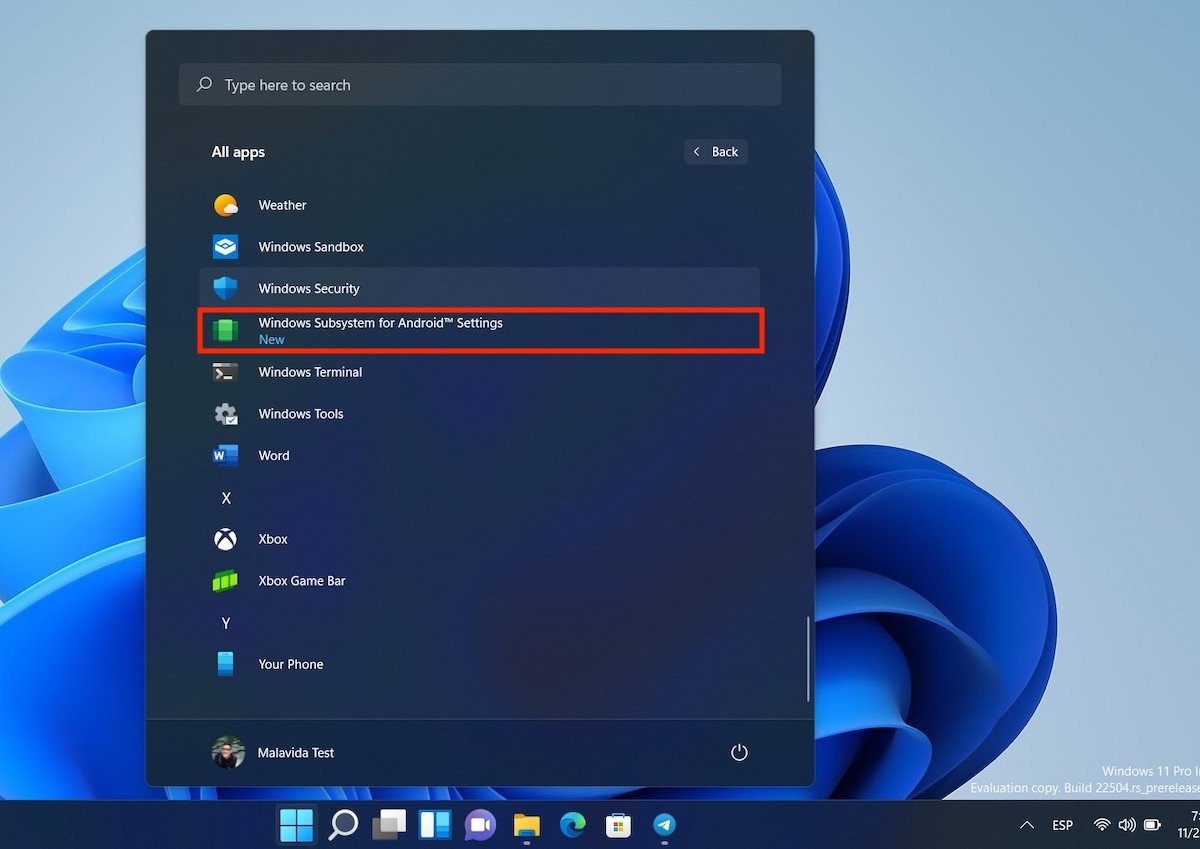 WSA instalado
WSA instalado
Primeramente, activa las opciones de desarrollador. Te harán falta más adelante. Después, presiona en Files para “despertar” el subsistema y obligarle a instalar la tienda de aplicaciones Amazon.
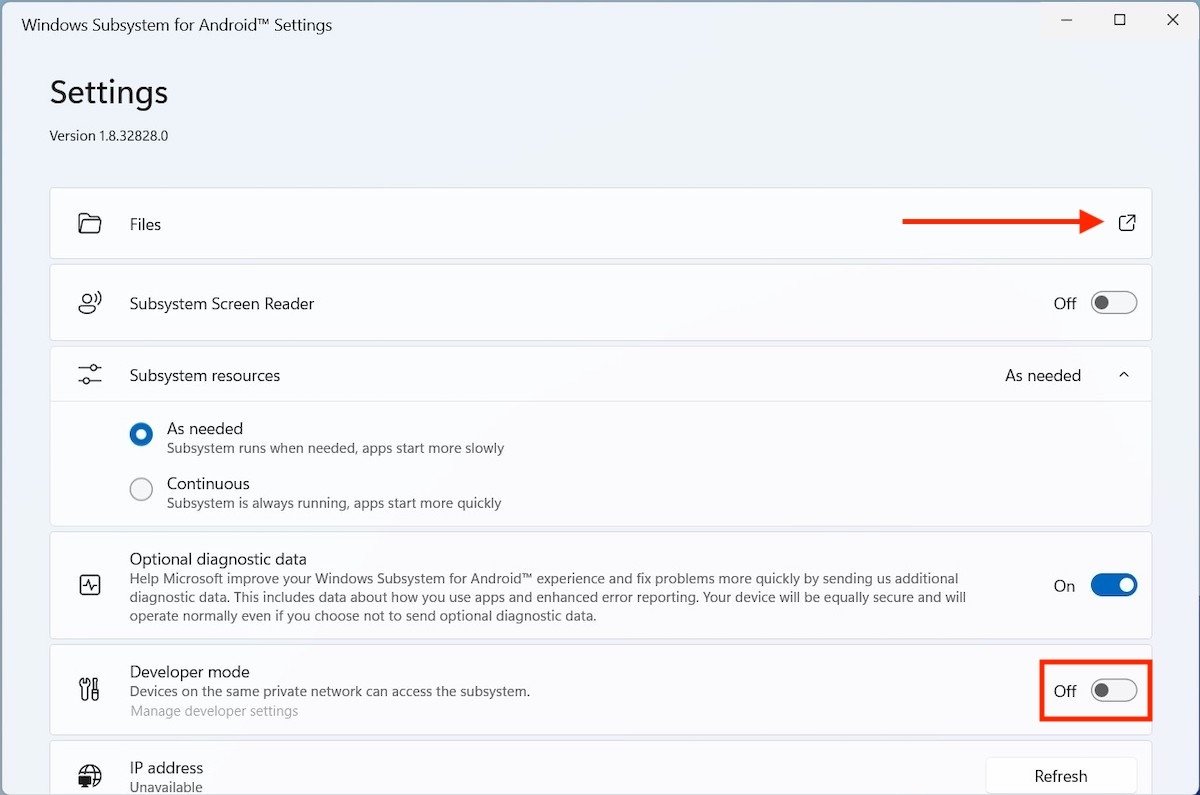 Abrir archivos para forzar el inicio
Abrir archivos para forzar el inicio
Tras la primera ejecución, la Amazon AppStore se habrá implementado en el equipo. La tienes disponible en el menú de inicio, como si se tratase de cualquier otro programa.
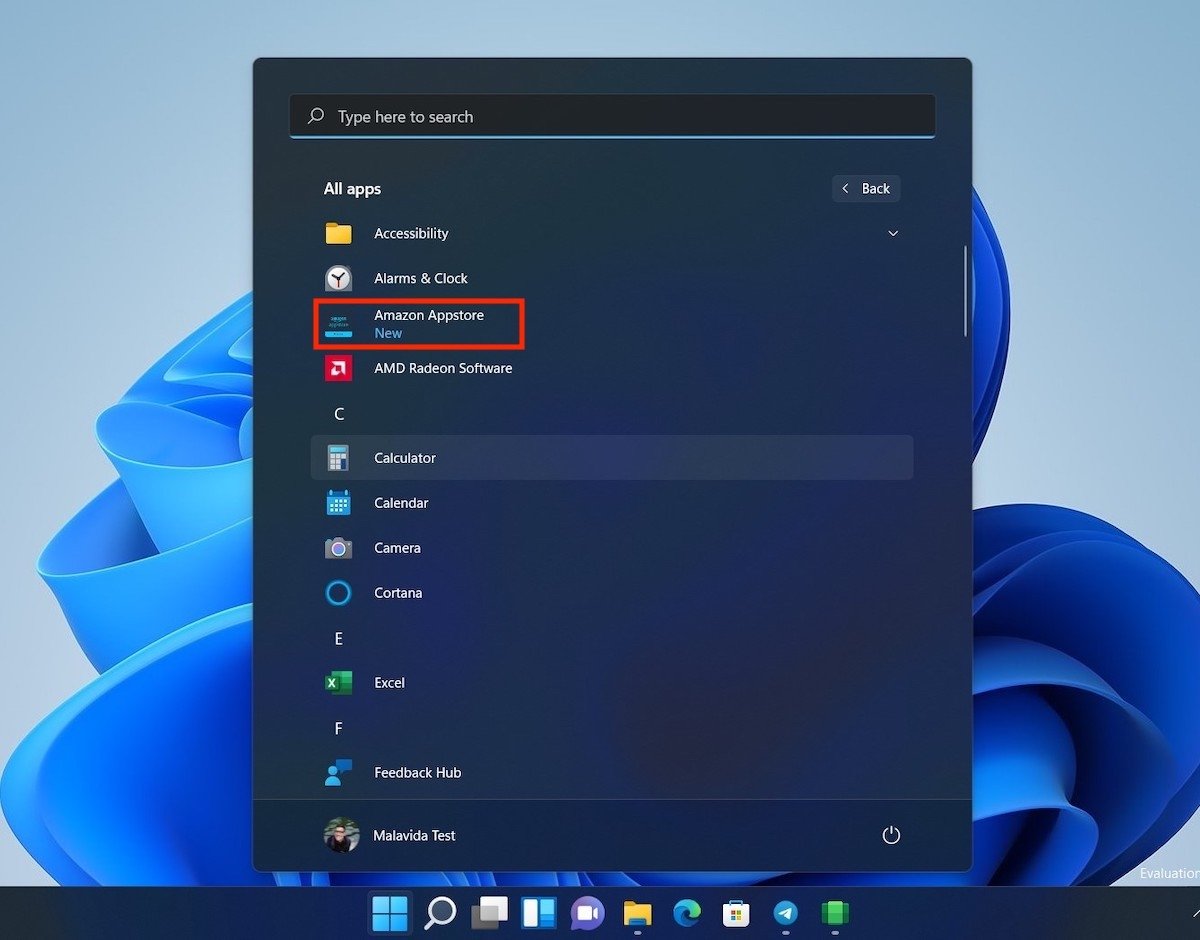 Abrir tienda de apps de Amazon
Abrir tienda de apps de Amazon
Antes de poder descargar aplicaciones, es necesario iniciar sesión. De momento, solo se admiten cuentas de Amazon afincadas en Estados Unidos. Es posible cambiar la región de tu perfil desde los ajustes de Amazon, aunque si la usas con frecuencia para otros servicios, como Alexa, no te lo recomendamos.
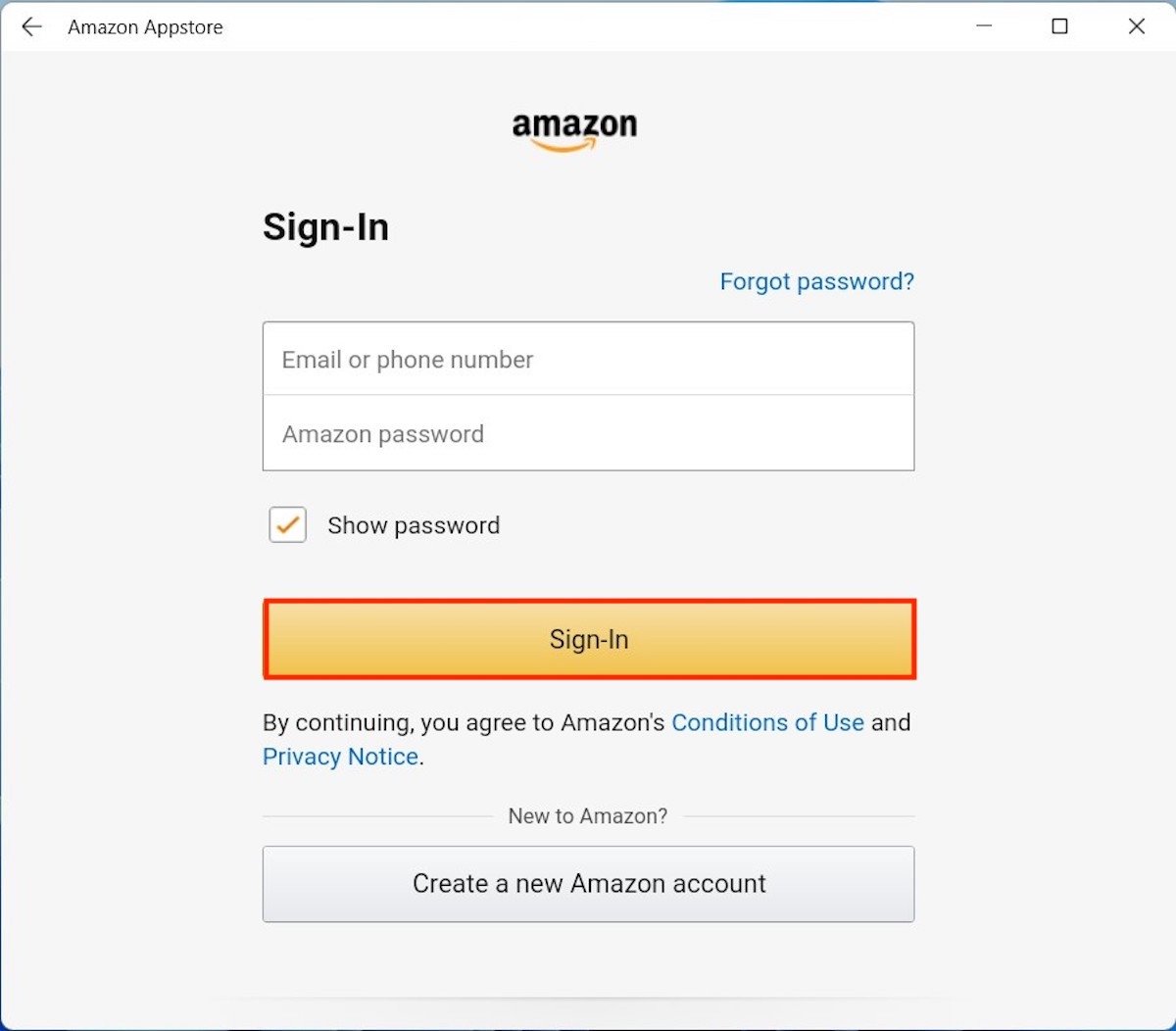 Iniciar sesión con cuenta de Estados Unidos
Iniciar sesión con cuenta de Estados Unidos
Con la sesión iniciada, la tienda de Amazon aparecerá en pantalla. Usa el botón Get para descargar cualquier aplicación.
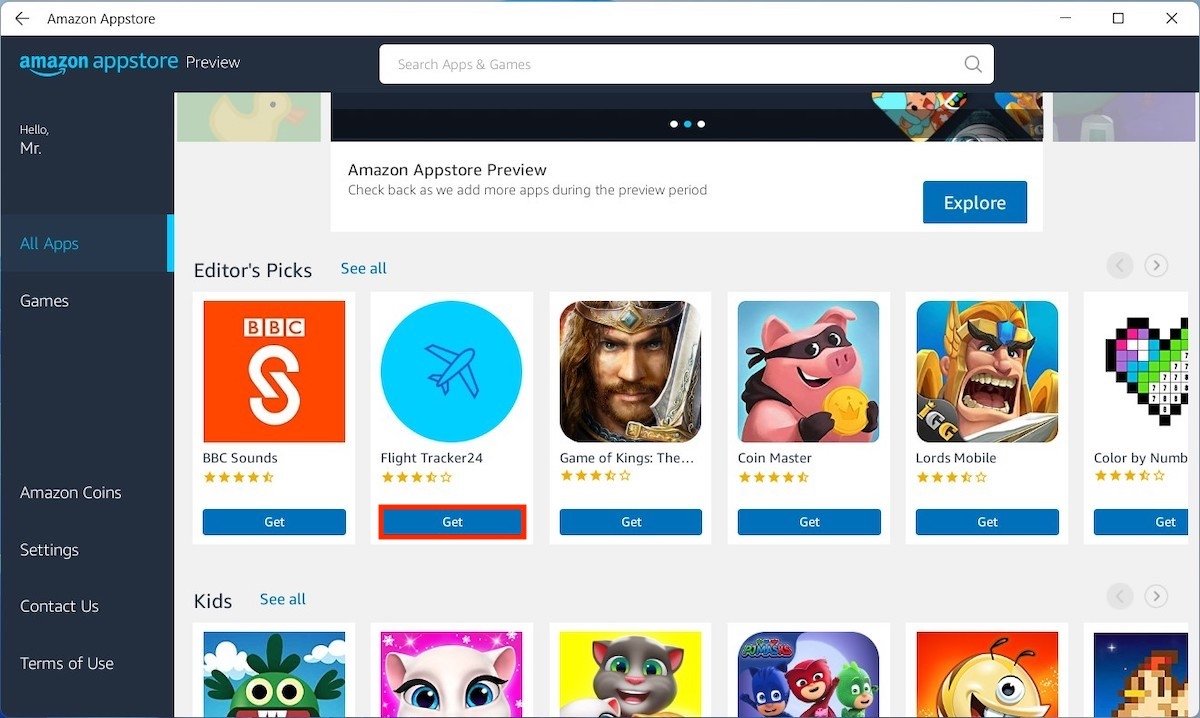 Descargar una aplicación
Descargar una aplicación
Cada vez que instales una aplicación desde la tienda, esta se agregará al menú de inicio.
Instala cualquier APK en Windows 11
Si no dispones de una cuenta de Amazon configurada con la región y no deseas hacer ese cambio en tu perfil, dispones de una alternativa para usar aplicaciones de Android en Windows 11. Nos referimos a WSA Toolbox, una utilidad que puedes descargar desde Malavida de forma segura y rápida.
Cuando tengas su ejecutable en el ordenador, haz un doble clic sobre él. Aquí verás diversas opciones. Por ejemplo, Install Aurora Store, que instala una tienda alternativa a la Google Play Store con la que comparte catálogo. De igual forma, es posible instalar aplicaciones directamente con el APK descargado desde un repositorio de confianza, como por ejemplo Malavida. Tan solo debes presionar en Install APK File.
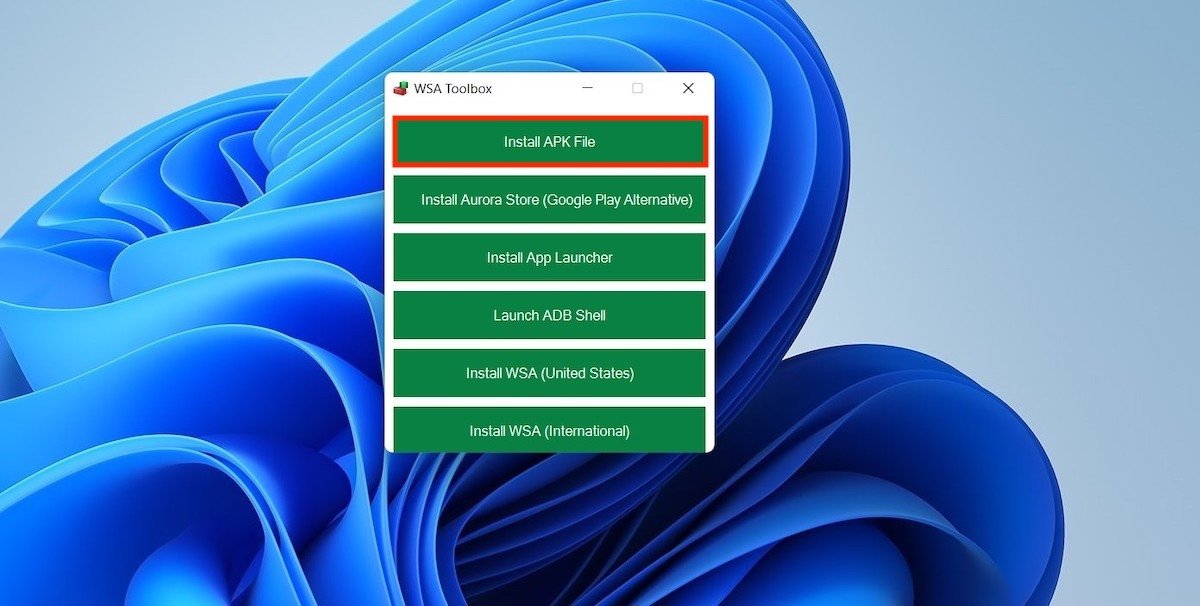 Instalar un APK con WSA Toolbox
Instalar un APK con WSA Toolbox
En nuestro caso, hemos probado con Spotify. Primero hemos descargado su APK desde Malavida y, seguidamente, lo hemos abierto usando el explorador de archivos.
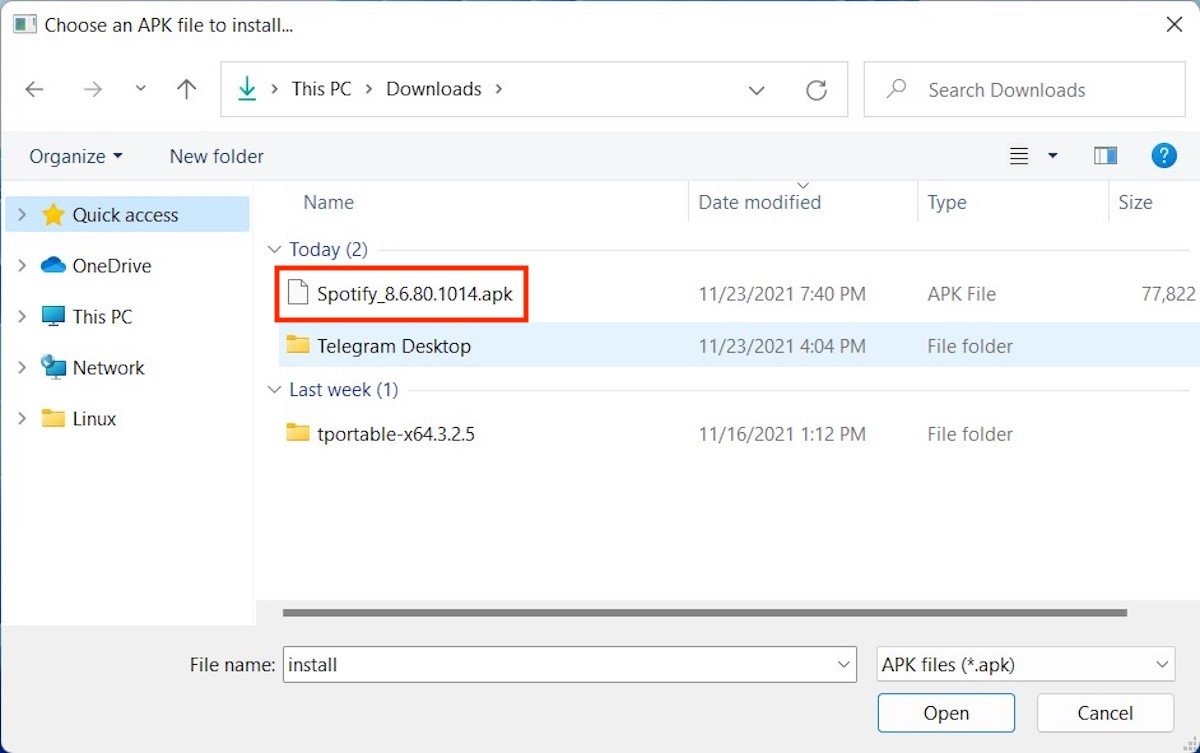 Seleccionar APK
Seleccionar APK
¿El resultado? Spotify se ha instalado de forma correcta y se ha anclado en el menú de inicio.
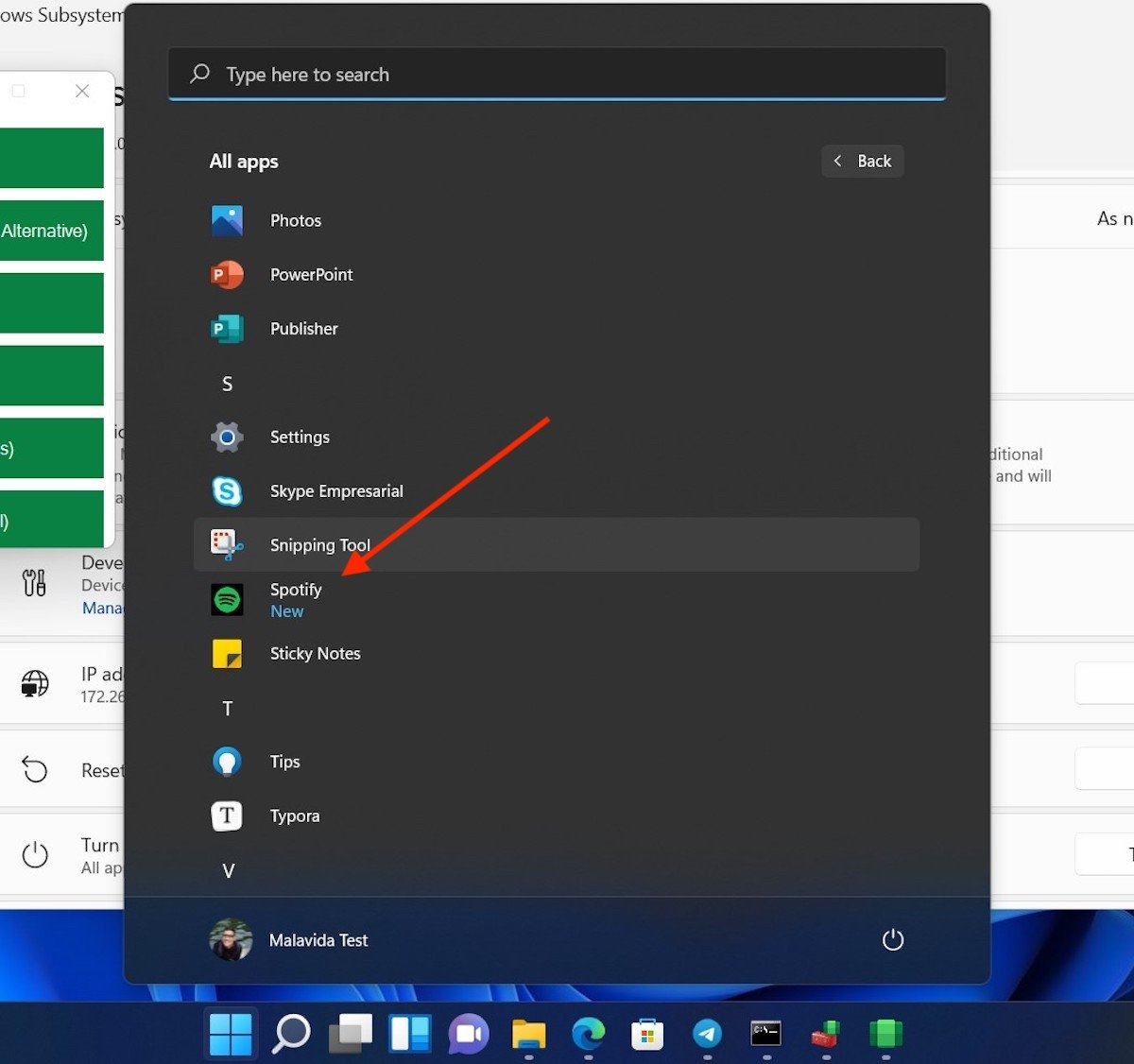 APK instalada correctamente
APK instalada correctamente
Aunque este sistema te va a permitir probar una gran cantidad de aplicaciones en Windows 11, presenta algunas limitaciones. Por el momento, el catálogo disponible se limita al que hay en la tienda de Amazon. Y, en el caso de que no dispongas de acceso a ella, tu única opción es obtener la APK de tus aplicaciones favorita. Eso sí, todas aquellas que dependan de los servicios de Google no funcionarán porque estos, de momento, no vienen implementados de manera oficial con el subsistema para Android de Windows 11.