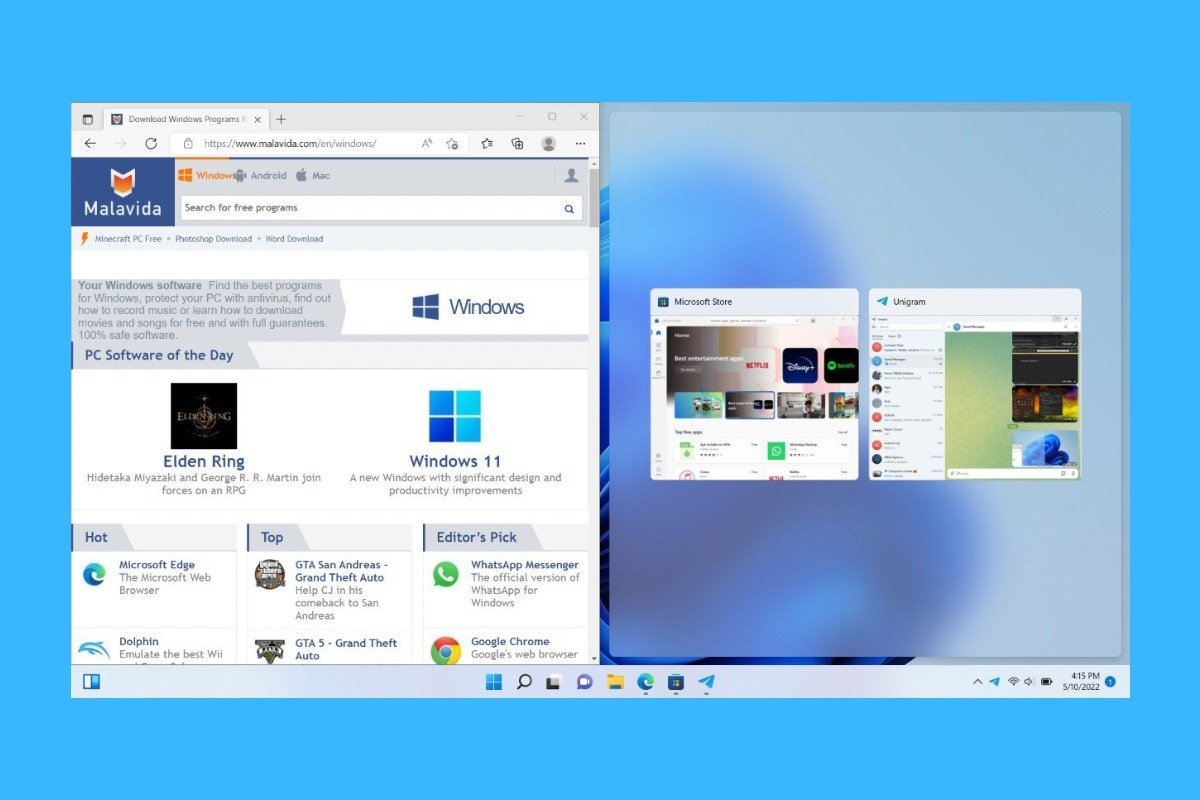Existen diversas maneras de dividir la pantalla de Windows 11 para aumentar la productividad y ejecutar dos aplicaciones al mismo tiempo. Sigue leyendo para descubrir todas las opciones que tienes a tu alcance y cómo puedes sacarle más partido a esta función, te contaremos cómo crear una doble pantalla con ventanas enfrentadas y tener así una pantalla dividida en dos.
Cómo dividir la pantalla en dos ventanas en Windows 11
Para dividir la pantalla en dos con Windows 11 es posible aprovechar el anclaje de ventanas. Sigue estos pasos para tener dos pantallas en Windows o mejor dicho, la pantalla dividida en dos, primero arrastra una ventana a un lateral de la pantalla. Espera a que aparezca un recuadro translúcido que ocupa la mitad del escritorio y suelta la ventana.
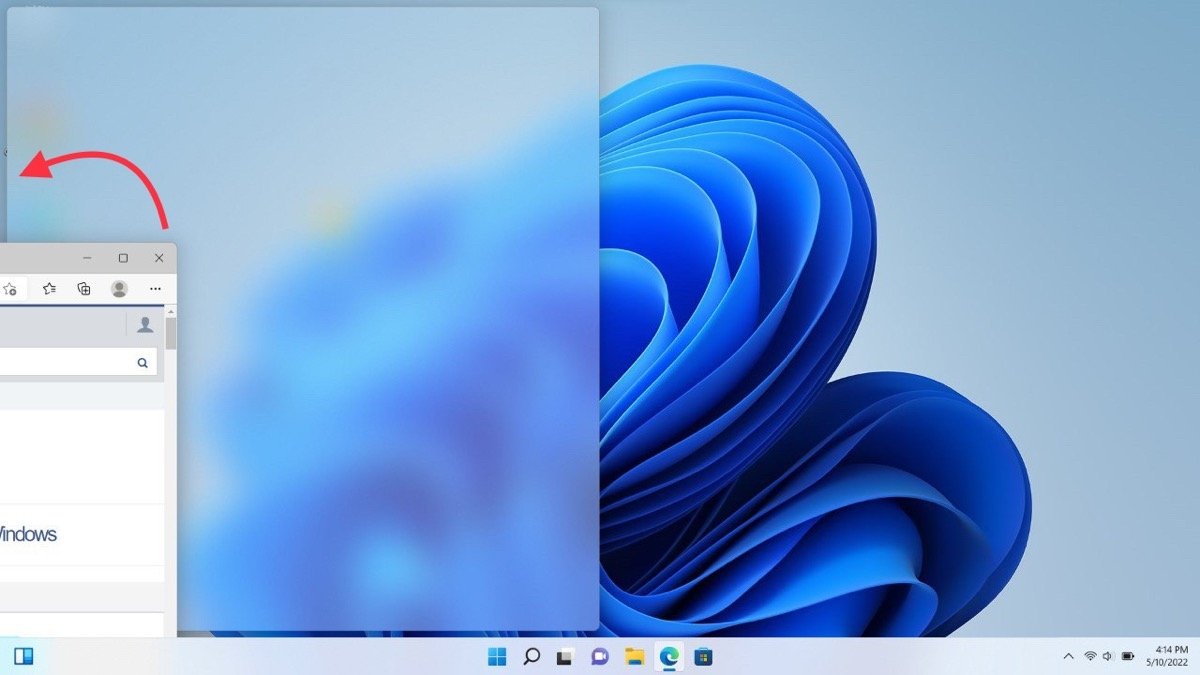 Dividir la pantalla de Windows 11 arrastrando una ventana
Dividir la pantalla de Windows 11 arrastrando una ventana
En el selector que verás aparecer, elige la aplicación que quieres anclar a la otra mitad de la pantalla.
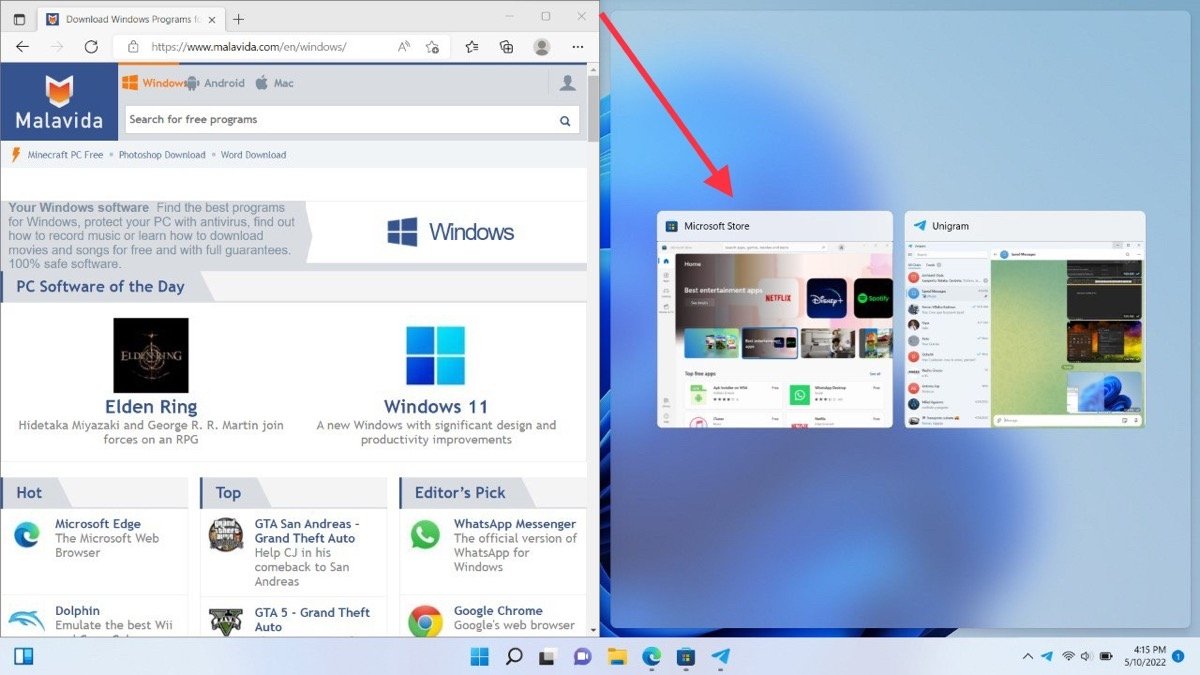 El siguiente paso pasa por seleccionar una ventana activa
El siguiente paso pasa por seleccionar una ventana activa
En este momento, ya dispones de dos aplicaciones en pantalla dividida. Recuerda que es posible arrastrar cualquier otro programa a uno de los dos laterales para sustituir las ventanas activas.
Cómo dividir la pantalla en 3 o 4 ventanas en Windows 11
Otra manera de llevar a cabo el proceso anterior es con los Snap Layouts. Estas plantillas de ventanas aparecen en el momento en el que sitúas el cursor sobre el botón de maximizar ventana. Selecciona el lateral al cual deseas enviar la ventana.
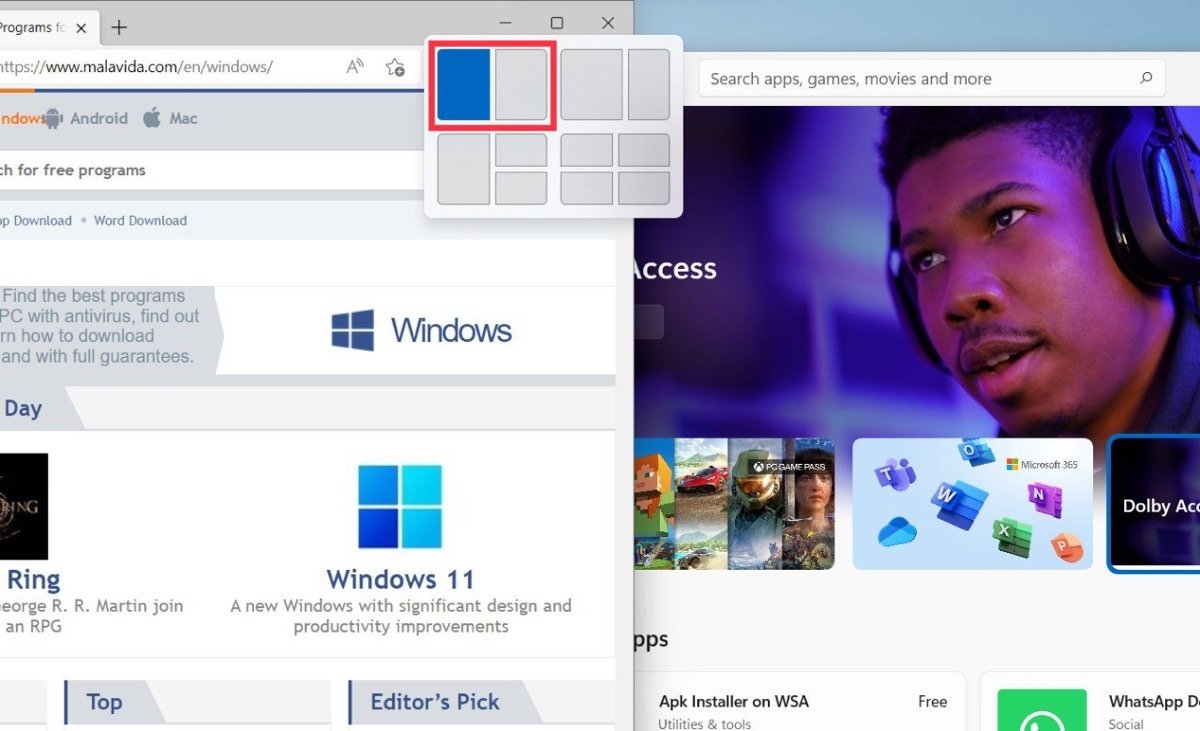 Dividir una ventana con SnapLayouts es muy sencillo
Dividir una ventana con SnapLayouts es muy sencillo
Seguidamente, repite el proceso con otra aplicación para situarla en la otra mitad del escritorio. Dispones de varias opciones, como la que te permite anclar dos programas con tamaños desiguales. Hasta es posible utilizar distribuciones de tres o cuatro ventanas al mismo tiempo.
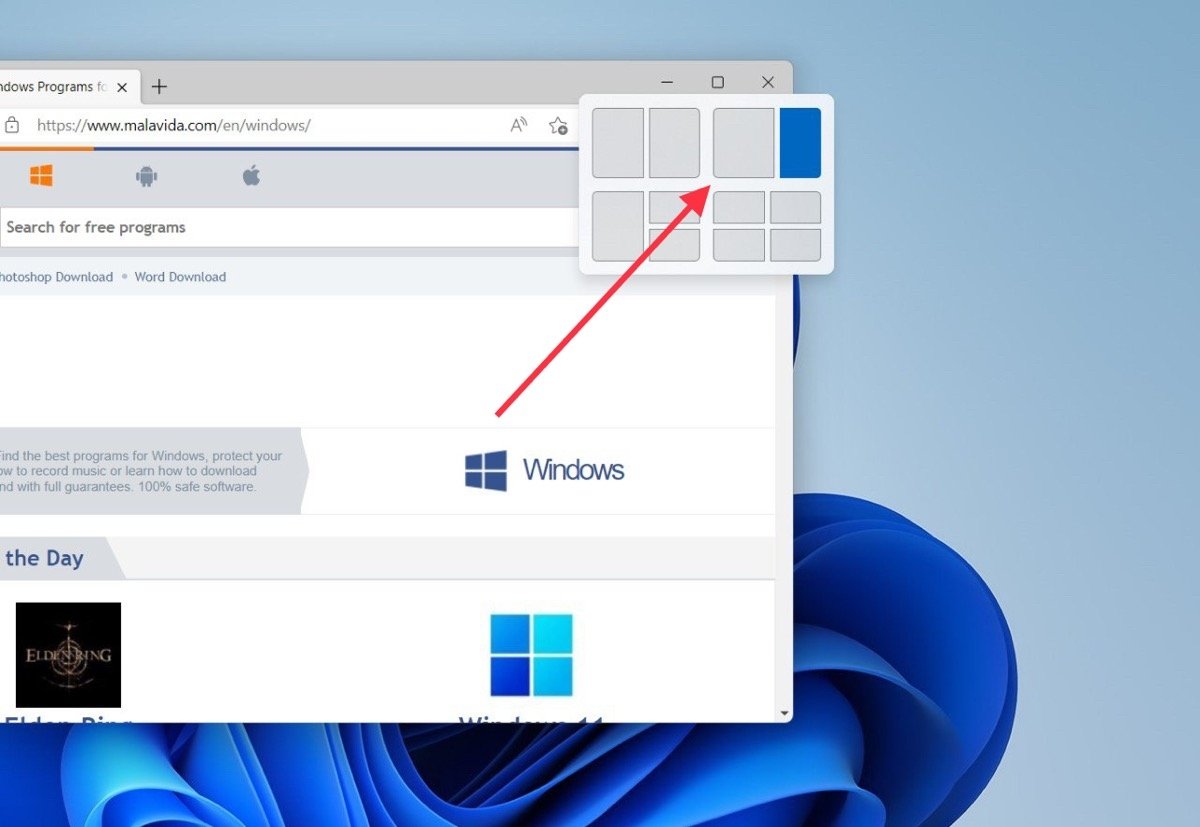 Así se realiza una división asimétrica de la pantalla
Así se realiza una división asimétrica de la pantalla
Recuerda que, dependiendo del tamaño de tu monitor y la escala configurada, los Snap Layouts ofrecerán más o menos opciones.
Cómo dividir pantalla con un atajo de teclado en Windows 11
Finalmente, te explicamos cómo dividir la pantalla rápidamente con el teclado gracias a una combinación de teclas. Si deseas mandar una aplicación a la derecha, presiona las teclas Windows + Flecha derecha. Por el contrario, para enviarla a la izquierda, usa Windows + Flecha izquierda.