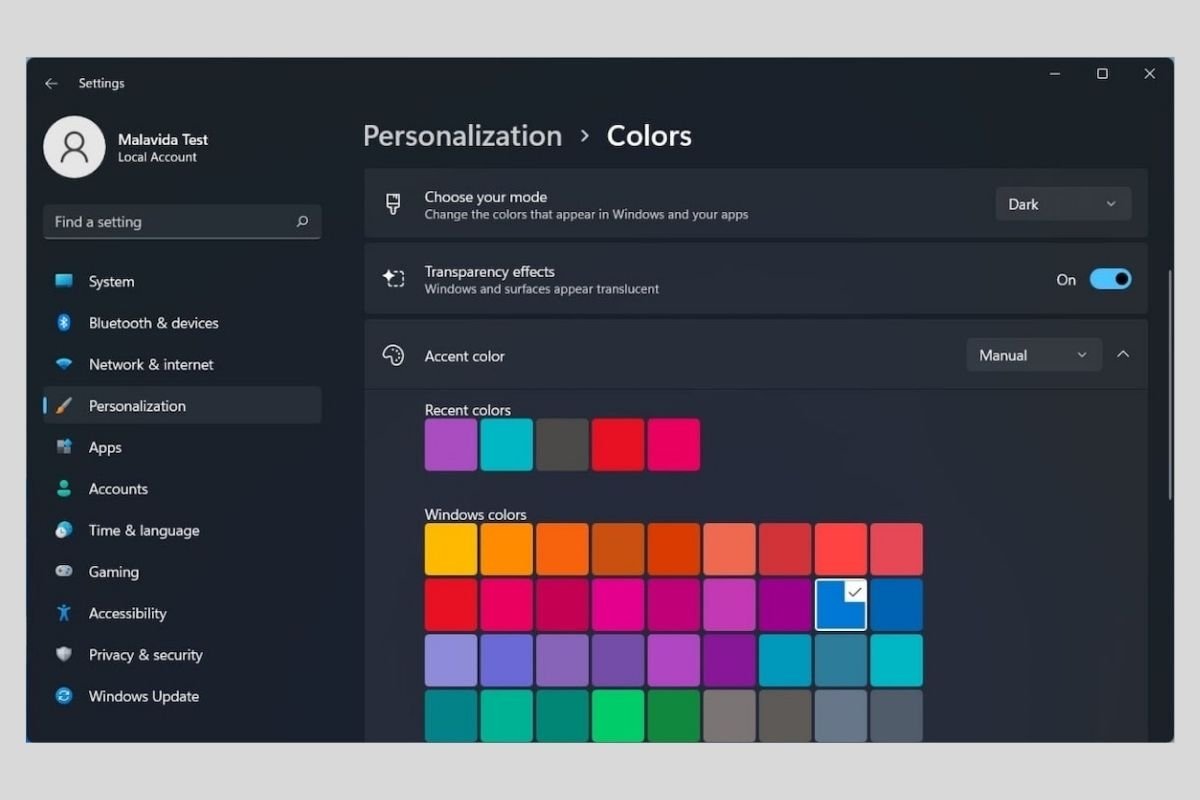El modo oscuro de Windows 11 se puede activar de dos formas distintas. En los siguientes apartados te contamos cuáles son los dos procedimientos que debes conocer si quieres usar tu PC con la interfaz oscura.
Cómo activar un tema compatible con el modo oscuro
La forma más rápida de activar el modo oscuro es haciendo clic en alguno de los temas predeterminados de Windows 11. Tan solo debes abrir la configuración del ordenador y presionar en el apartado Personalization.
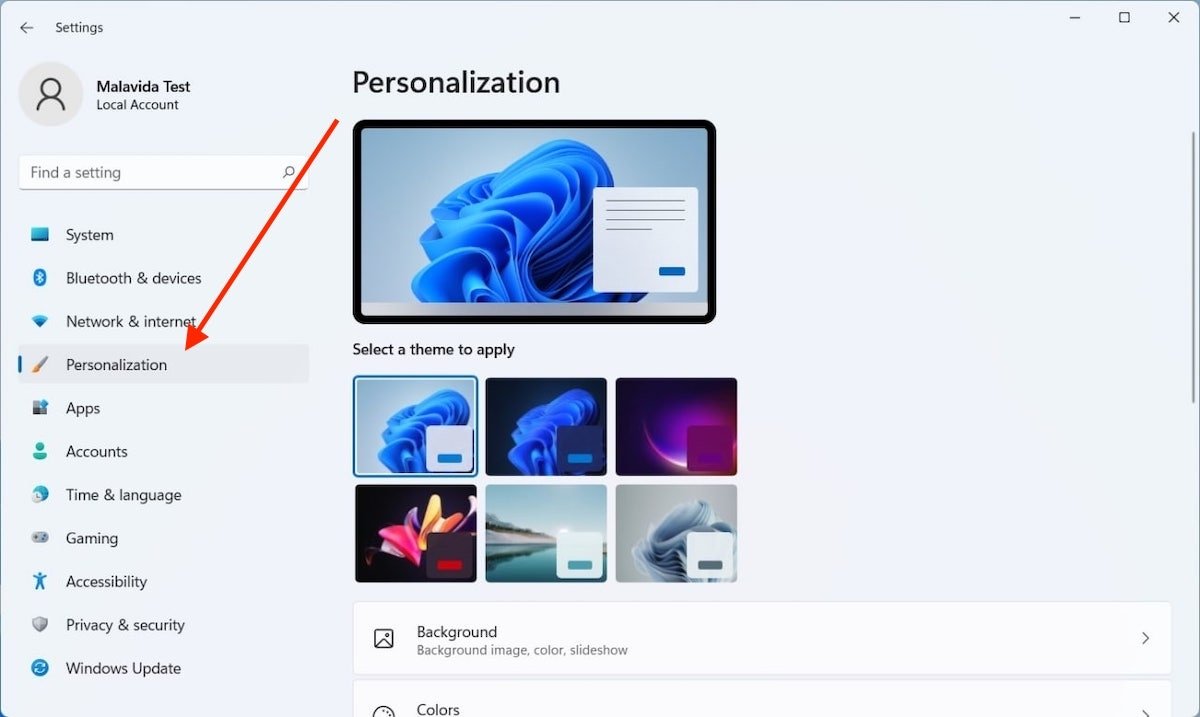 Ajustes de personalización
Ajustes de personalización
En la zona derecha aparecerán seis temas que puedes aplicar con un solo clic. Como ves en la siguiente captura, tres de ellos emplean el esquema oscuro de la interfaz. Selecciona el que más te guste para activar el modo oscuro en Windows 11.
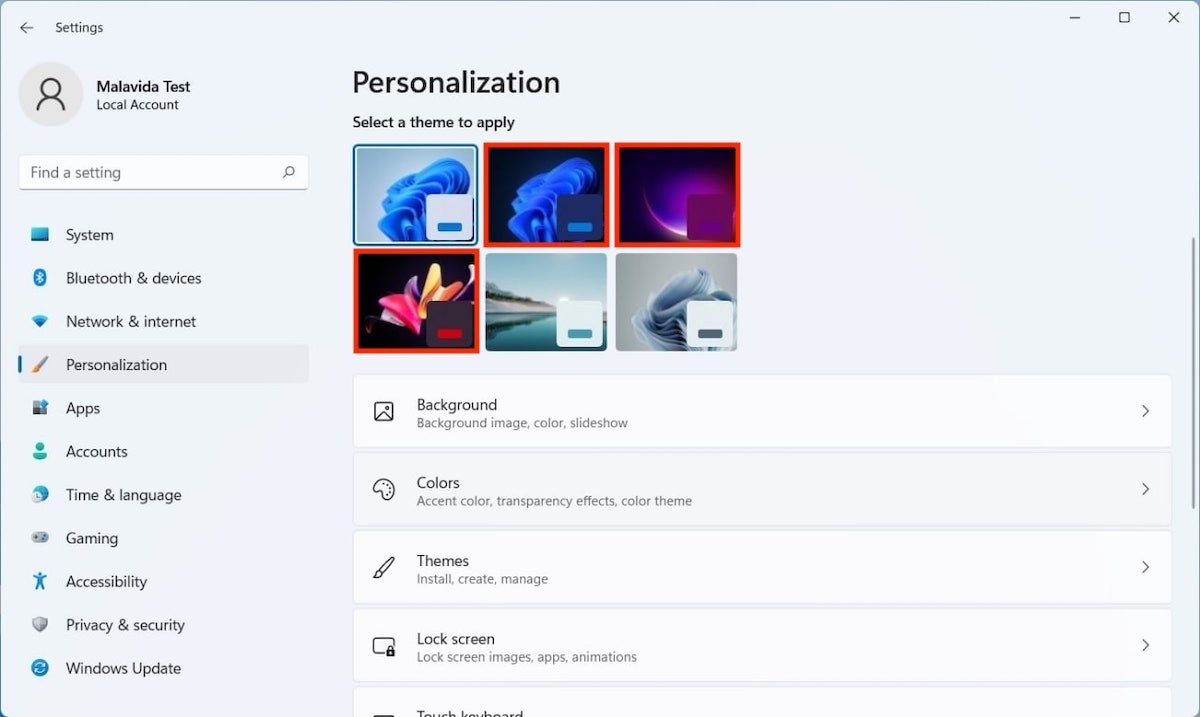 Seleccionar un tema
Seleccionar un tema
El resultado se aprecia inmediatamente. Tanto las ventanas como la barra de tareas usan ahora el modo oscuro.
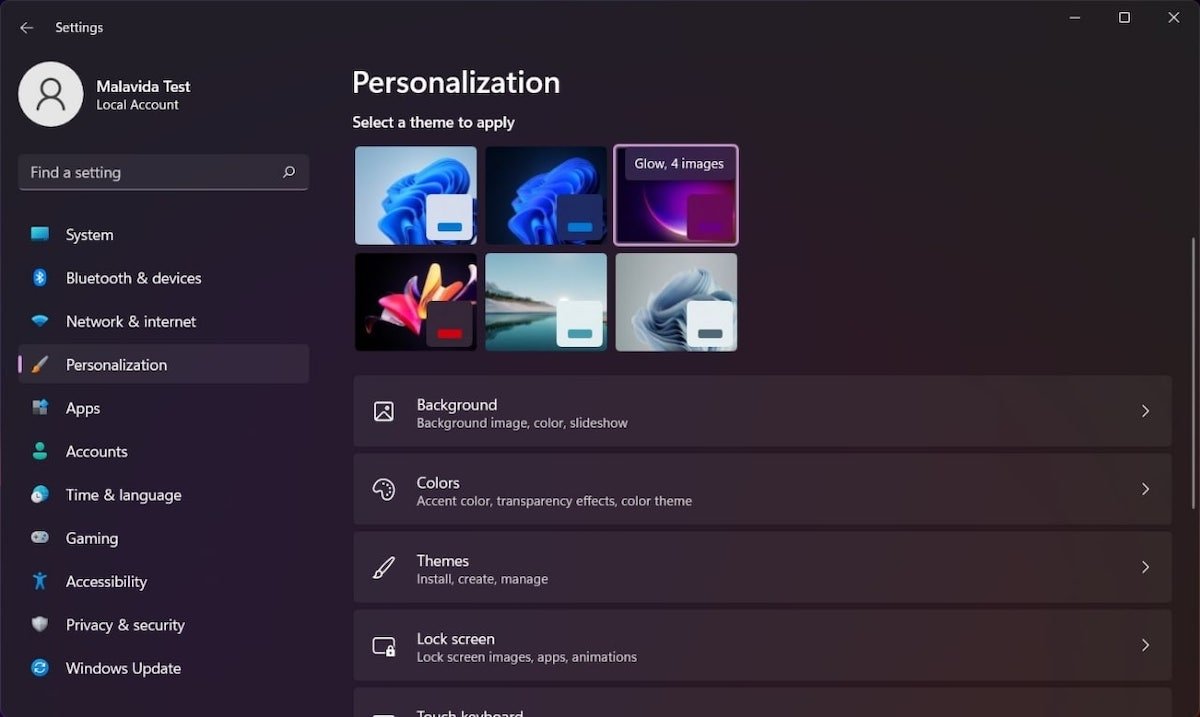 Aspecto del tema oscuro
Aspecto del tema oscuro
Recuerda que con este método también se reemplaza el fondo de pantalla por uno acorde con el tema. Claro, si no te convente el papel tapiz incluido, siempre puedes cambiarlo por una imagen propia.
Cómo activar el modo oscuro en Windows 11 de forma personalizada
El segundo método que te contamos te permite configurar el modo oscuro de manera avanzada. Debes abrir el apartado Personalization de la configuración y pulsar en Colors.
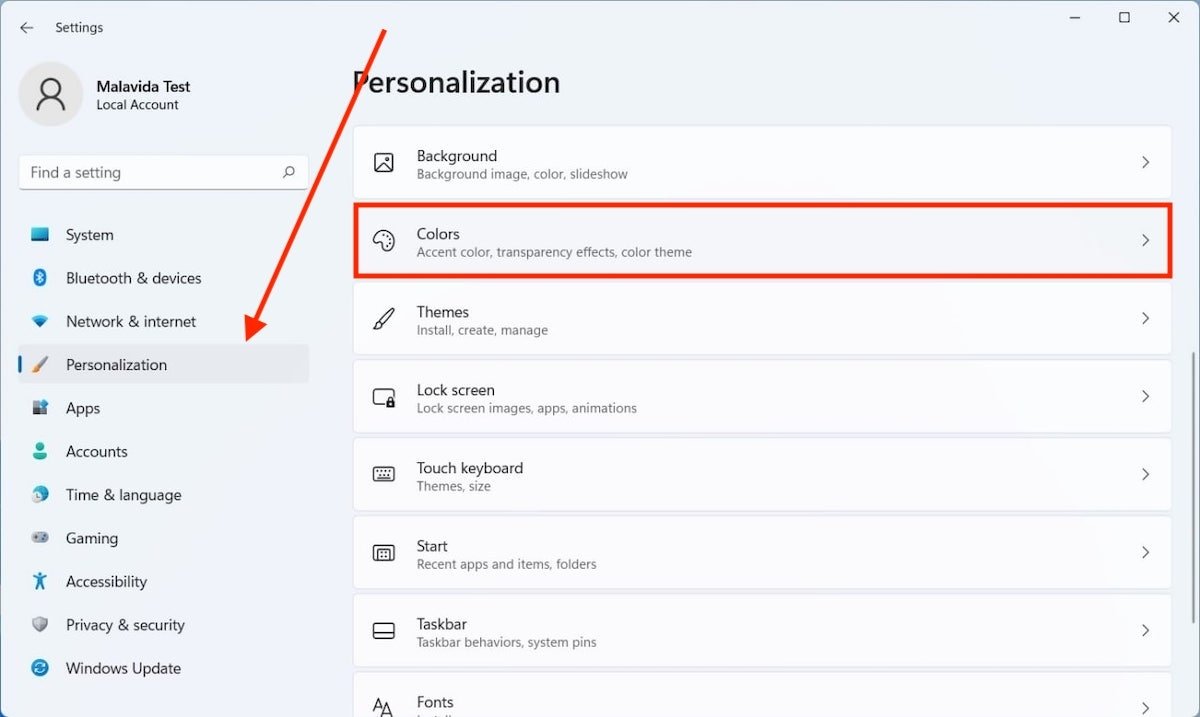 Configuración de los colores del sistema
Configuración de los colores del sistema
Luego, haz clic en el desplegable que verás junto a Choose your mode.
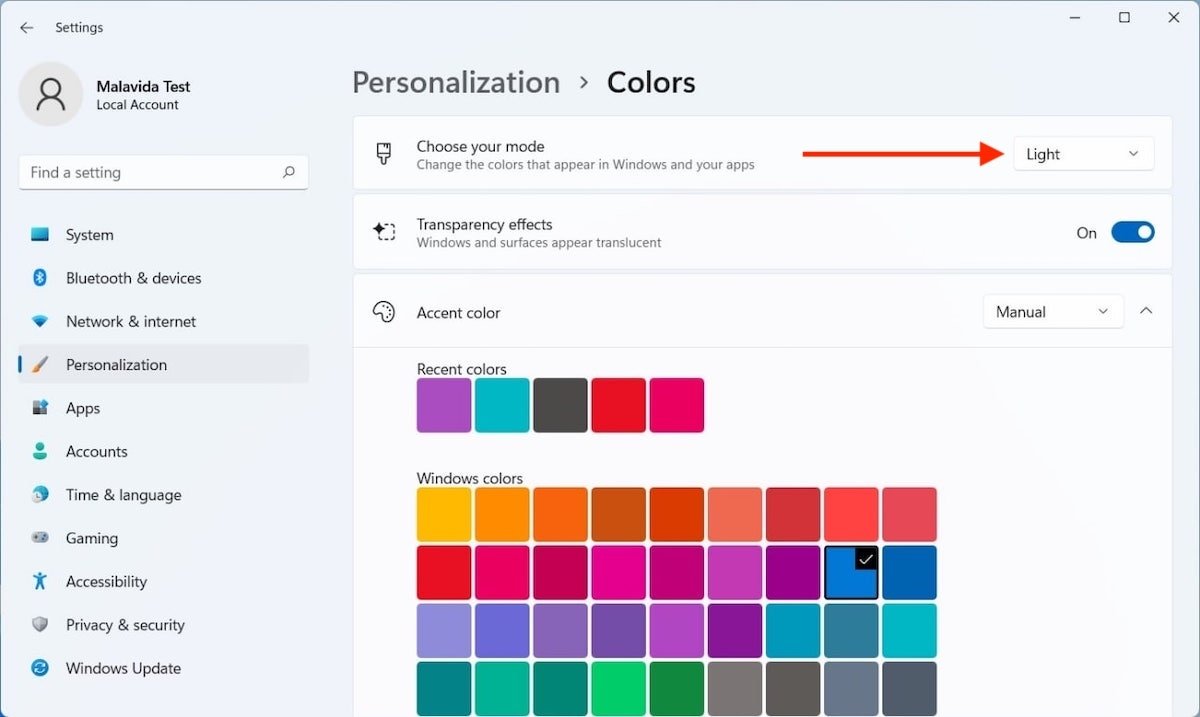 Modo claro activado
Modo claro activado
Indícale al sistema que quieres usar el modo oscuro haciendo clic en Dark.
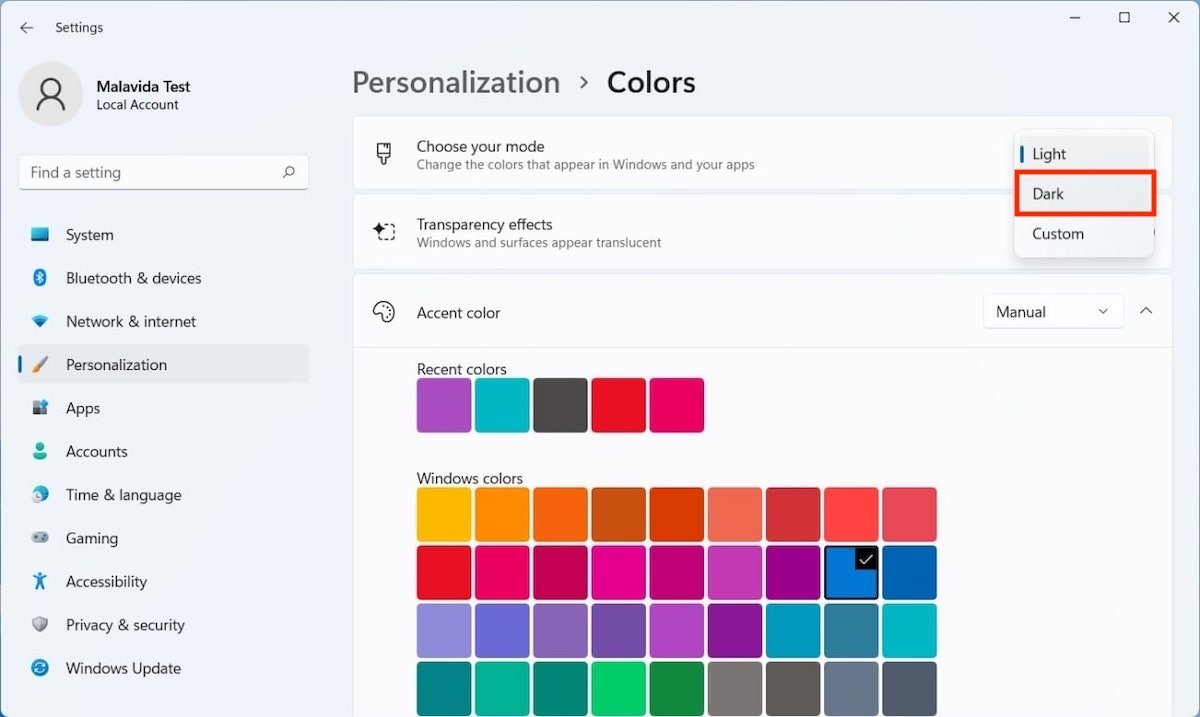 Activar modo oscuro
Activar modo oscuro
Rápidamente, las tonalidades oscuras aparecerán en pantalla.
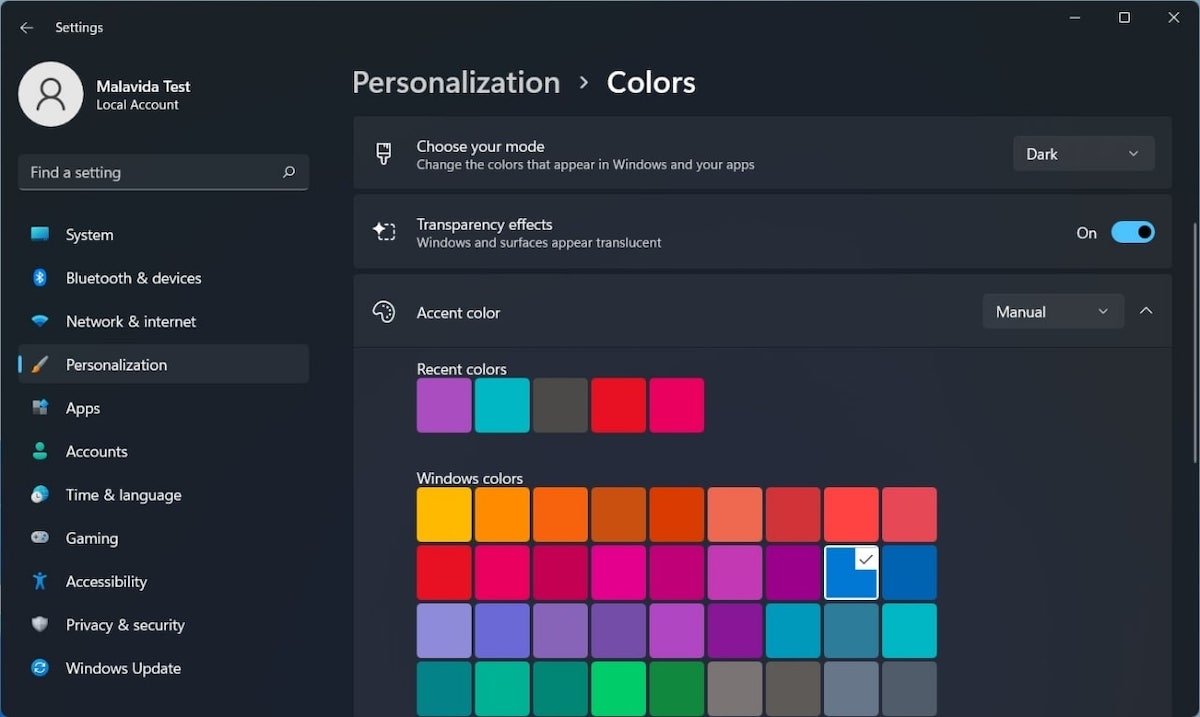 Aspecto del modo oscuro
Aspecto del modo oscuro
De igual forma, es posible establecer un modo mixto que use esquemas distintos dependiendo del elemento del sistema. Abre el desplegable y selecciona Custom.
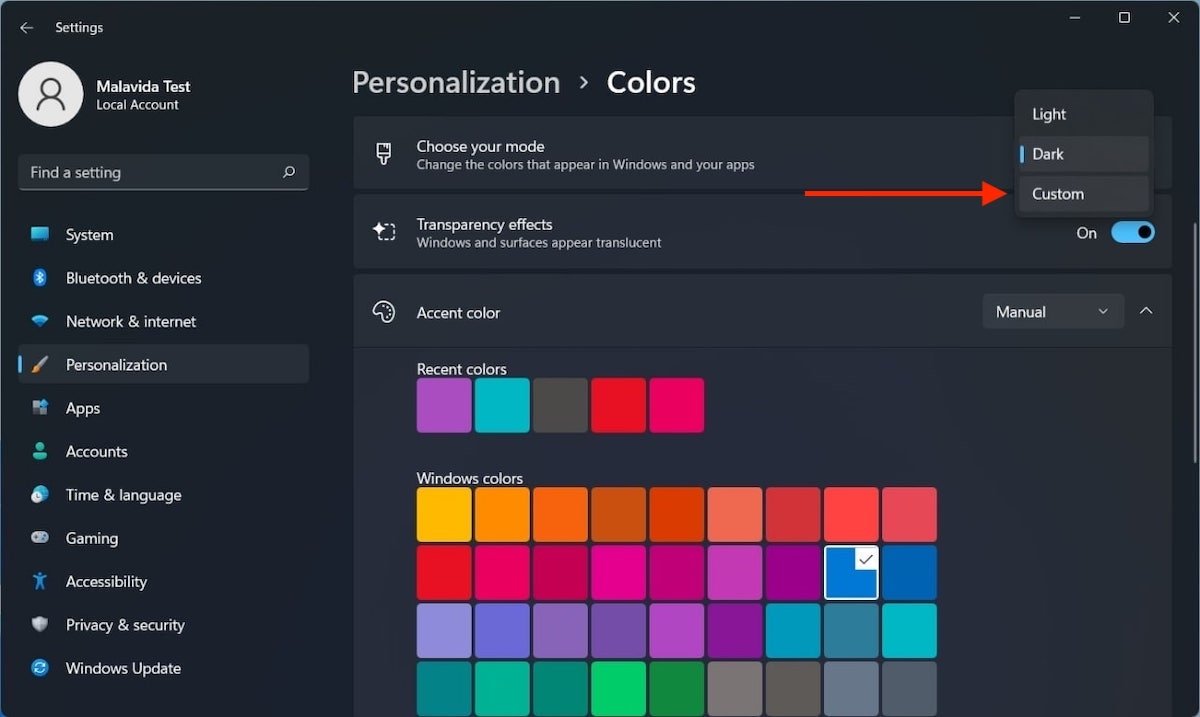 Activar modo personalizado
Activar modo personalizado
Elige cuál debe ser el aspecto de las aplicaciones y de los elementos de Windows, como la barra de tareas. En la siguiente imagen se muestra un modo oscuro aplicado únicamente en la barra de tareas.
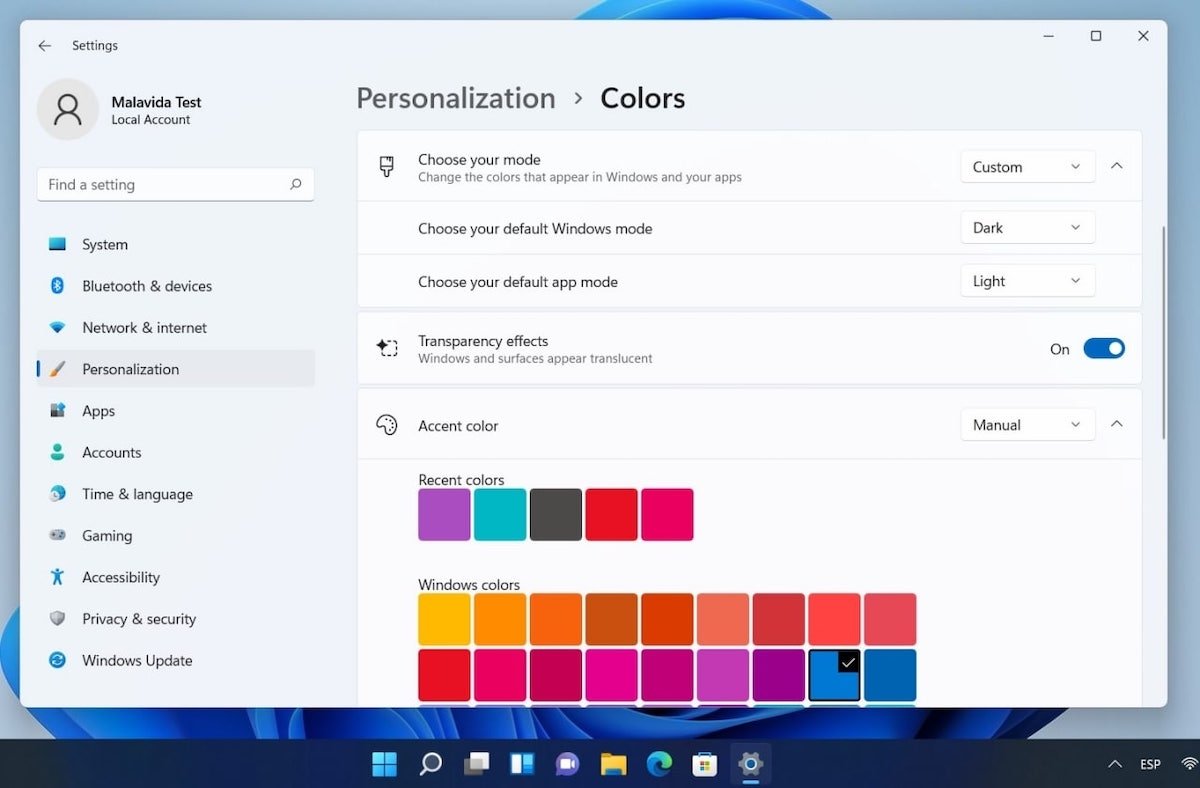 Aspecto del modo personalizado
Aspecto del modo personalizado
Estas configuraciones serán sustituidas si seleccionas alguno de los temas disponibles para Windows 11 en la sección Personalization.