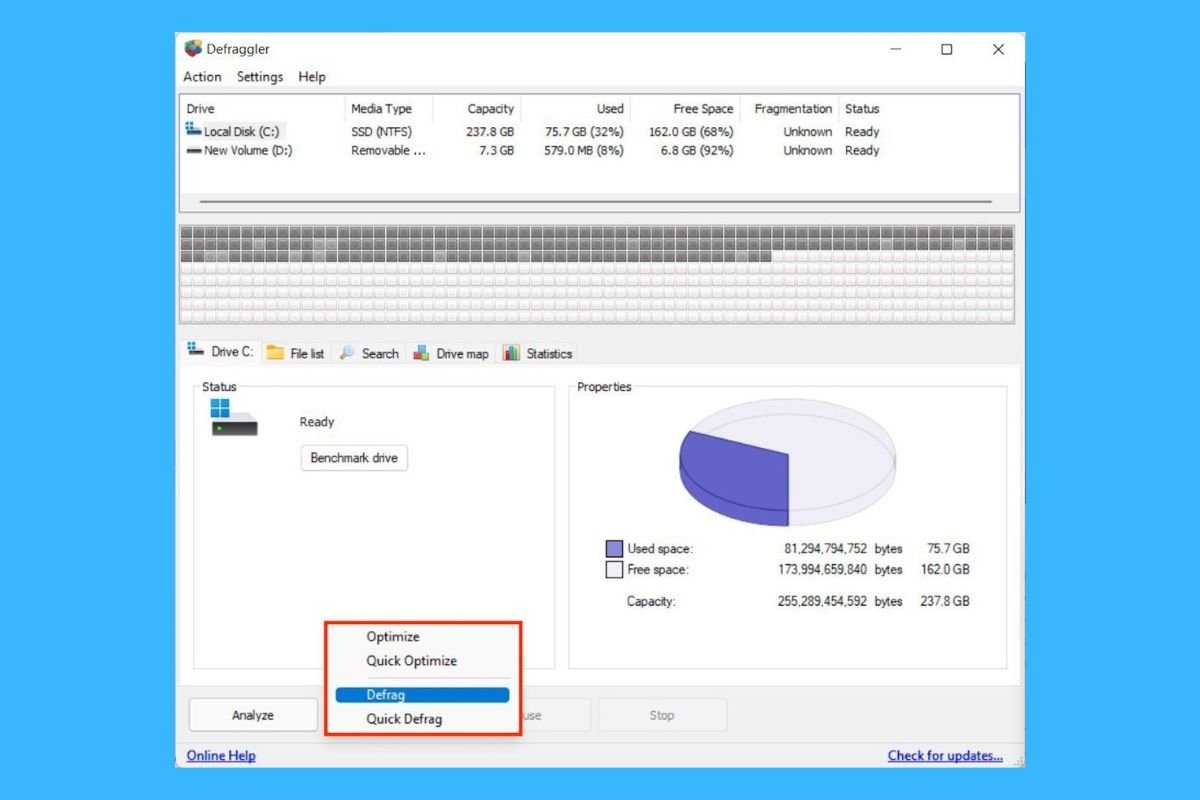Ante la frase “mi ordenador va lento”, muchos responden “prueba a desfragmentar el disco duro”. Este proceso ha sido históricamente uno de los métodos estrella para mejorar el rendimiento de un equipo y aumentar la velocidad de lectura o escritura en el disco duro. No obstante, los tiempos han cambiado, siendo a día de hoy una tarea menos necesaria. ¿Cuándo deberías desfragmentar el disco duro en Windows 11? ¿Es mejor usar la herramienta integrada o una de terceros? ¿Realmente es necesario llevar a cabo este proceso en tu caso? Todas estas cuestiones se responden en la siguiente guía.
Qué es y para qué sirve desfragmentar el disco duro en Windows 11
La desfragmentación es un proceso de reordenamiento del disco duro. Tiene como objetivo principal juntar las distintas partes de un archivo en áreas contiguas para evitar que haya espacios vacíos u ocupados entre ellos. Este problema se denomina “fragmentación” y se produce cuando un archivo queda dividido en distintas partes y repartido por todo el sistema de archivos.
Esto se debe a que el sistema operativo no ha logrado almacenar el archivo completo en ranuras contiguas. Tomando la vía más rápida, lo fragmenta y distribuye las partes que no ha podido almacenar junto al resto en espacios libres del disco. A medida que el usuario añade y borra archivos, la fragmentación se va haciendo cada vez mayor, con pequeños trocitos de archivo repartidos por todo el disco duro.
El efecto que produce la fragmentación es un descenso en el rendimiento de lectura y escritura, pues el disco debe hacer desplazamientos físicos más largos para leer un fichero completo. Por ende, la velocidad y estabilidad del equipo en general se ve afectada.
La desfragmentación en Windows 11 busca unificar los archivos y situarlos en espacios contiguos, facilitando su lectura. Evidentemente, a medida que va pasando el tiempo, los archivos se fragmentan de nuevo. Por lo tanto, la desfragmentación forma parte del mantenimiento regular que debe hacerse en un PC.
¿Es necesario desfragmentar el disco duro de tu PC?
Ahora que ya sabes con exactitud la desfragmentación y por qué es crucial, puede que te preguntes si realmente deberías llevar a cabo este proceso en tu equipo. Pues bien, debes saber que únicamente es necesario si tienes un disco duro mecánico o un HDD. En el caso de que tu ordenador nada más tenga un SSD, no es necesario desfragmentar. De hecho, si fuerzas la desfragmentación con una herramienta de terceros (Windows no permite hacerlo con su aplicación nativa), podrías dañar la unidad de almacenamiento SSD.
Sin embargo, incluso si tu equipo tiene un disco en estado sólido, te recomendamos seguir leyendo porque aquí también vamos a explicarte cómo optimizar unidades SSD en Windows 11.
Cómo abrir la herramienta para desfragmentar en Windows 11: todos los métodos
Antes de darte las indicaciones pertinentes para desfragmentar el HDD u optimizar el SSD de tu ordenador, ponemos sobre la mesa las diferentes maneras de acceder a la herramienta nativa de Windows.
Desde la búsqueda de Windows 11
Usa la búsqueda de Windows de la siguiente manera para encontrar la herramienta de desfragmentación:
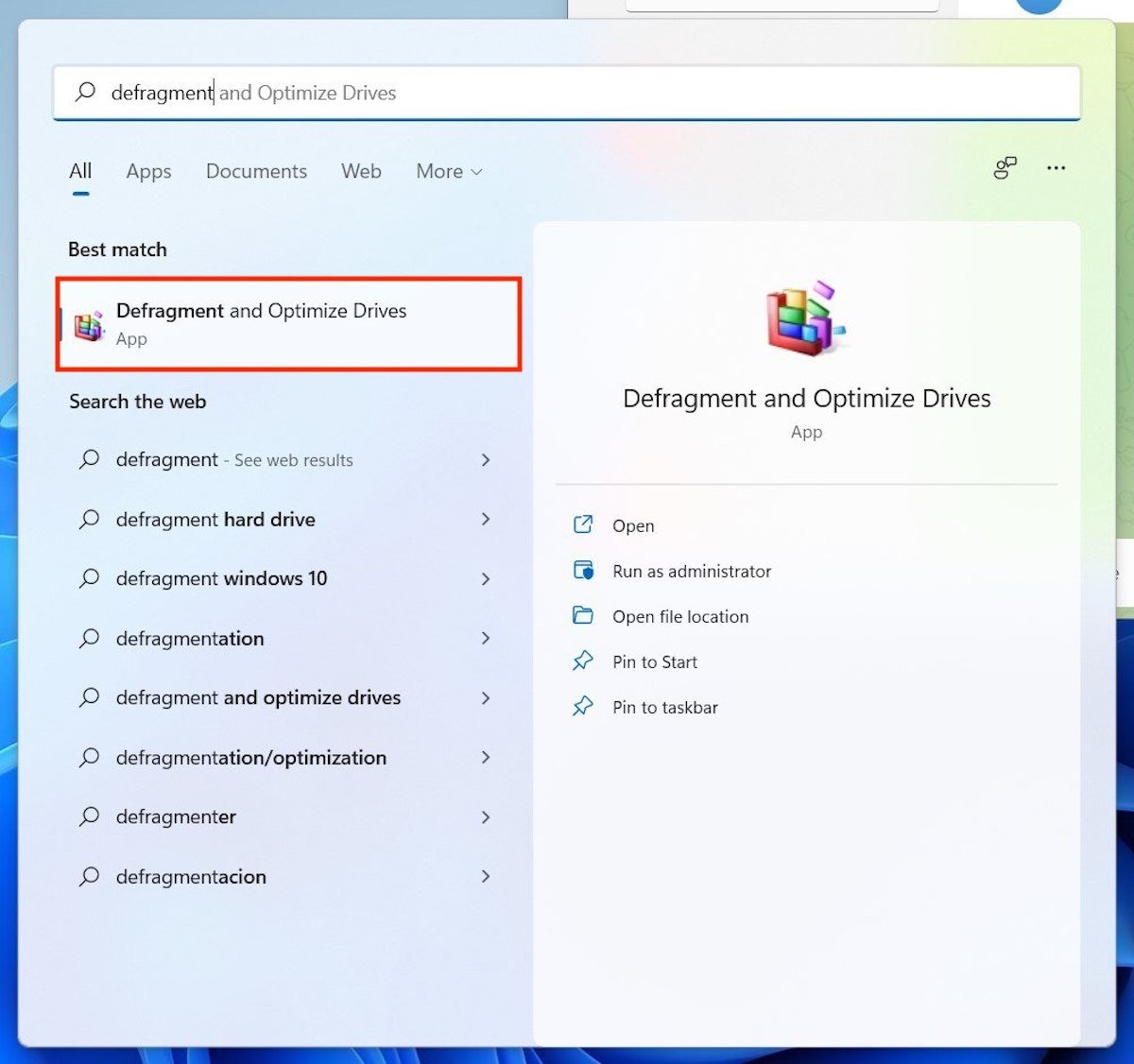 Acceder al desfragmentador desde la búsqueda
Acceder al desfragmentador desde la búsqueda
- Entra en la búsqueda presionando el atajo de teclado Windows + S.
- Escribe Defragment.
- Selecciona el primer resultado para acceder a la utilidad de optimización de unidades.
Desde la configuración del sistema
De igual modo es posible abrir la aplicación nativa desde la configuración de Windows.
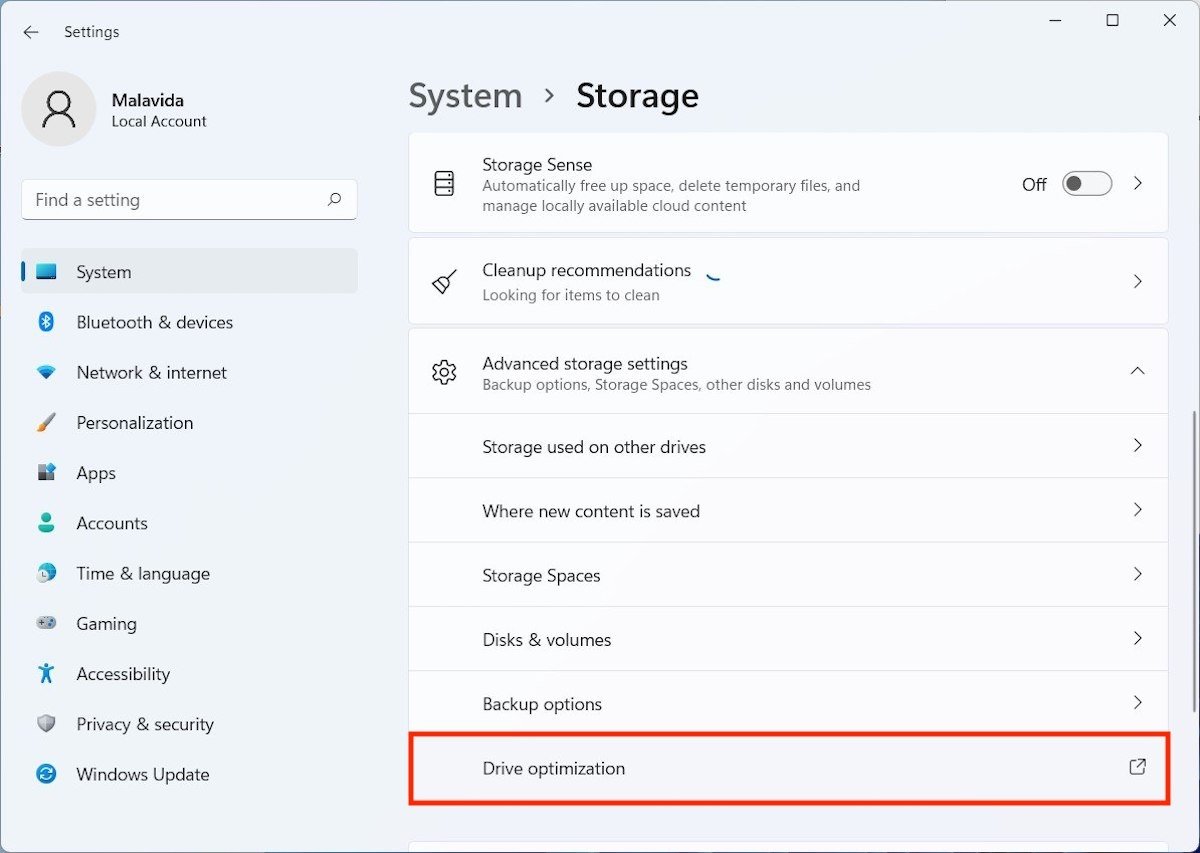 Abrir el desfragmentador desde la configuración
Abrir el desfragmentador desde la configuración
Simplemente, dirígete a System > Storage > Advanced storage settings > Drive optimization.
Desde las propiedades del disco duro
Por supuesto, en el diálogo de propiedades de la unidad que puedes abrir desde el explorador de archivos tienes a tu disposición un acceso directo. Lo encuentras así:
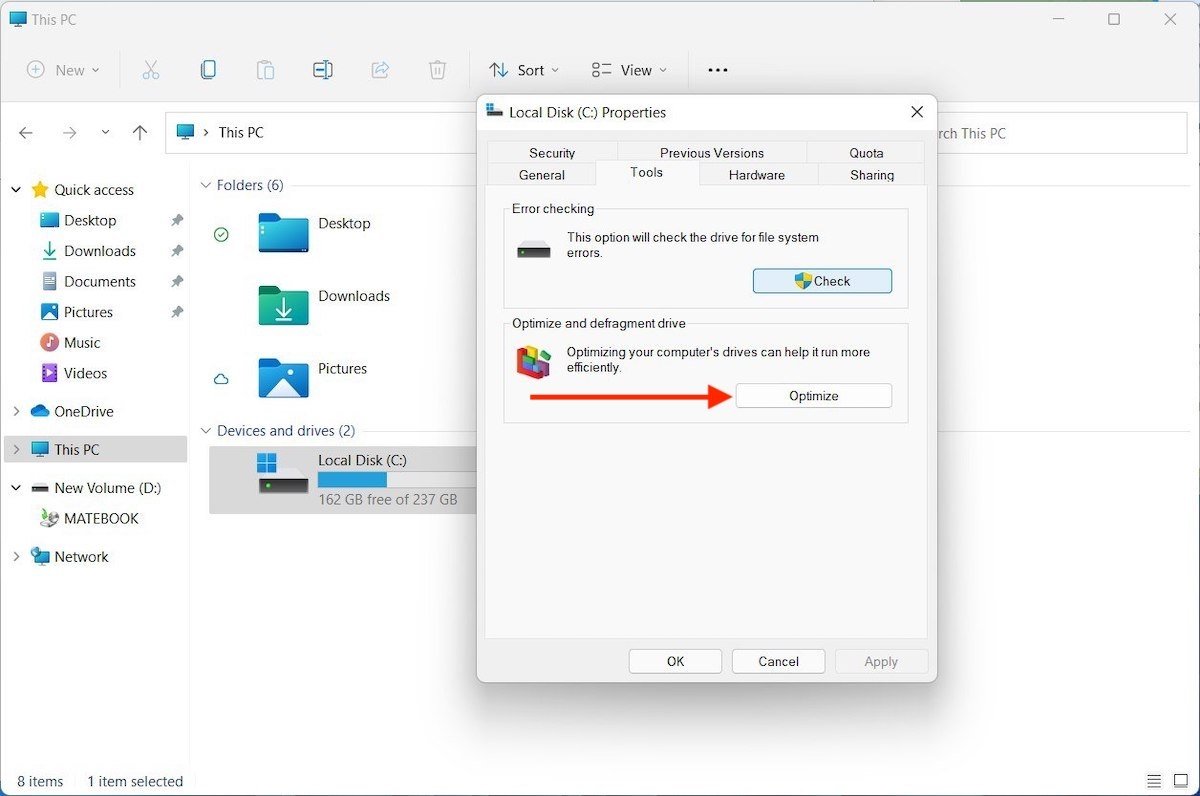 Acceder al desfragmentador desde el explorador de archivos
Acceder al desfragmentador desde el explorador de archivos
- Haz clic derecho sobre la unidad que deseas desfragmentar u optimizar.
- Pincha en la pestaña Tools.
- Presiona en Optimize.
Cómo desfragmentar el disco duro en Windows 11
Llegamos a la parte final de esta guía, en la que te contamos cómo desfragmentar en Windows 11 con y sin aplicaciones. Veamos.
Cómo desfragmentar un disco duro con la herramienta integrada en Windows
Siguiendo alguno de los pasos mencionados anteriormente, llegarás a la herramienta de optimización de unidades de Windows. Debes saber que, dependiendo de si tu disco duro es SSD o HDD, esta aplicación te ofrecerá la opción adecuada para cada tipo de dispositivo.
En nuestro caso, Windows nos permite optimizar la unidad, puesto que se trata de un disco en estado sólido. Si tuviéramos un disco mecánico o HDD, aquí se mostraría la opción para desfragmentar. En cualquier caso, debes saber que ambos procesos son diferentes y abordan la mejora del rendimiento de la unidad desde prismas diferentes.
La optimización de los discos se puede programar al presionar en Change settings.
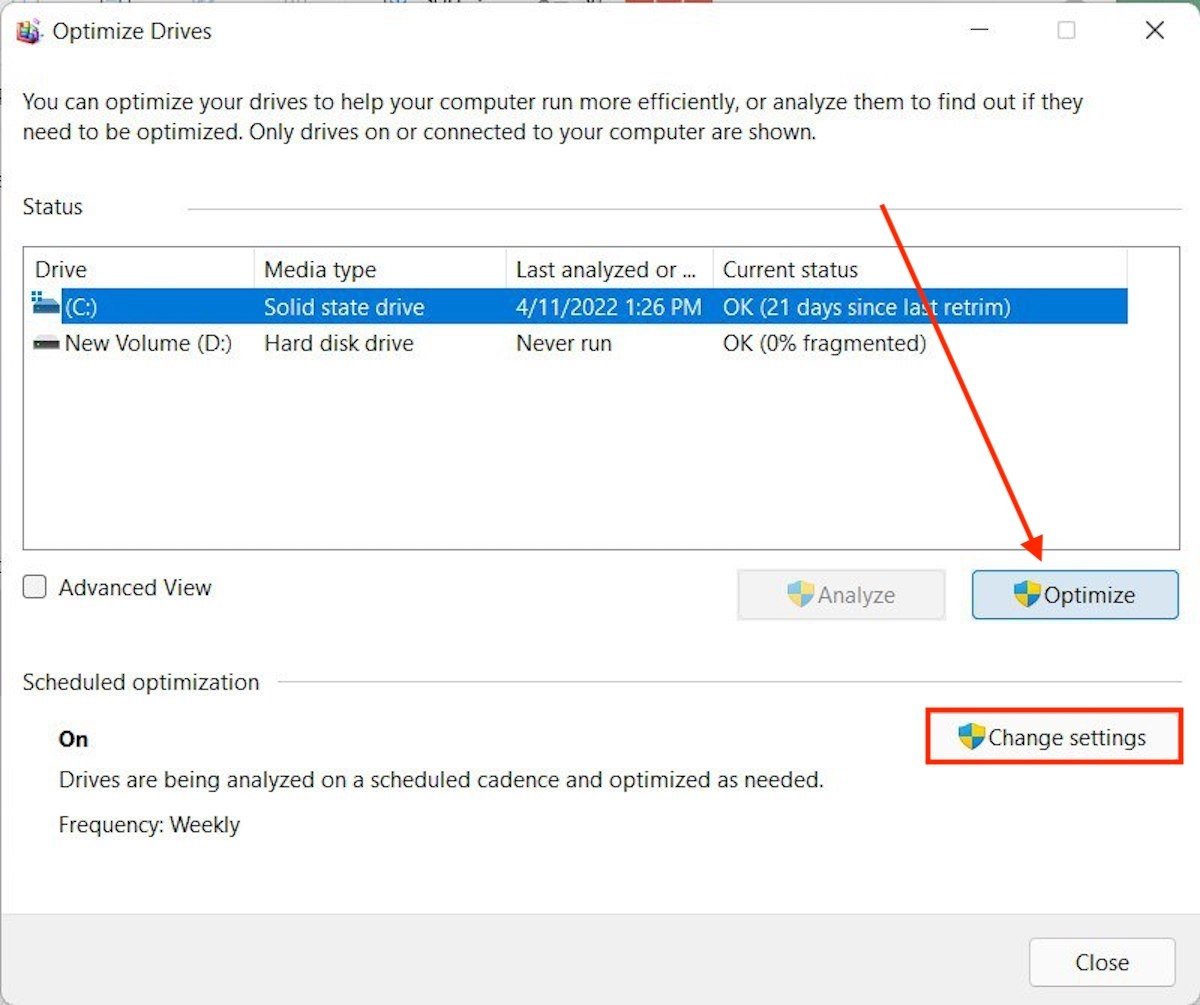 Pantalla principal del desfragmentador
Pantalla principal del desfragmentador
En la ventana emergente, es posible indicar cada cuánto deberá Windows aplicar el proceso de optimización.
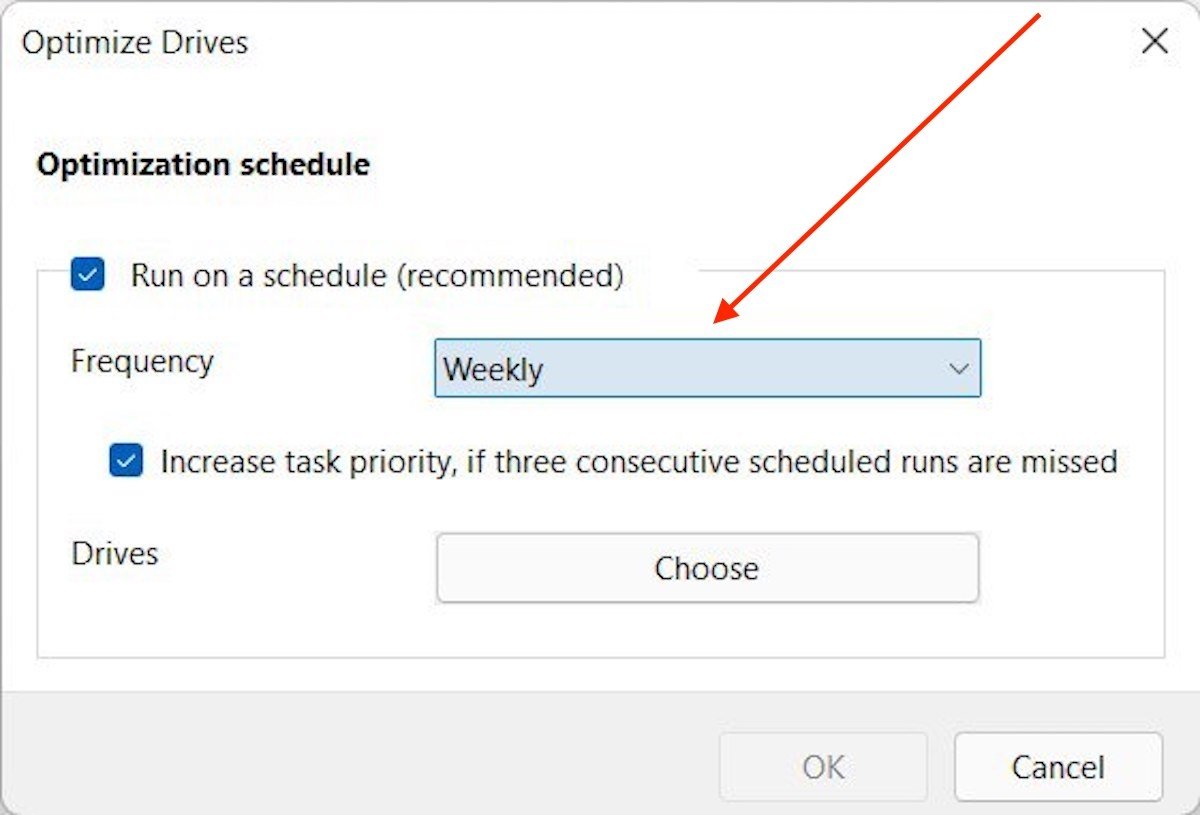 Programar la optimización automáticamente
Programar la optimización automáticamente
Este es un modo ideal para despreocuparse y no tener que pensar en optimizar manualmente la unidad.
Cómo desfragmentar un disco duro con Defraggler
Como alternativa, te recomendamos Defraggler, una aplicación que tienes a tu disposición desde Malavida de manera completamente gratuita. Una vez instalada, te ofrecerá la posibilidad de optimizar o desfragmentar la unidad. También cuenta con herramientas de análisis de rendimiento.
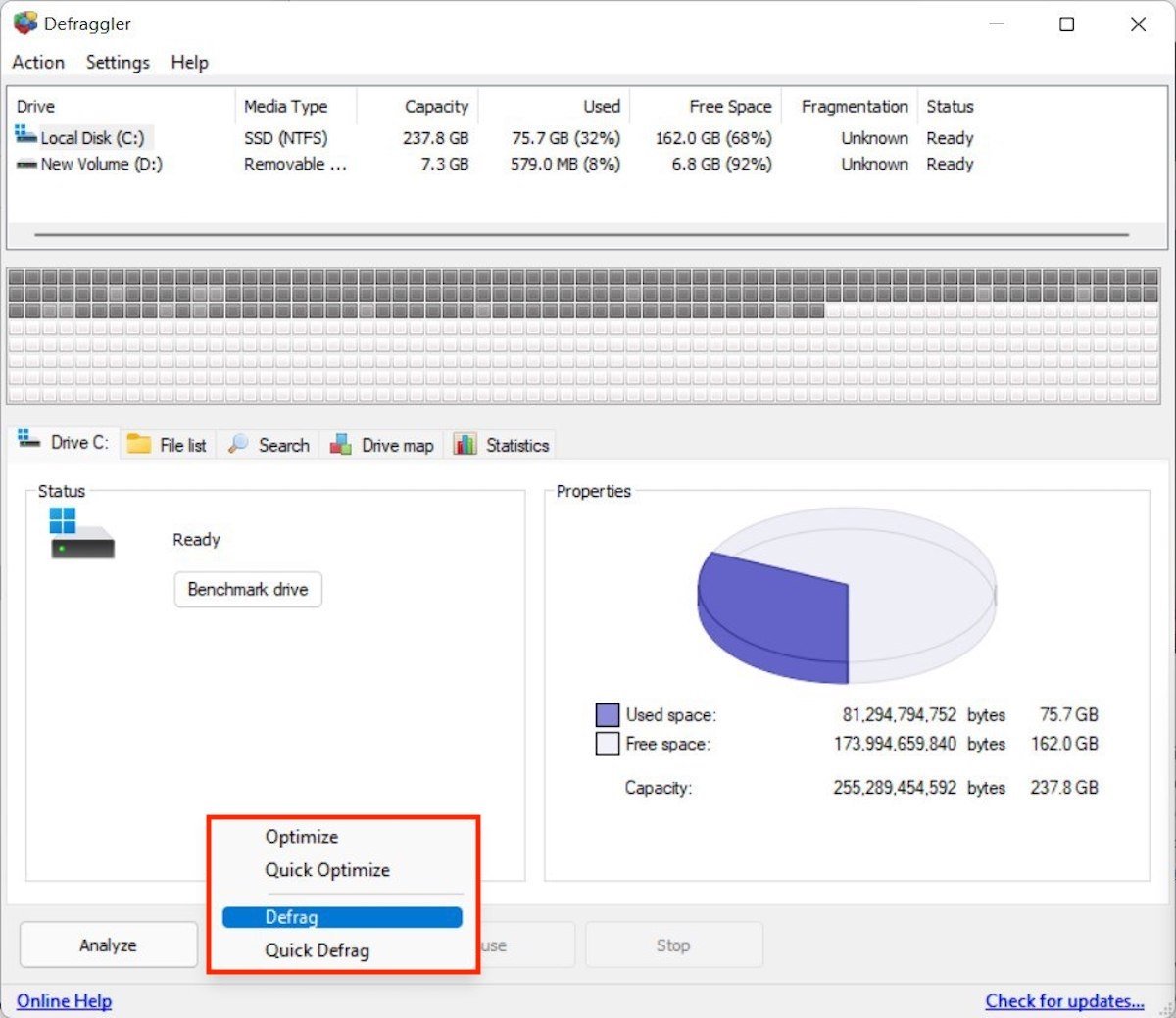 Opciones disponibles en Defraggler
Opciones disponibles en Defraggler
Aunque se trata de una utilidad más completa que la que ofrece Windows de manera nativa, debes tener en cuenta que con ella podrás desfragmentar todo tipo de unidades, incluso si son SSD. Por eso, ten cuidado a la hora de elegir el proceso que deseas seguir en tu equipo. De lo contrario, podrías terminar desfragmentando un disco SSD, algo poco recomendable.