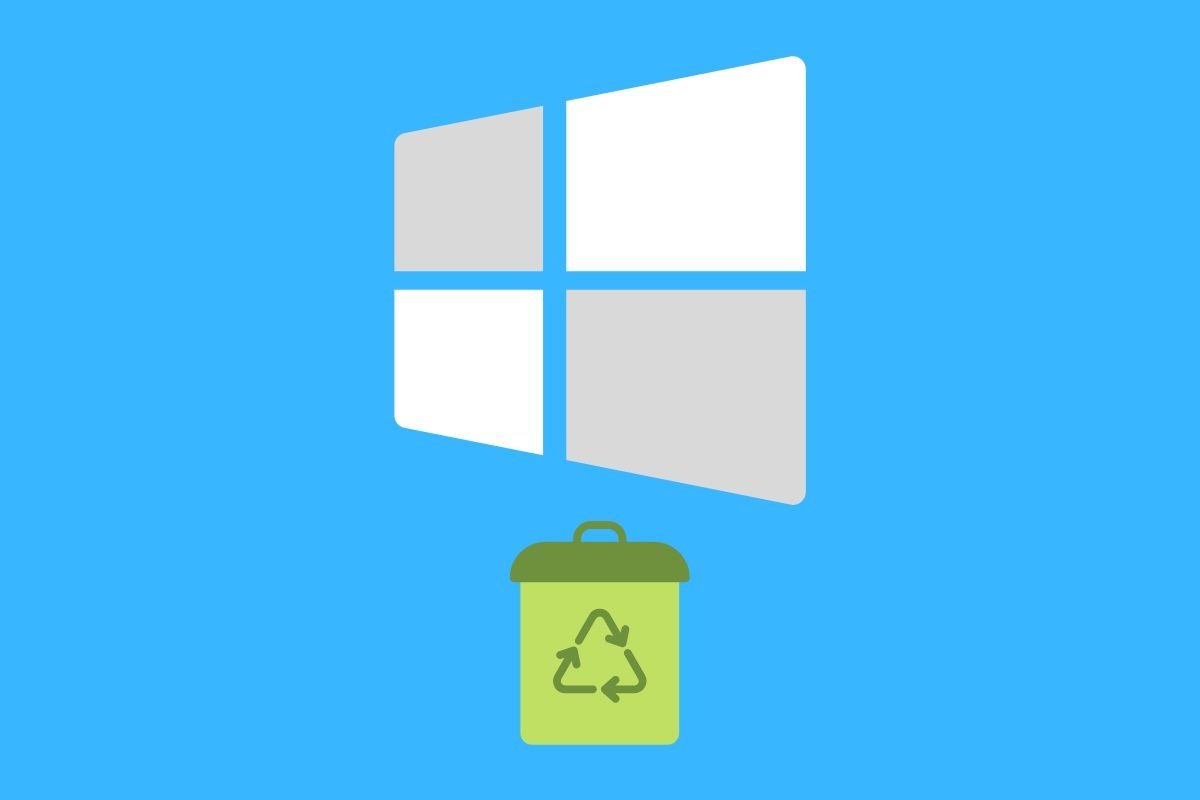Si has borrado por error un documento, es probable que te estés preguntando cómo recuperar archivos borrados en Windows 11. En esta guía encontrarás todos los métodos que tienes a tu alcance para lograrlo. ¡Comenzamos!
Recuperar archivos borrados en Windows 11: todos los métodos
Existen diferentes caminos para recuperar archivos en Windows 11 una vez han sido borrados. Todo dependerá de cómo se hayan suprimido o del tiempo que haga que fueron eliminados.
Cómo recuperar archivos borrados en Windows 11 desde la papelera de reciclaje
Al igual que en las anteriores, la última versión del sistema operativo de Microsoft cuenta con un apartado denominado Papelera de reciclaje. Allí van a parar los archivos que han sido eliminados desde el explorador de archivos, con las siguientes excepciones:
- Has pulsado la tecla Mayús al borrar el elemento. En ese caso, el archivo se borró definitivamente.
- El fichero pesaba más del 10 % del tamaño total de la partición donde se encuentra. En ese caso, Windows te informó de que no era posible enviarlo a la papelera de reciclaje y te preguntó si querías eliminarlo definitivamente.
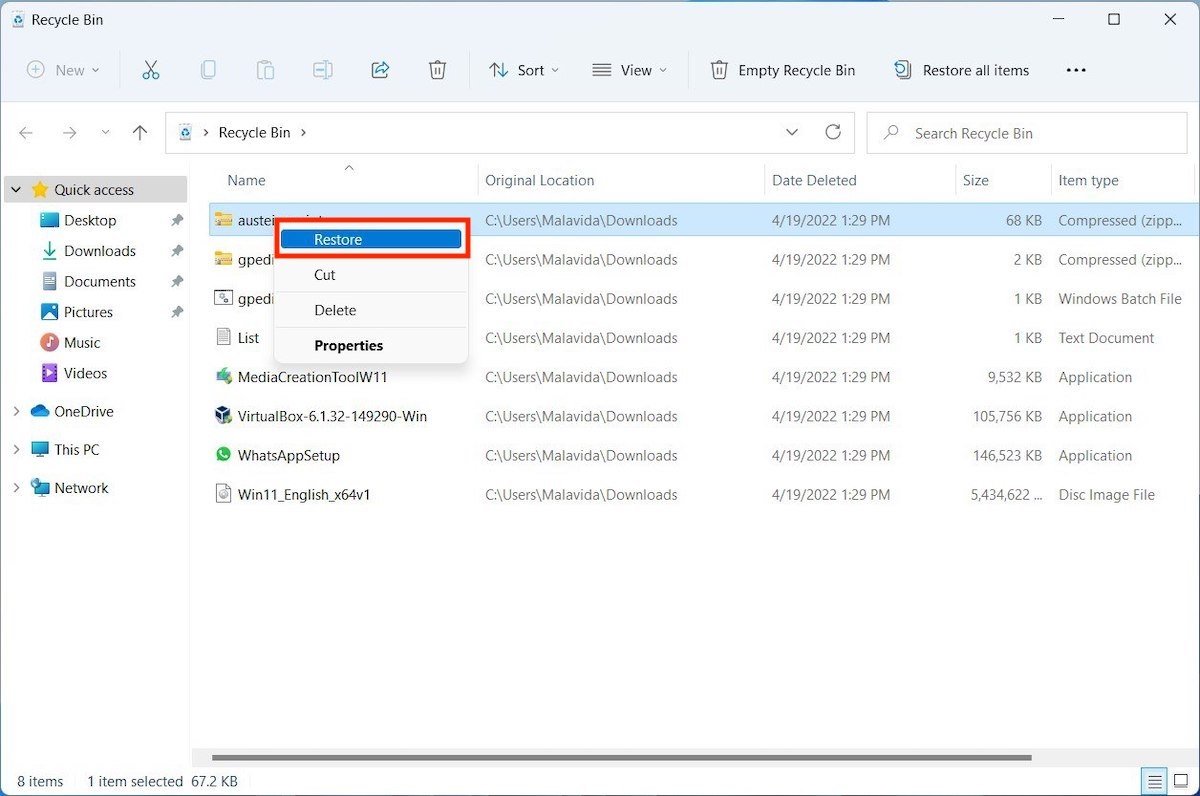 Si tienes suerte y tu fichero aún está en la papelera de reciclaje, basta un solo clic para recupera
Si tienes suerte y tu fichero aún está en la papelera de reciclaje, basta un solo clic para recupera
Si, efectivamente, el documento se encuentra en la papelera, así lo recuperas:
- Abre la papelera de reciclaje desde el escritorio o localizándola con la búsqueda.
- Haz clic derecho sobre el elemento que quieres recuperar.
- Presiona en Restore.
- El archivo será enviado de nuevo a su carpeta de origen.
Cómo recuperar archivos borrados en Windows 11 con las copias de seguridad
En el caso de que hayas estado haciendo copias de seguridad con la herramienta incluida en Windows 11, recuperar tus archivos es realmente sencillo.
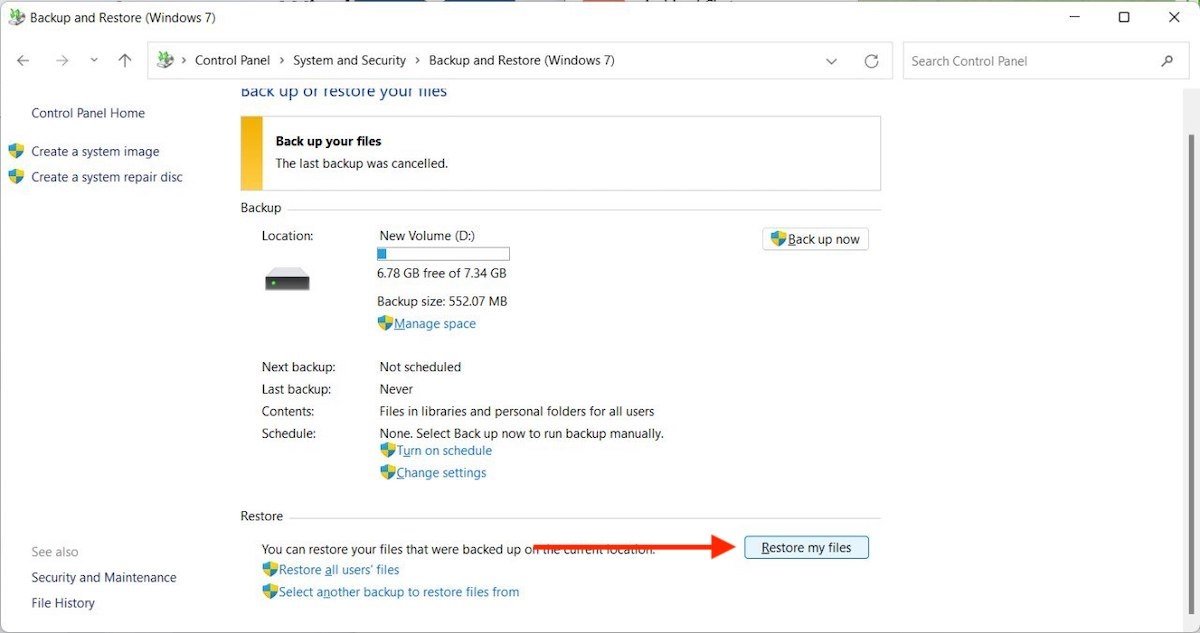 Recuperar los archivos desde una copia de seguridad anterior es muy fácil gracias a la herramienta i
Recuperar los archivos desde una copia de seguridad anterior es muy fácil gracias a la herramienta i
¿Cómo recuperar archivos borrados en Windows 11 desde una copia de seguridad? Así lo haces:
- Entra en el Panel de Control.
- Accede a System and Security y, después, pincha en Backup and Restore (Windows 7).
- Asegúrate de conectar el dispositivo que has empleado para crear las copias. Entonces, presiona en Restore my files.
- En el asistente que verás en pantalla, agrega las carpetas que deseas restaurar. Es tan fácil como seleccionar la carpeta raíz de la unidad en la cual se han realizado las copias.
- Sigue los pasos que se muestran para restablecer a su ubicación original.
Cómo recuperar archivos borrados en Windows 11 con Recuva
En el caso de que hayas borrado definitivamente un archivo y no dispongas de una copia de seguridad, Recuva es una buena herramienta para tratar de recuperarlo. No es efectivo en todos los casos, pero puede sacarte de un apuro en más de una ocasión. Descarga su última versión desde Malavida e instala la herramienta en tu equipo.
A continuación, marca All Files (u otra opción más concreta) para listar todos los archivos que es posible recuperar.
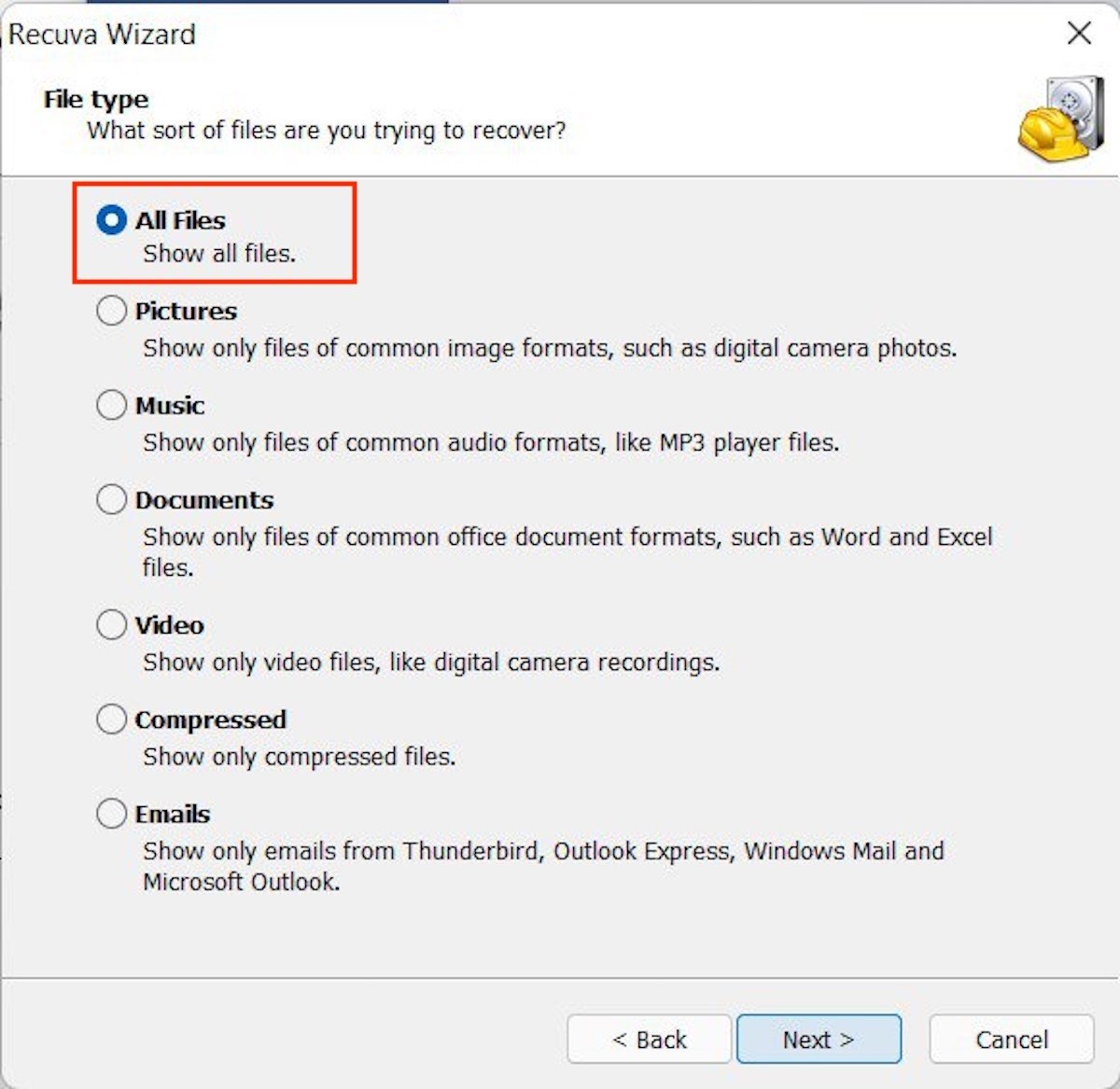 Tienes la posibilidad de elegir el tipo de contenido que debe escanear Recuva
Tienes la posibilidad de elegir el tipo de contenido que debe escanear Recuva
Especifica una ruta en la que Recuva debería buscar o elige la primera opción para que escanee todo el equipo.
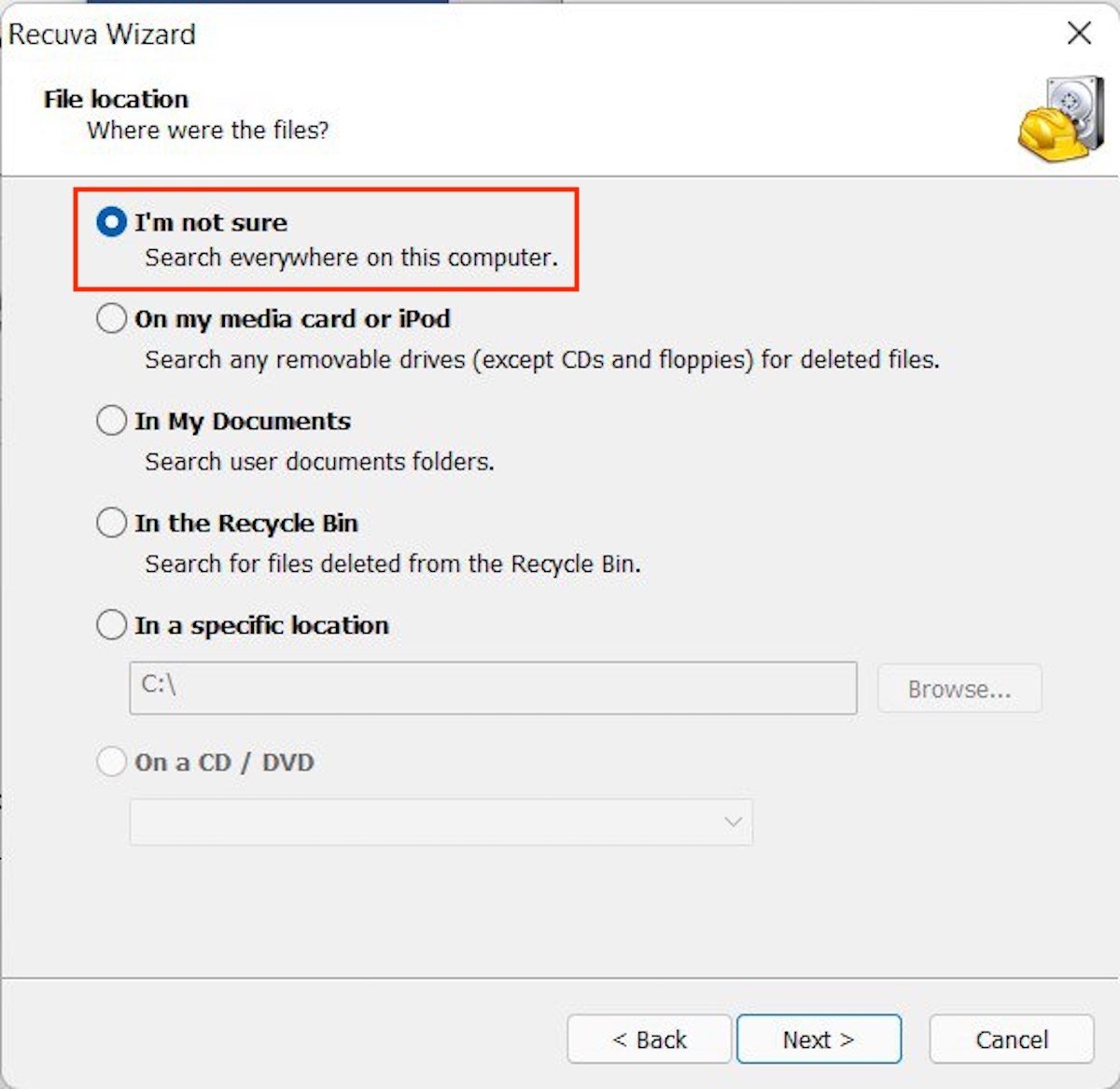 Especifica la ubicación en la cual Recuva debería explorar en busca de archivos borrados
Especifica la ubicación en la cual Recuva debería explorar en busca de archivos borrados
Habilita la opción Enable Deep Scan para que la búsqueda sea más profunda. Te puede venir bien si hace tiempo que eliminaste el archivo. Para comenzar, pincha en Start.
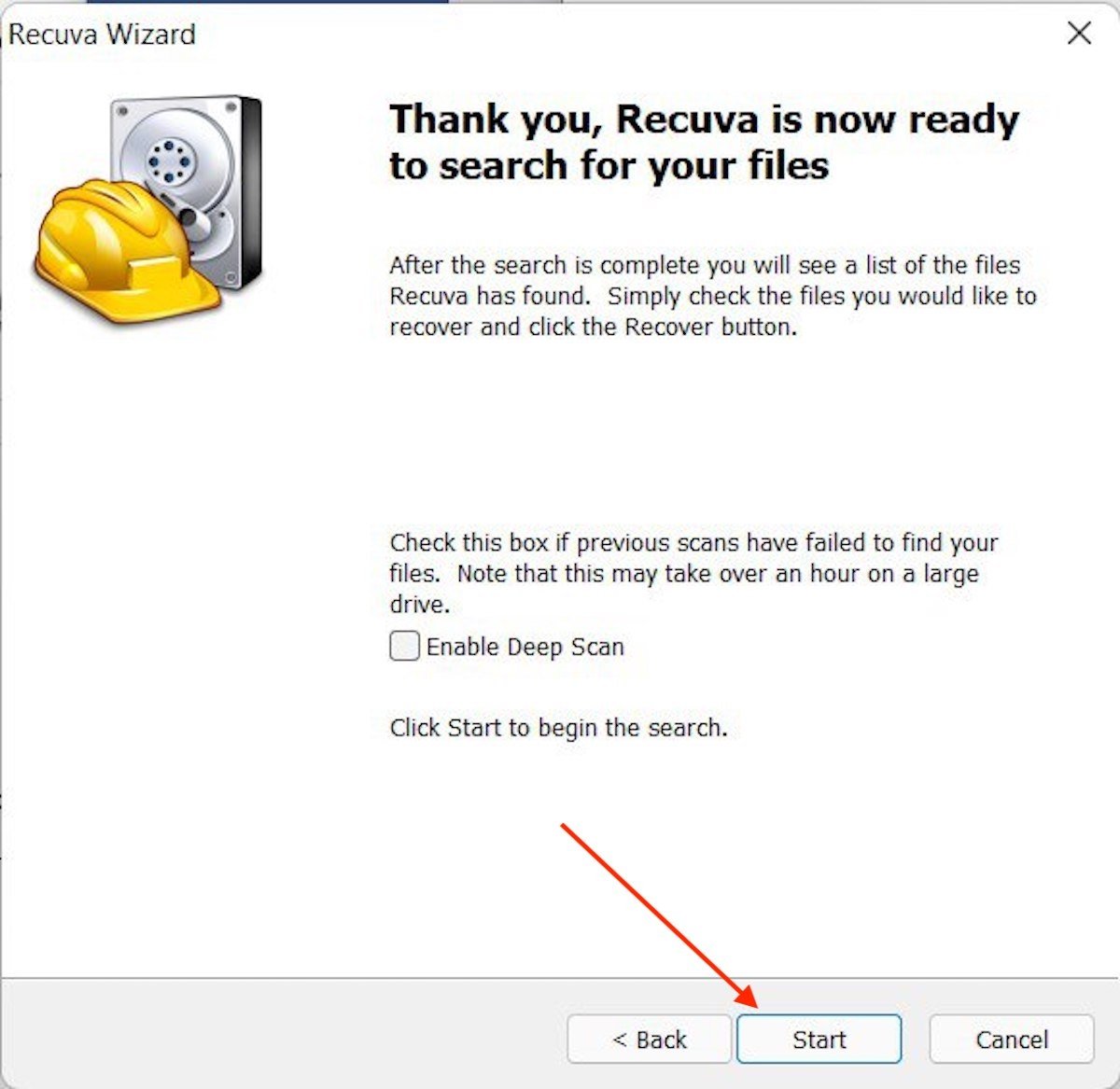 Una buena manera de recuperar todo tipo de archivos es activar el escaneo profundo en el almacenamie
Una buena manera de recuperar todo tipo de archivos es activar el escaneo profundo en el almacenamie
Selecciona el archivo que quieres recuperar en el listado y haz clic en Restore.
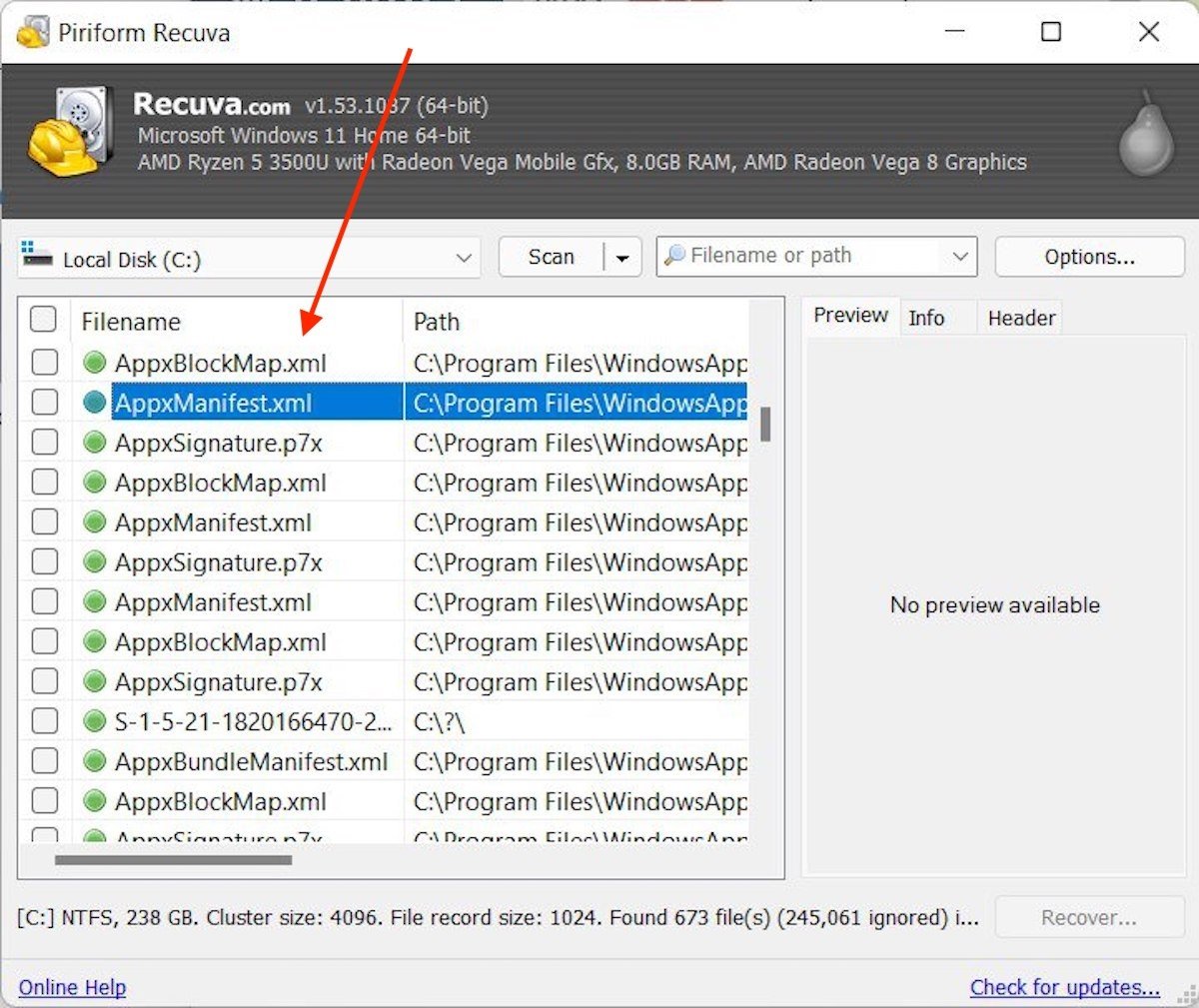 Puedes seleccionar un archivo de la lista para tratar de recuperarlo con Recuva
Puedes seleccionar un archivo de la lista para tratar de recuperarlo con Recuva
La aplicación te preguntará dónde debería enviar el elemento recuperado.