Hacer una copia de seguridad es una acción que te recomendamos emprender cada cierto tiempo, especialmente si en tu ordenador con Windows 11 almacenas información importante. No olvides que en cualquier momento tu equipo podría sufrir un percance que provoque una pérdida irreparable de datos. Es cierto que hay algunos métodos para recuperar archivos perdidos en Windows, pero no siempre son efectivos. Entonces, ¿qué puedes hacer para mantener a salvo tus documentos? Aquí te lo contamos.
Cómo crear una copia de seguridad de Windows 11 manualmente
Crear una copia de seguridad manualmente es una de las maneras más simples de generar duplicados de tus documentos y protegerlos ante eventuales pérdidas de datos. Sigue estos pasos para hacerlo tú mismo:
- Conecta el disco duro externo o el lápiz de memoria a tu ordenador.
- Abre dos ventanas del explorador de Windows y divide la pantalla en dos con ellas.
- En una de las ventanas, accede al interior de tu disco duro. Añade una carpeta específica para la copia de seguridad si lo consideras necesario.
- Localiza los ficheros que deseas copiar utilizando la segunda ventana del explorador de archivos.
- Arrastra los documentos desde la ubicación original a la del disco duro.
Repite el proceso tantas veces como sea necesario para generar una copia de seguridad completa.
Pros y contras de seguir este método
Pros:
- Es muy sencillo de realizar.
- No necesitas programas.
- Te sirve cualquier dispositivo de almacenamiento, desde un disco duro hasta una tarjeta SD.
Contras:
- No es un proceso automático. Es necesario que te acuerdes de crear una copia de seguridad con frecuencia.
Cómo crear una copia de seguridad programada en Windows 11
La segunda manera de producir una copia de seguridad en Windows 11 es usar la herramienta que encontrarás en el Panel de Control. Una vez allí, haz clic en el enlace Backup and Restore (Windows 7).
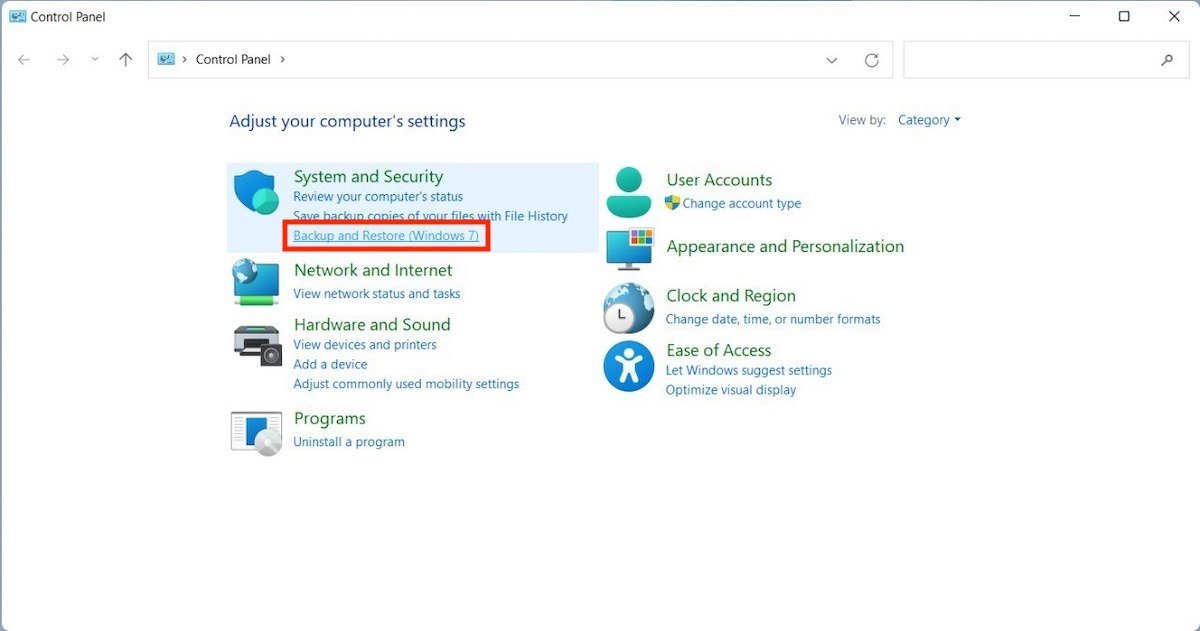 Abrir herramienta de copia de seguridad
Abrir herramienta de copia de seguridad
Pincha en el botón Set up backup para poner en marcha el asistente de creación de copias de seguridad programadas.
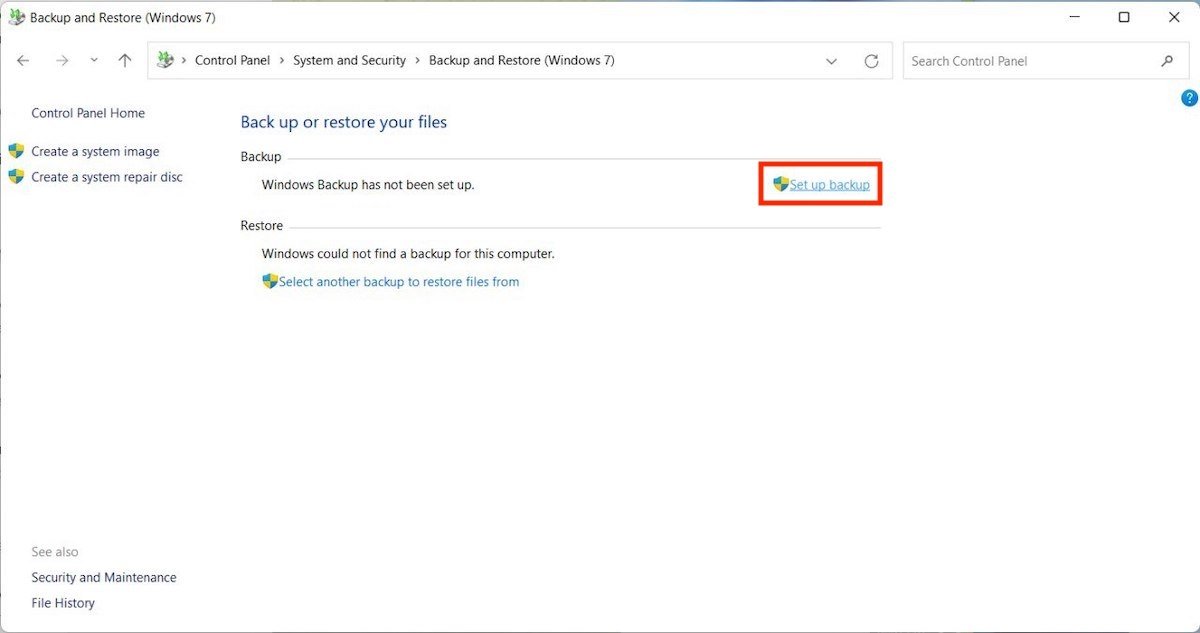 Iniciar una copia de seguridad
Iniciar una copia de seguridad
Selecciona la unidad que quieres utilizar y haz clic en Next para continuar.
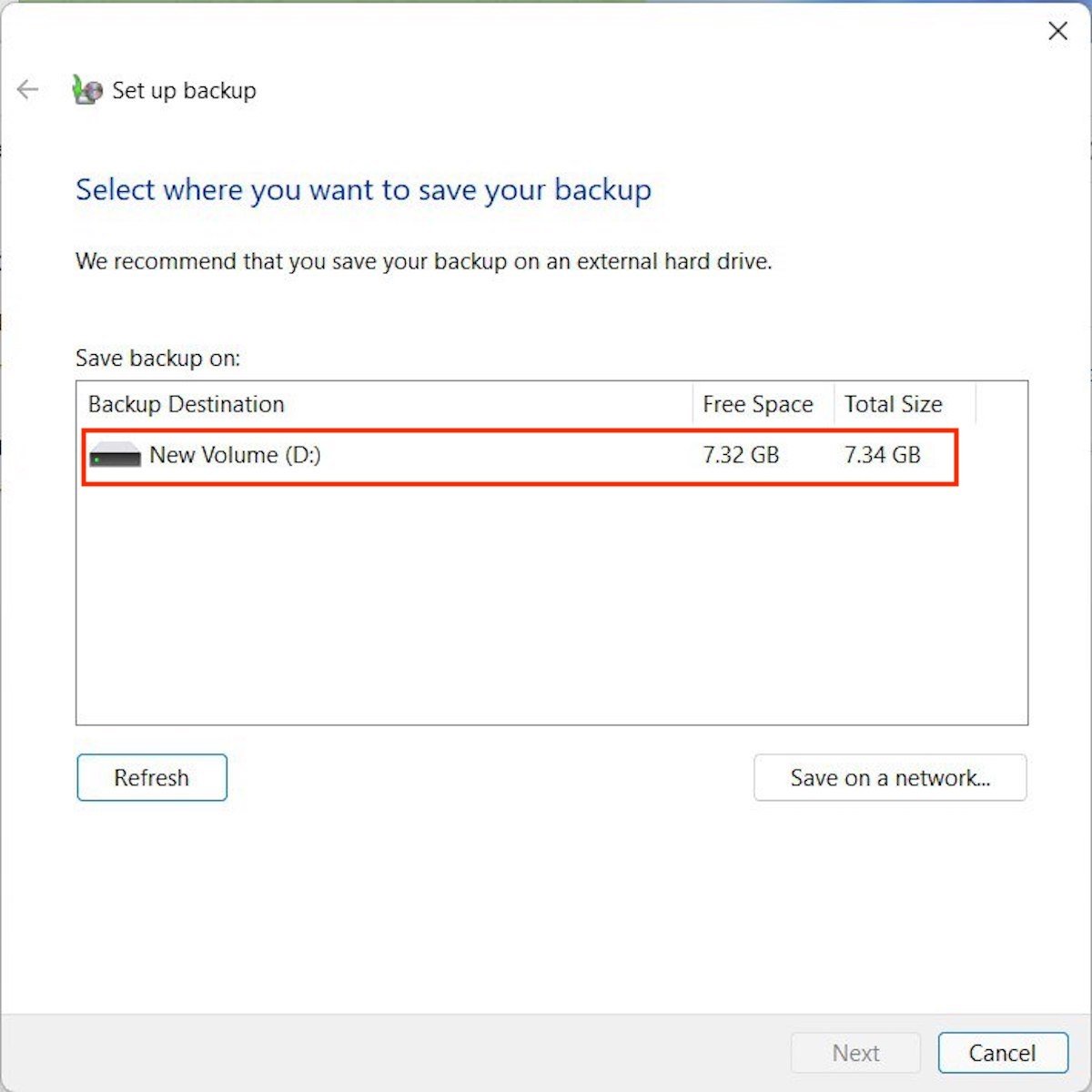 Seleccionar volumen
Seleccionar volumen
Decide si permites que Windows elija los archivos que se deben copiar o no. Generalmente, seleccionando la opción Let Windows choose todos tus archivos importantes se copiarán. Con todo, si deseas agregar alguna carpeta específica, marca Let me choose.
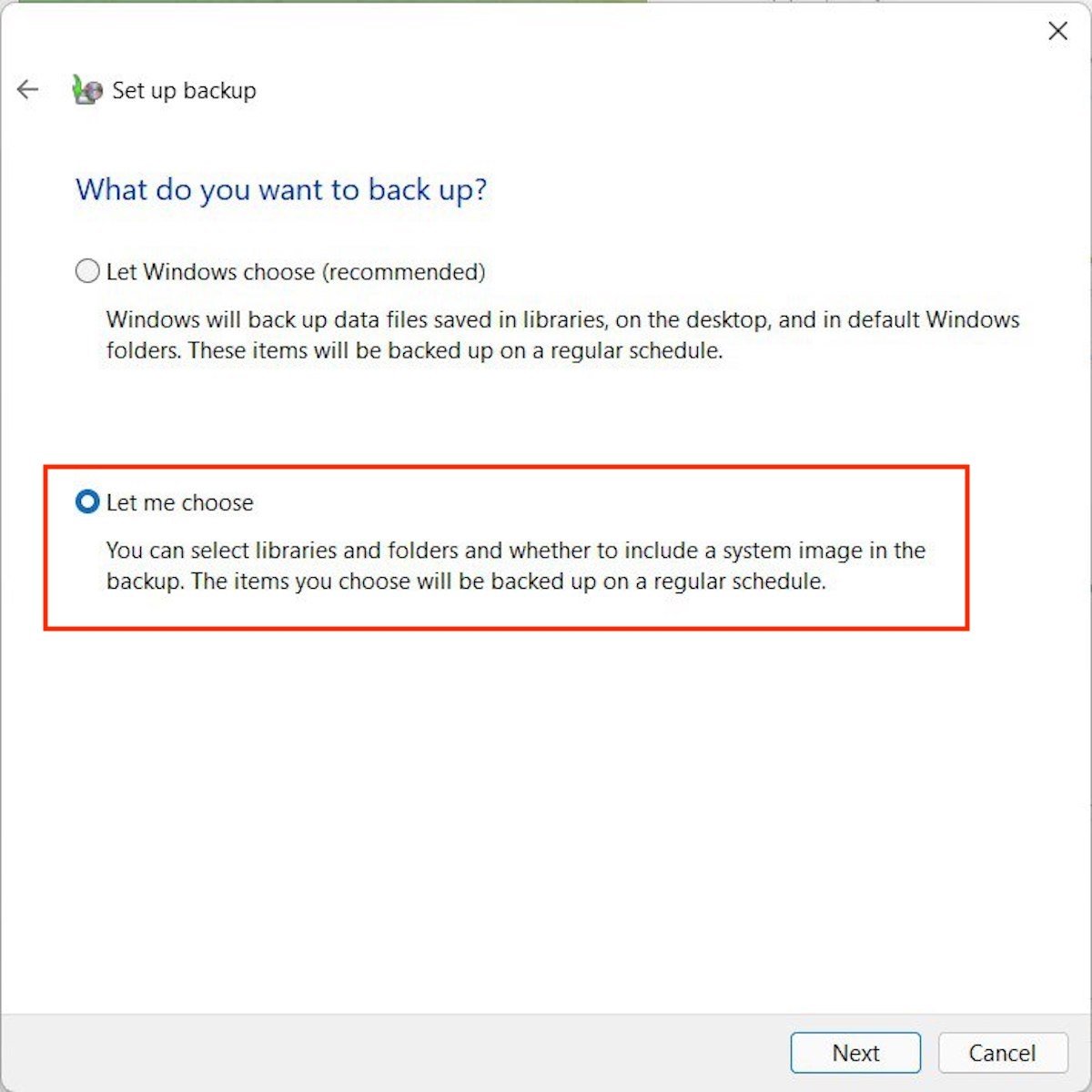 Elegir los directorios que deben copiarse
Elegir los directorios que deben copiarse
Marca las casillas que verás junto a cada directorio para indicar a Windows que debe incluirlo en la copia de seguridad.
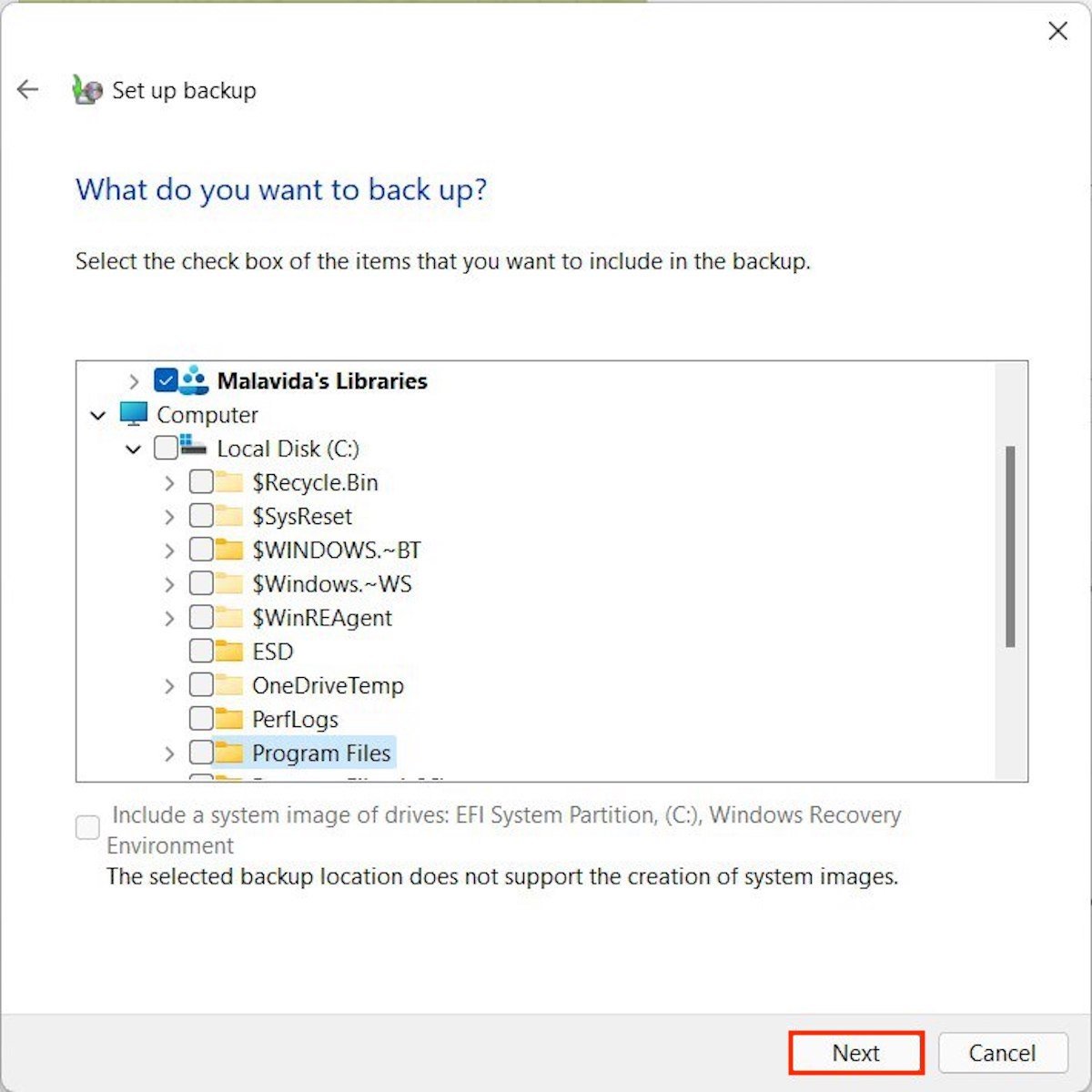 Seleccionar carpetas concretas
Seleccionar carpetas concretas
En el siguiente paso, programa a la copia de seguridad para que se realice automáticamente. No olvides mantener conectado a tu equipo el disco que has seleccionado.
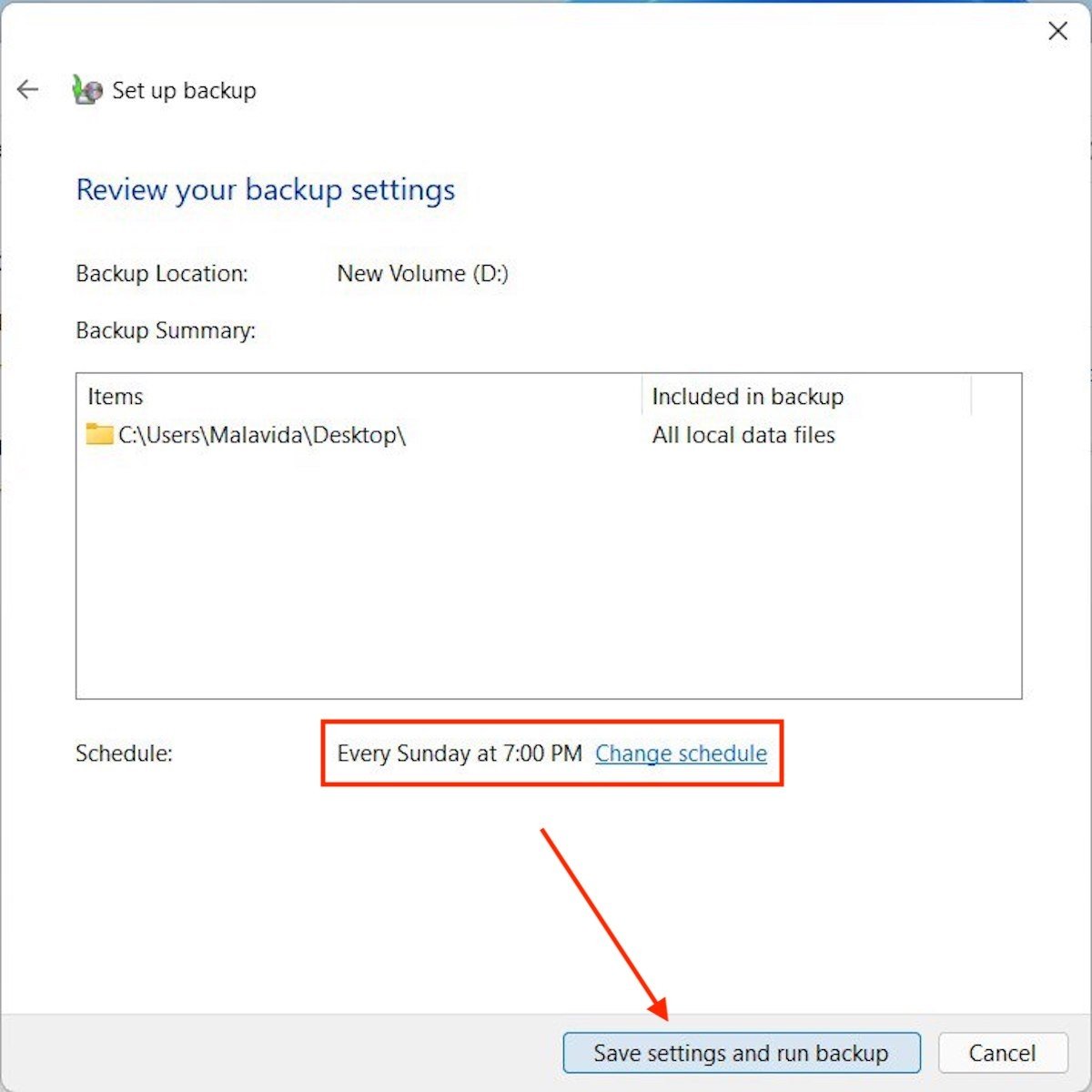 Programar la copia de seguridad e iniciarla
Programar la copia de seguridad e iniciarla
En cualquier caso, para iniciar una copia de seguridad inmediatamente, presiona en Backup now.
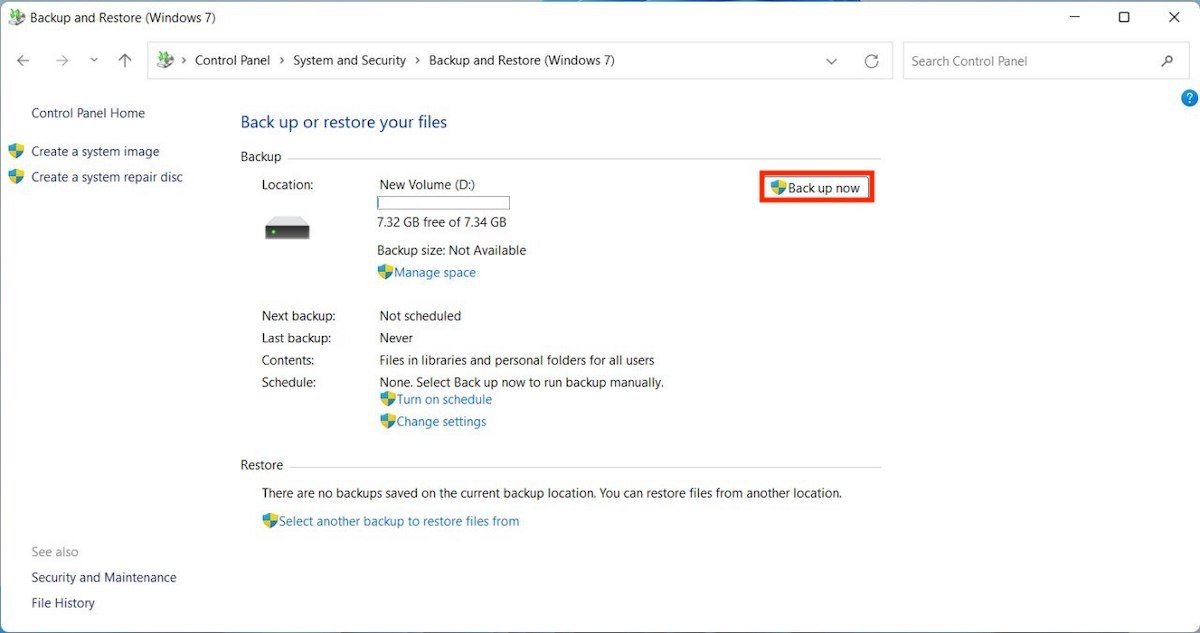 Iniciar la copia de seguridad en este momento
Iniciar la copia de seguridad en este momento
Cierra el Panel de Control y espera a que las copias se efectúen en el momento seleccionado.
Pros y contras de seguir este método
Pros:
- Permite crear una copia selectiva de los archivos.
- Admite la programación de la copia, lo cual te ayudará a despreocuparte.
Contras:
- Si programas la copia, deberás recordar conectar el disco duro en el momento en el que se ponga en marcha.
Cómo crear una copia de seguridad de todo el disco en Windows 11
Todo lo mencionado hasta ahora se corresponde con trucos destinados a salvaguardar tus archivos personales. Sin embargo, Windows 11 también ofrece una manera de copiar por completo el disco duro del sistema. Y lo mejor de todo es que se encuentra en la misma sección que hemos visitado anteriormente. Eso sí, en este caso es necesario que presiones en Create a system image.
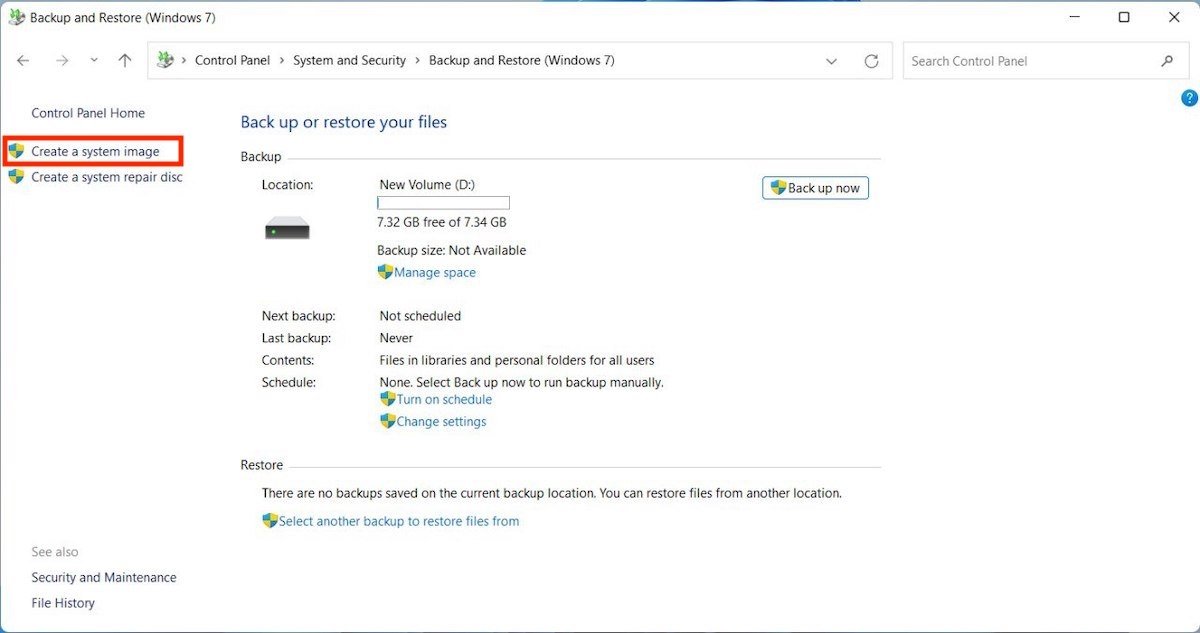 Crear una imagen del sistema
Crear una imagen del sistema
En la ventana emergente, selecciona On a hard disk y escoge la unidad en la que deseas ejecutar el proceso de copia de seguridad.
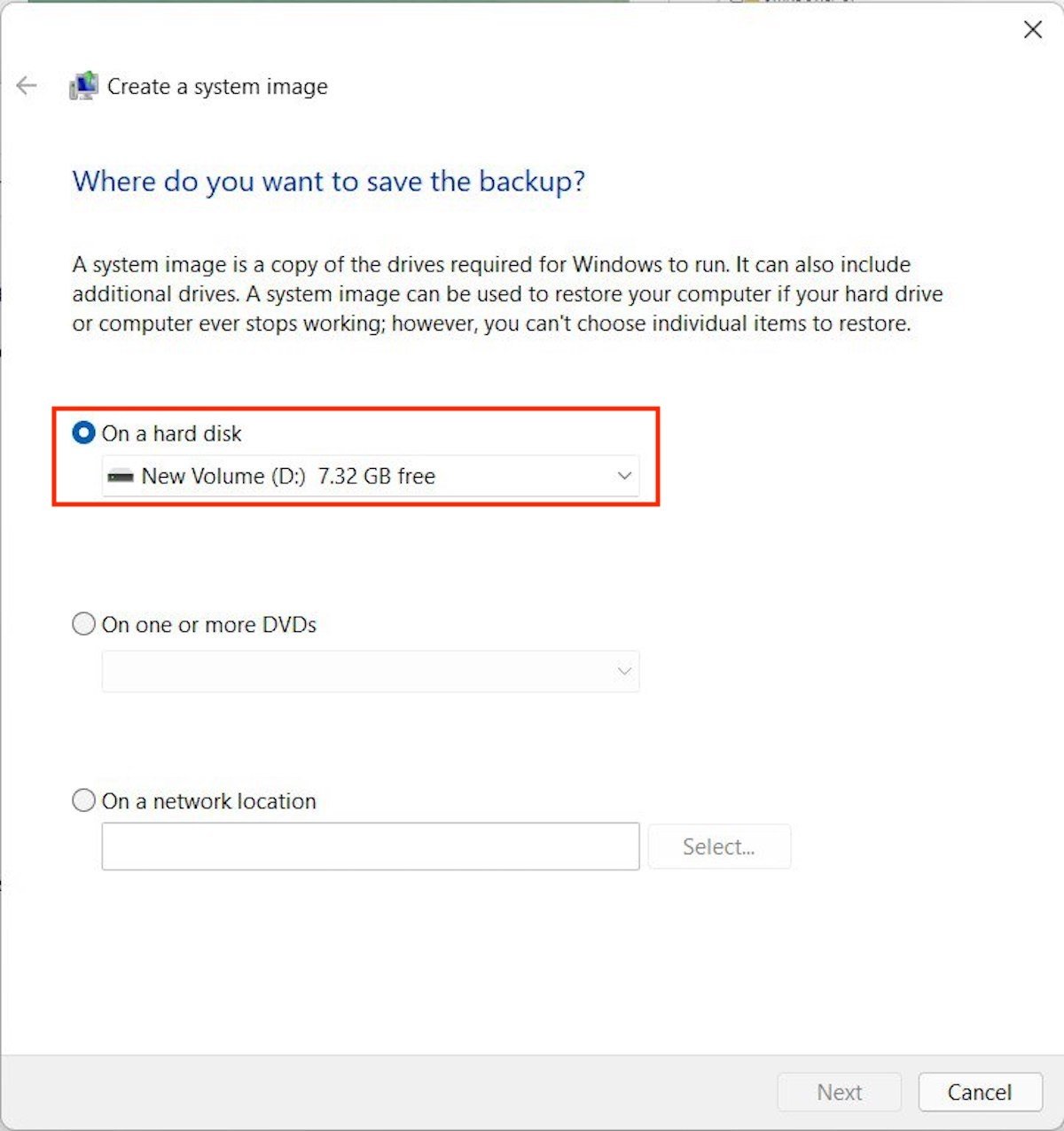 Seleccionar la unidad en la que realizar una copia del disco
Seleccionar la unidad en la que realizar una copia del disco
Sigue los pasos del asistente para generar una copia calcada de la unidad del sistema. Si en algún momento necesitas restablecerla, visita el apartado Restore dentro de la sección Bakcup and Restore (Windows 7) del Panel de Control.
Pros y contras de seguir este método
Pros:
- Crea una copia exacta de la unidad, incluyendo el sistema y los archivos personales.
Contras:
- Necesitas un disco duro de grandes dimensiones para seguir estos pasos.
- El tiempo total para realizar la copia puede ser elevado.
Cómo crear una copia de seguridad con OneDrive en Windows 11
Finalmente, te facilitamos las instrucciones para ocasionar copias de seguridad en Windows 11 gracias a la nube. El servicio mejor integrado con el sistema de Microsoft no es otro que OneDrive. Visita la configuración y haz clic en Accounts. Después, pincha en Windows backup.
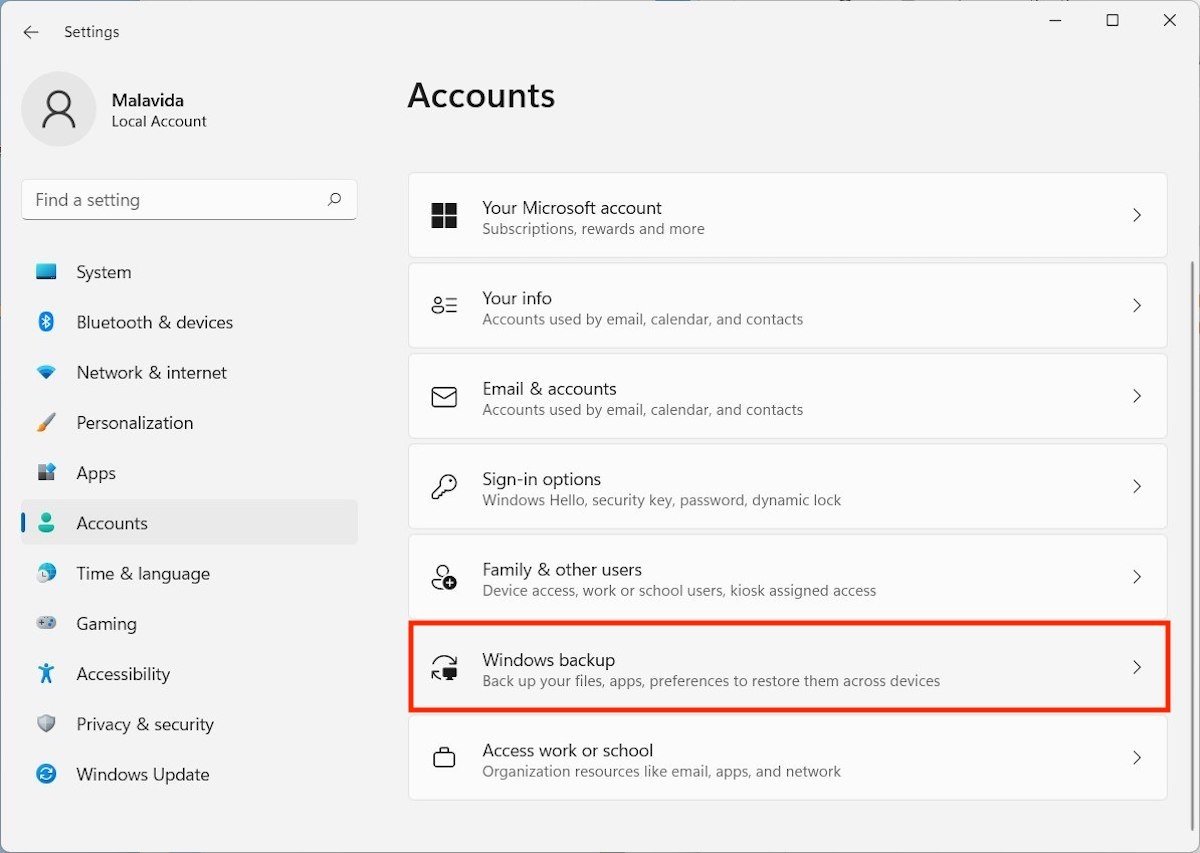 Opciones de copia de seguridad en la nube
Opciones de copia de seguridad en la nube
Presiona en el botón Set up syncing para iniciar sesión con tu cuenta de Microsoft.
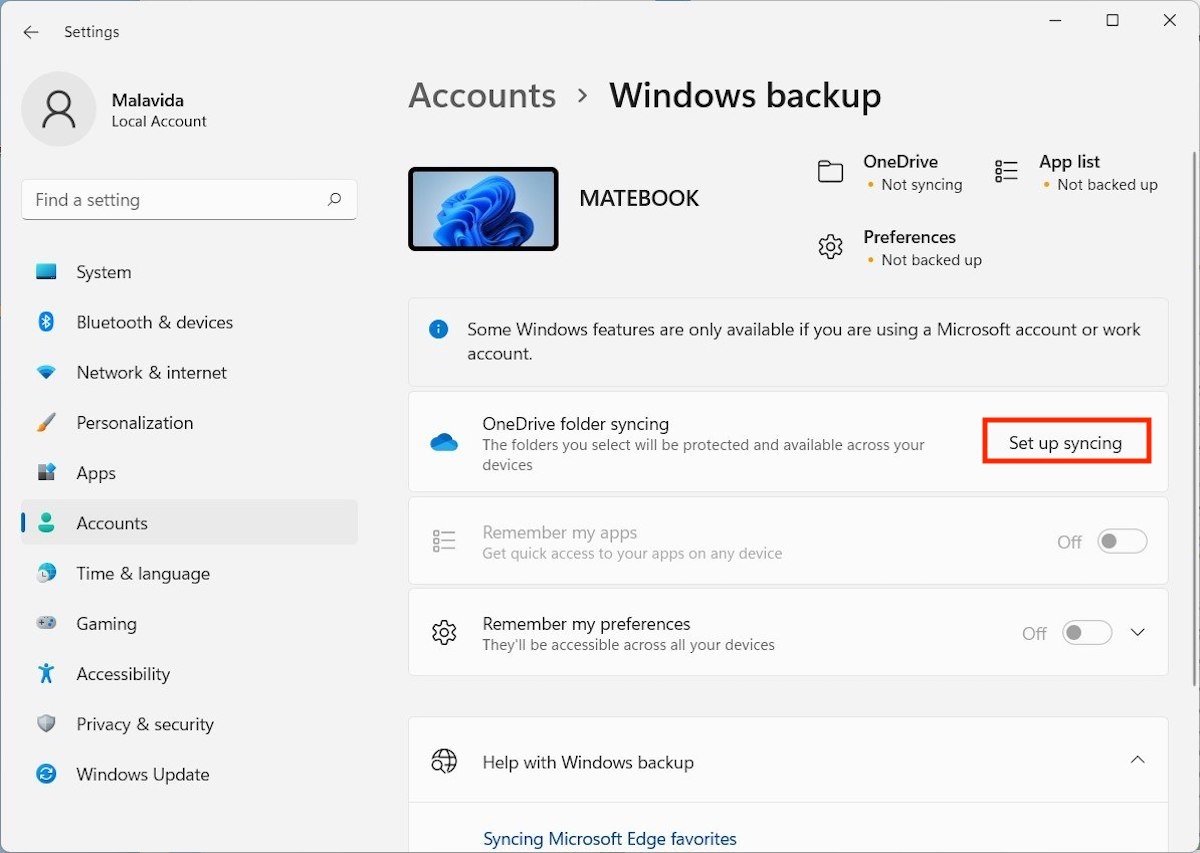 Iniciar la configuración
Iniciar la configuración
Introduce las credenciales de tu perfil para proseguir.
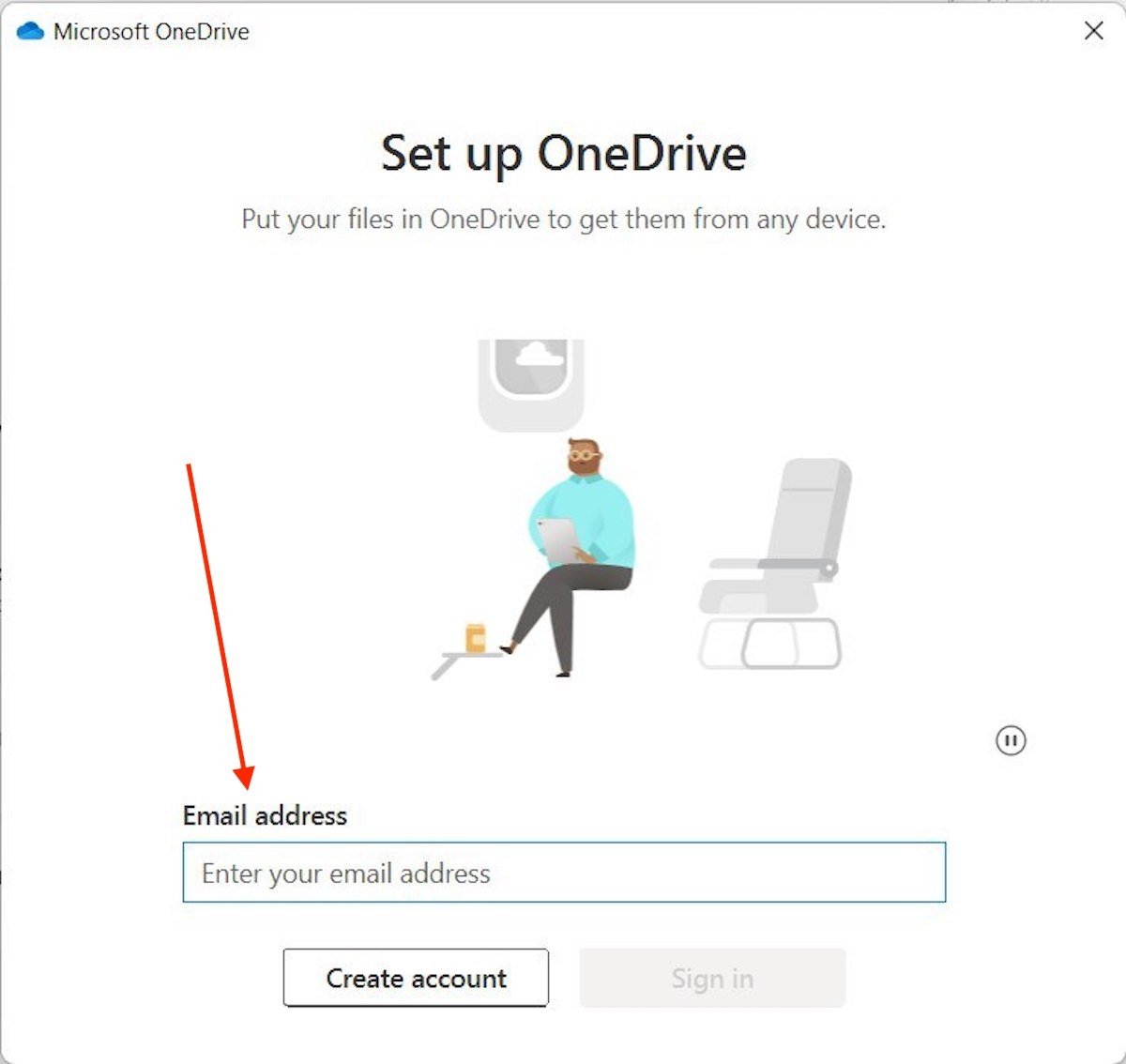 Iniciar sesión con la cuenta de Microsoft
Iniciar sesión con la cuenta de Microsoft
Durante el proceso, el asistente te informará de la carpeta que va a emplear para sincronizar tus archivos. Si haces clic en Change location podrás modificar la ruta.
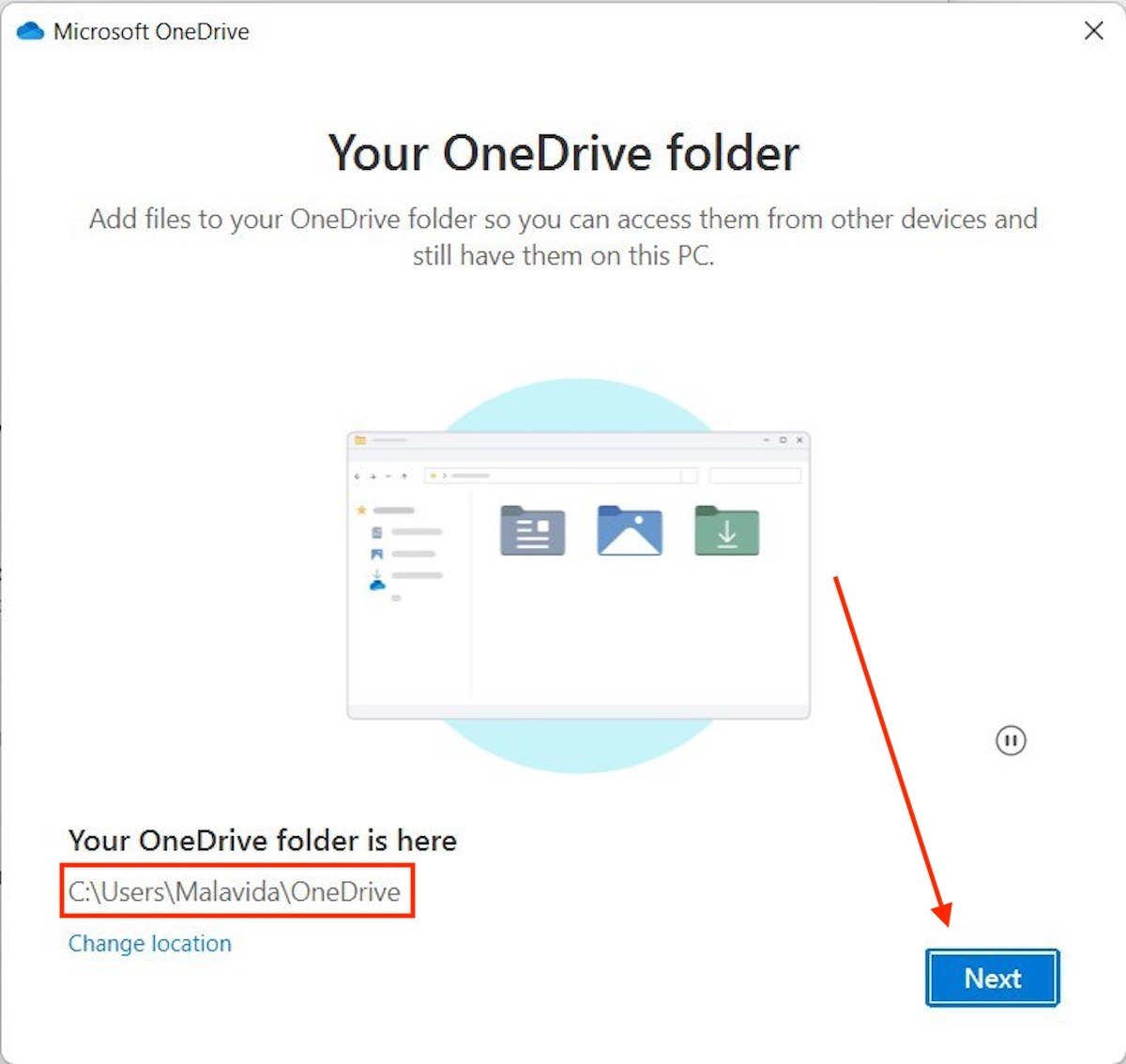 Directorio que se copiará en la nube
Directorio que se copiará en la nube
Por último, selecciona las carpetas adicionales que deseas sincronizar, como Documentos, Escritorio o Imágenes.
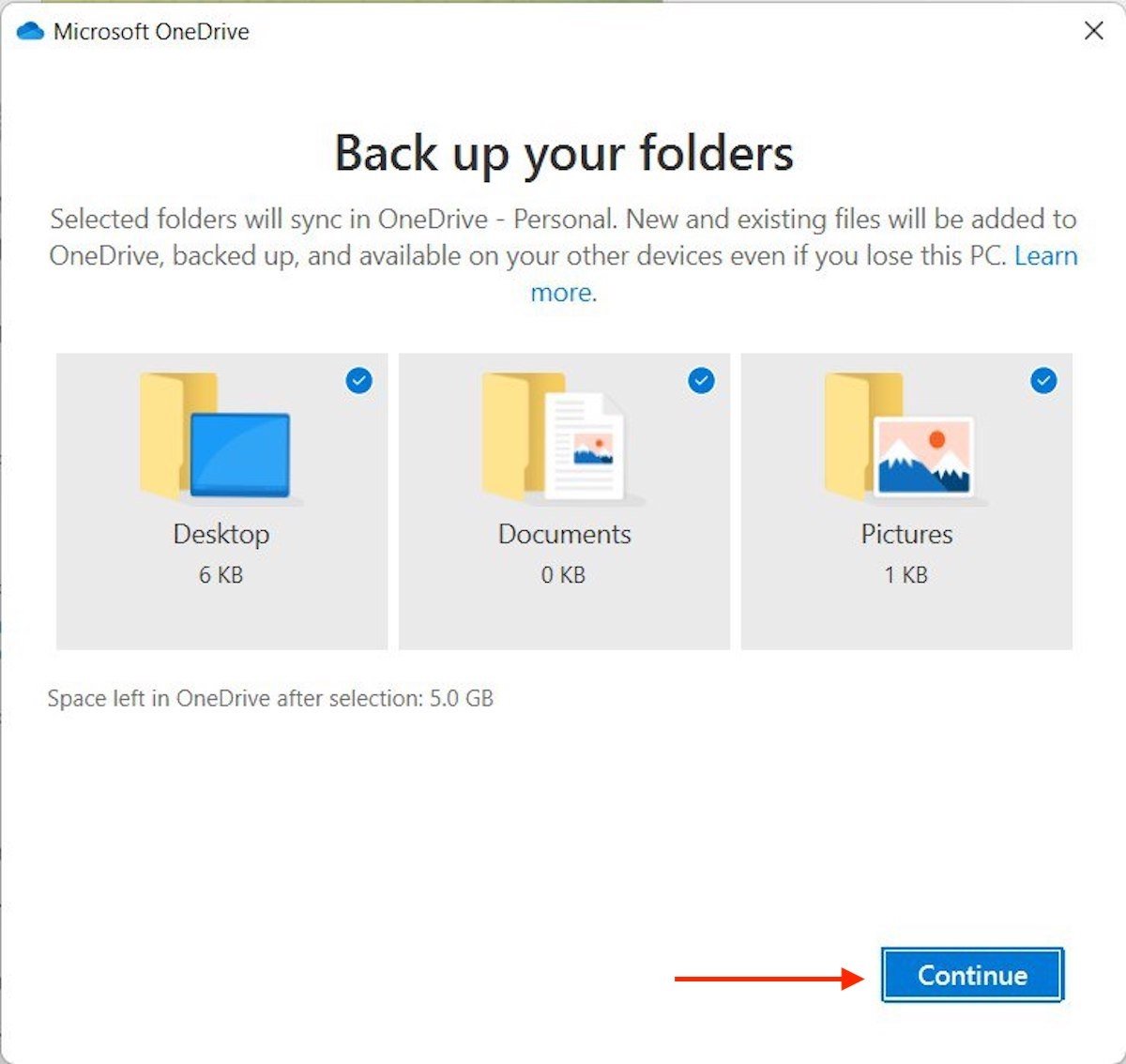 Crear copia de otros directorios
Crear copia de otros directorios
Recuerda que para mantener a salvo un archivo basta con arrastrarlo a la carpeta de OneDrive. Sin dilación, se creará una copia en la nube.
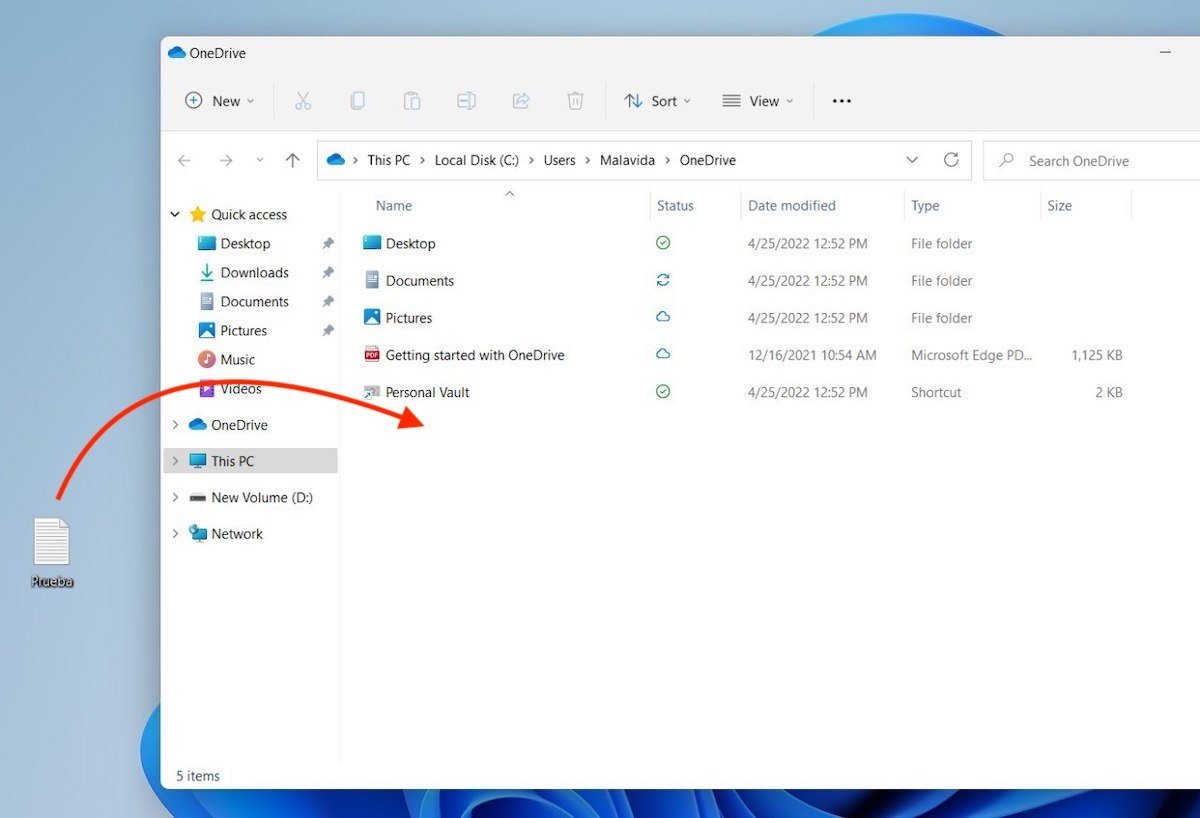 Subir un archivo a Onedrive
Subir un archivo a Onedrive
Por supuesto, si has activado la sincronización de los directorios Documentos, Escritorio o Imágenes, te servirá de igual manera llevar tus archivos allí para hacer una copia de seguridad en Windows 11.
Pros y contras de seguir este método
Pros:
- Es uno de los métodos más cómodos. Cualquier cambio que se realiza en los documentos se sincroniza con la nube.
- Sirve para tener los mismos archivos en varios equipos.
Contras:
- Depende de una cuenta de Microsoft.
- El espacio gratuito es escaso, de tan solo 5 GB.


