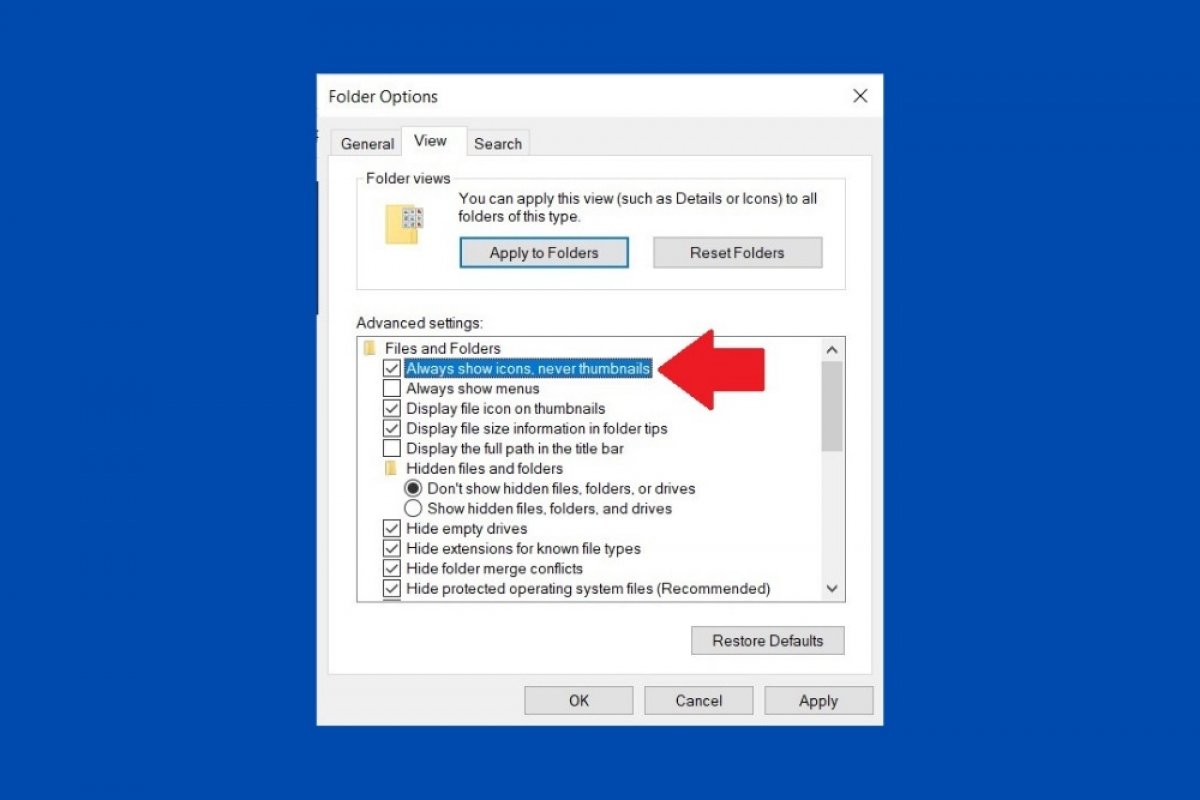Windows 10 File Explorer can be customized with a multitude of options. One of them is the activation of thumbnails in graphic files. Although this function is very useful to know the content of each file quickly, it can seriously affect the performance of the system, especially when we open a folder full of images. To avoid this situation, you can ask the browser to show the icon of each file, instead of the preview.
To do this, open any folder and click on View.
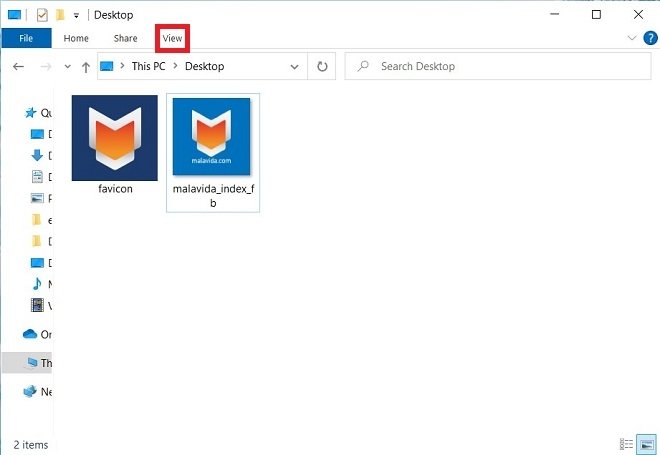 Open the view settings
Open the view settings
Open the additional options window with the Options button.
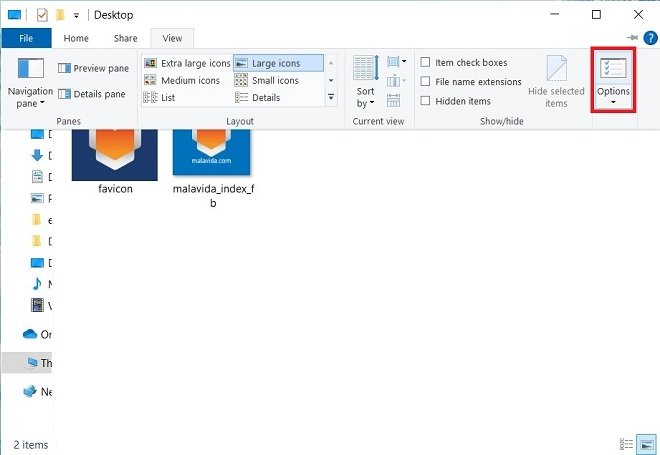 Open other view options
Open other view options
In the pop-up window, open the View tab. Then, under the section Files and Folders, locate the option Always show icons, never thumbnails. Activate this function by checking the box on the left.
To save the changes, use the Apply button. Then, close the options window to check the result.
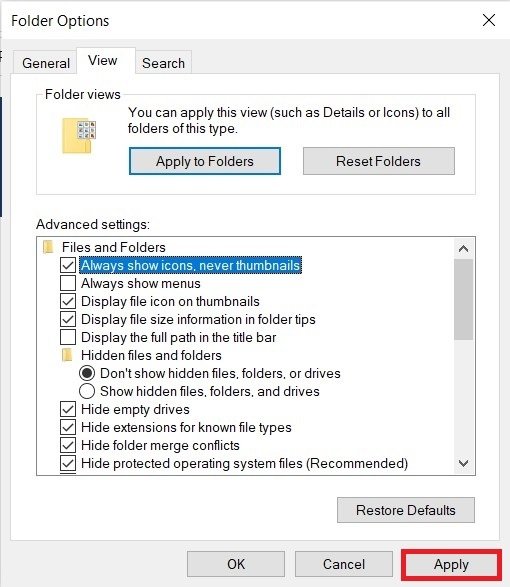 Apply to save changes
Apply to save changes
If you go to a directory where graphic files are hosted, you will notice that a preview is no longer shown. Instead, the file browser will load the default icon in each case. There is only one exception to this rule. ICO files will still enjoy their own thumbnail because they are already an icon.
This setting applies to all folders in the system. However, if you want it to apply only to a particular folder, you can use the file browser views where no preview thumbnails are displayed. For example, by opening the View tab again, you can activate the Details view.
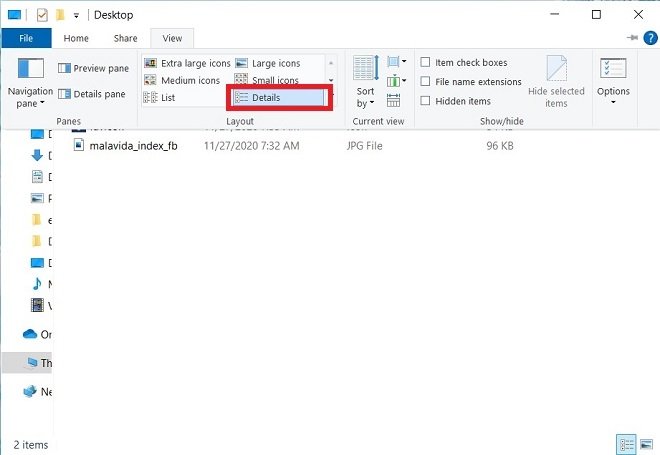 Change to details view
Change to details view
The other two views that do not show thumbnails are Small icons and List. You can use any of these three to prevent Windows from loading previews of your image files.