ZIP files are useful for sending archives and, at the same time, reducing their size. They even offer the possibility of setting a password to prevent unauthorized users from accessing their content. But what should you do if you receive one of these protected files? If you have asked yourself this question, keep reading! What we tell you here is of great interest to you.
In the following sections, we will explain all the methods to open a password-protected ZIP file on your computer. In addition, we show you the different ways to decompress its contents, either with the Windows 11 file explorer or third-party tools. If you have received or downloaded a ZIP with a password, you need to read this guide.
How to open a password-protected ZIP file on your PC
Let's start by talking about opening password-protected ZIP files. You should know that the Windows 11 file explorer is fully compatible with these files. This means that, although it is possible to use an external solution, you do not need to install anything to open a ZIP.
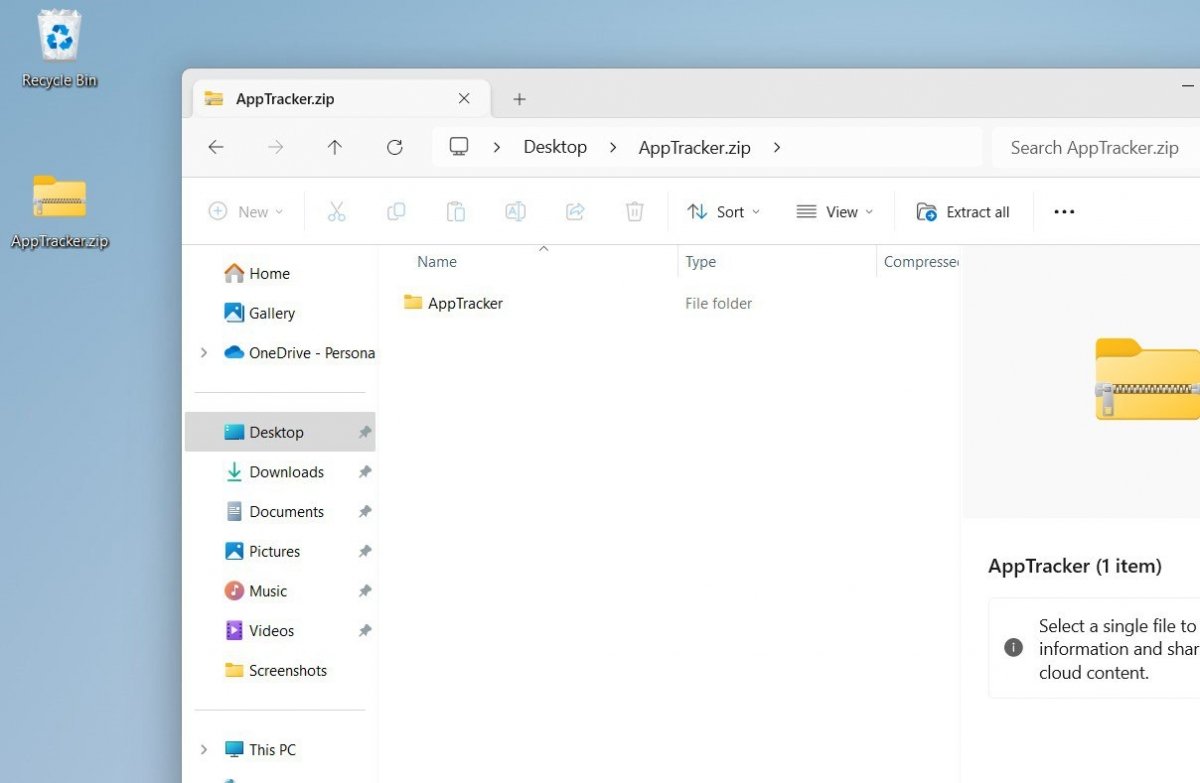 To open and view the content of a ZIP file you don't have to use the password
To open and view the content of a ZIP file you don't have to use the password
In fact, even when a ZIP is protected with a password, you will not need it to view its contents. This is how you can do this:
- Navigate with the file explorer until you find the ZIP file.
- With the mouse or trackpad, double-click on it.
- View the contents in the pop-up windows and navigate between the different folders inside.
How to unzip a ZIP file with a password in Windows 11
Opening a password-protected ZIP file is a matter of a couple of clicks. But what if you want to extract its contents? In that case, Windows will ask you to enter the file password.
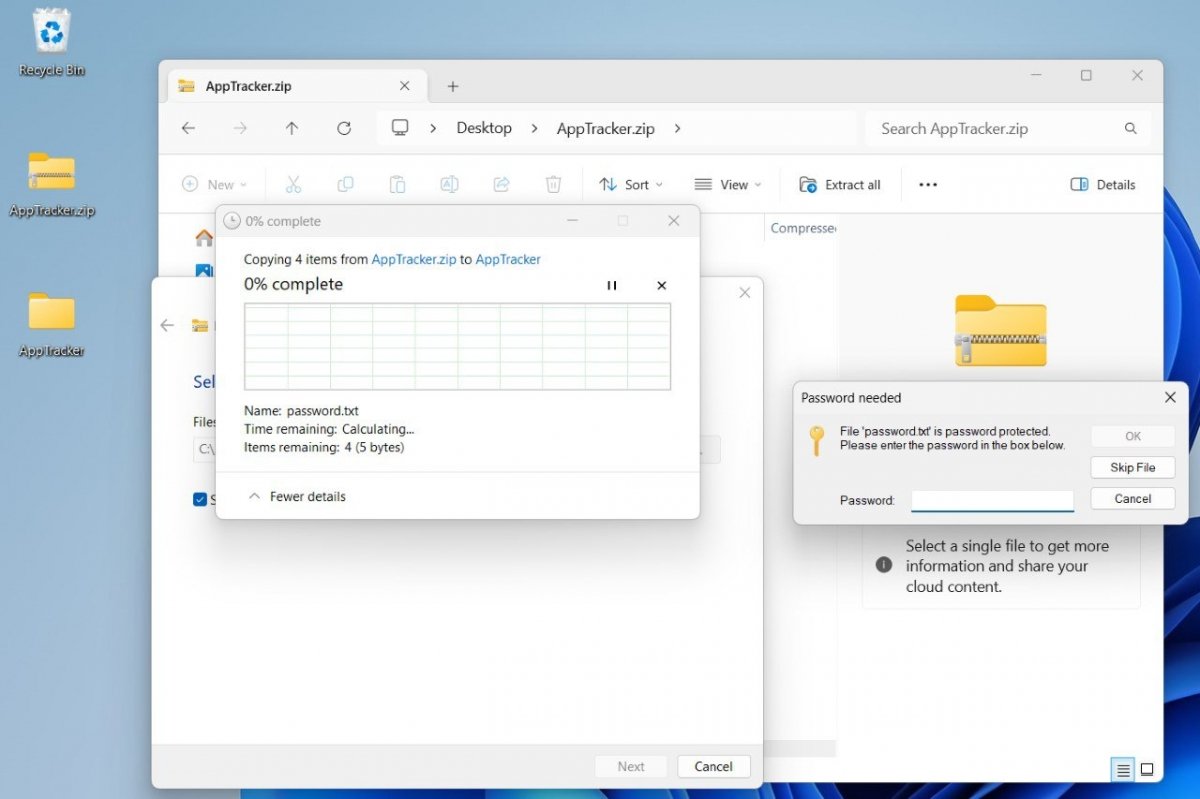 The file explorer is compatible with password-protected ZIP files
The file explorer is compatible with password-protected ZIP files
To unzip a ZIP file with a password, do the following:
- Open the zipped folder.
- Click on Extract all.
- Select the location for the extracted files.
- In the Password required window, enter the password to decompress the elements.
If you do not have the password, the explorer will not let you save the files included in the ZIP file to your computer's storage. This rule applies in all cases: when you want to extract the entire contents, decompress an archive, or simply open it.
How to extract a ZIP with a password using WinZip
WinZip is a well-known compression and decompression tool. With it, you will not only be able to open and extract ZIP files, but you will also be able to create and add a password to them.
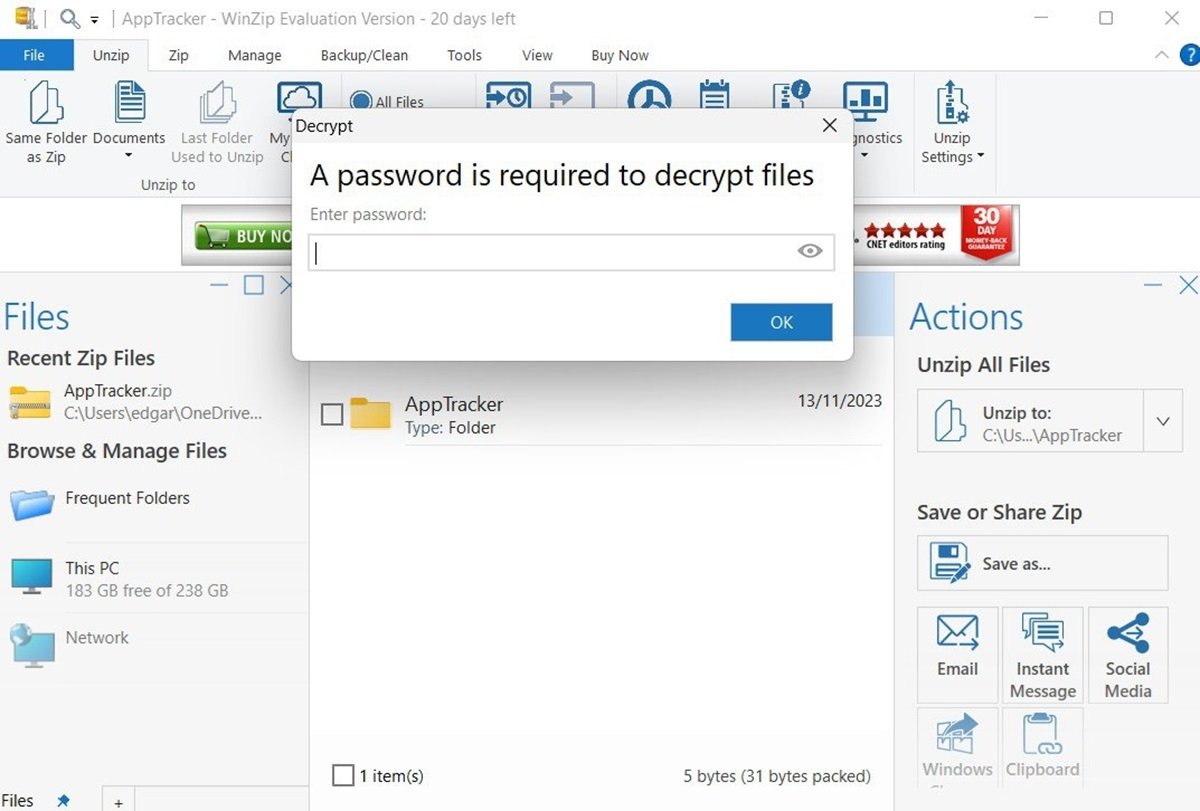 This is how WinZip deals with password-protected files
This is how WinZip deals with password-protected files
The application has an integrated explorer to locate and open ZIP files. You can also start the decompression from the Windows Explorer thanks to WinZip's integration with the context menu. Once you have opened the password-protected file, do the following:
- Select the elements you want to decompress.
- Click on Unzip to.
- Select a location.
- In the Decrypt window, enter the password.
How to unzip a ZIP file with a password with WinRAR
With WinRAR, the procedure is very similar. The tool lets you use its built-in file explorer to find the ZIP files or start the decompression process from the Windows Explorer.
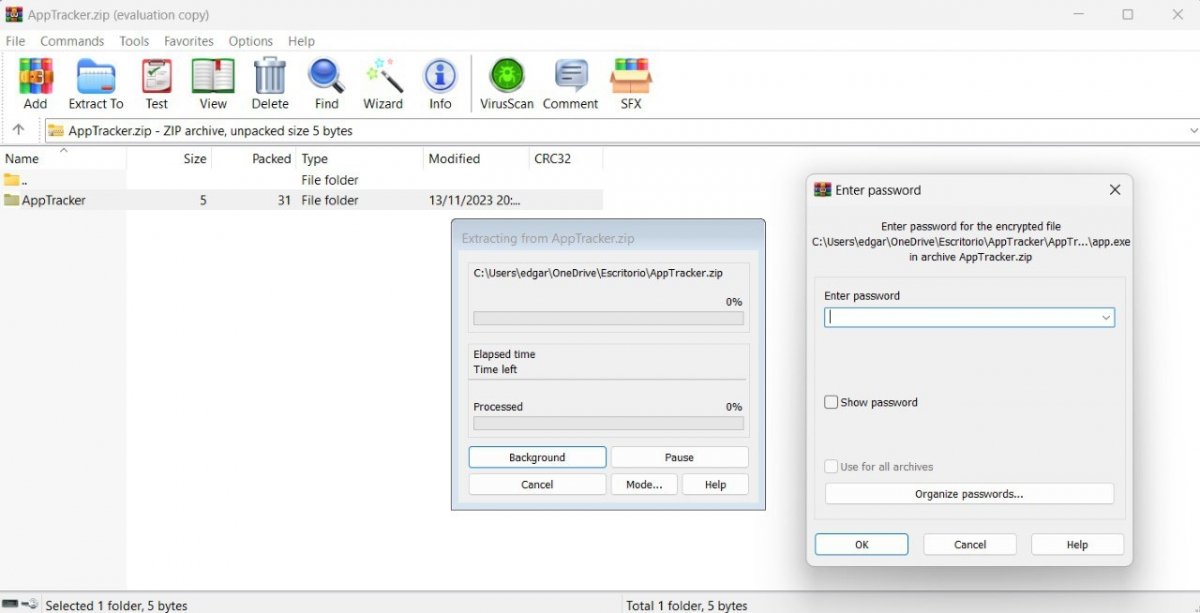 WinRAR processing a password-protected file
WinRAR processing a password-protected file
Once you have found and opened the ZIP file, simply follow these steps:
- Choose one or more elements.
- Click on Extract to and select a destination location.
- In the Enter password pop-up, type in the password to decrypt the file and save its content to your PC's storage.
How to open a ZIP file with a password using 7zip
7zip is by far one of the best decompression tools for Windows that you can install. It has a straightforward interface similar to the one on the other options discussed in this guide. In addition, it is completely free and compatible with an infinite number of formats. In short, we love it.
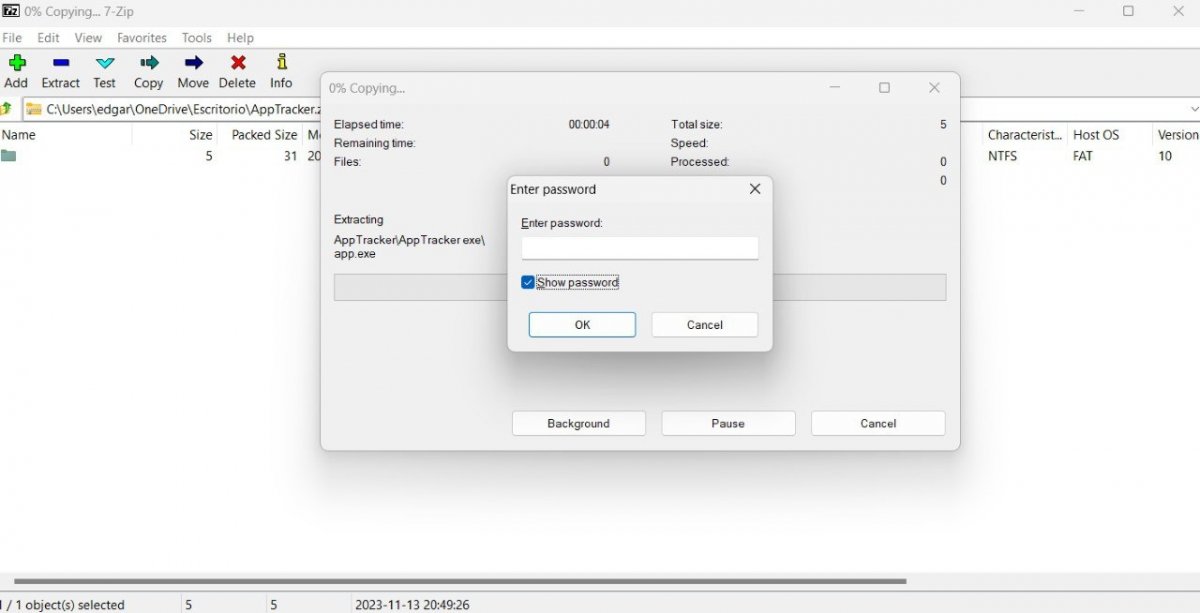 7zip is a great ZIP file manager that is totally free
7zip is a great ZIP file manager that is totally free
Leaving aside the benefits of 7zip, the process it uses to decompress a ZIP file with a password is very similar to that of the above-discussed tools:
- With the integrated explorer, find the ZIP file.
- Double-click on it.
- Use the Extract command located in the top options bar.
- After selecting the destination directory, enter the password.
How to open password-protected ZIP files downloaded from Malavida
Sometimes, some of the ZIP files you download from Malavida are password-protected. Inside them, you will usually find the executable file to install the corresponding application on your computer or smartphone. What should you do in that case?
Just follow one of the methods suggested in this guide. Whether you use the file explorer, WinZip, WinRAR, or 7zip, a password-protected folder downloaded from Malavida will open like this:
- Locate the ZIP file.
- Click on it to open it with your favorite tool.
- Type in the password when requested.
- Install the application with the executable unzipped.
But where are you going to find the password? I tell you about it in the last section of this article.
How to find the password of ZIP files downloaded from Malavida
The ZIP files you download from Malavida are generally not password-protected. This will let you decompress them on your PC without any problems. However, sometimes, inside the extracted folder, you will find a second ZIP file that does require a decryption password.
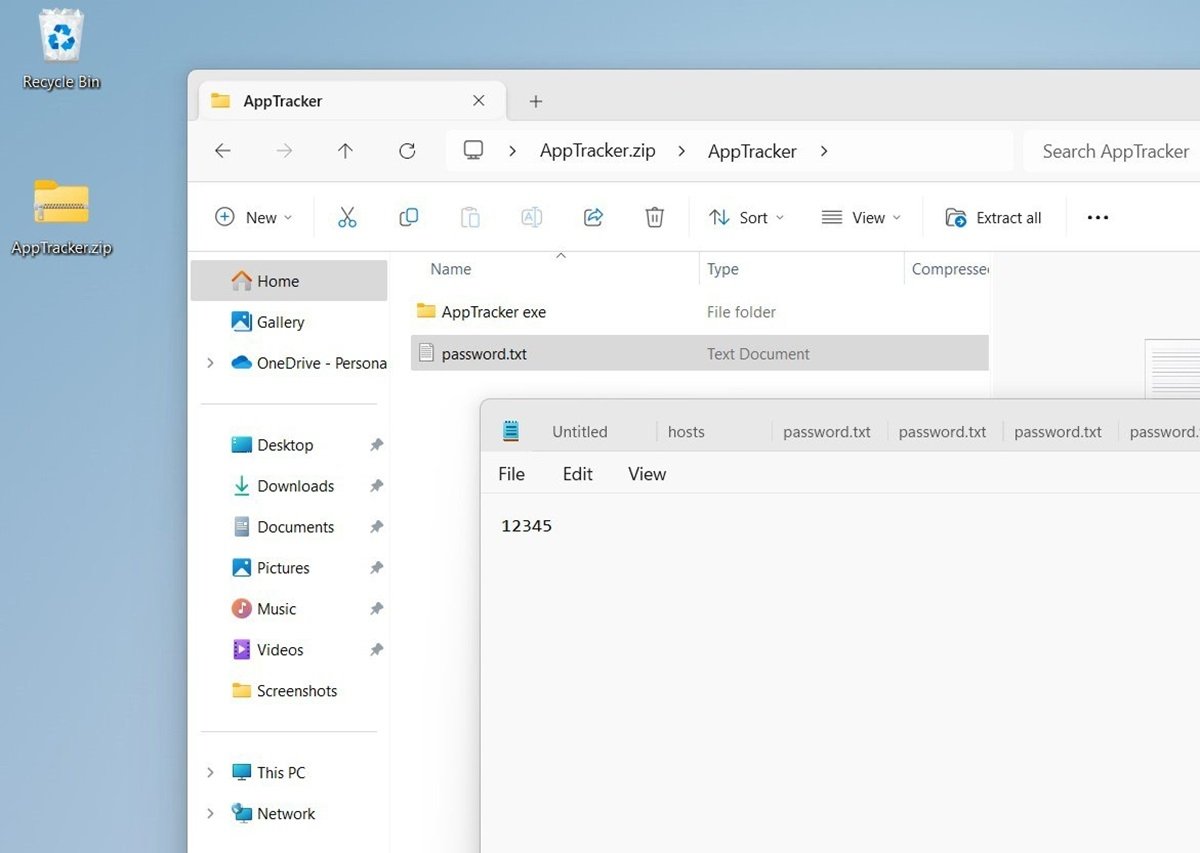 The password of a ZIP file downloaded from Malavida is inside the main ZIP folder
The password of a ZIP file downloaded from Malavida is inside the main ZIP folder
When that happens, you will find a text file in TXT format that provides you with the password. You can open it with a compatible application, such as Notepad. So, all that is left is to copy the password and paste it during the decompression process.
The point is that you do not have to worry about the text file being protected. The ZIP containing both elements (the TXT and the ZIP containing the program) does not need a password.



