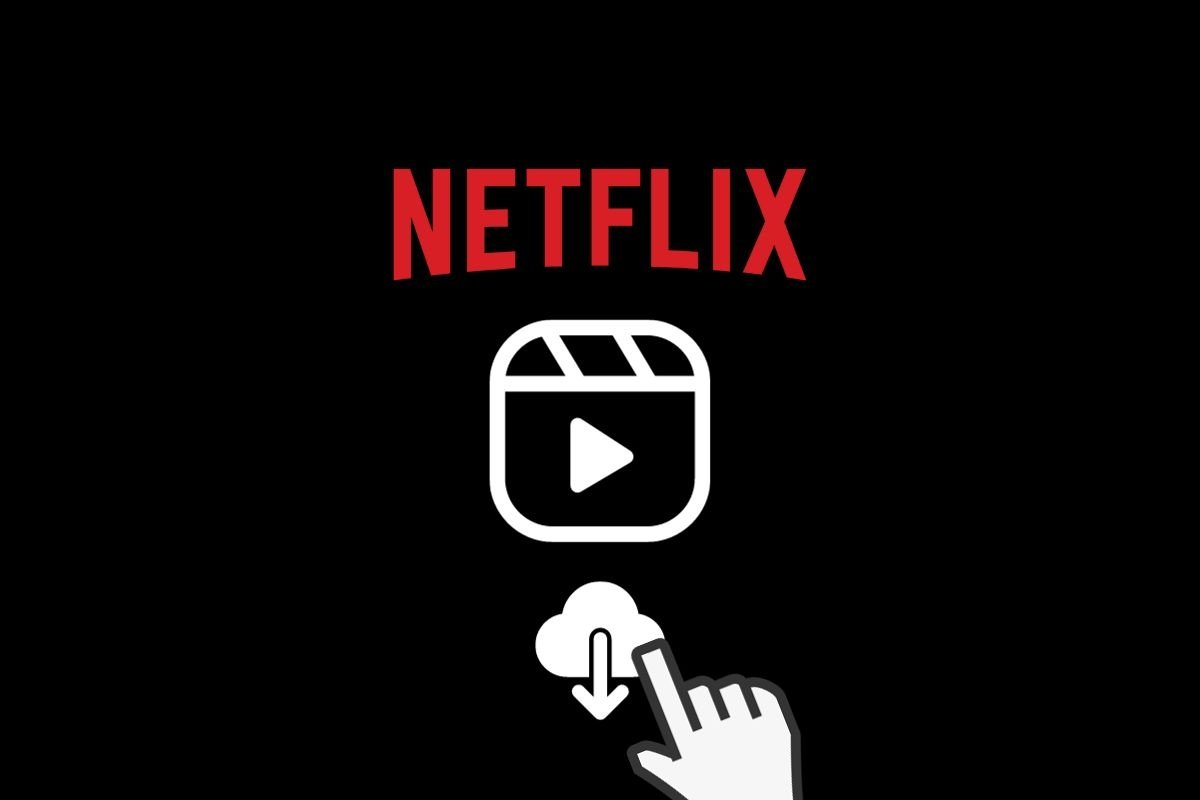In this guide, we will explain the different methods to manage downloads on Netflix. We show you how to download movies and series for offline viewing, what steps to follow to select the quality of downloads, and how to enable the Auto Download feature. In short, the best Netflix tricks to enjoy the streaming application even without an internet connection.
How to download and watch Netflix movies and series without an Internet connection
Let's start by talking about the most basic method: Downloading series and movies for offline viewing. It is important to note that Netflix content saved in your device's internal storage is not visible to the user. It can only be viewed from the platform's app.
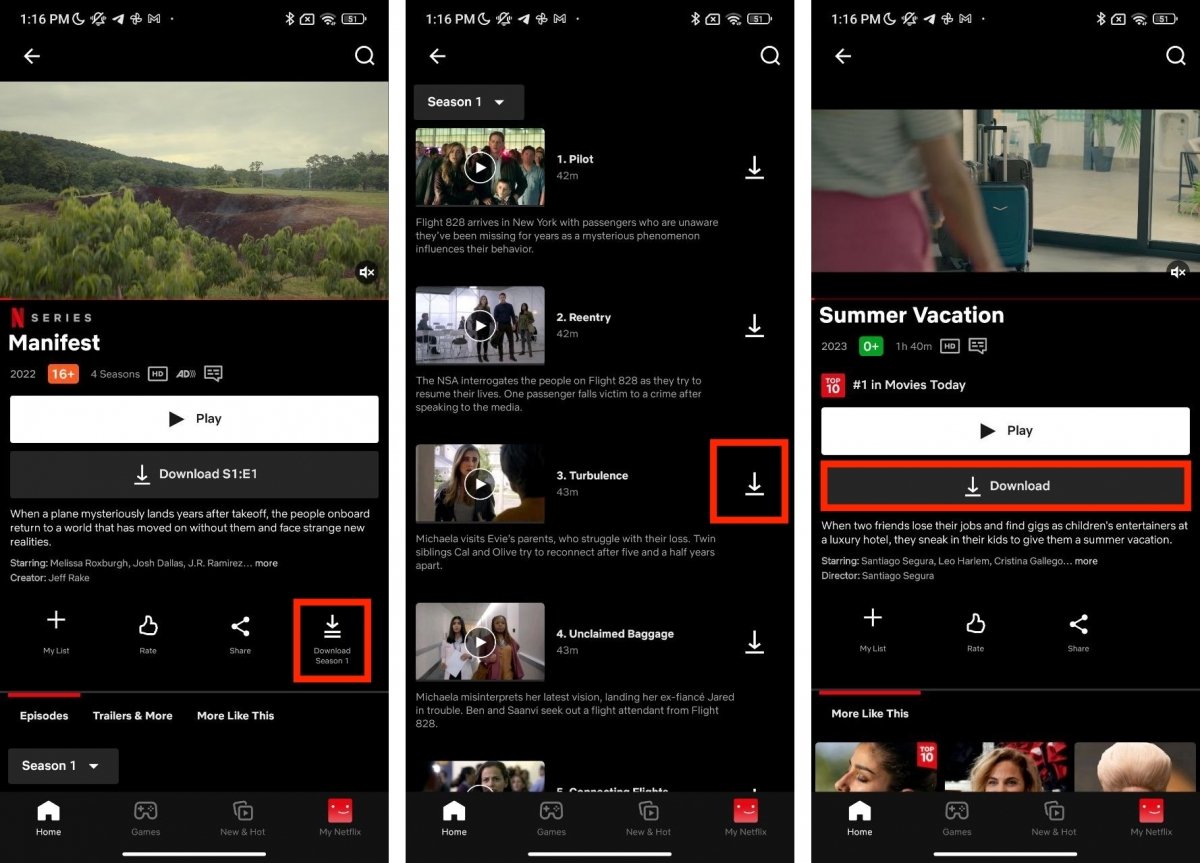 Steps to download all sorts of content from Netflix
Steps to download all sorts of content from Netflix
Now that you know this detail, open the application and do the following:
- Go to the content you want to download.
- If it is a series, tap Download Season. Doing this will download all the episodes in a season.
- On the other hand, you can also download specific episodes by tapping on the button next to each one.
- Finally, if it is a movie, just tap Download.
See the image above for the exact location of each of these buttons.
How to configure Netflix content downloading
Now that you know how to download a movie or episode to your device, it is time to focus on other issues related to this procedure, such as the possibility of selecting the download location, changing the content quality, or configuring an automatic download system.
How to select the location of Netflix downloads
Selecting the location of Netflix downloads is very useful for saving space. If you have a smartphone that supports SD cards, you can use the additional storage space to save Netflix-downloaded content.
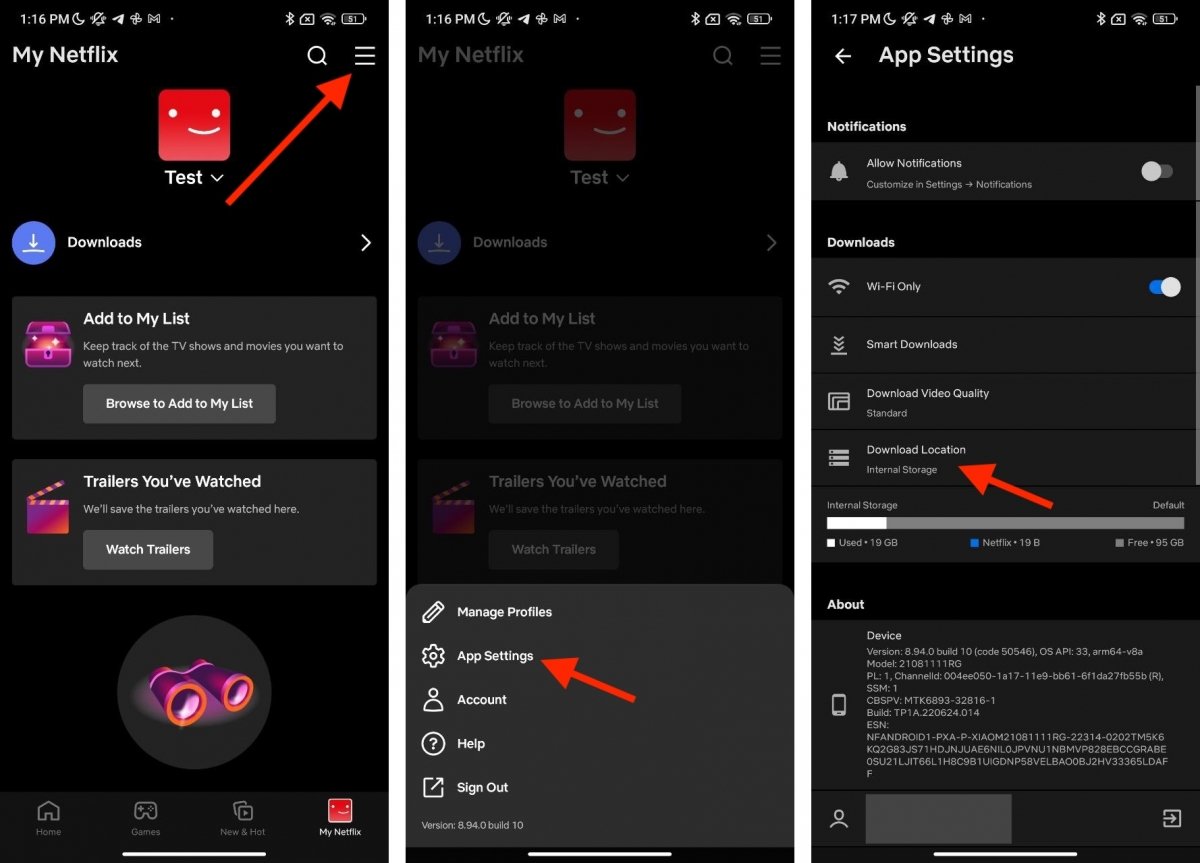 How to change the location of Netflix's downloads
How to change the location of Netflix's downloads
Just do the following:
- Tap on My Netflix in the bottom bar.
- Open the menu by tapping on the three horizontal lines.
- Tap on Application Settings.
- Finally, locate the Download Location option and mark the SD card as the default location.
How to select the quality of Netflix downloads
Now, let's talk about image quality. This is another parameter that you can modify to save storage space or improve the quality of the contents, as you prefer.
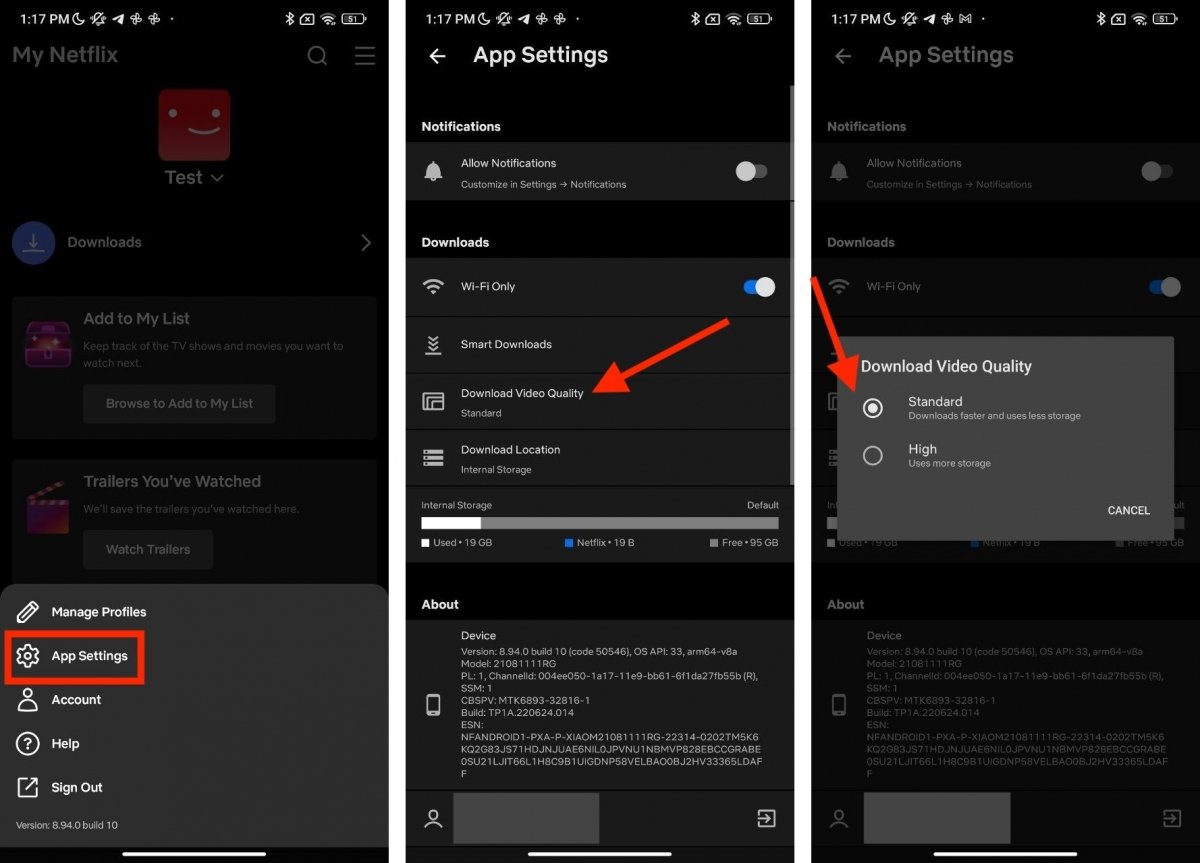 You can easily choose the quality of Netflix's downloads
You can easily choose the quality of Netflix's downloads
To change the content quality, follow these instructions:
- Open the Application Settings section.
- Tap on Video download quality.
- Choose the option you prefer. Standard is the default setting, while High is the one that gives you the best image quality.
What are and how to set up Netflix auto-downloads
What about automatic downloads? You may have heard about this feature. In a nutshell, it is a feature that automatically downloads the next episodes of a series so you can watch them offline. In addition, it also includes a feature for Netflix to download content that matches your personal preferences. Thanks to this feature, you will always have something to watch, even without an internet connection.
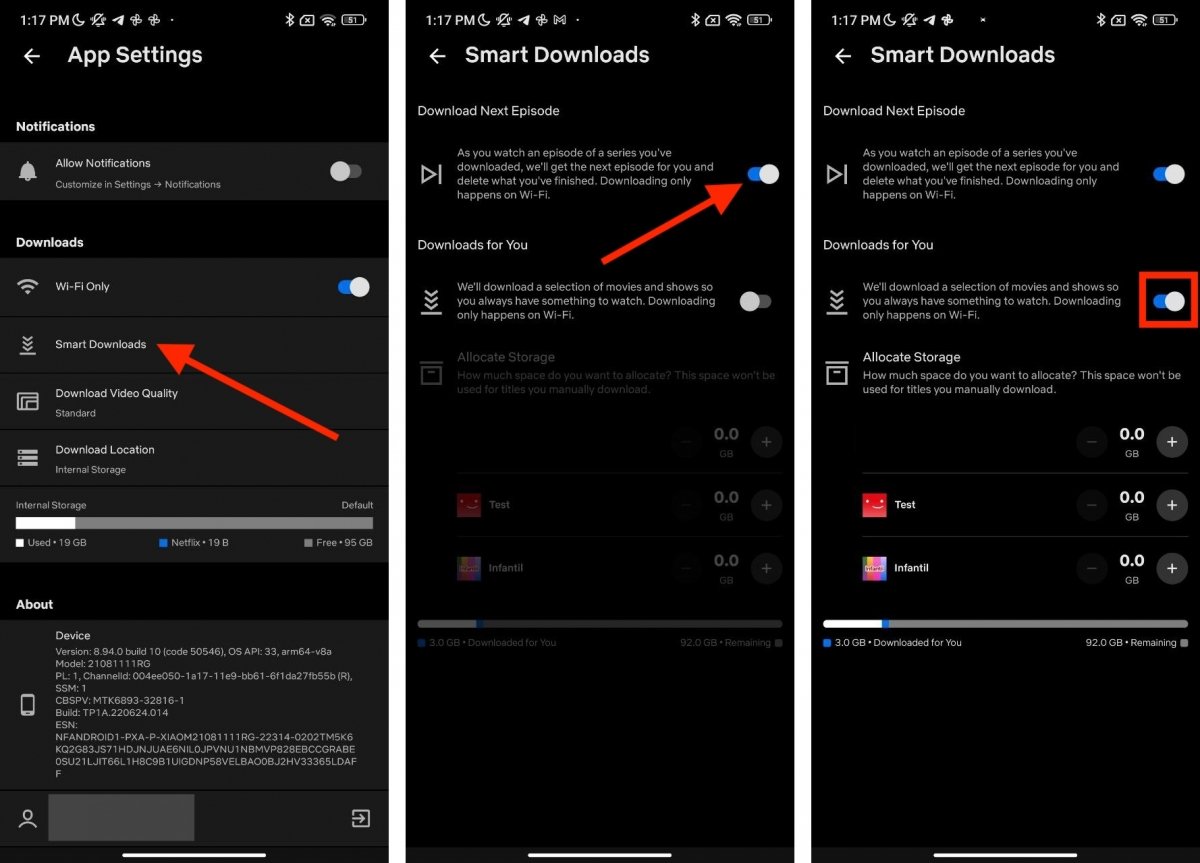 Configuring autodownloads in Netflix for Android
Configuring autodownloads in Netflix for Android
Sounds interesting, right? If you want Netflix to do auto-downloads, do the following:
- Go to Application Settings.
- Tap on Autodownloads.
- Verify that the Download next episode option is enabled.
- Then, check the Downloads for you option if you want Netflix to automatically download movies or series you might be interested in.
- Finally, set the maximum space allowed for this function in the lower area.
How to delete a downloaded movie or series from Netflix
What if you have already seen a movie or series? In that case, you will probably want to delete the video file so it does not take up space on your device.
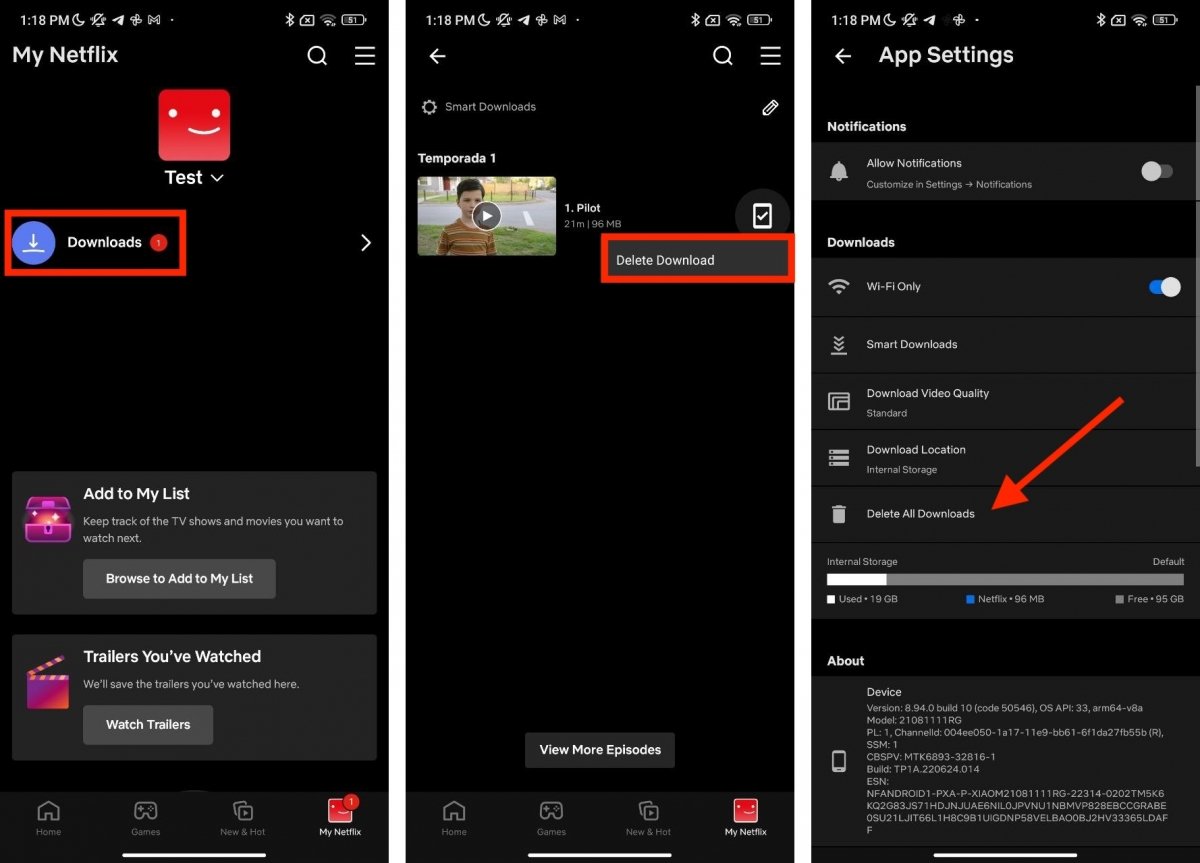 How to remove a download in Netflix
How to remove a download in Netflix
To delete a download, just follow these steps:
- At the bottom right of the screen, tap on My Netflix.
- Next, tap Downloads to see all the items you downloaded to your device.
- If you want to delete a movie, tap the download status icon. Then, tap on Delete download.
- In the case of a series, first, tap on the name of the series and then tap on the download status icon for each chapter.
- Finally, tap on Delete Download to delete the selected episode.
As you can see, to delete a download on Netflix, you do not need to install any file explorer for Android. All locally stored videos from this application are managed directly from its interface.