The must-have Google app for your car
Android Auto Android is an official mapping, navigation, and travel app by Google. It is usually factory installed on Android mobile devices and mainly used to integrate the functionalities of a smartphone's operating system into the car, providing a more comfortable, accessible and safe driving experience. However, when you download Android Auto APK for free, you'll get much more than just a navigation app.
Your smart travel companion when you're behind the wheel
The great advantage when you download Android Auto APK is that it allows you to perform various tasks through voice commands and without taking your hands off the wheel, including making or answering calls, getting directions to your destination, starting the music player, or finding out what that emial you just received says.
Android Auto is a smart travel companion that helps you focus on the road, stay connected, and stay entertained with Google Assistant.
And that's not all, because Android Auto Android has a lot of integrations that expand and improve its features, such as Google Maps, Spotify, Hangouts, or Waze. Therefore, drivers can stay connected, informed, and entertained while traveling risk-free.
Two magic words that will open many (virtual) doors for you
In addition to being able to use Android Auto for free entirely, its mechanism is also very simple. Just say "Hey Google" to activate its various features:
- Get GPS navigation directions and real-time traffic alerts via Google Maps or Waze.
- Receive up-to-date information about the route and potential road hazards in real time.
- Ask Google Assistant to check your calendar.
- Add reminders.
- Make and answer calls.
- Ask Google Assistant questions and ask it to read the news to us.
- Send and receive messages via SMS and various messaging apps (such as Hangouts, WhatsApp, Skype, Telegram, WeChat, Kik, or Google Allo).
- Run applications, such as audiobook apps, music players, podcast platforms, or news outlets.
Another advantage of Android Auto is that it is compatible with more than 400 car models. To connect the vehicle with a smartphone, all you need is a USB cable, although some cars already support a wireless synchronization system.
What's new in the latest version
- Improved Do Not Disturb feature.
- Dark mode in the car's interface is now phone-independent.
- Bug fixes and improvements.
Requirements and additional information:
- Minimum operating system requirements: Android 8.0.
 Almudena Galán
Almudena Galán
With a degree in Law and Journalism, I specialized in criminology and cultural journalism. Mobile apps, especially Android apps, are one of my great passions. I have been testing dozens of apps every day for over six years now, discovering all...

Susana Arjona



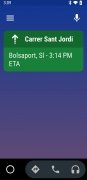
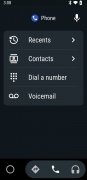
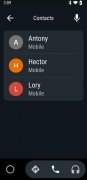
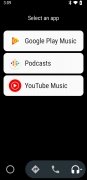
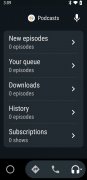
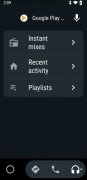
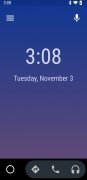
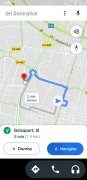
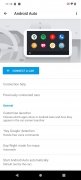
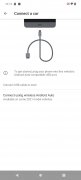
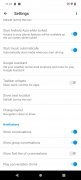
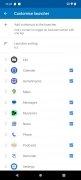
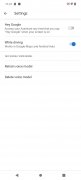
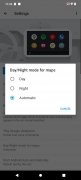
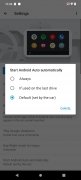
Android Auto Tips & Tricks