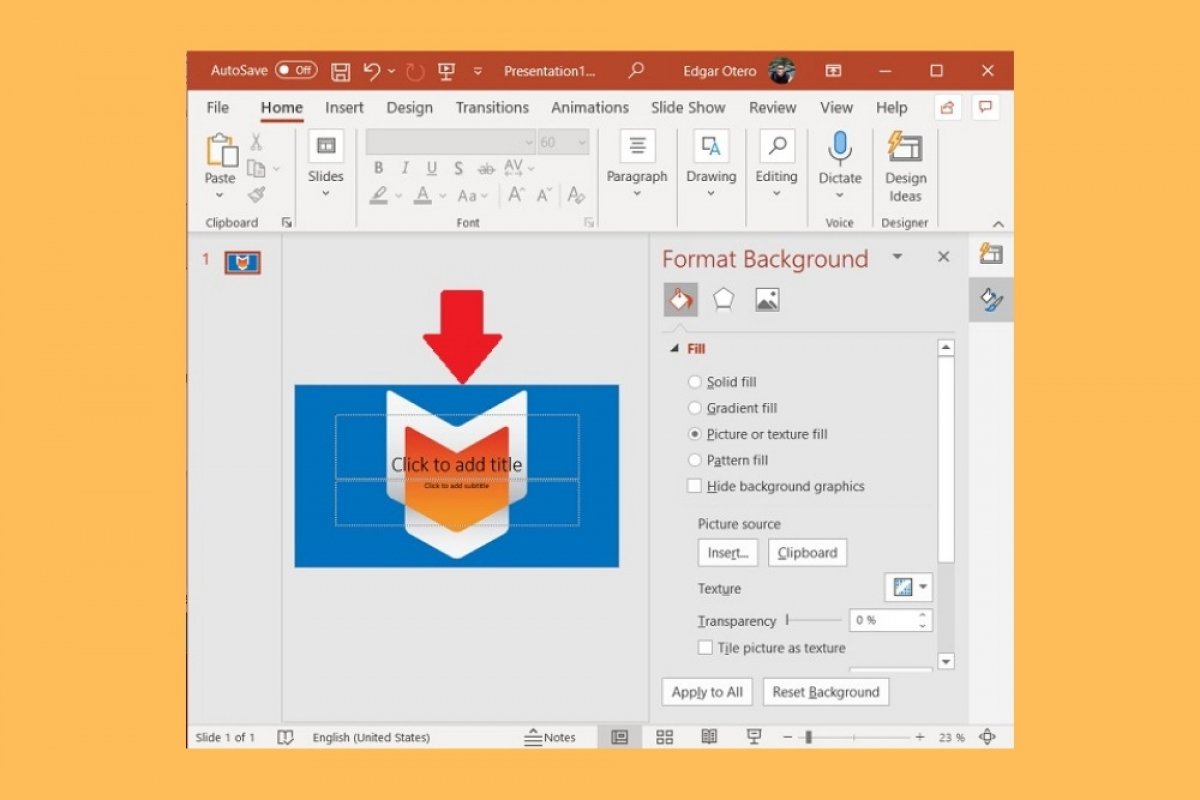Using an image as a background in your presentations will let you give it a more personalized touch. For example, you can use your company logo if you are going to project the slides in a business meeting. Assigning an image as a background in PowerPoint is very simple.
To begin, right-click on the thumbnail of any slide. In the context menu, select Format Background.
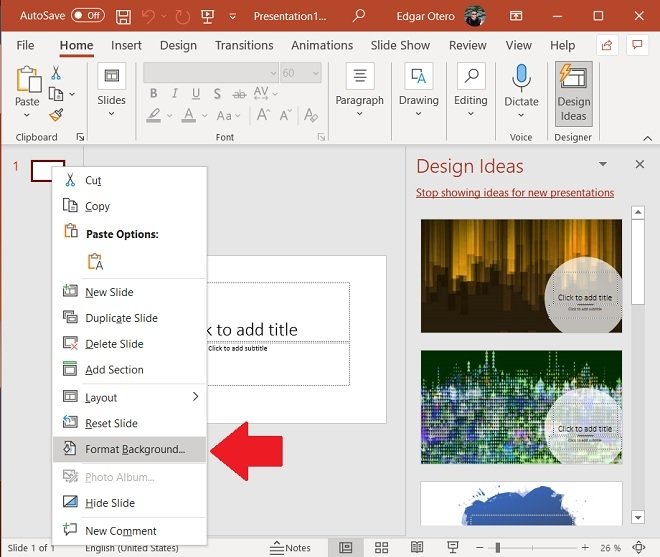 Background format
Background format
On the right side of the window, check the Picture or texture fill box.
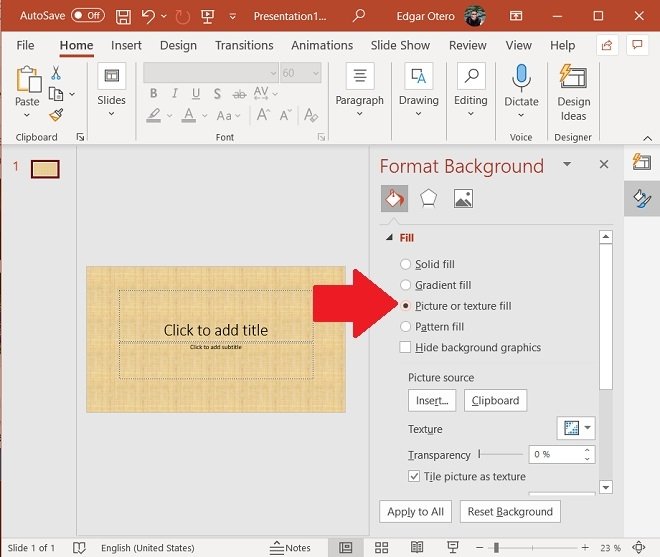 Background image
Background image
Now, choose the source from where you will get the image. If you click on Clipboard the image stored in the clipboard will be inserted. For the rest of the options, click on Insert.
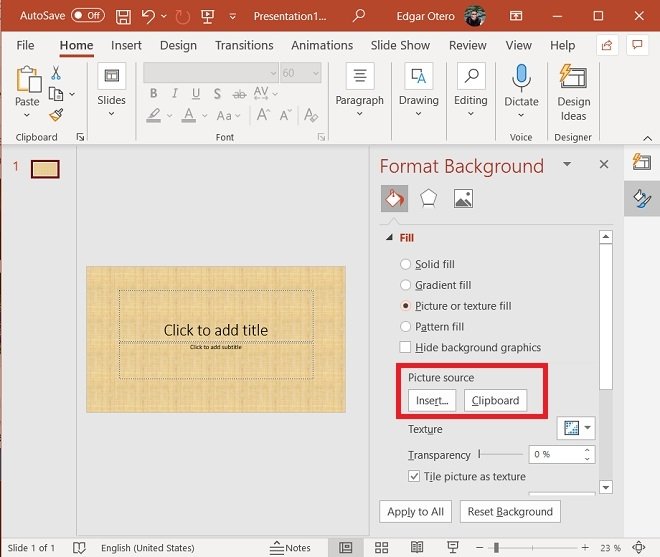 Choose an image source
Choose an image source
In the pop-up window, select where you want to import the image from. You can do this from internal storage, using photos from a free repository, by searching the Internet, or by locating an icon.
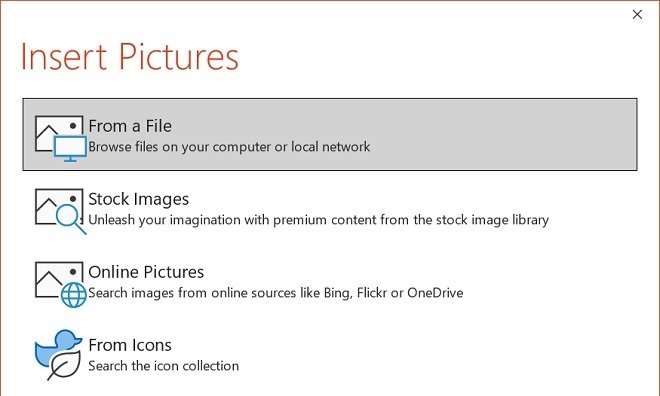 Image location
Image location
After choosing the image, it will be used as the background of the slide you selected.
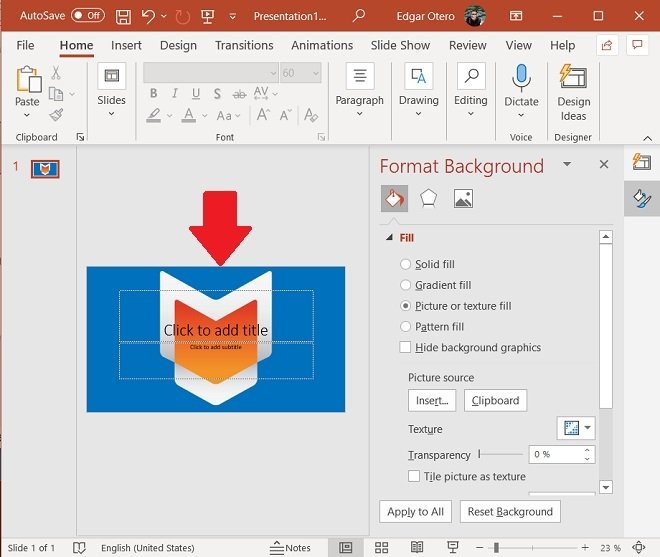 Background applied
Background applied
In case you want to use the same background for all slides, click on the Apply to All button. On the other hand, to reset the background, use the Reset Background button.
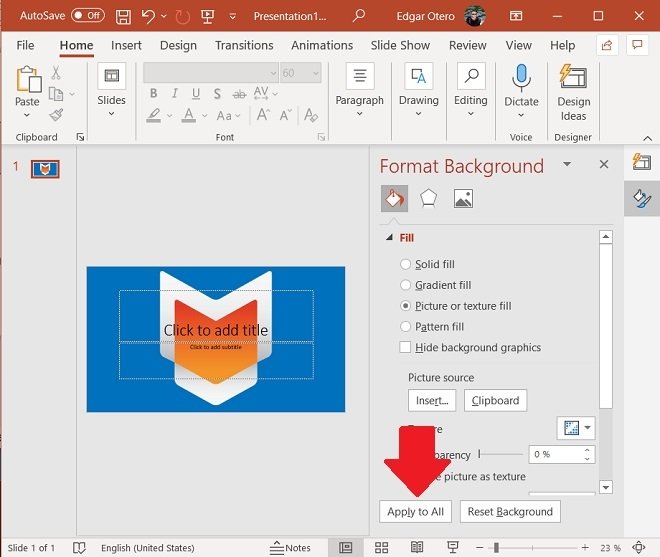 Apply to all slides
Apply to all slides
You can also apply the changes only to some specific slides. Just select them in the side selector and follow the same procedure described in this article. Keep in mind that using high-resolution images may increase the final size of the presentation. Therefore, we recommend that you use compressed graphics. Also, if you do not want to use an image, you have some additional options at your disposal, such as using a pattern, a gradient, or a solid color. In any case, they are all available in the Format Background option.