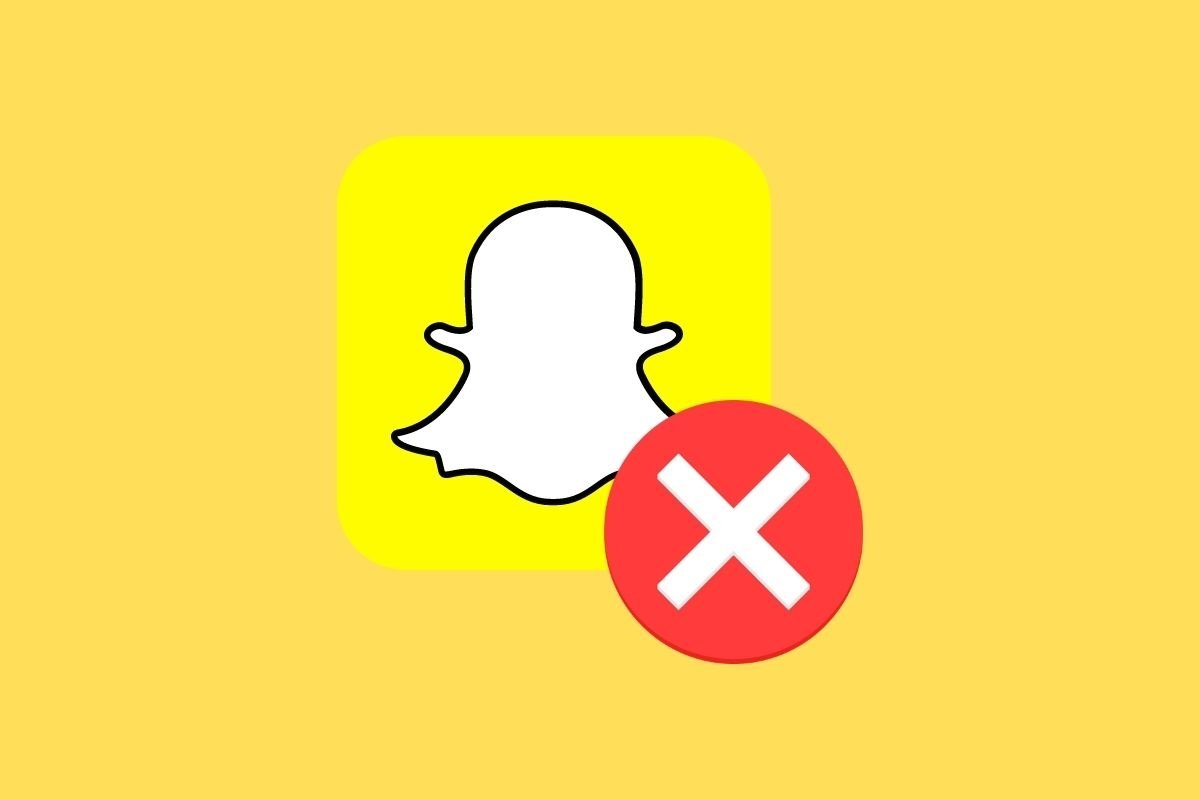Snapchat is an application that is constantly updated, with very active development. This fact helps to make errors practically non-existent. But that does not mean it never fails. If you are experiencing performance issues when using Snapchat, what can you do? In this article, we will show you some solutions to restore the normal operation of the platform.
First of all: check your Internet connection
Snapchat is an application that requires an active Internet connection. Therefore, the first step in troubleshooting certain errors is to check that the connectivity of your device is working properly. The easiest way to do this is to open the notification curtain where the quick settings are displayed.
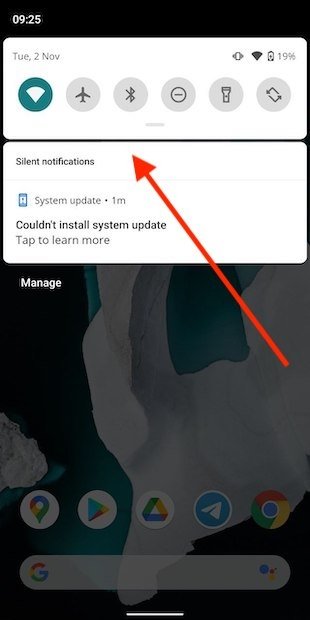 Check the Internet connections
Check the Internet connections
There, verify that wifi is enabled, that airplane mode has not been enabled, or that mobile data is allowed. Taking this first step will likely solve most of the access failures in Snapchat.
Clear the application cache or reset it
In the information section of the application, you have a series of parameters that can help you solve Snapchat operation problems. Long tap on its icon and tap on the information button.
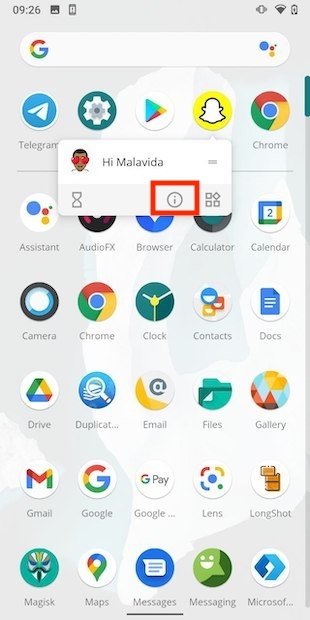 Open the App’s info
Open the App’s info
In the list of options, tap onStorage & cache.
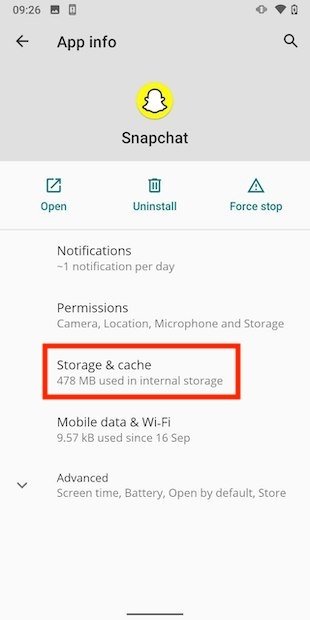 Storage options
Storage options
Then, tap on Clear cache to delete the temporary data. If the problem persists, return to this section and tap Clear storage to reset the application.
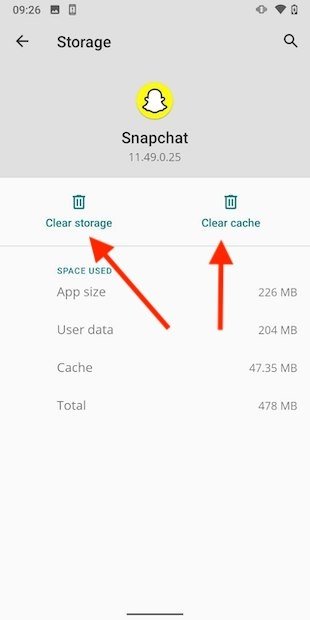 Clear cache and reset the application
Clear cache and reset the application
By doing the latter, Snapchat will be set to zero. Therefore, you will need to log in again to access it.
Take a look at the network permissions
Even if all connections are enabled on your device, certain restrictions may have been applied to the Snapchat app individually. In the App info section, tap on Mobile data & Wi-Fi.
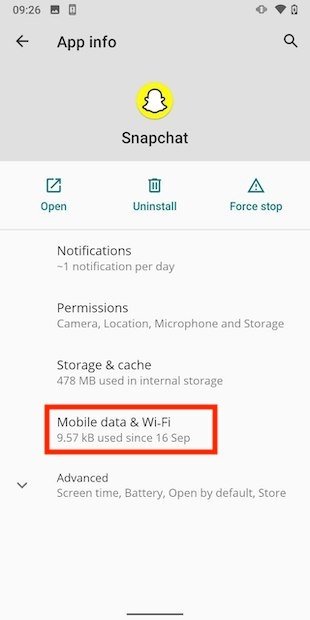 Network settings
Network settings
Then, check that the enabled options are those shown in the following image.
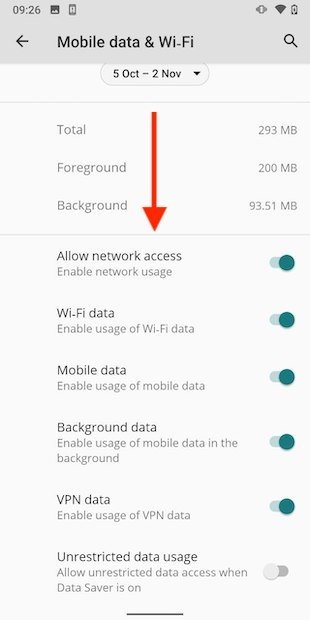 Network Access parameters
Network Access parameters
Remember that, depending on the personalization layer of your phone, the appearance of these settings may vary.
Do you receive all notifications?
The Snapchat app may be working properly, but you have the feeling that it is not because notifications are not arriving. In App info, tap on Notifications to see more options.
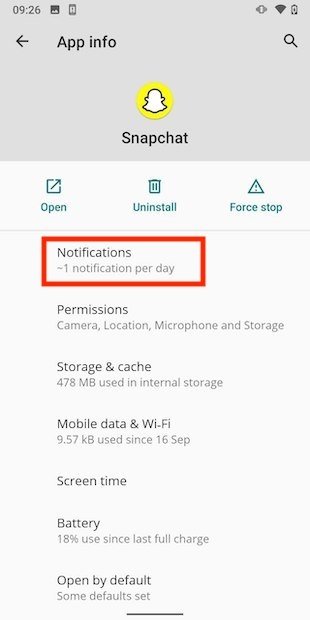 Notification options
Notification options
Next, check that the main notifications sent by the application are allowed.
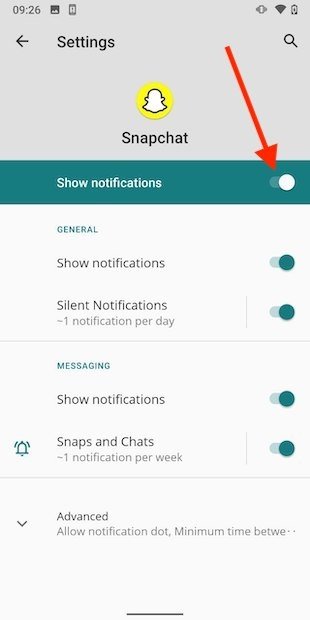 Enable all notifications
Enable all notifications
By retrieving notifications you will be aware of what is happening on Snapchat and have the perception that everything is working as expected.
Update the Snapchat application
Snapchat receives improvements, including bug fixes, thanks to updates. If you go to the Manage apps and device section of the Play Store and click on See details, you will be able to check for new versions.
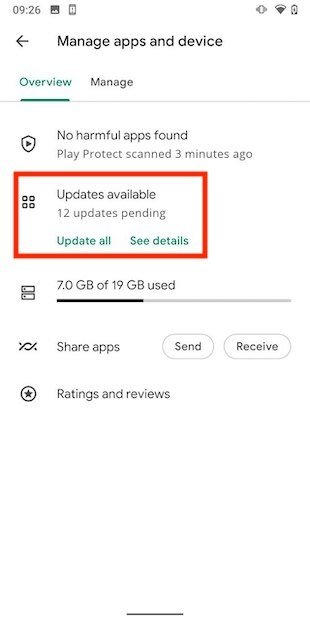 View all the updates
View all the updates
If so, tap on Update to update.
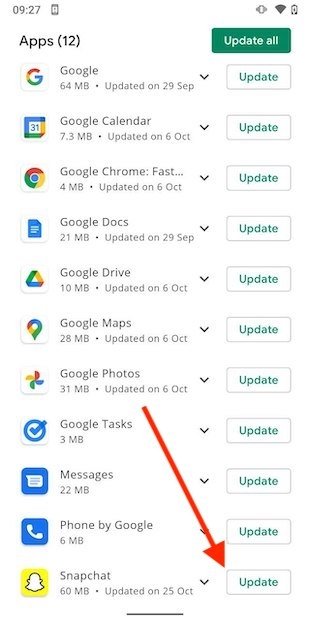 Update Snapchat
Update Snapchat
Some permits are essential
Some Snapchat permissions are essential for the app to function properly. In the Permissions section of App info, you can see the complete list.
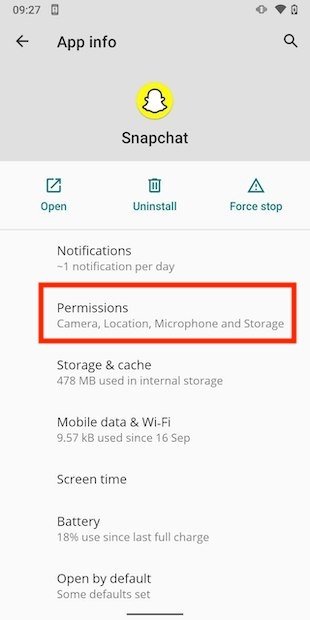 Check the permissions
Check the permissions
Some of the most important are Camera, Location, Microphone, and Storage.
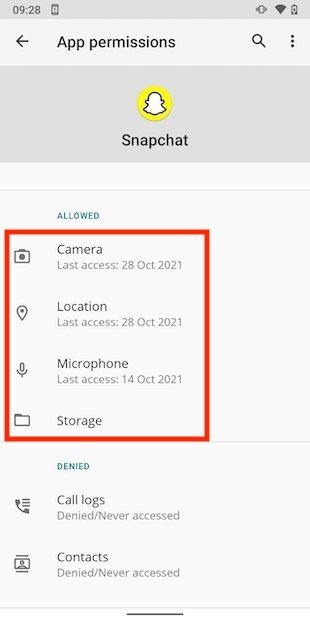 Enable the permissions required
Enable the permissions required
Without them, it will be impossible for you to take photos, record videos, or discover new friends.
Clear the cache from within the Snapchat application
Another method that can help you fix Snapchat errors is clearing the internal cache. In the settings of the application, you will find Clear Cache. Tap on it to delete temporary files from chats and other sections of the application.
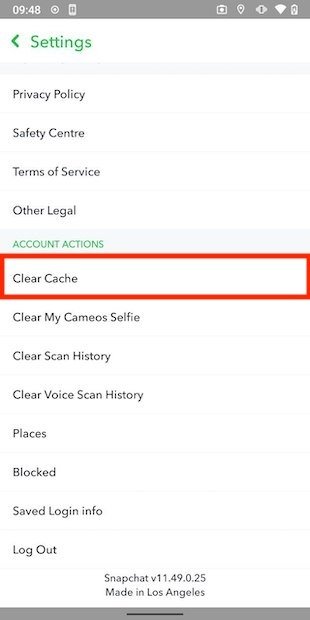 Clear the cache from Snapchat
Clear the cache from Snapchat
As you will see in the pop-up message, the synchronized memories will not be deleted. If you want to delete the cache permanently, tap Continue.
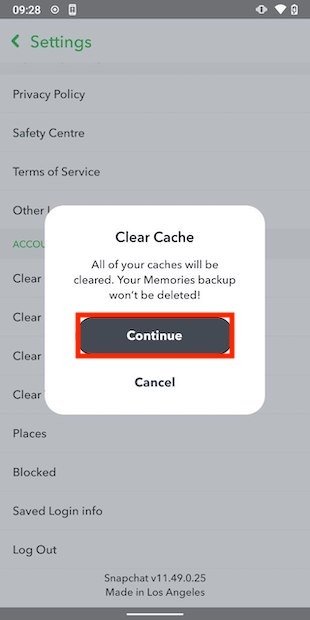 Confirm clearing the cache
Confirm clearing the cache
Reboot the device
Mobile devices are still small format computers. So, a reboot now and then suits them just fine. It is also a very effective way to eliminate bugs in the operating system and applications. Press the power button, and then, tap Restart.
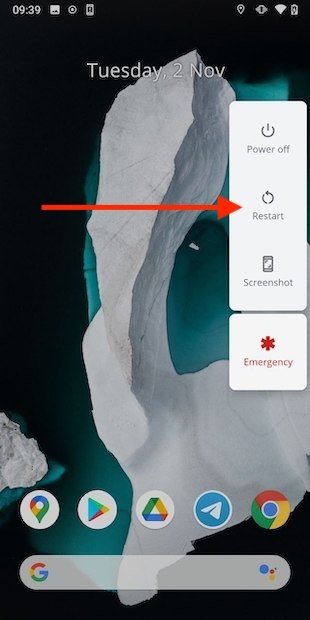 Restart the device
Restart the device
When the phone boots up, check if Snapchat is working again.
Update your device to the latest version
Staying stuck on an old version of the operating system is usually not a good idea. With updates come patches that fix bugs and close security holes. Go to Android settings and tap on System.
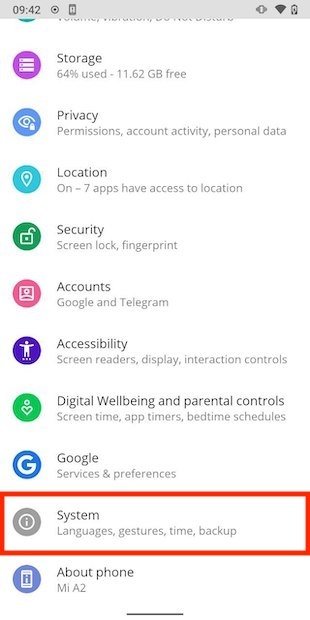 System options
System options
Tap on Updater (or the equivalent section depending on the brand of your device).
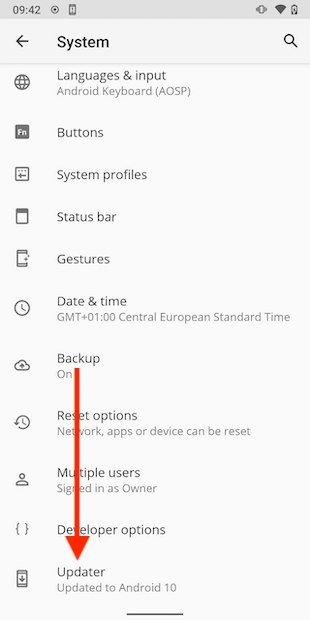 Check for updates
Check for updates
If a new version is available, follow the instructions to install it.
What if all this does not work? Maybe Snapchat has crashed
The solutions we have given you in this article are very effective. By putting one or two into practice, you may have already solved your problems when using Snapchat. However, if attempts have been unsuccessful, platform servers may be failing. Use an online tool, such as Downdetector, to check if this is the case. In this case, there is nothing you can do but wait for everything to return to normal.