Fonts are essential in any operating system. In Windows 11, it is possible to install additional fonts in several ways. This article includes all the methods that will let you add fonts to your computer.
How to install fonts from the Microsoft Store on Windows 11
Since its release, the Microsoft Store has become a versatile repository for downloading applications, themes, and add-ons. And, yes, it is also a good place to get fonts. It is as easy as using their search engine to find them.
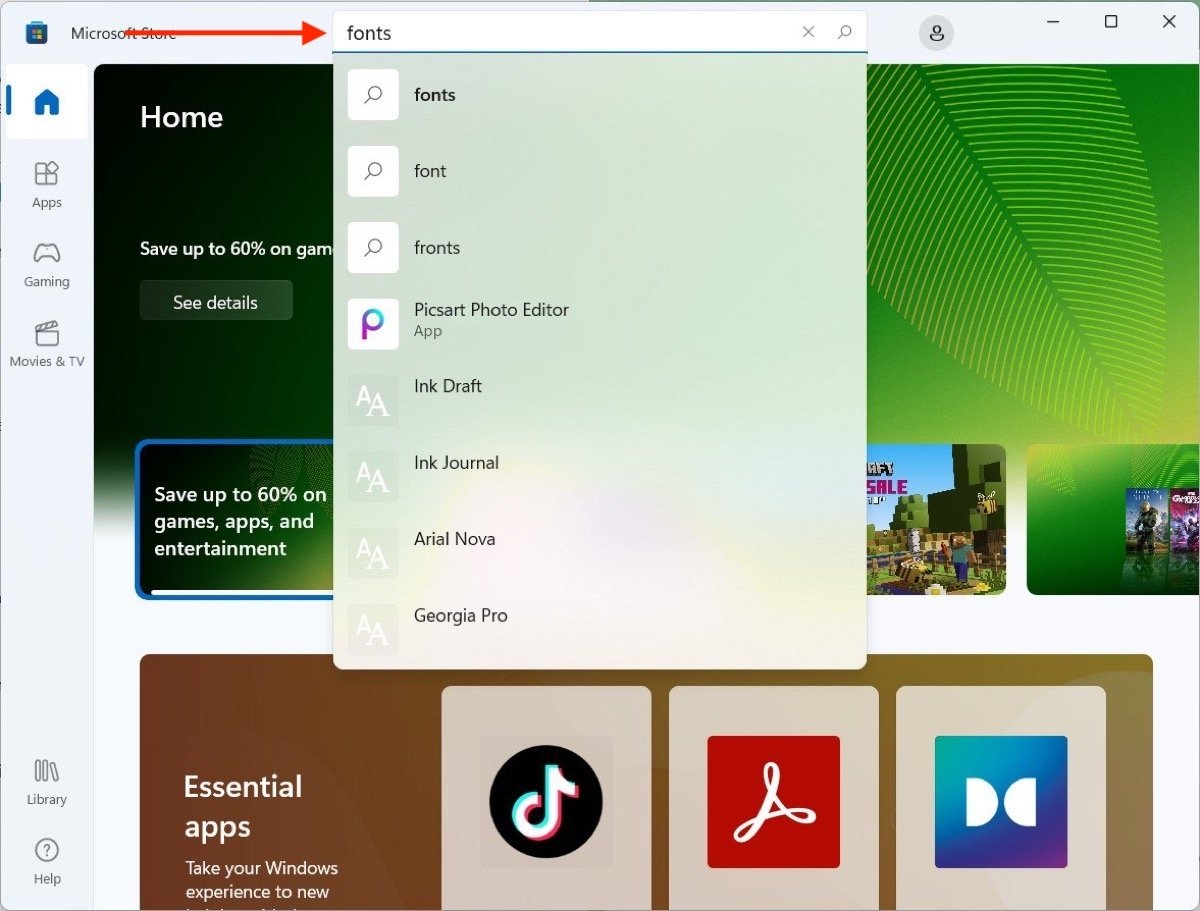 Find fonts on the Microsoft Store
Find fonts on the Microsoft Store
In the message that is displayed, select Explore new fonts. You can also search for a font by name.
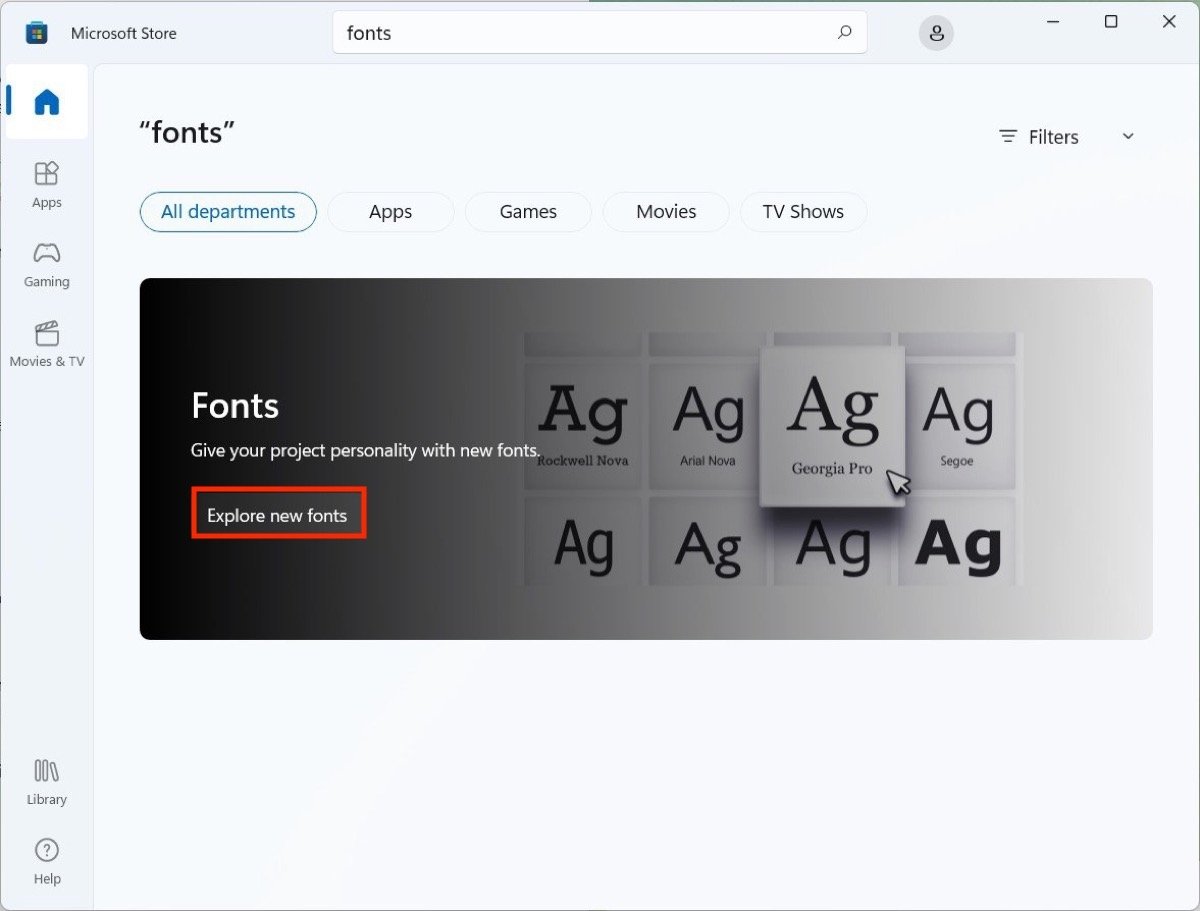 Go to the fonts section in the Microsoft Store
Go to the fonts section in the Microsoft Store
Once you have opened the font tab, click on the Get button to start the download.
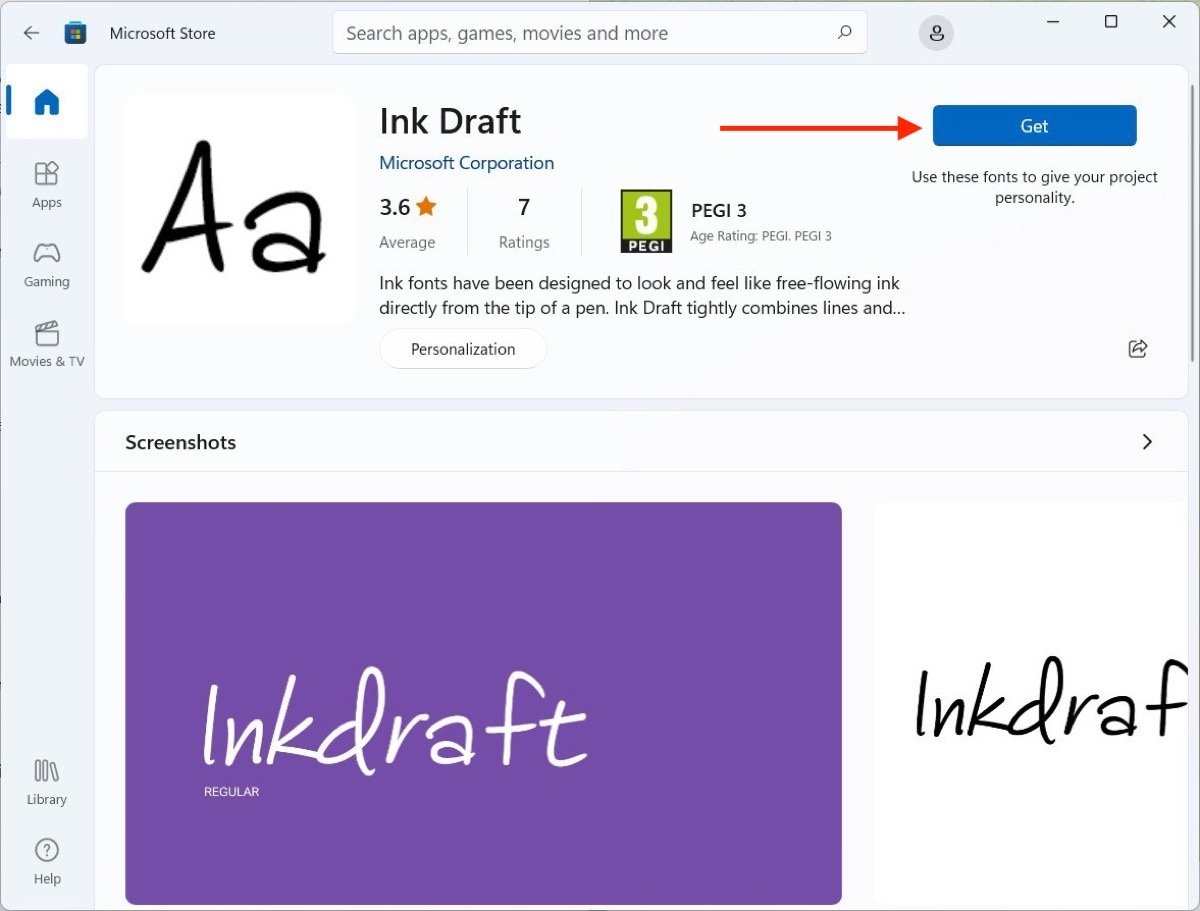 Install a font from the store
Install a font from the store
When finished, the font will be installed on your PC.
How to install a font downloaded from the Internet on Windows 11
Font files that you download from the Internet can also be installed easily. Just locate the file in the explorer and double-click on it. When the pop-up dialog showing the preview opens, click on Install.
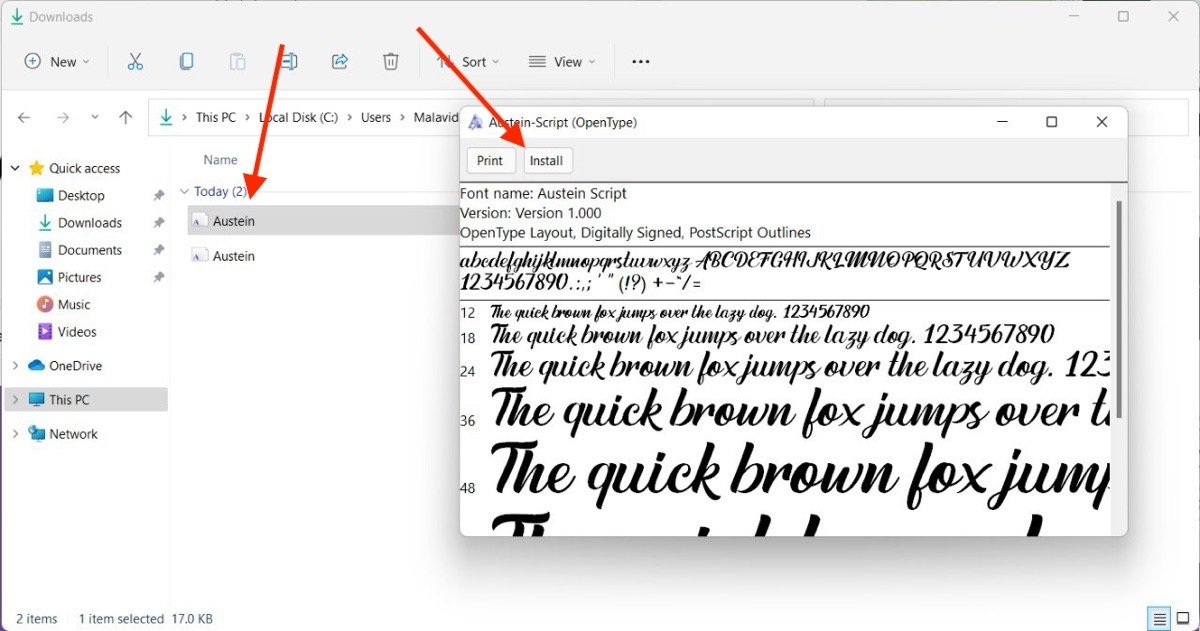 Install a font from the file explorer
Install a font from the file explorer
Another way is to go to Settings, open the Personalization section and click on Fonts. Then, drag the file that includes the font to the upper area of the list of options.
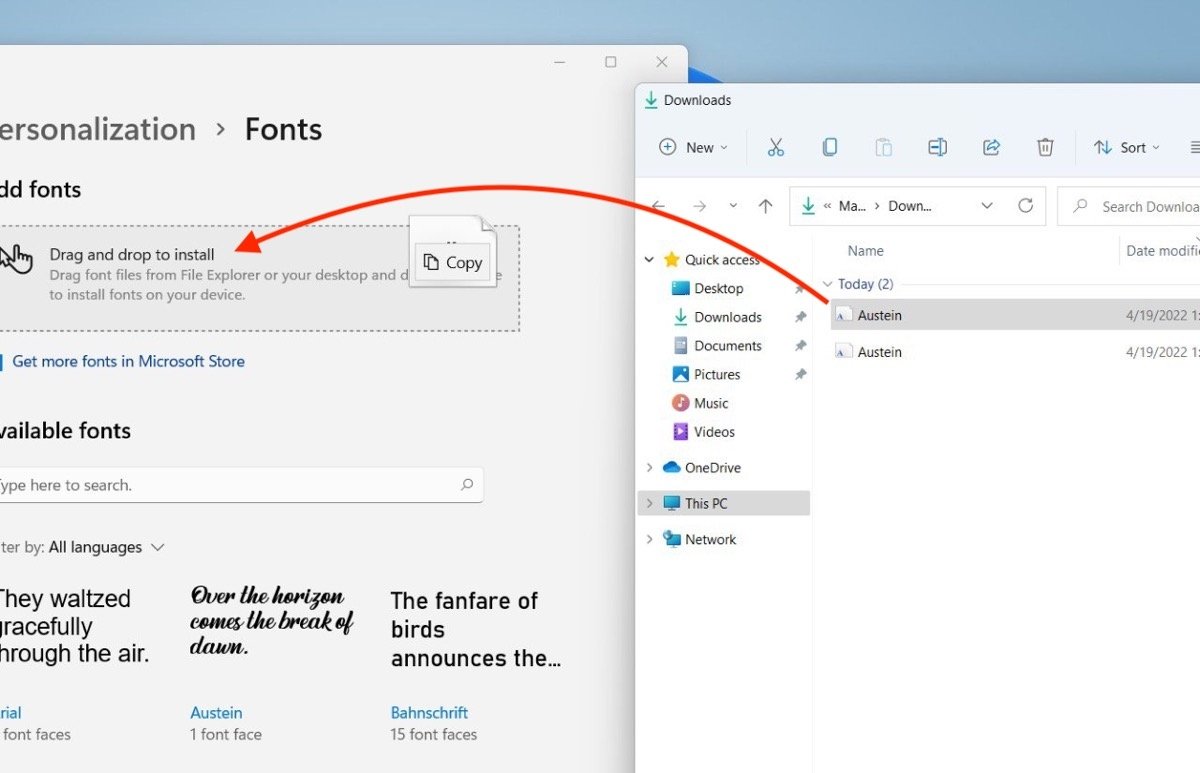 Install a font from the settings app
Install a font from the settings app
By following these steps, you will be able to install a font downloaded from the Internet in Windows 11.
How to download fonts for all Windows 11 languages
Windows 11 lets you download fonts compatible with all languages, in addition to the one you have configured on your computer. This is perfect when you need to write documents in alphabets that are different from your own. Go to the font settings in the system settings and scroll to the bottom of the settings. Click on Download fonts for all languages.
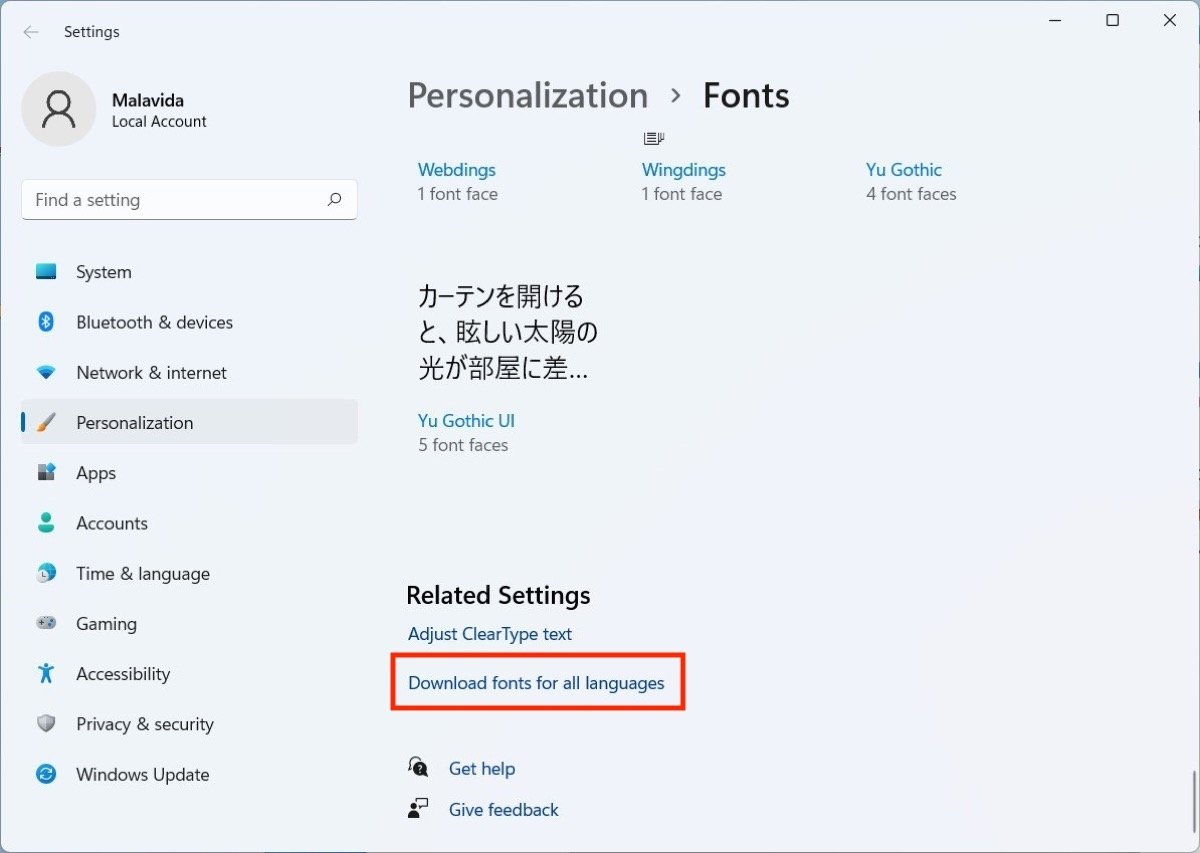 Download the fonts for all languages
Download the fonts for all languages
In the pop-up message, click on Ok. Note that this action will require a lot of space on your drive.
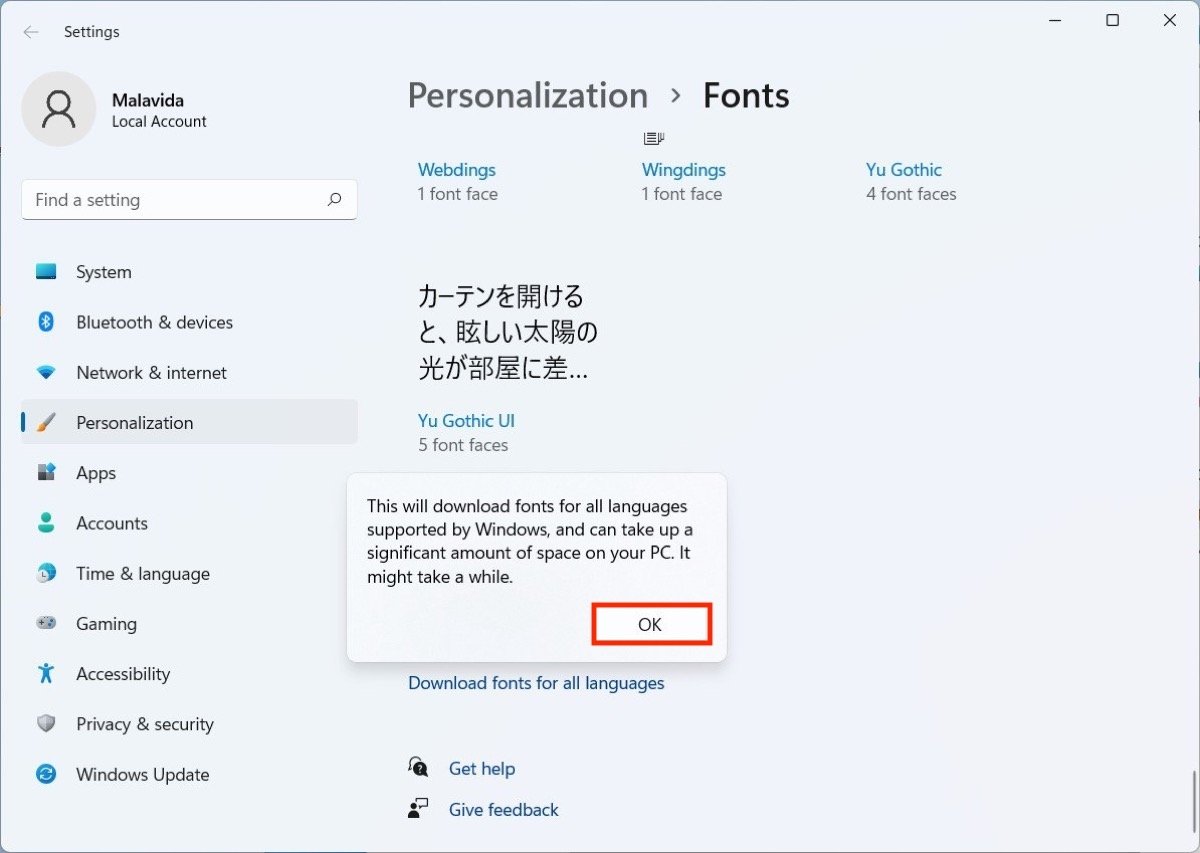 Confirm downloading all the fonts
Confirm downloading all the fonts
Wait for Windows 11 to download the fonts compatible with all languages.
How to uninstall a Windows 11 font
If after installing a font you are thinking of removing it, all you have to do is follow the steps mentioned here.
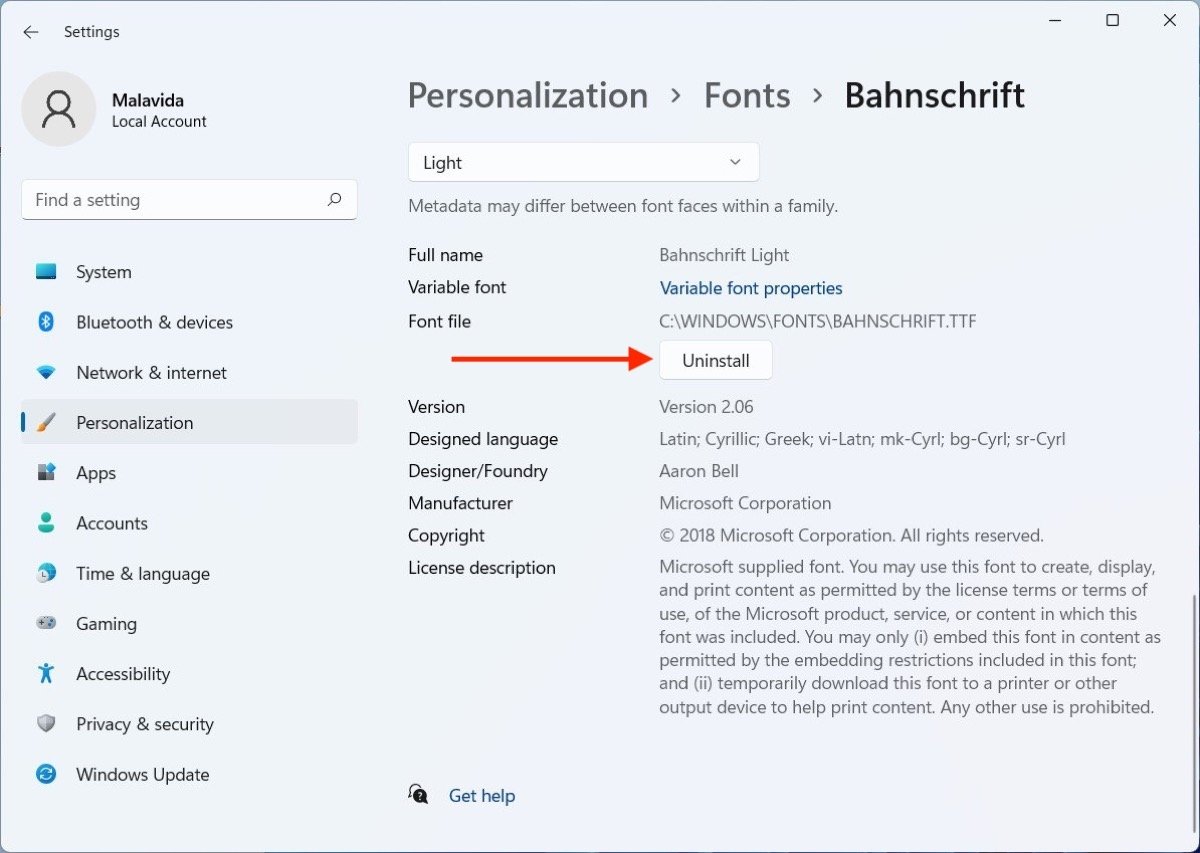 Uninstall a font on Windows 11
Uninstall a font on Windows 11
- Open the Personalization section of the Windows 11 setup application.
- Go to the Fonts
- Select the font you want to delete and click on it.
- In the details section, click on the Uninstall
To get the font back after deleting it, download it again from the Microsoft Store or get its file from an Internet repository. Next, follow the steps mentioned in the previous sections.



