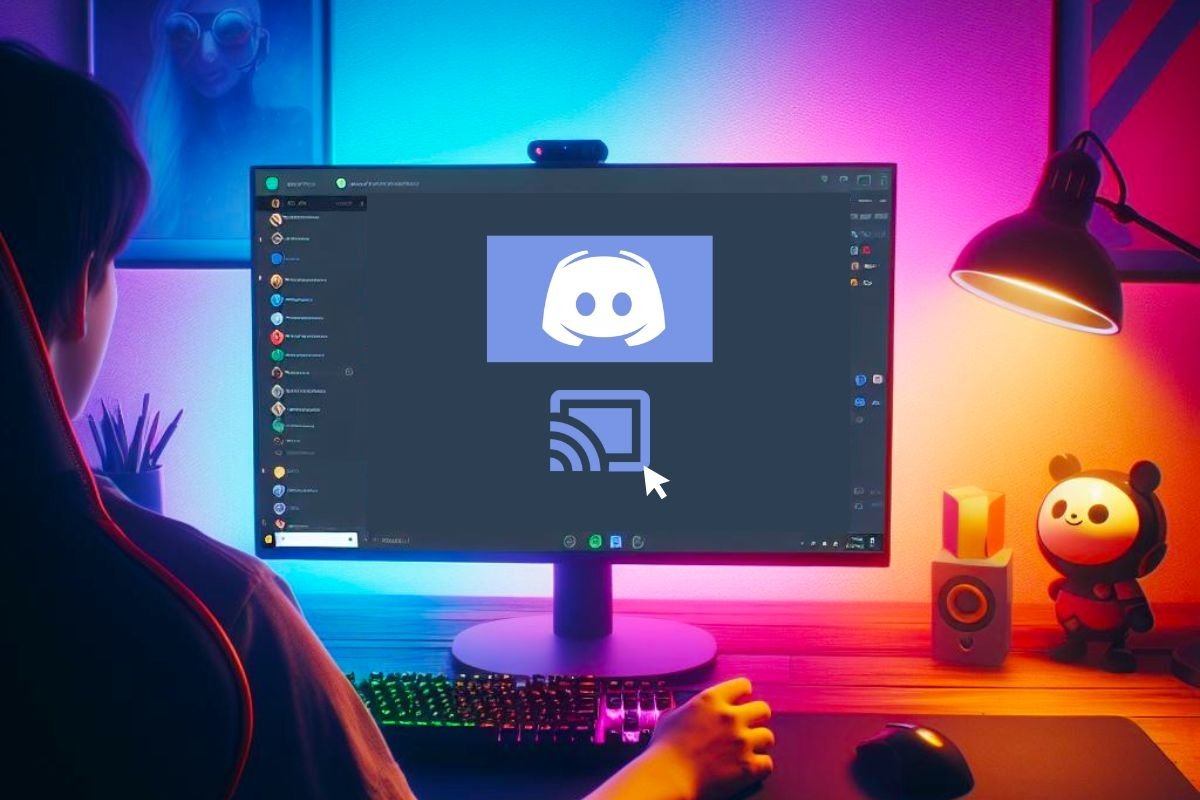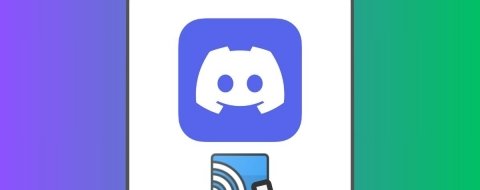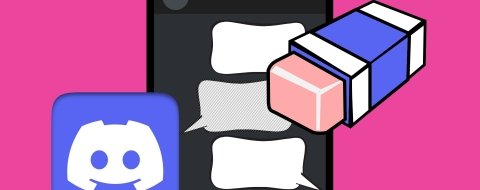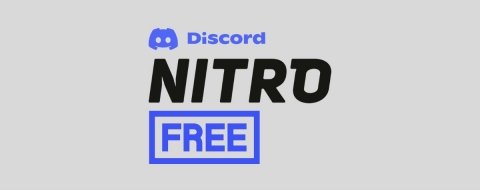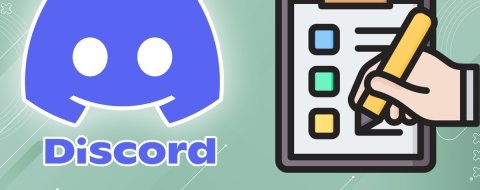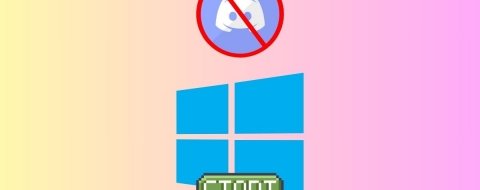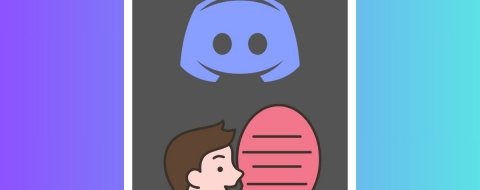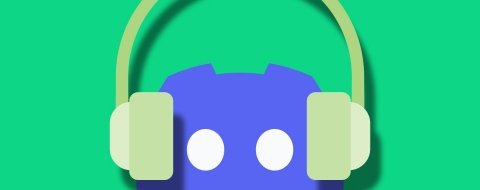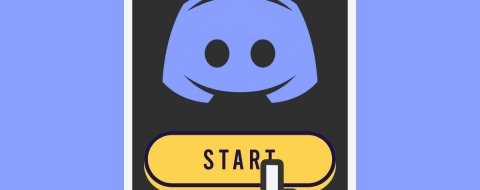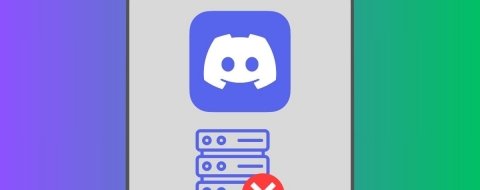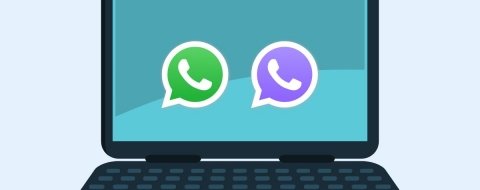En esta guía te contamos cuáles son todos los métodos que tienes a tu disposición para compartir pantalla en Discord para PC. Primero, te vamos a explicar el procedimiento genérico, que podrás llevar a término mientras hablas en cualquier chat de voz. Luego, te mostramos dónde hacer clic para mostrar el contenido de tu pantalla en una transmisión en directo de Discord y, finalmente, cómo hacerlo cuando envías mensajes directos.
Cómo compartir pantalla en Discord mientras hablas
Existen diversas maneras de compartir la pantalla de tu ordenador con otros mientras utilizas Discord. La más habitual es la que te mostramos ahora. Lo primero que debes hacer es acceder al servidor donde se encuentra el canal de voz en cuestión. Una vez dentro de él, verás que en pantalla aparece el chat de texto. Puedes usarlo para hablar con otros usuarios y, mientras lo haces, compartir la pantalla.
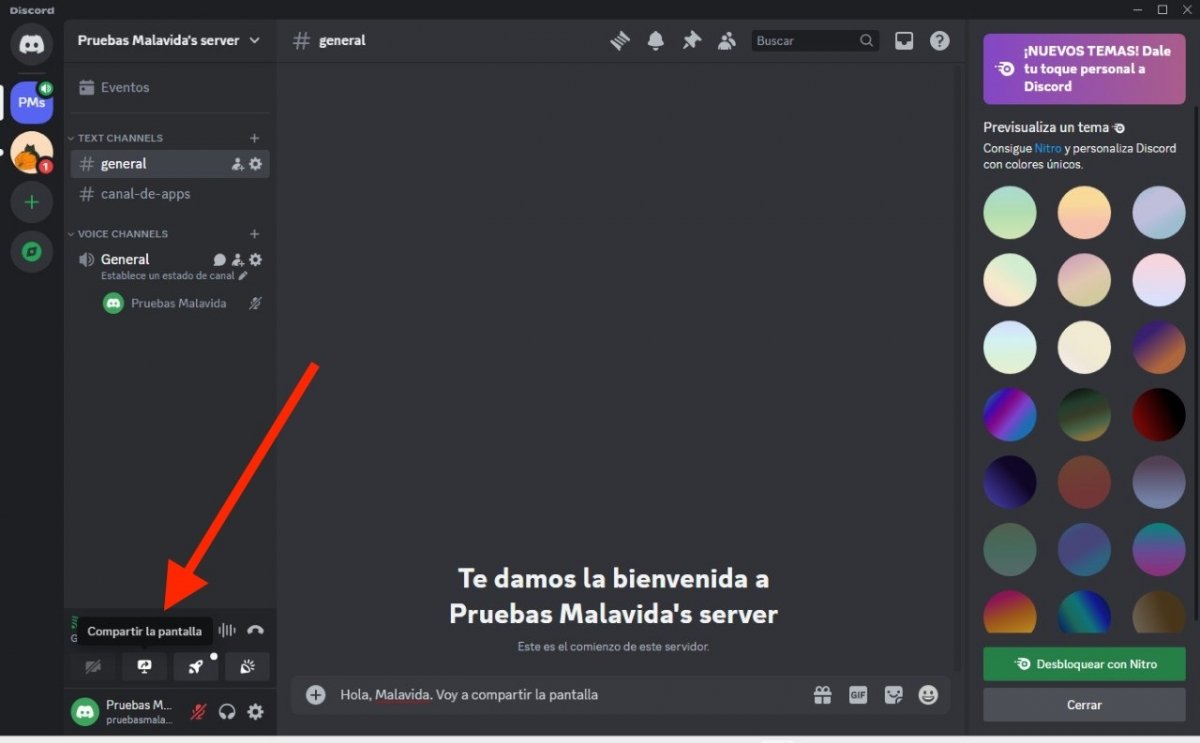 Este es el botón para compartir pantalla en Discord desde tu PC
Este es el botón para compartir pantalla en Discord desde tu PC
Una vez estés dentro del canal de voz, sigue estos pasos:
- En la zona inferior izquierda verás los controles del canal de voz. Presiona en el icono de la pantalla que tiene una flecha dentro.
- Cuando se abra el diálogo Compartir pantalla, selecciona la aplicación que deseas mostrar.
- Por el contrario, si haces clic en Pantallas, podrás seleccionar el contenido de una pantalla al completo.
- Aplica los ajustes necesarios a la retransmisión y presiona en el botón Go Live.
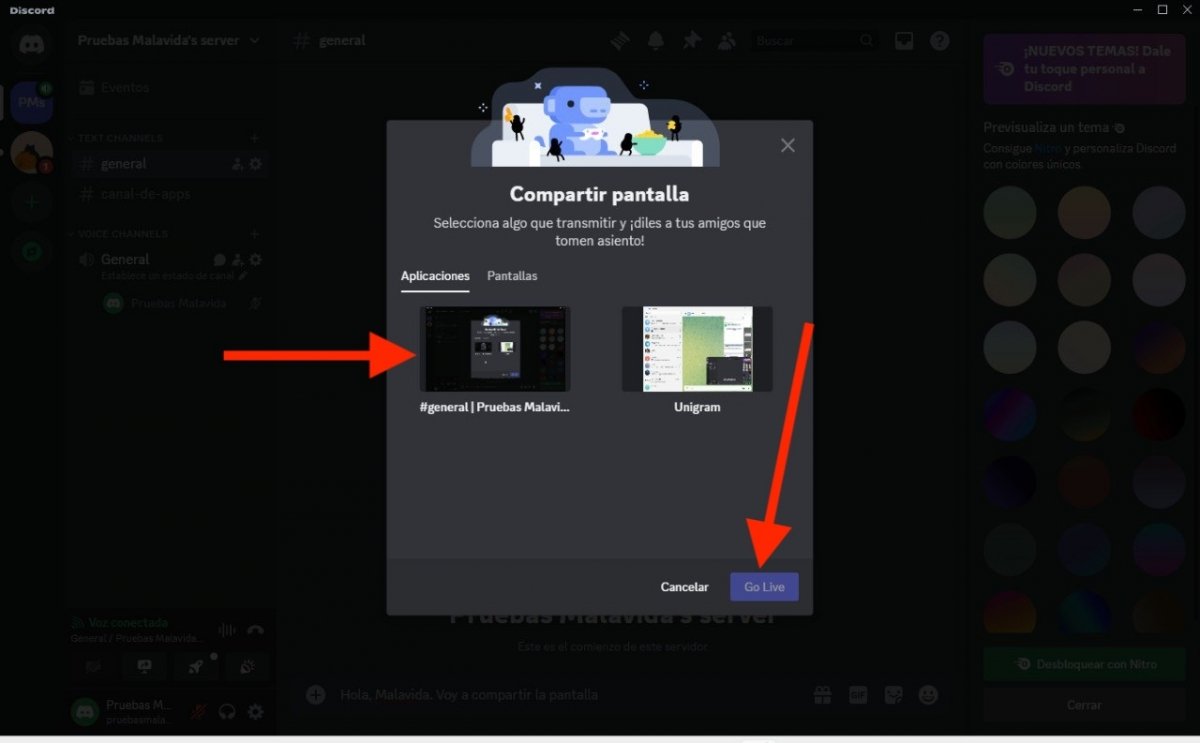 Debes seleccionar qué quieres compartir, si una aplicación o una pantalla
Debes seleccionar qué quieres compartir, si una aplicación o una pantalla
Una vez presiones en el botón Go Live, el resto de los usuarios del canal podrán ver lo que sucede en tu pantalla, ya sea en el escritorio al completo o en una aplicación específica. Recuerda que, si deseas mejorar la calidad de transmisión, el servidor deberá estar asociado a una suscripción Nitro, que es de pago.
Una vez hayas terminado, presiona en el botón para finalizar la compartición o, simplemente, sal del canal de voz presionando el botón Desconectar que hay en la zona de controles.
Cómo compartir pantalla en una transmisión en directo en Discord
Otra posibilidad que tienes a tu alcance es la de compartir la pantalla durante la retransmisión. Es posible que ya estés viendo la pantalla de otro usuario o que incluso te encuentres dentro de una videollamada. ¿Cómo mostrar lo que pasa en tu PC en un caso como este?
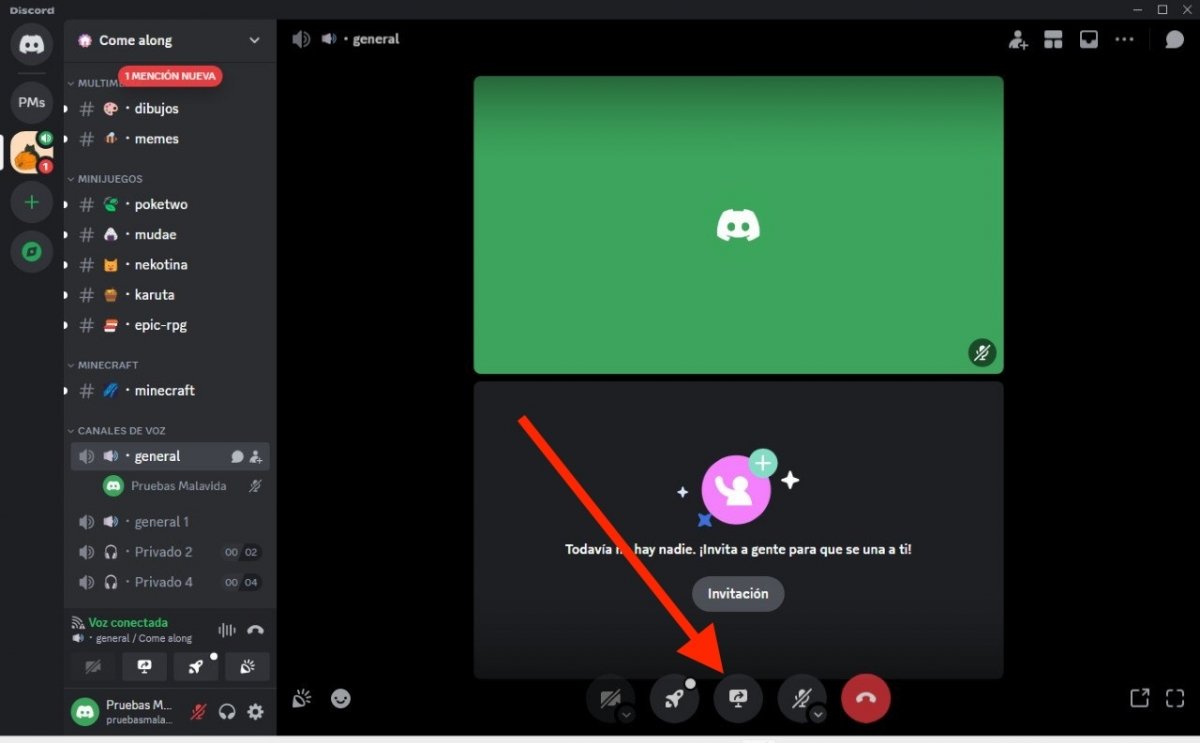 Durante una transmisión, puedes compartir la pantalla con el botón inferior
Durante una transmisión, puedes compartir la pantalla con el botón inferior
Dentro de un canal de voz, donde otros están hablando, mostrando contenido o, simplemente, mostrando su cámara web, basta con que hagas esto:
- Presiona en el icono de la pantalla y la flecha que aparece en la zona inferior, en los controles de llamada.
- Determina si vas a compartir una ventana en concreto o toda la pantalla. En ambos casos, debes seleccionar un elemento, especialmente si tienes varias pantallas conectadas al PC o muchos programas abiertos.
- Aplica los ajustes oportunos para enviar tu pantalla de la forma más adecuada.
- Presiona en Go Live para empezar a compartir tu pantalla.
Cómo compartir pantalla en un mensaje directo de Discord
Finalmente, si quieres compartir la pantalla en un mensaje directo de Discord, primero tendrás que localizar al usuario en cuestión y abrir una nueva conversación. No te olvides de que, para enviar un MD en Discord, lo normal es que el otro usuario deba aceptar tu solicitud de amistad.
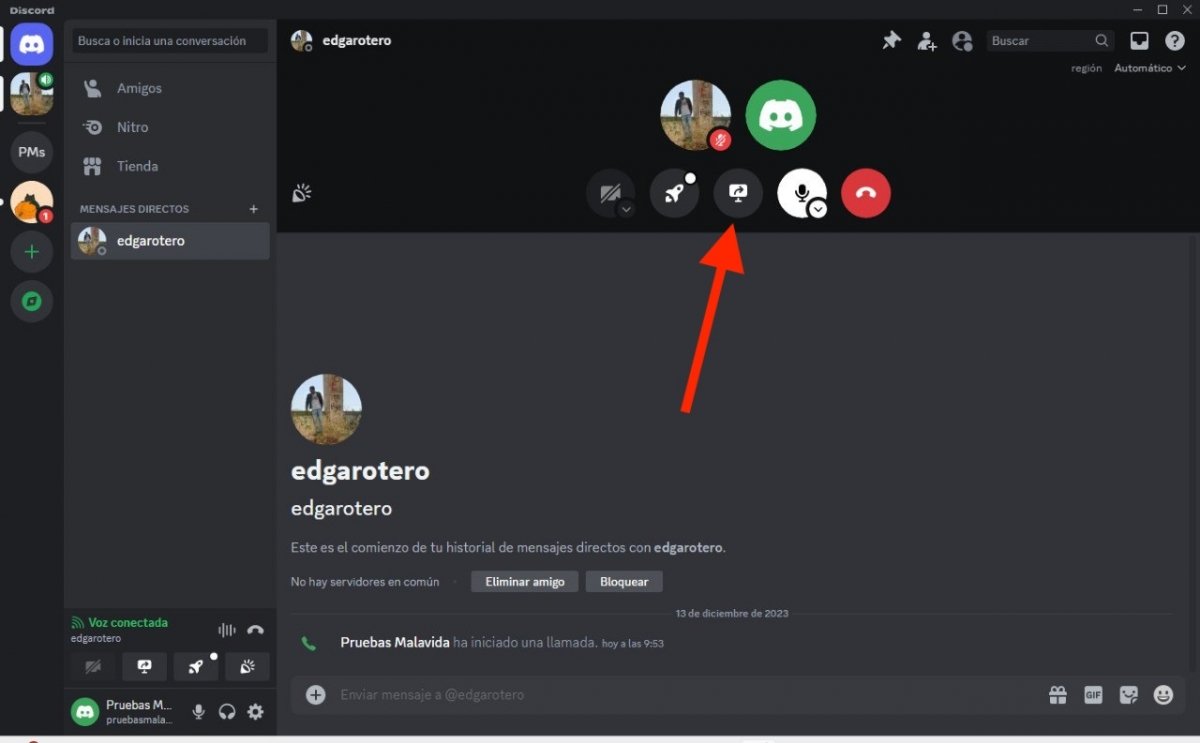 También es posible compartir la pantalla en una conversación privada o mensaje directo
También es posible compartir la pantalla en una conversación privada o mensaje directo
Cuando te encuentres dentro del mensaje directo, haz esto:
- En la zona superior, fíjate que aparece el icono de un teléfono. También se muestra el de una cámara. Haz clic en el primero para iniciar una llamada de voz y en el segundo para hacer una videollamada.
- En ambos casos, verás que los controles de la llamada aparecen en la parte superior.
- Para compartir la pantalla, haz clic en el icono que aparece señalado en la imagen. Es el mismo que has utilizado en el resto de procedimientos.
- Finalmente, escoge qué pantalla o aplicación quieres compartir con el otro usuario.
- Cuando termines, simplemente finaliza la llamada.
Recuerda que puedes acceder al listado de mensajes directos si haces clic en el icono de Discord, situado en la esquina superior derecha de la aplicación para PC.