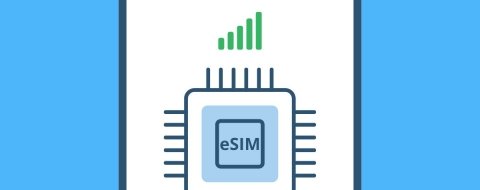De unos años a esta parte casi todos los que ya tenemos una edad estamos contagiados de una especie de fiebre de lo retro, que nos invade como un mal virus: hemos vuelto a escuchar y comprar música en formato físico, se está viendo una vuelta a los libros en papel e incluso estamos apostando por volver a los juegos de los años 80 y 90 del siglo XX; incluso de décadas anteriores. El gaming tampoco se libra de esta sana obsesión por sacar del baúl de los recuerdos iconos del pasado. Por eso mismo en este artículo queremos ofrecerte una idea que probablemente te resultará atractiva: convertir tu Raspberry Pi en una consola retro usando la distribución RetroPie.
Requisitos para crear una consola retro con Raspberry y Retropie
Antes de proceder asegúrate de que cuentas con todo lo que listamos a continuación:
- Una Raspberry Pi 2 o Raspberry Pi 3, debidamente colocada en su carcasa y con su fuente de alimentación.
- Un mando USB, no importa cual. Hay builds que usan gamepads retro, otras que apuestan por usar el mando de Xbox y otras que usan mandos que emulan los de una máquina recreativa.
- Una tarjeta microSD de 32 GB.
- Un lector de tarjetas microSD.
- Un teclado USB.
- Un cable HDMI.
Si ya tienes todos estos elementos ya podemos empezar a preparar la consola retro.
Descargar la imagen de RetroPie
En esencia, RetroPie es un paquete de software que está basado en Raspbian, una distribución Linux especialmente diseñada para las Raspberry Pi. En este paquete podemos encontrar una serie de herramientas y utilidades muy completas que te permitirán jugar a tus títulos favoritos de la era de los 8 y los 16 bits sin mucho esfuerzo.
Si visitas la página de RetroPie podrás ver que es compatible con una inmensa cantidad de emuladores; casi tantos como videoconsolas existen. Ahora bien, conviene aclarar que aunque sea capaz de emular las primeras consolas con soporte para 3D como la PSX y la Nintendo 64, las Raspberry Pi no son especialmente potentes y el rendimiento de estos juegos probablemente no será el que esperas. Por eso mismo nosotros recomendamos encarecidamente que para emular esos sistemas utilices otros métodos; cíñete a los 8 y los 16 bits.
Las Raspberry Pi no tienen disco duro interno, por lo que usan tarjetas microSD como unidad de almacenamiento. En el apartado anterior recomendamos una de un tamaño de al menos 32 GB para que puedas ponerle casi tantos juegos como quieras (en la mía yo tengo varias librerías completas), aunque con una de al menos 4 GB puede funcionar sin problema.
Para empezar a trabajar tienes que descargar varias herramientas, pero en primer lugar tendrás que descargar y descomprimir la imagen de RetroPie para las Raspberry Pi 2 y 3. Hemos elegido centrarnos en estos modelos porque son los que cuentan con velocidades de proceso más altas. Ahora veamos qué hacer una vez la tengamos.
Instalar la imagen de RetroPie en Windows
Hasta hace no mucho tiempo la herramienta de referencia era Win32DiskImager, pero recientemente los propios responsables de Raspberry Pi han empezado a recomendar una utilidad llamada Etcher. Con ella se simplifica muchísimo el proceso, dejándolo en unos pocos pasos.
En primer lugar descarga Etcher y ejecútalo. Desde el programa busca y selecciona la imagen de RetroPie que has descomprimido:
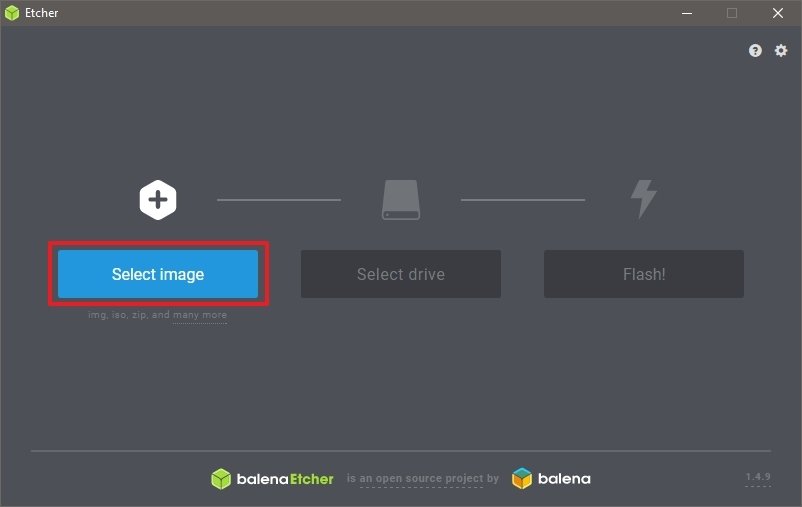 Seleccionamos la imagen de RetroPie
Seleccionamos la imagen de RetroPie
Inserta tu tarjeta microSD en tu lector de tarjetas y elige la unidad que el sistema le asigne:
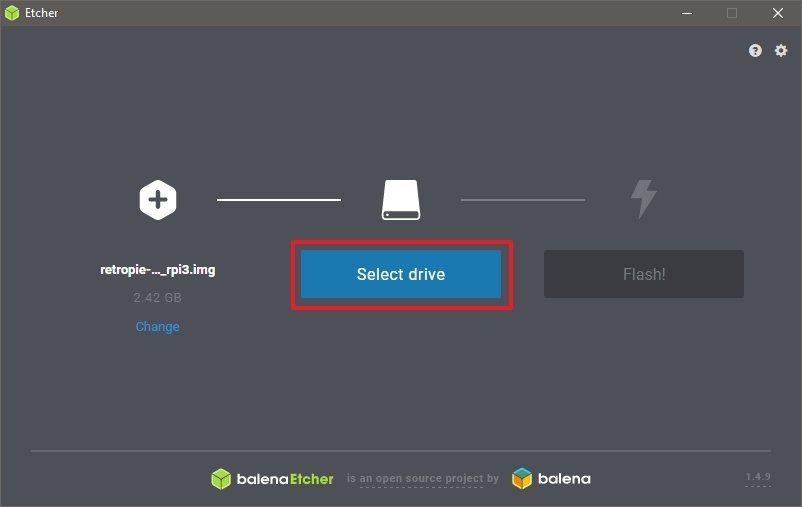 Seleccionamos dónde tenemos la tarjeta SD
Seleccionamos dónde tenemos la tarjeta SD
Haz clic en el botón Flash y espera a que el programa termine:
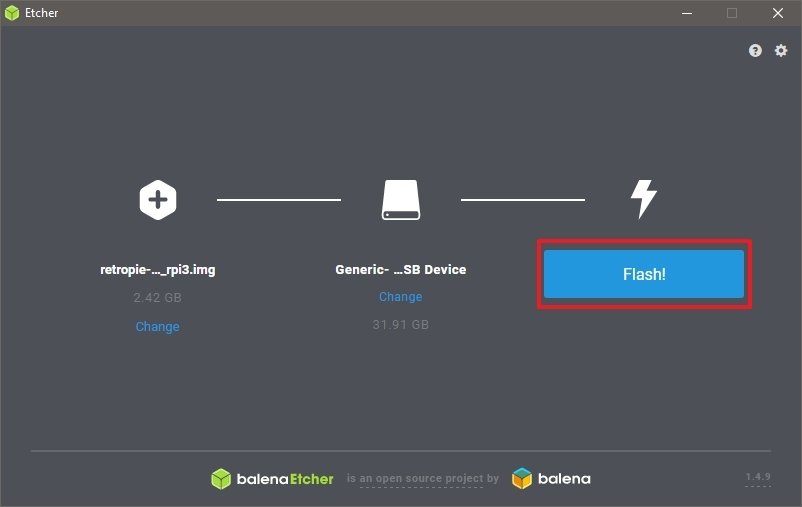 Escribimos la imagen en la tarjeta
Escribimos la imagen en la tarjeta
Instalar la imagen de RetroPie en macOS
Para realizar el mismo proceso en un Mac usaremos una herramienta llamada Apple Pi Baker.
Cuando la hayas descargado y ejecutado verás que te pide tu contraseña de administrador; no te preocupes, es sólo para que pueda escribir y leer en tu tarjeta microSD. Dale la contraseña y llegarás a la pantalla principal del programa. A partir de aquí el proceso es muy sencillo. Empieza por seleccionar tu tarjeta microSD en la columna de la izquierda:
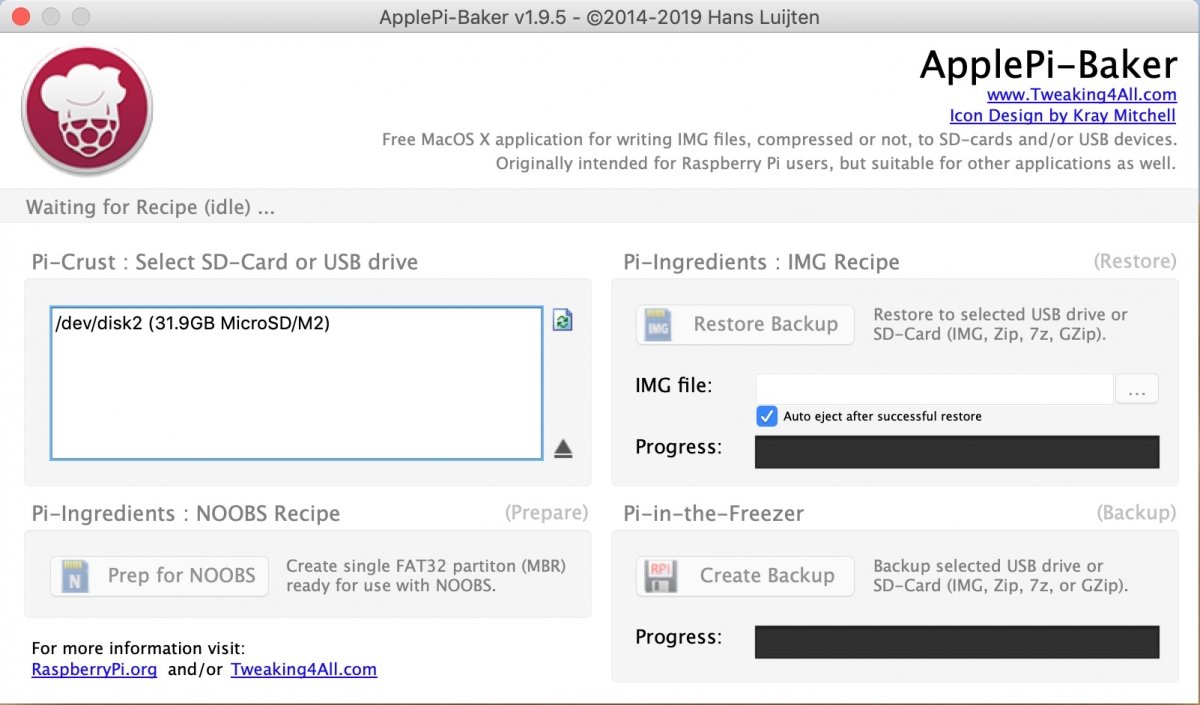 Vista principal de Pi Baker
Vista principal de Pi Baker
Después, pulsa en el botón de los tres puntos para indicarle al programa dónde tienes la imagen de RetroPie. Por último haz clic en el botón Restore Backup:
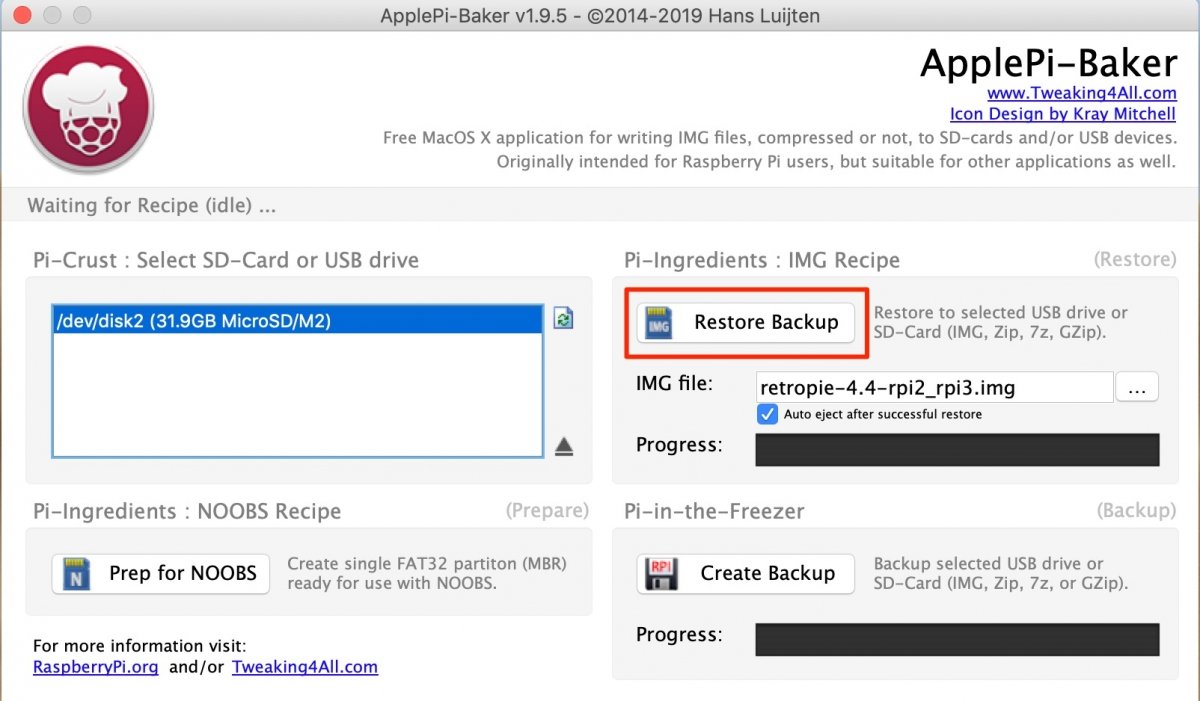 Escribiendo la imagen de RetroPie en macOS
Escribiendo la imagen de RetroPie en macOS
Introduce la tarjeta y conecta los periféricos
Ahora que ya lo tienes todo listo, hay que comprobar que la tarjeta microSD ha recibido correctamente la imagen de RetroPie. ¿Cómo? Pues iniciando una sesión con tu Raspberry Pi. Para ello conecta en primer lugar todos los periféricos, conecta el microordenador a un monitor y, por último, conecta la alimentación.
Cuando conectes el cable de la corriente eléctrica la Raspberry Pi arrancará, ya que no cuenta con botón de encendido en su carcasa. Si todo va bien deberías ver esta imagen en el monitor:
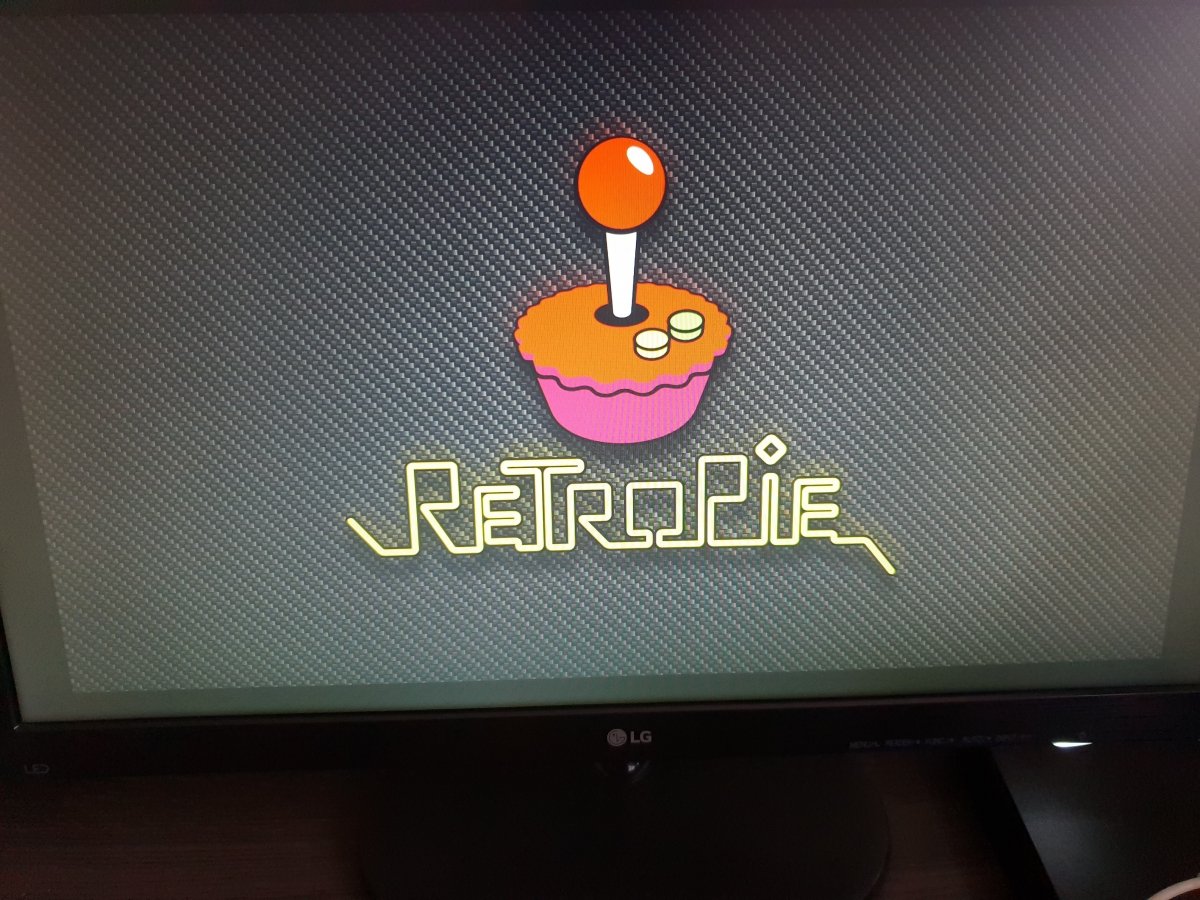 Logo de inicio de RetroPie
Logo de inicio de RetroPie
A partir de aquí ya puedes empezar a pasar videojuegos a tu consola retro.
¿Dónde encontrar ROMs de juegos para Raspberry Pi?
Encontrar ROMs cada vez es más complicado. ¿Por qué? Porque Nintendo está intentando acabar con ellas. La Gran N está intentando que todas las autoridades mundiales apliquen más férreamente las leyes que supuestamente regulan su uso (en Japón y en Estados Unidos es ilegal descargar ROMs, por ejemplo) y con las que estaban siendo muy laxos a sus ojos. Con los lanzamientos de la NES Classic Mini y la SNES Classic, y todo un mercado de retrogamers y nostálgicos que conquistar, resulta comprensible.
Esto ha llevado a los principales hosts de ROMs a retirar de su base de datos las de NES y SNES, por miedo a represalias. El pasado mes de julio LoveRetro y LoveROMS recibieron sendas demandas de Nintendo por una cantidad escandalosamente alta de dinero; el miedo está más que justificado. Aunque, como muchos seguramente ya sabréis u os imaginaréis, el monstruo es muy difícil de detener.
 Castlevania Dracula X ejecutándose en RetroPie
Castlevania Dracula X ejecutándose en RetroPie
Existen métodos alternativos para encontrar ROMs de NES y SNES, aún así. Igualmente, en las distintas webs dedicadas a la emulación y las ROMs de máquinas retro podrás encontrar sin problema las de otros sistemas (SEGA aún no se ha quejado). En cualquier caso, se pueden encontrar colecciones más o menos completas de los principales sistemas si sabes dónde buscar, Google y las redes P2P son buenos aliados.
Copia las ROMs a RetroPie
Por su propia construcción, RetroPie está diseñado para que busque las ROMs de cada sistema en una carpeta específica. El secreto es saber a qué sistema corresponde cada una. Basta con consultar la wiki de RetroPie, en el apartado de emuladores, para ver en qué directorio se almacena cada uno. Aún así nosotros vamos a dejarte unos cuantos a continuación. Hay muchos, muchísimos más (algunos te sonarán, otros no tanto); si bien nos hemos ceñido a los más conocidos:
- Nintendo Entertainment System (NES): /home/pi/RetroPie/roms/nes
- Super Nintendo Entertainment System (SNES): /home/pi/RetroPie/roms/snes
- Game Boy: /home/pi/RetroPie/roms/gb
- SEGA Master System: /home/pi/RetroPie/roms/mastersystem
- SEGA Mega Drive / Genesis: /home/pi/RetroPie/roms/megadrive
- SEGA Game Gear: /home/pi/RetroPie/roms/gamegear
- Commodore Amiga: /home/pi/RetroPie/roms/amiga/
- Commodore 64: /home/pi/RetroPie/roms/c64
- Atari 2600: /home/pi/RetroPie/roms/atari2600/
- Amstrad CPC: /home/pi/RetroPie/roms/amstradcpc
- ZX Spectrum: /home/pi/RetroPie/roms/zxspectrum
Ahora que ya sabes a dónde hay que ir, vale la pena señalar que hay distintas formas de transferir las ROMs a tu Raspberry Pi. Lo más sencillo es usar un pendrive para transferir los juegos entre el soporte en el que los descargamos y el microordenador. El primer paso es formatear el pendrive en FAT32 para que la Raspberry Pi lo reconozca (si ya tiene ese formato no hay problema).
Después, crea una carpeta llamada retropie (en minúsculas). Lo siguiente es pedirle a RetroPie que cree una serie de carpetas asociadas a cada uno de los sistemas que soporta. Para ello desconectaremos el pendrive tal y como está de nuestro PC y lo conectaremos a la Raspberry Pi, de forma que el sistema cree el árbol de carpetas. Al volver a conectarlo al PC deberíamos ver algo similar a esto:
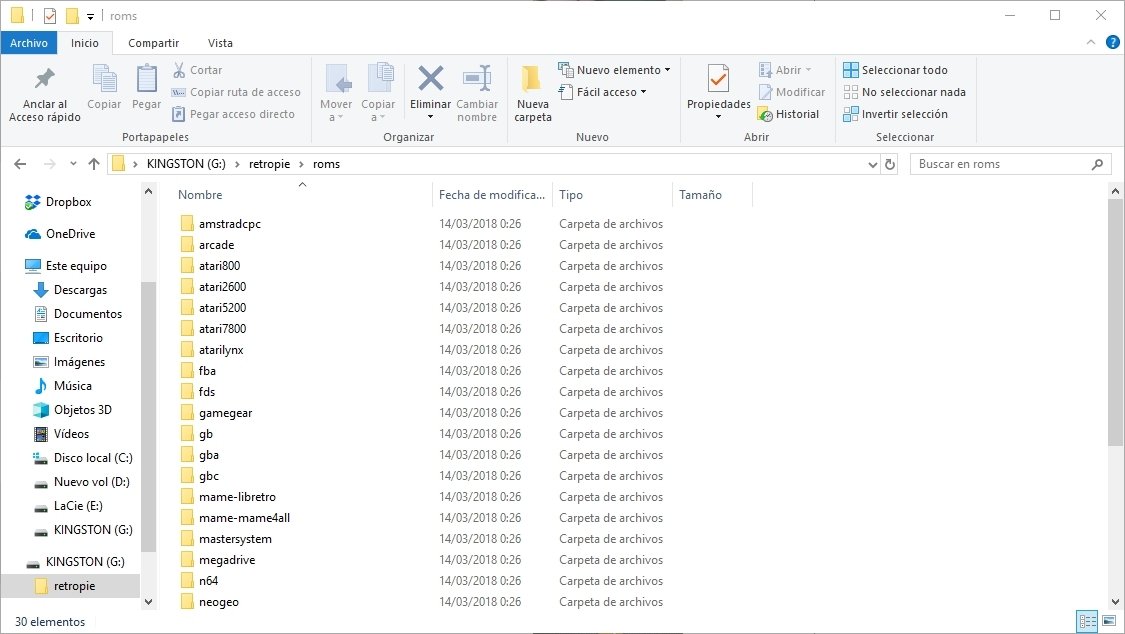 Vista de la estructura de carpetas que crea RetroPie
Vista de la estructura de carpetas que crea RetroPie
Conviene señalar que una vez introducido el pendrive en el microordenador hay que esperar unos minutos hasta que acabe de crear las carpetas. Si cuenta con un LED, hasta que deje de parpadear. Cuando el proceso haya finalizado, conecta el pendrive a tu ordenador y copia las ROMs a la carpeta de la consola a la que correspondan.
Ahora, de nuevo, conéctalo a tu Raspberry Pi. Ella solita se pondrá a copiar las carpetas del pendrive a RetroPie; tu intervención será mínima. Déjalo unos minutos para que complete la operación y reinicia RetroPie. Si todo ha ido bien, todas las ROMs se habrán copiado a sus carpetas correspondientes y ya podrás ejecutarlas. Y si quieres añadir más a posteriori, con este mismo método podrás hacerlo tranquilamente.
Añade carátulas e información de cada juego
Este paso es completamente opcional, pero seguro que a más de uno le gustará. Si quieres que toda tu colección esté mucho más completa puedes hacerlo añadiendo las carátulas de cada juego, junto con algo de información sobre él o sus creadores. Para ello usaremos la herramienta que viene incluida en RetroPie, que funciona fantásticamente bien.
En primer lugar tendremos que tener la Raspberry Pi conectada a Internet. Si es a través de un cable ethernet no hay problema; si tu modelo es una Raspberry Pi 2, tendrás que acoplar un dongle USB que te permita conectarte a redes inalámbricas. A partir del modelo 3 el chip WiFi ya está integrado en el microordenador.
Para conectarte a la red WiFi con RetroPie, pulsa la tecla F4 de tu teclado y después CTRL+C. Lo siguiente es configurar la red inalámbrica. Para ello en la terminal escribimos lo siguiente:
sudo nano /etc/wpa_supplicant/wpa_supplicant.conf
En este archivo tendremos que introducir estos valores:
network={
ssid="nombre-de-tu-wifi"
psk="password-de-tu-wifi"
key_mgmt=WPA-PSK
}
El archivo de configuración debería quedar así:
ctrl_interface=DIR=/var/run/wpa_supplicant
GROUP=netdev update_config=1
country=ES
network={
ssid="nombre-de-tu-wifi"
psk="password-de-tu-wifi"
key_mgmt=WPA-PSK
}
Por último reiniciamos el microordenador con este comando:
sudo reboot
Ahora ya podemos empezar a completar nuestra colección. En cuanto estés en la pantalla principal pulsa de nuevo F4 y luego CTRL+C y sigue estos pasos:
- Escribe cd Retropie-Setup y pulsa la tecla intro.
- Después escribe _sudo ./retropie_setup.sh_ y pulsa intro.
- En el menú que aparecerá elige la opción Setup / Configuration.
- Ahí elige la opción Scraper for Emulation Station by Steven Selph.
A partir de aquí podemos elegir que el scraper se encargue de analizar todas las ROMs que tengamos en RetroPie (Scrape All Systems) o elegir los sistemas que nos interesen (Scrape chosen systems).
Una vez hayamos elegido una, el programa buscará información y carátulas en Internet y las asignará automáticamente a cada juego. Puede que en algunos casos no acierte, pero dado que se trata de un proceso automatizado por desgracia es inevitable (aunque sólo pasará en el caso de los no oficiales o algunos poco conocidos).