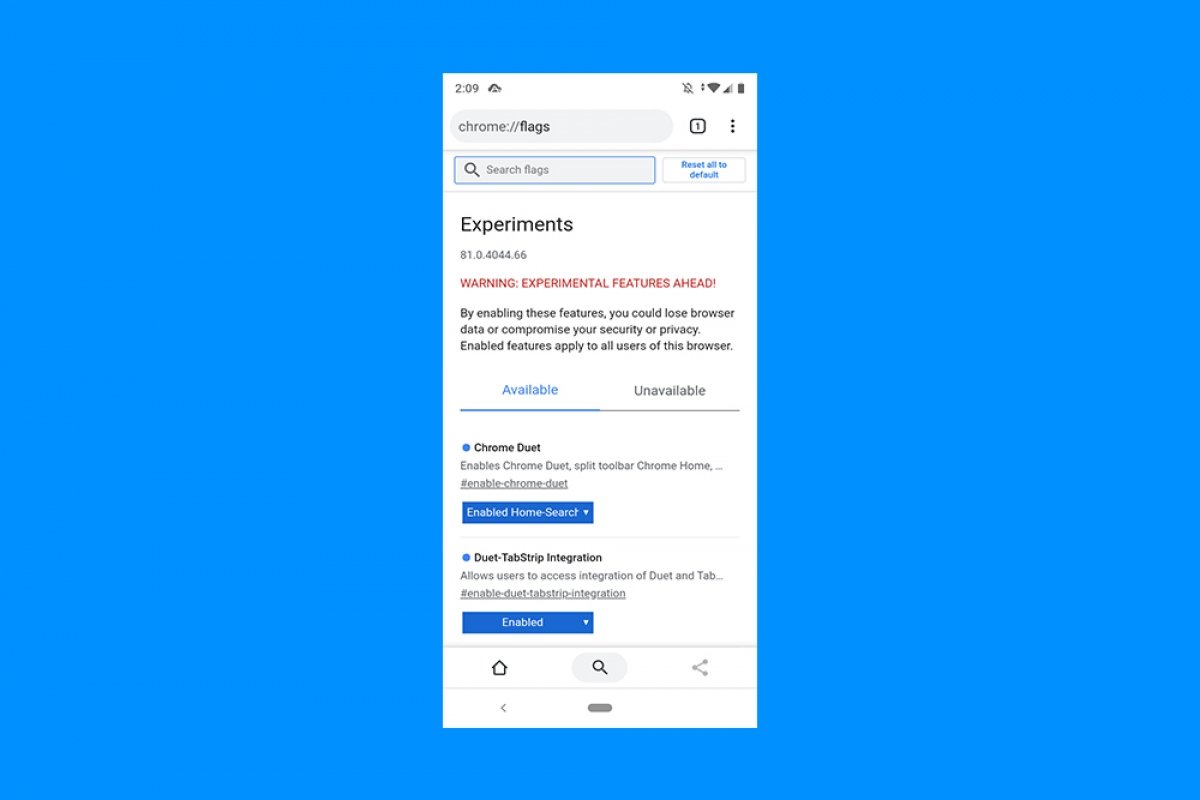Activar la barra de navegación en Chrome es realmente útil dado que ofrece unas posibilidades extra que no tenemos por defecto, abrimos y pulsamos en la barra de direcciones. Escribimos chrome://flags:
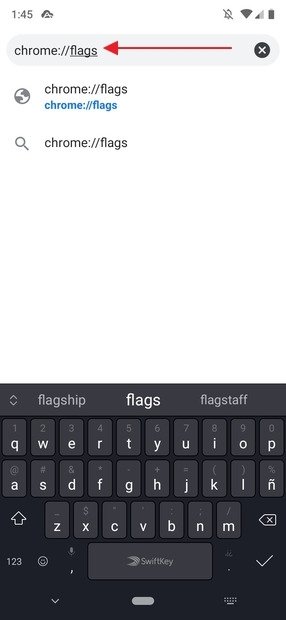 Entrada en Chrome Flags
Entrada en Chrome Flags
Llegaremos a esta pantalla:
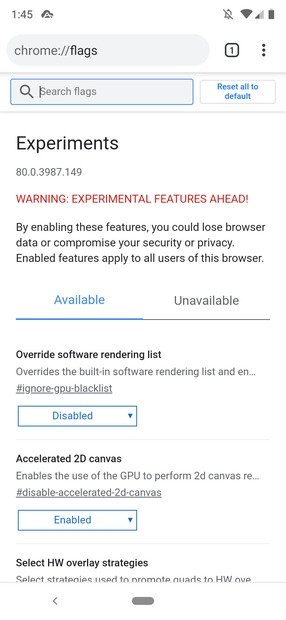 Chrome Flags
Chrome Flags
En el cuadro de búsqueda escribimos “duet”. Aparecerán estos resultados:
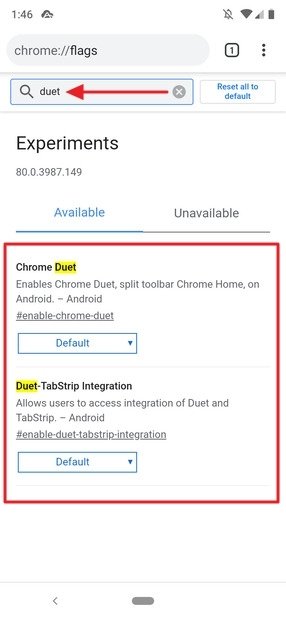 Búsqueda de Chrome Duet
Búsqueda de Chrome Duet
En ambos pulsaremos donde pone Default. Se abrirá un menú contextual, en el que tendremos que pulsar sobre Enabled:
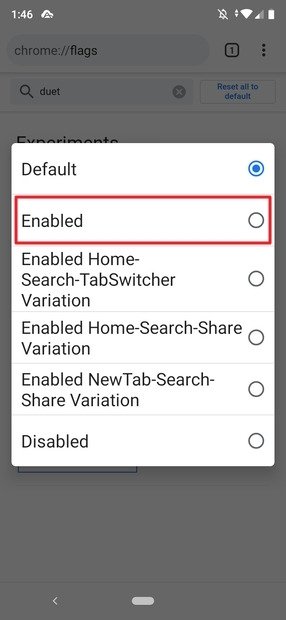 Activando la barra de navegación
Activando la barra de navegación
En la parte inferior de la pantalla aparecerá un aviso que nos informa de que debemos reiniciar la aplicación para que los cambios tengan efecto. Pulsamos en Relaunch:
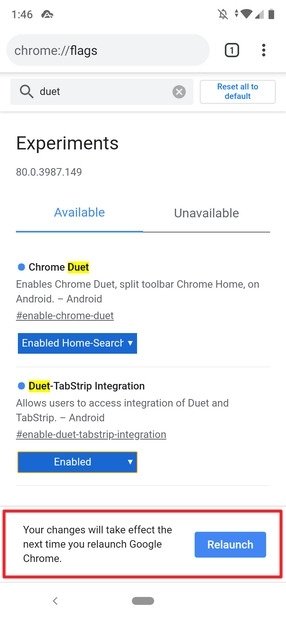 Reinicio del navegador
Reinicio del navegador
A veces reiniciar la aplicación no funciona, por lo que hay que cerrarla por completo y volverla a abrir. Sea como fuere, si todo ha ido bien deberías ver esto en la parte de abajo:
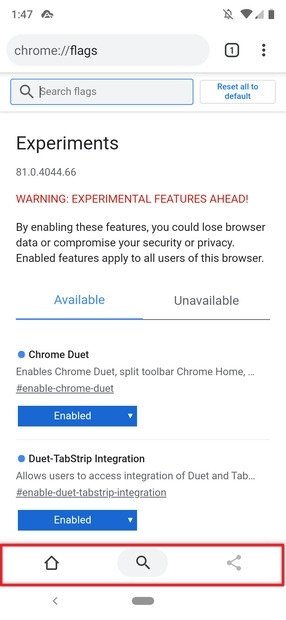 Barra de navegación activada
Barra de navegación activada
¿Y cómo se personaliza? Pues desde el propio menú de Flags. Vuelve de nuevo a la pantalla en la que activaste Chrome Duet y, en su menú específico, pulsa en el botón Enabled. Aparecerán las opciones de personalización de la barra. Tienes tres, Enabled Home-Search-TabSwitcher Variation:
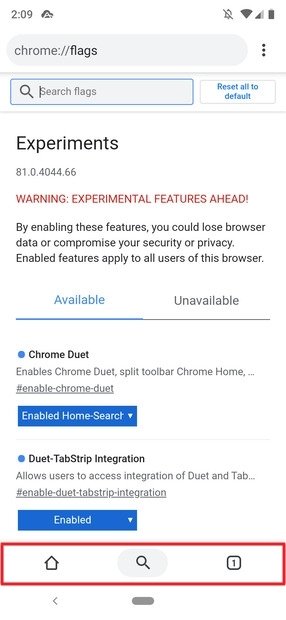 Primera variante de la barra
Primera variante de la barra
Enabled Home-Search-Share Variation:
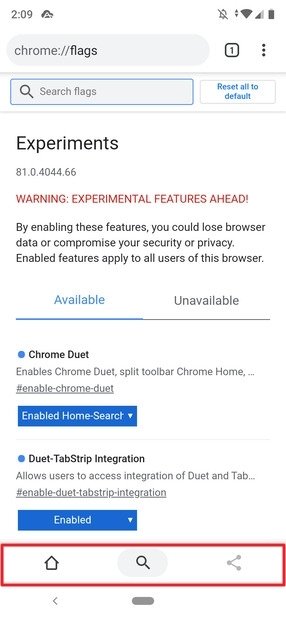 Segunda variante de la barra
Segunda variante de la barra
Y Enabled NewTab-Search-Share Variation:
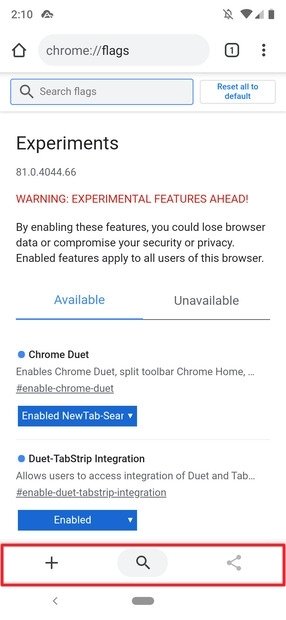 Tercera variante
Tercera variante
Cada una de ellas ofrece una combinación distinta de botones y es lo máximo que Google nos permite personalizar esta barra. Sería muy interesante poder añadir o quitar botones en función de las necesidades del usuario, pero por ahora la Gran G restringe bastante las posibilidades. No obstante, esperamos que dentro de un tiempo sí permita realizar una personalización más a fondo (y más fácilmente).