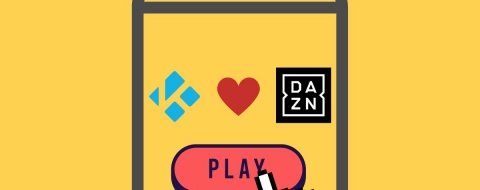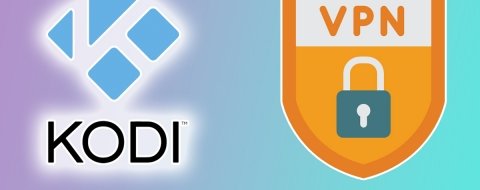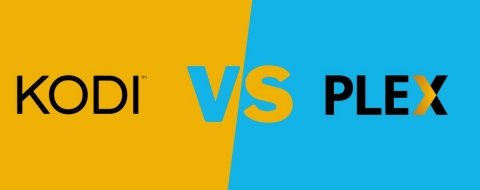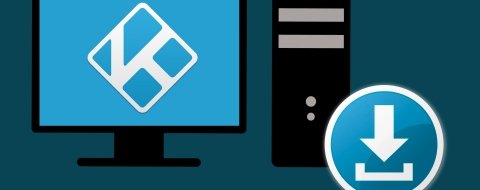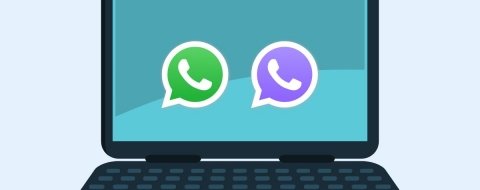En esta guía te vamos a explicar cómo instalar add-ons en Kodi para PC. Primero, te explicamos qué son exactamente estos complementos y qué cosas vas a poder hacer con ellos. Luego, echamos un vistazo a dos procedimientos para instalarlos en tu Kodi y dotarlo de nuevas funcionalidades. Finalmente, te mostramos una selección de add-ons que merece la pena descargar e implementar.
Todo te lo vamos a contar desde la versión de Kodi para PC, que puedes descargar de forma segura desde el anterior enlace. Ahora bien, es similar a lo que ya te explicamos sobre instalar add-ons de Kodi en Android, puesto que este software se comporta igual en todas las plataformas. En cualquier caso, si quieres sacarle todo el partido a tu centro multimedia, ¡no te pierdas esta guía!
Qué son los add-ons de Kodi
Los add-ons de Kodi son extensiones que te permiten agregar funcionalidades a tu centro multimedia, más allá de las que ya trae por defecto. Se parecen mucho a los complementos para navegadores, como Google Chrome. Aunque el explorador ya viene con una serie de funcionalidades concretas, gracias a las extensiones es posible cambiar su aspecto, agregar nuevas herramientas y mucho más. Lo mismo pasa con los add-ons de Kodi.
Gracias a estos complementos vas a poder, entre otras cosas, dotar de un nuevo aspecto a la interfaz de Kodi, acceder a servicios de streaming concretos, escuchar música desde plataformas especializadas o consultar el tiempo en tu zona desde el televisor. Lo cierto es que las posibilidades son enormes gracias al elevado número de add-ons disponibles.
Para muestra, un botón. Imagina que has instalado Kodi en un PC que quieres utilizar como centro multimedia en el salón de casa. Ahora bien, para acceder a YouTube tienes que salir de Kodi, abrir el navegador, teclear la URL y controlar la web con un ratón y un teclado. ¿Y si pudieras tener YouTube dentro de Kodi? Basta con instalar el add-on desarrollado con ese fin para lograrlo. De esta manera tan simple, ambas plataformas quedan unificadas, pudiendo controlar YouTube directamente desde la interfaz de Kodi.
Cómo instalar add-ons de Kodi en PC desde repositorios
El potencial de los add-ons es enorme. Para facilitar el acceso a estas extensiones, Kodi cuenta con repositorio oficial donde todos los complementos se clasifican por categorías. Veamos cómo acceder a él e instalar add-ons fácilmente con este sistema. Te mostramos el procedimiento paso a paso con imágenes reales de Kodi para Windows y, después, te ofrecemos una lista de pasos para que puedas consultarla tantas veces como quieras.
Lo primero de todo es, desde la página principal de Kodi, acceder a la sección add-ons. Basta con que selecciones el botón Add-ons en la barra lateral izquierda, donde se encuentra el resto de apartados de la aplicación.
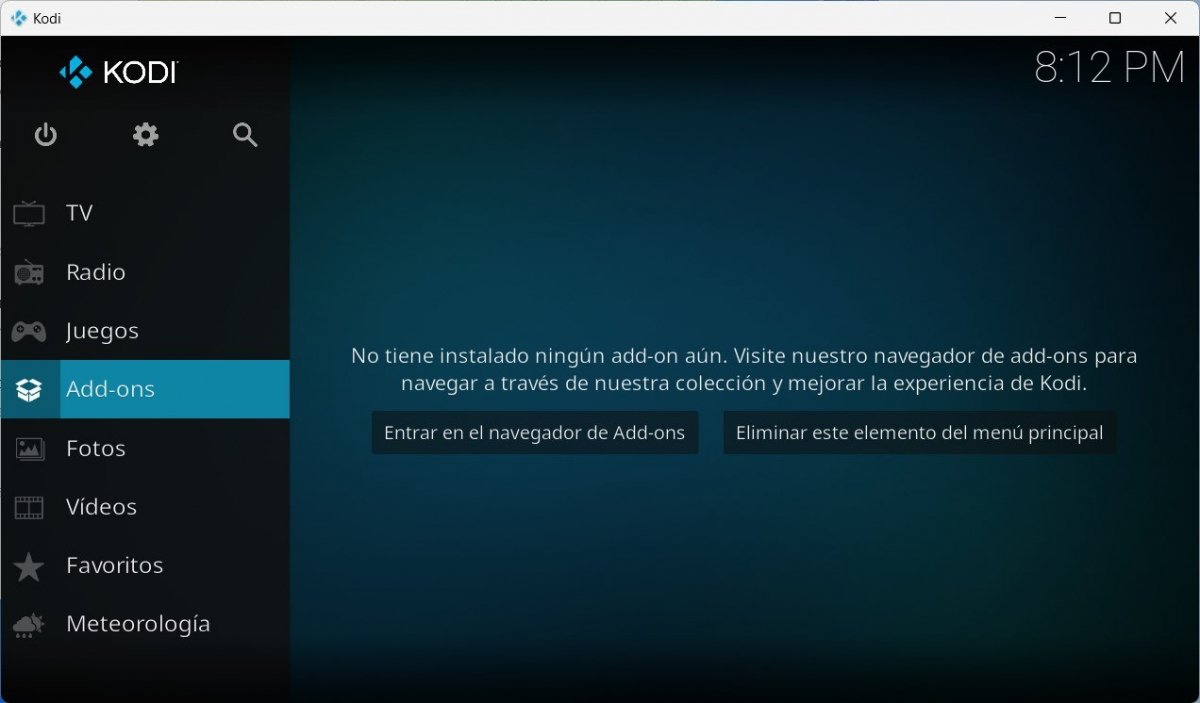 Primero, entra en la sección de add-ons de Kodi
Primero, entra en la sección de add-ons de Kodi
Una vez dentro, fíjate que en la parte superior hay un icono en forma de caja de cartón abierta. Con el mando, el ratón o el teclado desplázate hasta allí y presiona para entrar.
Ahora te encuentras en lo que Kodi denomina el Explorador de Add-ons. Bien, es momento de seleccionar la opción Instalar desde repositorio. De forma predeterminada, únicamente vas a tener acceso al repositorio oficial de Kodi, aunque puedes añadir otros adicionales.
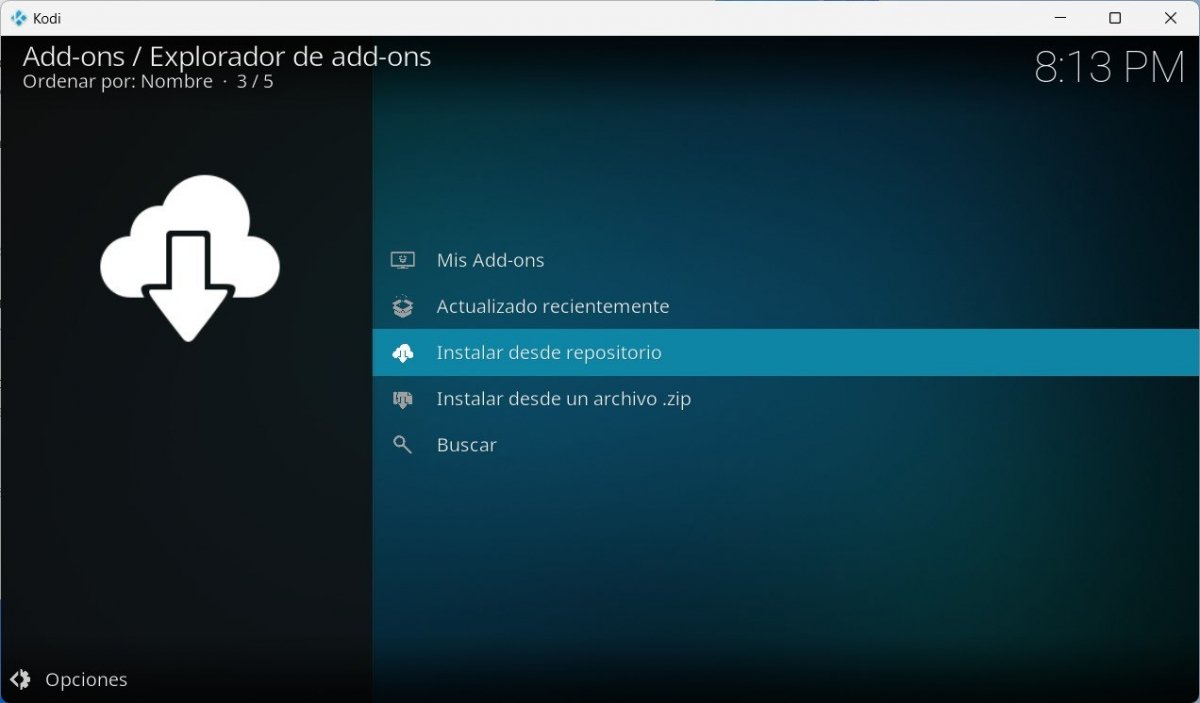 Instalar desde repositorio te permite explorar todos los add-ons
Instalar desde repositorio te permite explorar todos los add-ons
Una vez dentro del apartado correspondiente, verás que aparecen diferentes categorías. Entra, por ejemplo, en Add-ons de vídeo, donde se aglutinan todos aquellos que te permiten consumir contenido de plataformas bien reconocidas. Sin ir más lejos, en el listado te vas a topar con Twitch.
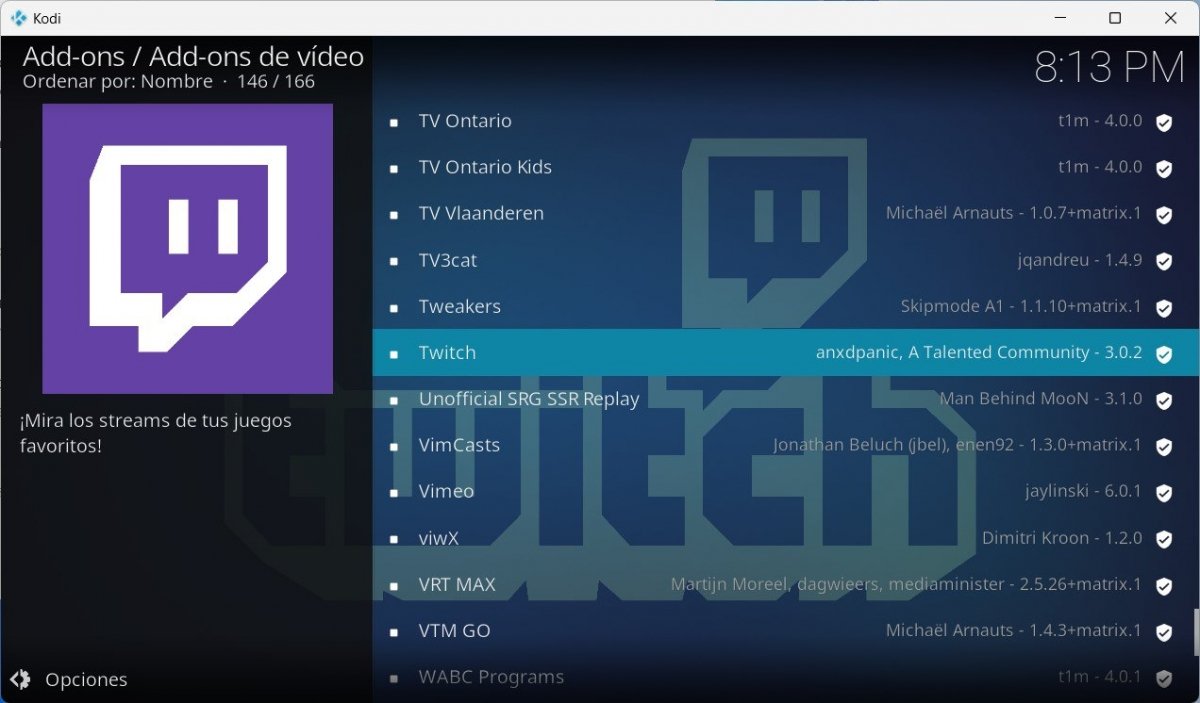 Seleccionando un complemento para iniciar su descarga
Seleccionando un complemento para iniciar su descarga
Cuando presionas sobre un complemento, accedes a su ficha, que tiene el aspecto que ves en la siguiente imagen. Aquí, según el criterio del desarrollador, dispondrás de más o menos información. En cualquier caso, tan solo debes presionar en Instalar para empezar con la descarga.
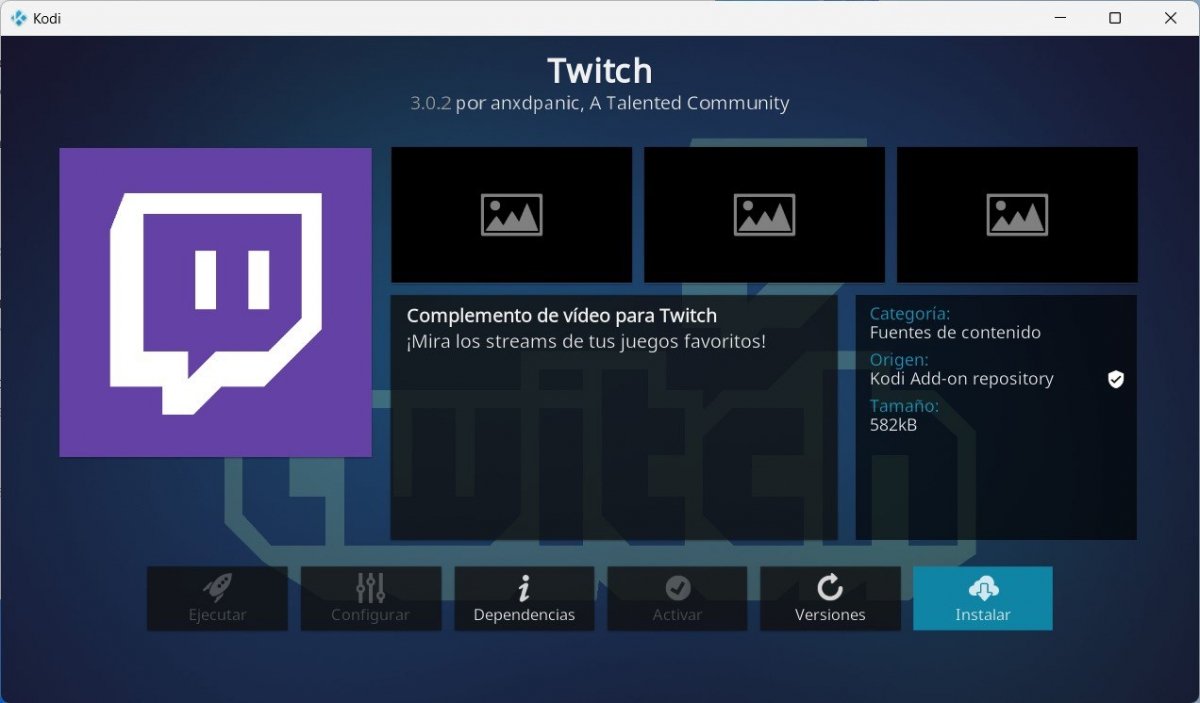 Ficha de la extensión y botón para instalar el add-on
Ficha de la extensión y botón para instalar el add-on
Los add-ons que instales aparecerán en la sección correspondiente de la pantalla de inicio. En resumen, para instalar un add-on en Kodi para PC desde un repositorio desde hacer esto:
- Entra en Add-ons.
- Accede al Explorador de Add-ons pulsando en el icono de la caja abierta.
- Presiona en Instalar desde repositorio.
- Localiza el add-on que quieres instalar.
- En la ficha del complemento, presiona en Instalar.
Cómo instalar add-ons de Kodi en PC desde archivos ZIP
Otra posibilidad es que el add-on venga empaquetado en un archivo ZIP. Esto aumenta los riesgos de que la instalación de Kodi termine corrompiéndose o que el dispositivo quede infectado por un virus. Por eso, instala solo extensiones que sean de confianza, obtenidas desde repositorios con buena reputación.
Sea como fuere, si tienes el complemento en la memoria interna de tu equipo, los pasos que debes seguir son muy simples. Para empezar, acude al Explorador de add-ons pinchado en el icono de la cajita abierta. Allí verás la opción Instalar desde un archivo .zip. Presiona sobre ella.
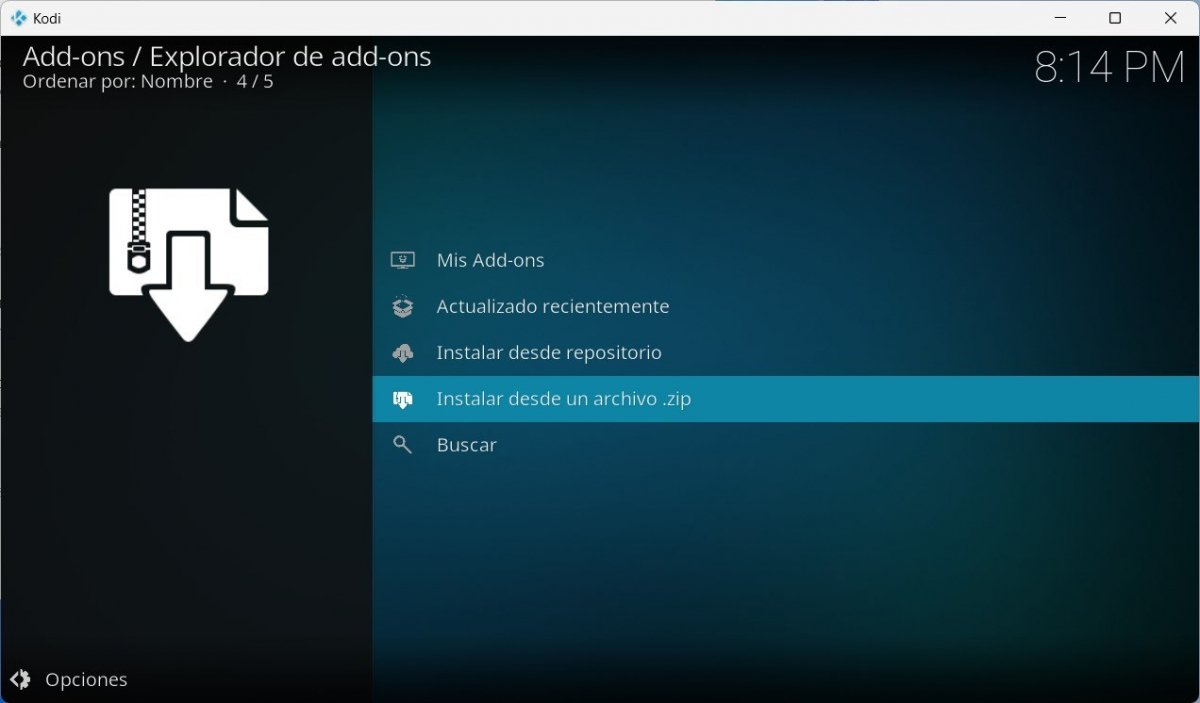 Opción para instalar add-on desde un archivo ZIP
Opción para instalar add-on desde un archivo ZIP
Si es la primera vez que lo haces, selecciona Ajustes en el diálogo emergente. Esta advertencia te recuerda que la instalación de complementos desde orígenes desconocidos está deshabilitada por defecto.
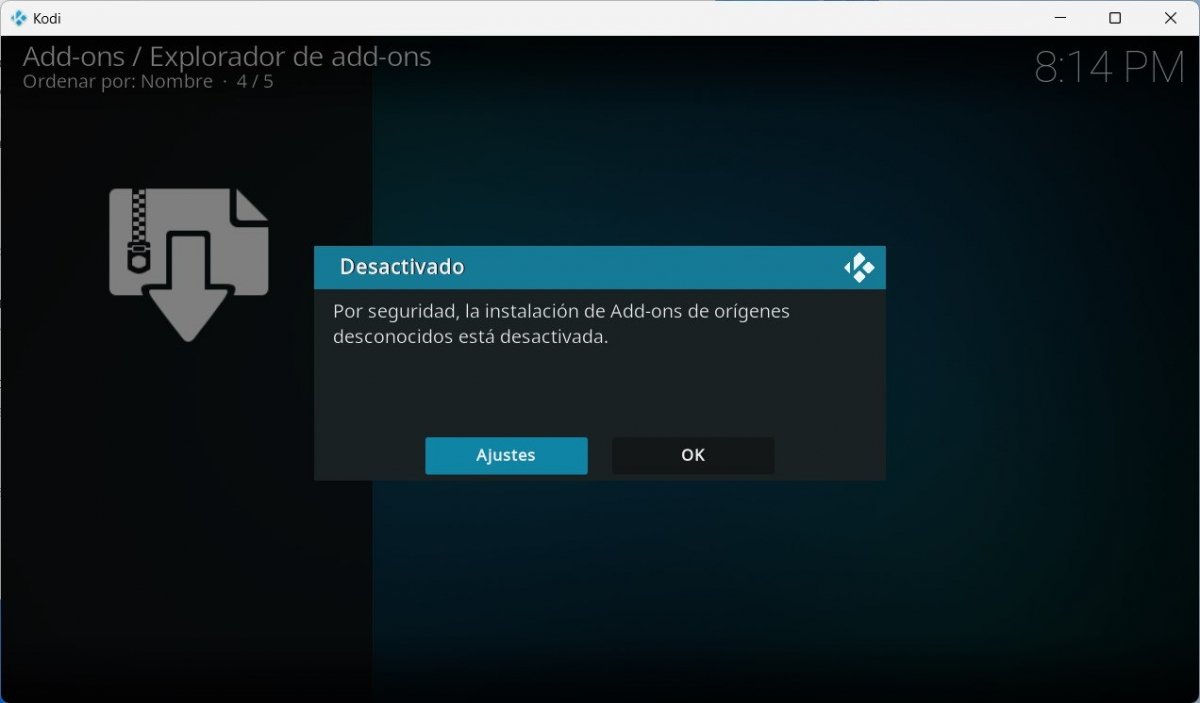 Advertencia que te recuerda que los orígenes desconocidos no están permitidos
Advertencia que te recuerda que los orígenes desconocidos no están permitidos
Cuando hayas llegado a la configuración, sitúate en Add-ons y activa Orígenes desconocidos. Entonces, regresa al Explorador de add-ons para volver a presionar en la opción de instalación desde ZIP.
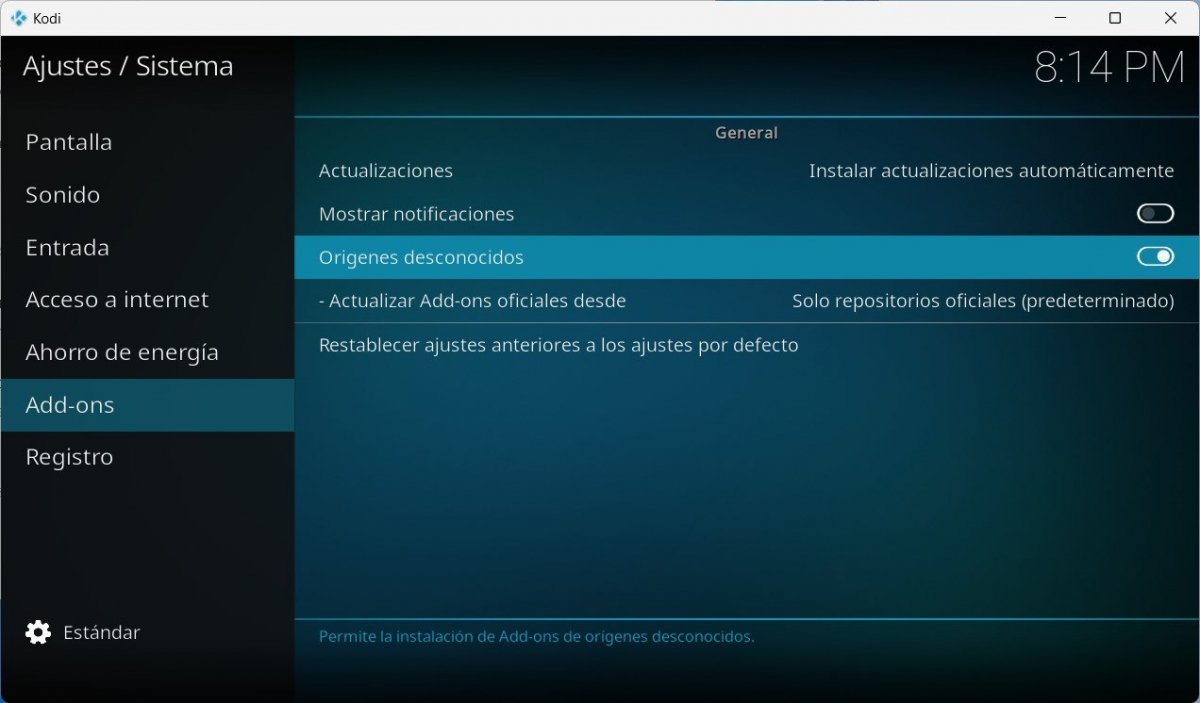 Activando la instalación desde orígenes desconocidos
Activando la instalación desde orígenes desconocidos
Cuando le pides a Kodi que instale un complemento desde un archivo ZIP, también tienes que decirle dónde se encuentra. En el caso de un PC con Windows, es posible que aparezcan varias unidades, como es el caso de nuestro equipo de pruebas. De todas formas, es muy sencillo navegar entre los diferentes directorios del sistema. Basta con ir presionando sobre cada uno y, si quieres volver a atrás, seleccionar los puntos suspensivos que hay siempre en la parte superior del listado.
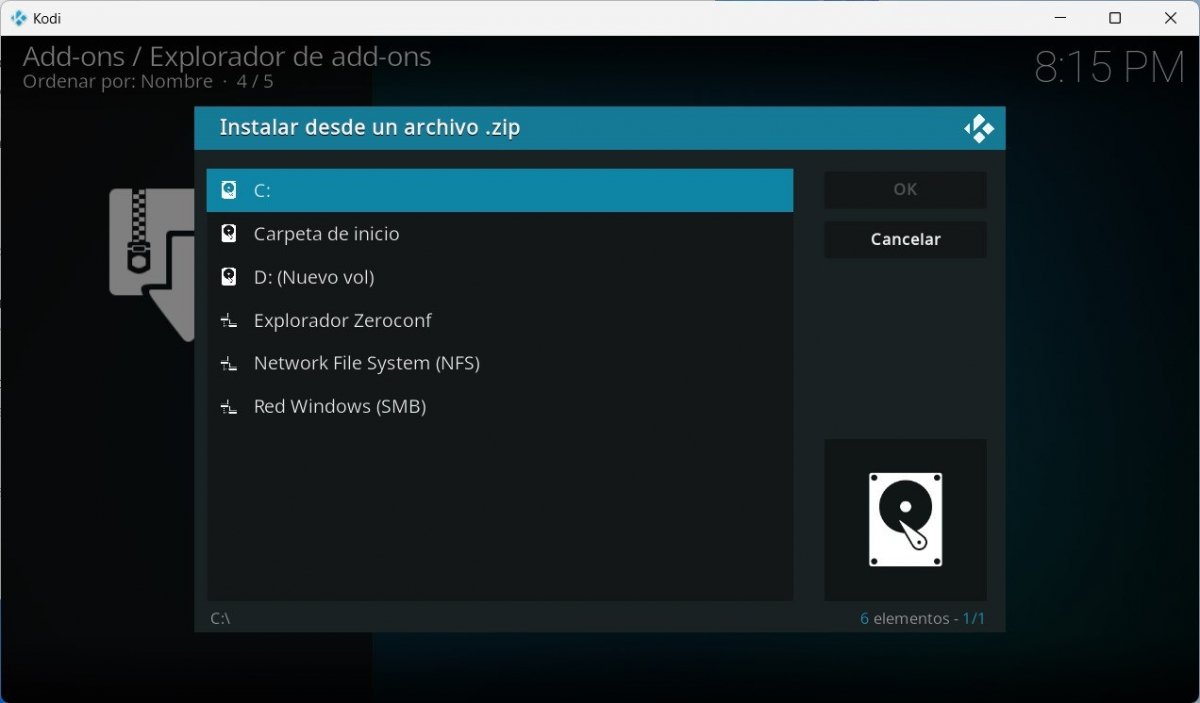 Explorar la unidad C o la que quieras en tu PC
Explorar la unidad C o la que quieras en tu PC
Una vez selecciones el archivo ZIP, el complemento se instalara. Puede que el fichero comprimido contenga directamente el add-on o que agregue un nuevo repositorio desde el cual descargarlo. En vista de lo expuesto, estos son los pasos que debes seguir para instalar un add-on desde un ZIP en Kodi:
- Desde el Explorador de add-ons, entra en Instalar desde un archivo .zip.
- Si la instalación desde orígenes desconocidos está desactivada, entra en Ajustes y habilítala.
- Navega por los directorios de tu ordenador gracias al explorador de Kodi.
- Selecciona el archivo ZIP y sigue las instrucciones que ves en pantalla para terminar la instalación.
Los mejores add-ons de Kodi para Windows
Ahora que ya conoces las dos formas de instalar un add-on de Kodi, te dejamos una selección con algunos de los mejores. Hemos tratado de que las propuestas sean variadas para que conozcas extensiones de tantas categorías como sea posible. Todas ellas se encuentran en el repositorio oficial de Kodi.
Google Fotos
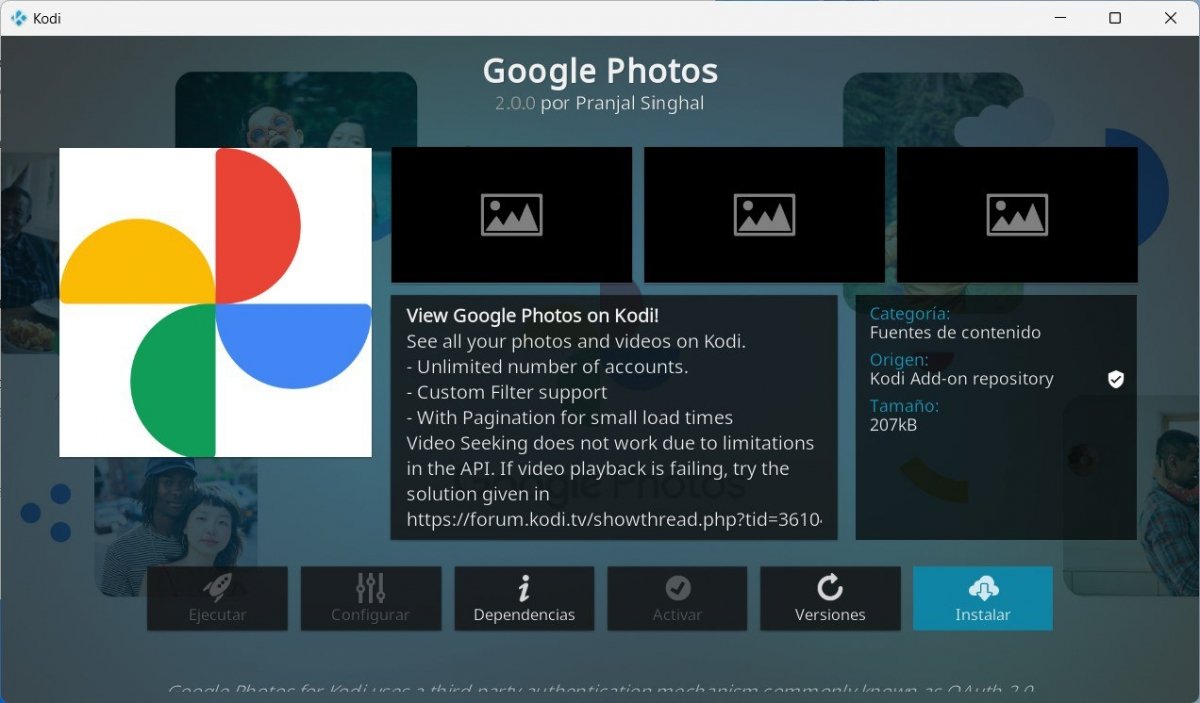 Google Fotos para Kodi
Google Fotos para Kodi
Google Fotos es un add-on con el que vas a poder ver, directamente desde Kodi, las fotos que has subido a la nube de Google. Si eres usuario habitual de este servicio, te encantará poder reproducir tus recuerdos favoritos sin tener que salir del centro multimedia.
Bandcamp
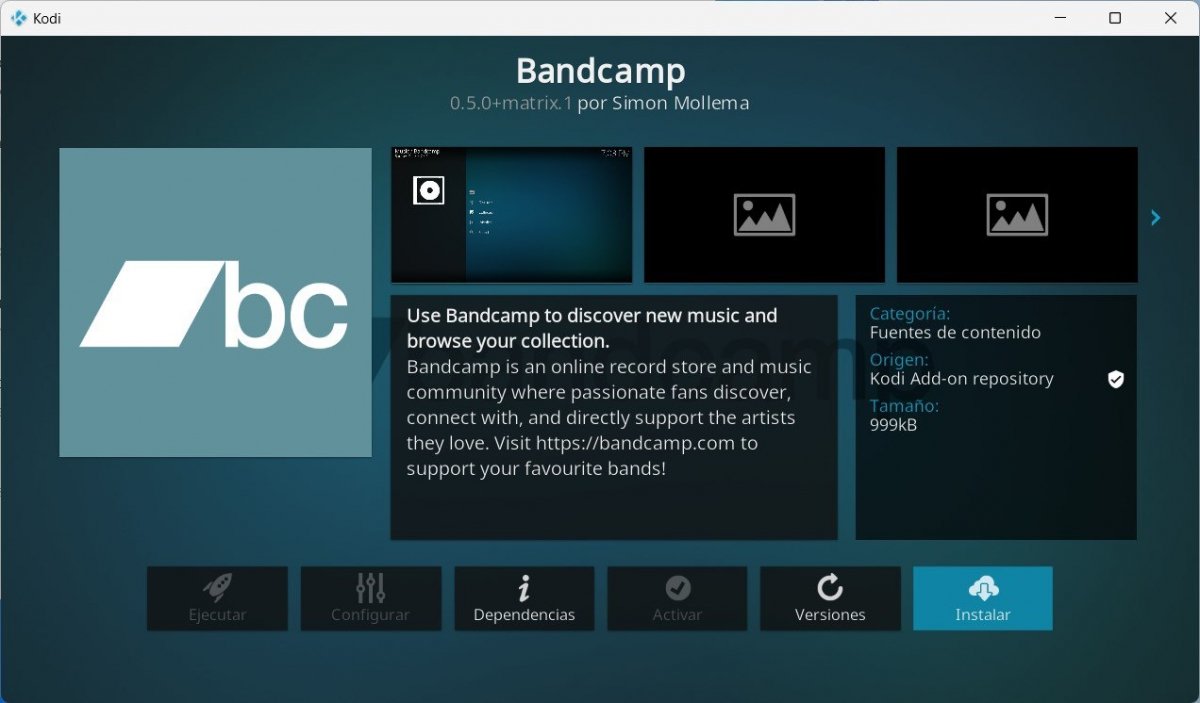 BandCamp para Kodi
BandCamp para Kodi
Bandcamp es un lugar magnífico para aquellos que quieren disfrutar de su música favorita directamente desde Kodi. También es genial para descubrir nueva música, pues muchos grupos emergentes la emplean para compartir
TubeCast
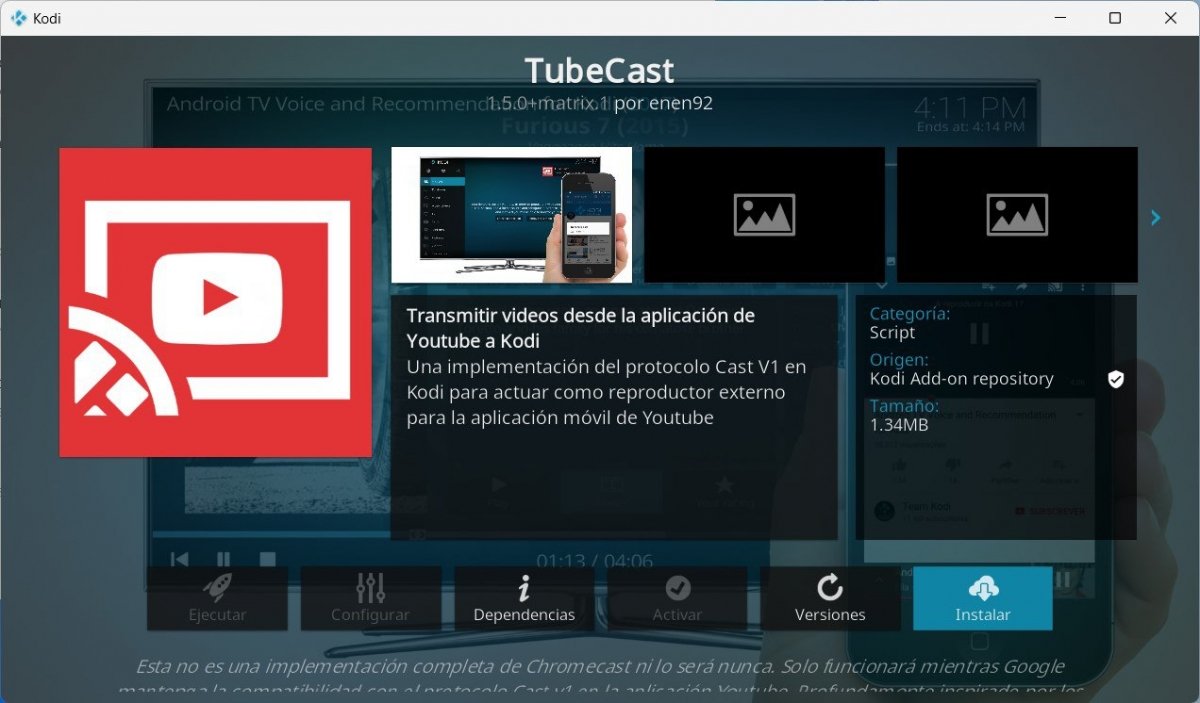 TubeCast para Kodi
TubeCast para Kodi
TubeCast es una implementación del protocolo Cast V1 que te va a permitir enviar vídeos de YouTube a Kodi desde tu dispositivos móvil. Convierte el centro multimedia en una especie de reproductor externo controlado desde la app para móviles de YouTube.
Wikipedia
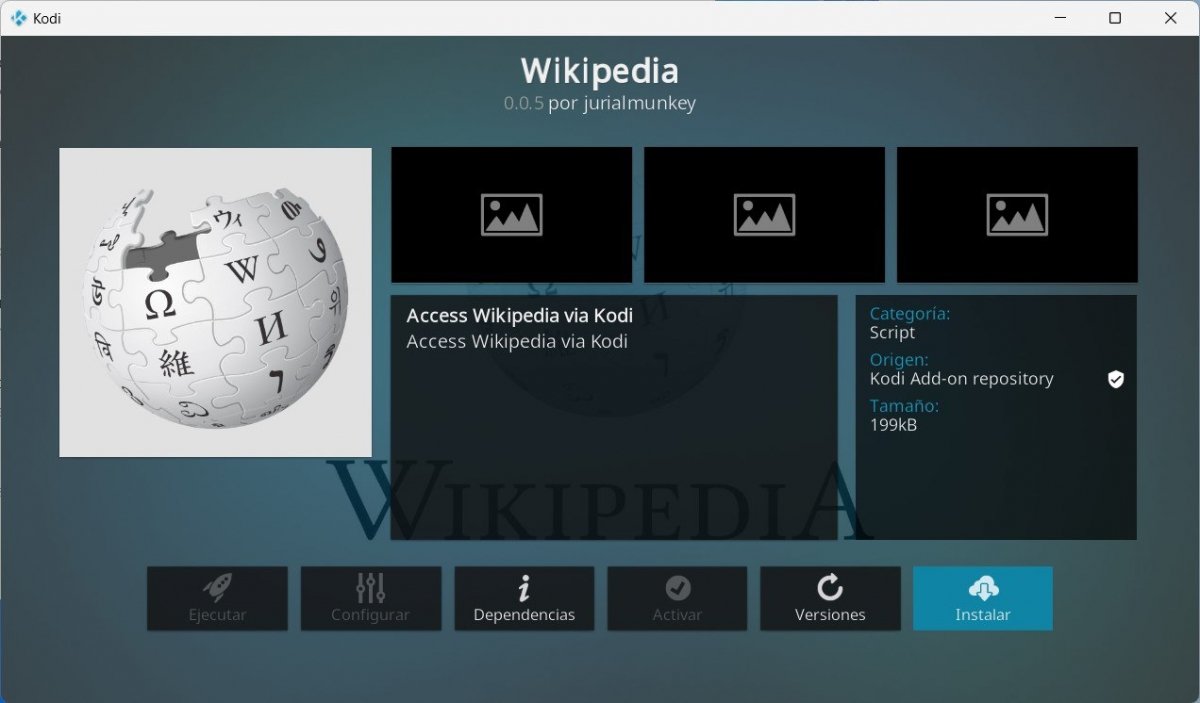 Wikipedia para Kodi
Wikipedia para Kodi
Wikipedia es un add-on que te abre las puertas a todo el contenido de esta enciclopedia online directamente desde el televisor. Así, en el caso de que quieras hacer alguna consulta, no vas a tener que ir a buscar el móvil ni abrir el navegador del PC.
Pluto TV
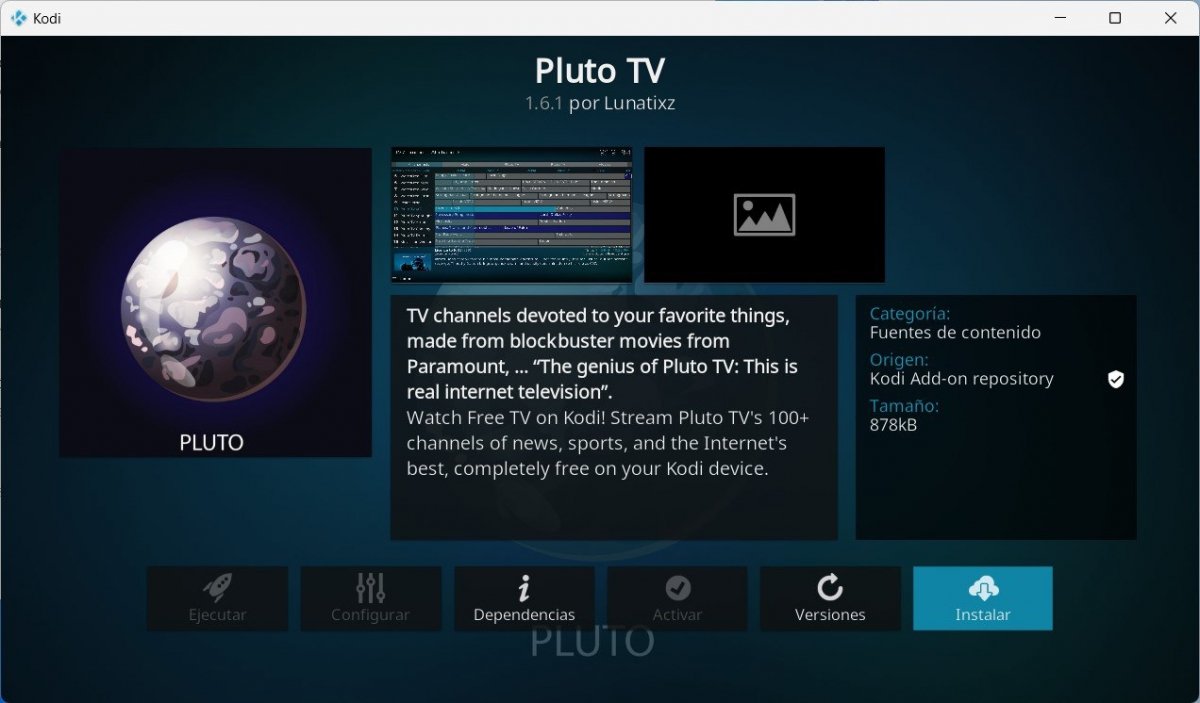 Pluto TV para Kodi
Pluto TV para Kodi
Pluto TV es una plataforma que ofrece una larga lista de canales en directo gratuitos. Con este add-on, podrás disfrutar de todos los contenidos que emite y, tal y como sucede con sus apps oficiales, sin registro ni suscripciones.
Invidious
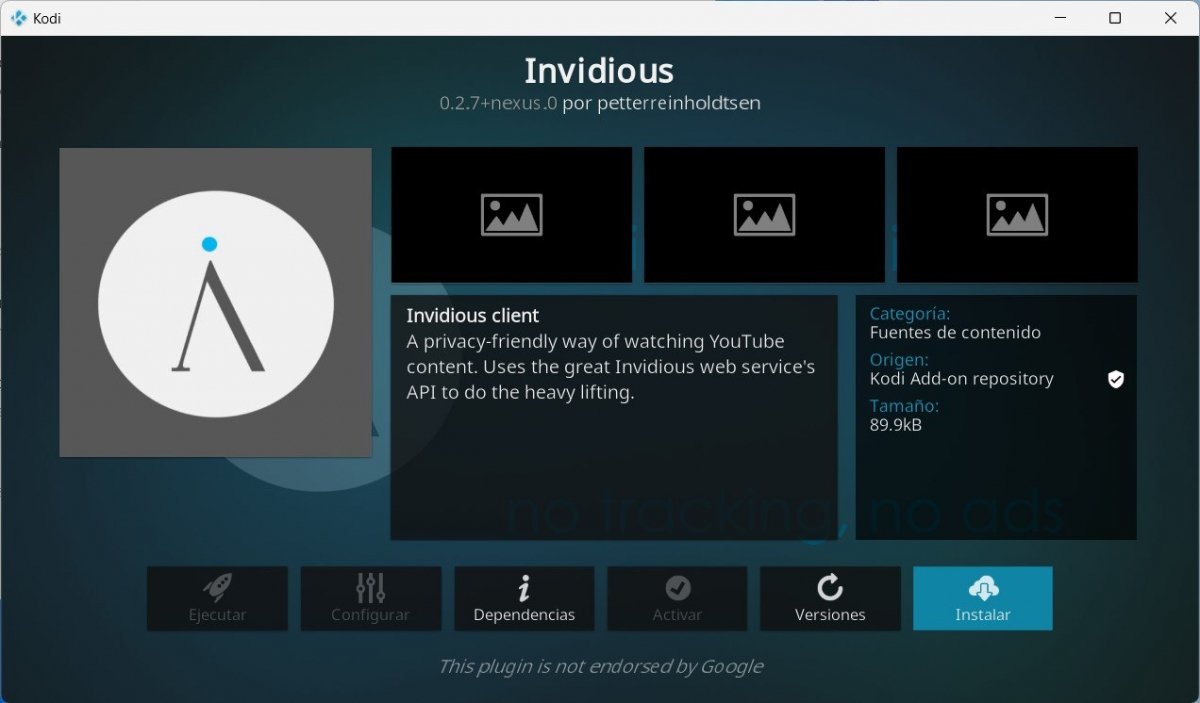 Invidious para Kodi
Invidious para Kodi
Puede que no conozcas Invidious, pero gracias a este complemento podrás acceder a todo el catálogo de YouTube de manera anónima. En realidad, hablamos de una interfaz que acceder al catálogo de esta plataforma gracias a su API y que, además de estar en Kodi, tiene varias instancias repartidas por el mundo, accesibles desde el navegador.
Multi Weather
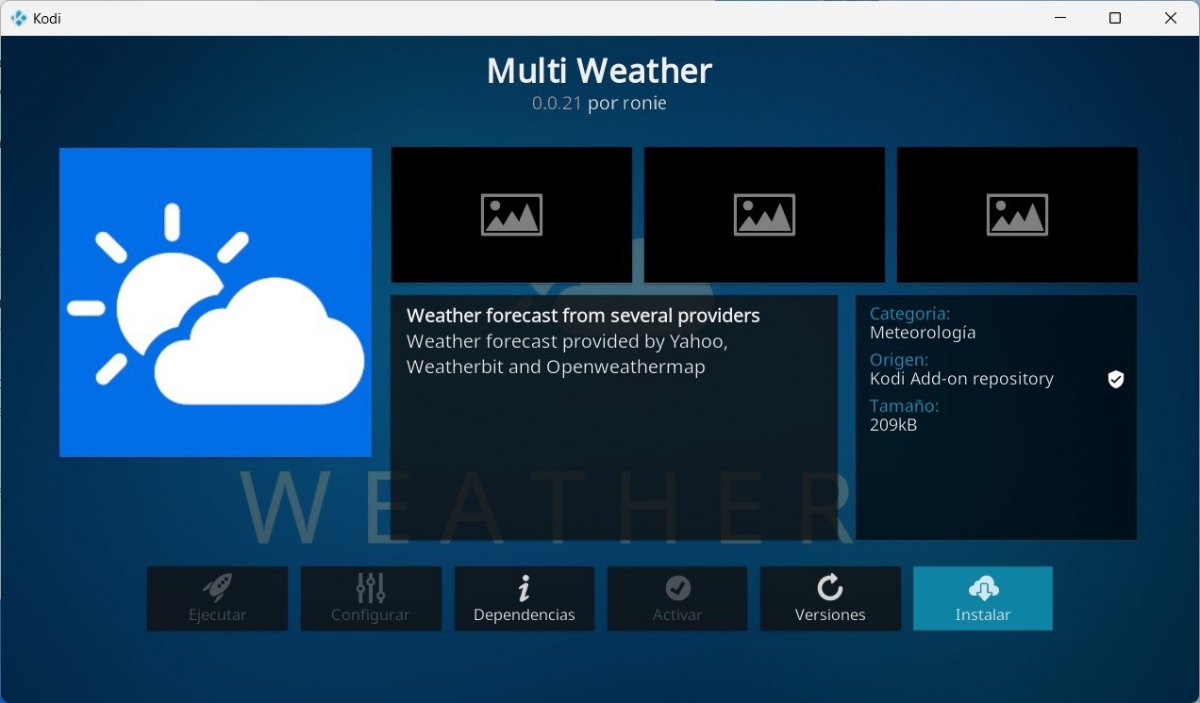 Multi Weather para Kodi
Multi Weather para Kodi
¿Quieres consultar el tiempo en tu zona en diversos servicios? Con Multi Weather es posible. Esta extensión de Kodi toma los datos de varios servicios especializados y te los muestra en la interfaz del centro multimedia, sin necesidad de navegadores.