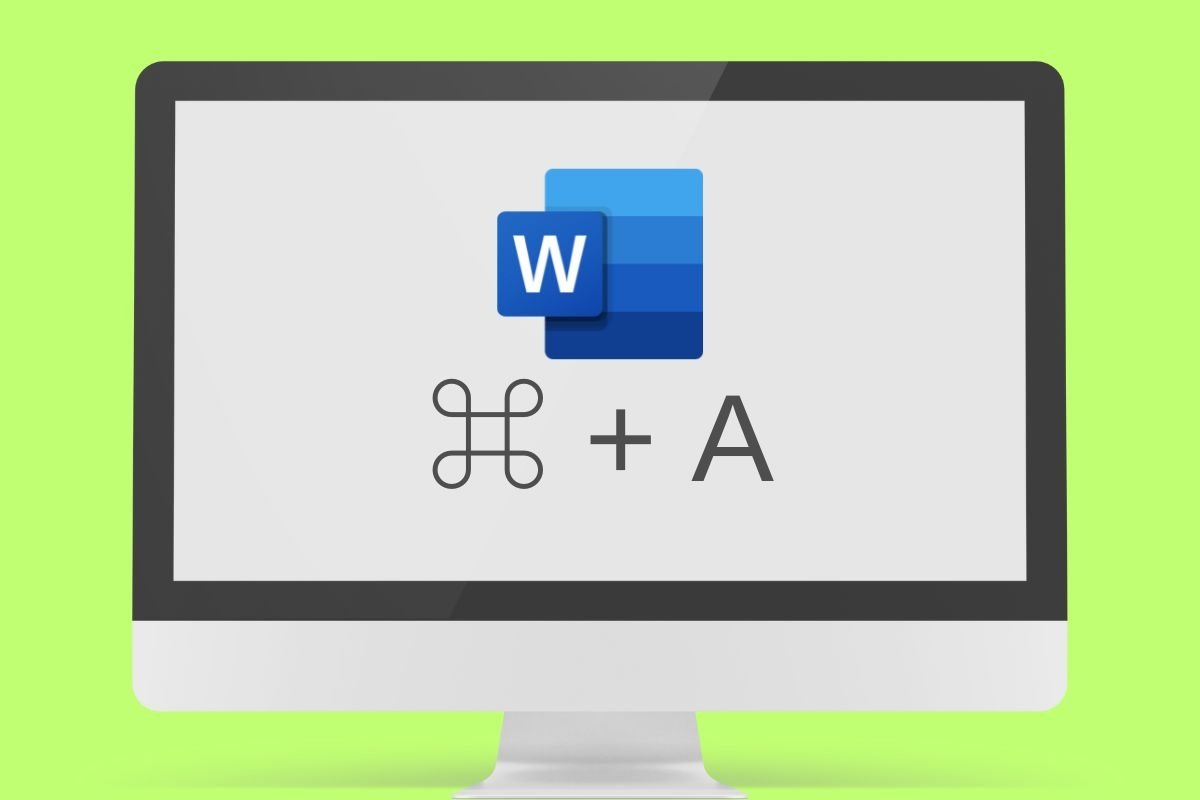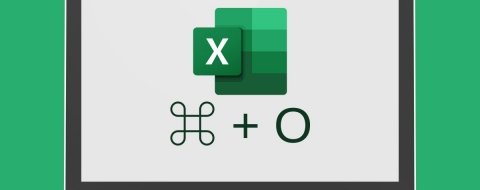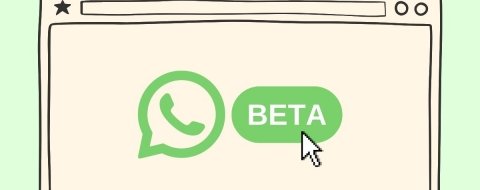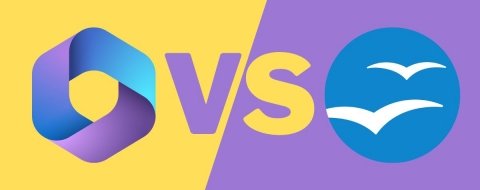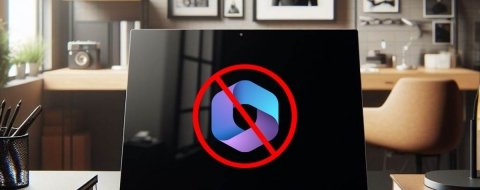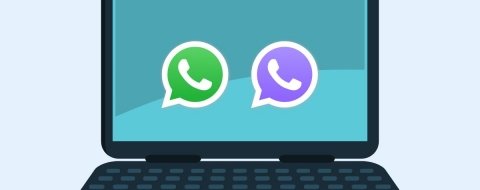Los atajos de teclado en Word te van a ayudar a trabajar más rápido. En esencia, son combinaciones de teclas que te permiten acceder rápidamente a funciones específicas de la aplicación y lanzarlas sin levantar las manos del teclado. A continuación, te propongo hacer un repaso por aquellos atajos de teclado de Microsoft Word para macOS que te van a echar una mano en tu día a día para aumentar tu productividad.
Los mejores atajos de teclado de Microsoft Word para macOS
¿Cuáles son los mejores atajos de teclado de Microsoft Word para macOS? Empezamos echando un vistazo a aquellas combinaciones más básicas. Estos son aquellos que dan acceso a funciones elementales de Word para Mac:
- Deshacer la última acción realizada: Command + Z o F1
- Rehacer la acción previamente deshecha: Command + Y
- Cortar la selección y llevarla al portapapeles: Command + X o F2
- Insertar un enlace: Command + K
- Copiar la selección al portapapeles: Command + C o F3
- Pegar el contenido del portapapeles: Command + V o F4
- Mostrar el menú contextual del elemento seleccionado: Mayús + F10
- Acceder al cuadro de diálogo Ir a la página: Command + Option + G o F5
- Abrir el cuadro de diálogo de Ortografía y gramática: Command + Option + L o F7
- Activar el modo de selección extendida: F8
- Cambiar a la ventana siguiente: Command + Acento grave (`)
- Cambiar a la ventana anterior: Command + Mayús + Acento grave (`)
- Abrir el cuadro de diálogo Guardar como: Command + Mayús + S
- Iniciar la búsqueda de texto: Command + F
- Mostrar el panel Buscar y reemplazar: Control + H
- Acceder al cuadro de diálogo Imprimir: Command + P
- Cerrar el documento actual: Command + F4
- Expandir o minimizar la cinta de opciones: Command + Option + R
Atajos de teclado de Word para dar formato de texto en macOS
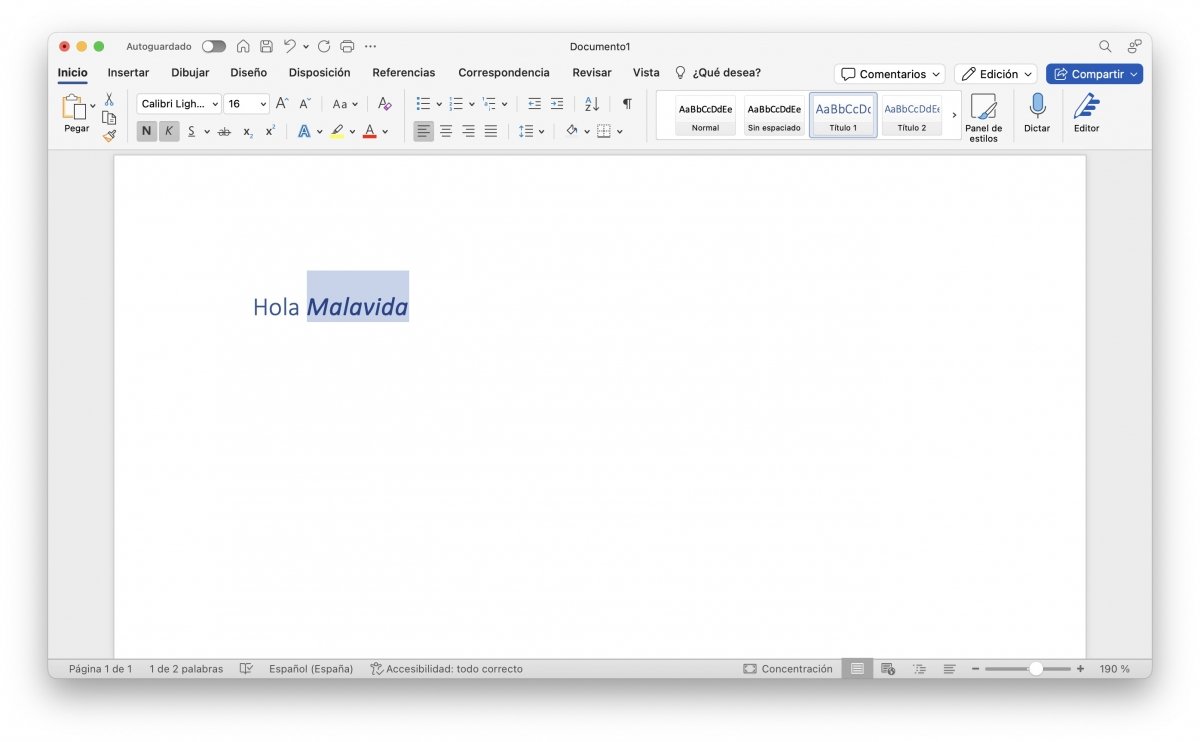 Con los atajos de teclado es fácil dar formato al texto, aplicando negritas o títulos
Con los atajos de teclado es fácil dar formato al texto, aplicando negritas o títulos
Dar formato a texto es una de las características básicas de Microsoft Word, tanto en su versión para macOS como en Word para Windows. Por eso, consideramos imprescindible conocer bien los siguientes atajos de teclado, pues te van a permitir cambiar el aspecto tanto del texto como de los párrafos sin tener que buscas las opciones equivalentes en el extenso menú de la aplicación:
- Aumentar el tamaño del texto: Command + Mayús + >
- Disminuir el tamaño del texto: Command + Mayús + <
- Incrementar en 1 punto la magnitud del texto: Command + ]
- Reducir en 1 punto la magnitud del texto: Command + [
- Mostrar el cuadro de diálogo de estilos: Command + D
- Transformar el texto entre diferentes casos: Mayús + F3
- Cambiar todo el texto a letras mayúsculas: Command + Mayús + A
- Realzar el texto con negritas: Command + B
- Introducir una enumeración con viñetas: Command + Mayús + L
- Aplicar estilo de subrayado: Command + U
- Subrayar únicamente las palabras, no los espacios: Command + Mayús + W
- Aplicar estilo de doble subrayado: Command + Mayús + D
- Aplicar el estilo de cursiva: Command + I
- Reducir el texto a minúsculas: Command + Mayús + K
- Aplicar efecto de tachado al texto: Command + Mayús + X
- Aplicar el estilo Normal: Command + Mayús + N
- Aplicar el estilo de Título 1: Command + Option + 1
- Aplicar el estilo de Título 2: Command + Option + 2
- Aplicar el estilo de Título 3: Command + Option + 3
- Aplicar el estilo Lista: Command + Mayús + L, cuando el cursor está al principio de una línea
Atajos de teclado de Word para gestionar documentos en macOS
Cuando hablamos de gestionar documentos, nos referimos a las acciones básicas de guardar, abrir y cerrar el archivo que se está editando. Recuerda que, con respecto al guardado de los cambios, si estás utilizando OneDrive para almacenar el documento, las modificaciones se sincronizan automáticamente en la nube, sin necesidad de utilizar ningún comando o hacer clic en algún botón. Aquí tienes el listado de combinaciones de teclas para gestionar documentos:
- Nuevo archivo: Command + N
- Nuevo archivo a partir de una plantilla o tema: Mayús + Command + P
- Ampliar o reducir la barra de herramientas: Command + Option + R
- Guardar los cambios: Command + S
- Imprimir: Command + P
- Abrir un archivo existente: Command + O
- Cerrar el documento sin cerrar Word: Command + W
- Finalizar Word: Command + Q
- Ocultar la ventana de la aplicación actual: Command + H
- Ocultar las demás aplicaciones: Option + Command + H
- Minimizar la ventana: Command + M
Atajos de teclado de Word para navegar por documentos en macOS
Otros atajos de teclado muy útiles en Word para macOS son los que te permiten navegar por el propio documento. Este te ayuda a desplazar el cursor rápidamente de un punto a otro sin tener que utilizar el ratón:
- Desplazar el cursor una palabra hacia la izquierda: Option + flecha izquierda
- Desplazar el cursor una palabra hacia la derecha: Option + flecha derecha
- Mover el cursor hacia arriba un párrafo: Command + flecha arriba
- Desplazar el cursor hacia abajo un párrafo: Command + flecha abajo
- Colocar el cursor al inicio de la línea actual: Command + flecha izquierda o Inicio
- Ubicar el cursor al final de la línea actual: Command + flecha derecha o Fin
- Desplazar el cursor al principio de la página anterior: Command + Re Pág o Command + Fn + flecha arriba en un MacBook.
- Mover el cursor al principio de la página siguiente: Command + Av Pág o Command + Fn + flecha abajo en un MacBook.
- Posicionar el cursor al principio del documento: Command + Inicio o Command + Fn + flecha izquierda en un MacBook.
- Desplazar el cursor al final del documento: Command + Fin o Command + Fn + flecha derecha en un MacBook.
- Retroceder el cursor al punto de inserción anterior: Mayús + F5
- Desplazar el cursor una pantalla hacia arriba en la vista del documento: Página arriba
- Desplazar el cursor una pantalla hacia abajo en la vista del documento: Página abajo
Atajos de teclado de Word para alinear textos e imágenes en macOS
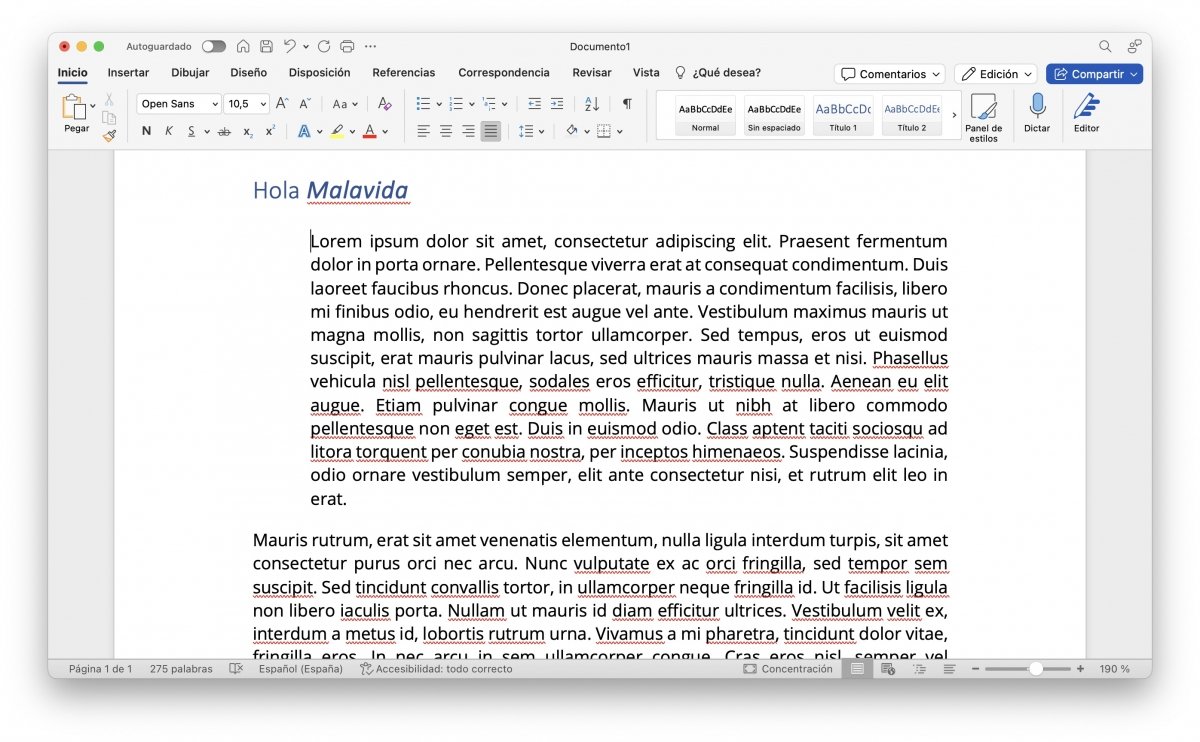 Las combinaciones de teclas de Word para macOS también permiten alinear textos y aplicar sangrías
Las combinaciones de teclas de Word para macOS también permiten alinear textos y aplicar sangrías
Otra de las cosas que te permiten hacer las combinaciones de teclas es alinear texto e imágenes. Seguidamente, tienes una selección de atajos que te van a ayudar a cambiar la situación de diversos elementos dentro del documento.
- Centrar el párrafo: Command + E
- Justificar el párrafo: Command + J
- Alinear el párrafo a la izquierda: Command + L
- Alinear el párrafo a la derecha: Command + R
- Aplicar sangría al párrafo: Control + Mayús + M
- Quitar la sangría de un párrafo: Command + Mayús + M
- Crear una sangría francesa: Command + T
- Quitar una sangría francesa: Command + Mayús + T
- Aplicar espaciado simple al párrafo: Command + 1
- Aplicar espaciado doble al párrafo: Command + 2
- Aplicar un interlineado de 1,5 líneas en el párrafo: Command + 5
- Habilitar formato automático: Command + Option + K
- Insertar un espacio de no separación: Option + barra espaciadora
Atajos de teclado de Word para seleccionar objetos en macOS
Para terminar, aquí tienes los atajos de teclado que te van a ayudar a seleccionar texto e imágenes en un documento de Word. En realidad, son muy parecidos a los que te hemos mencionado en el apartado anterior, aunque agregando la tecla Mayús a la ecuación. Este es el listado:
- Seleccionar múltiples elementos no contiguos: Seleccione el primer elemento deseado, mantenga presionado Command y haga clic en los otros elementos.
- Seleccionar texto: Mayús + Teclas de dirección
- Seleccionar la palabra a la izquierda: Mayús + Option + Flecha izquierda
- Seleccionar la palabra a la derecha: Mayús + Option + Flecha derecha
- Seleccionar desde la posición actual hasta el inicio de la línea: Command + Mayús + Flecha izquierda o Mayús + Inicio
- Seleccionar desde la posición actual hasta el final de la línea: Command + Mayús + Flecha derecha o Mayús + Fin
- Seleccionar desde la posición actual hasta el inicio del párrafo: Command + Mayús + Flecha arriba
- Seleccionar desde la posición actual hasta el final del párrafo: Command + Mayús + Flecha abajo
- Seleccionar desde la posición actual hasta la parte superior de la pantalla: Mayús + Re Pág
- Seleccionar desde la posición actual hasta la parte inferior de la pantalla: Mayús + Av Pág
- Seleccionar desde la posición actual hasta el principio del documento: Command + Mayús + Inicio
- Seleccionar desde la posición actual hasta el final del documento: Command + Mayús + Fin
- Seleccionar desde la posición actual hasta la parte inferior de la ventana: Command + Mayús + Option + Re Pág
- Seleccionar todo el contenido del documento: Command + A