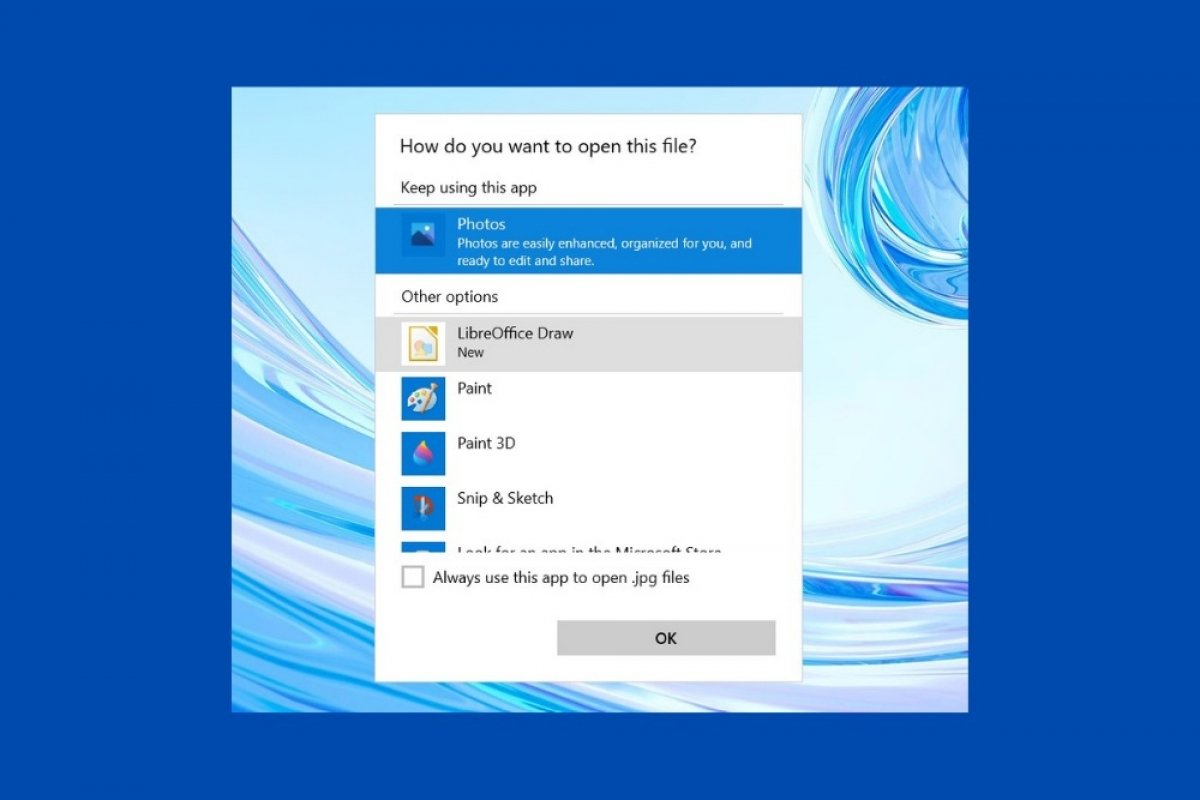Changing default programs in Windows will improve the experience when you want to use third-party applications for some tasks. For example, you may want to use an alternative media player or mail manager other than the one that comes integrated with the system. Whatever your case, you can modify these values in the following way. Access the setup application, from the start menu, by clicking on the cogwheel icon.
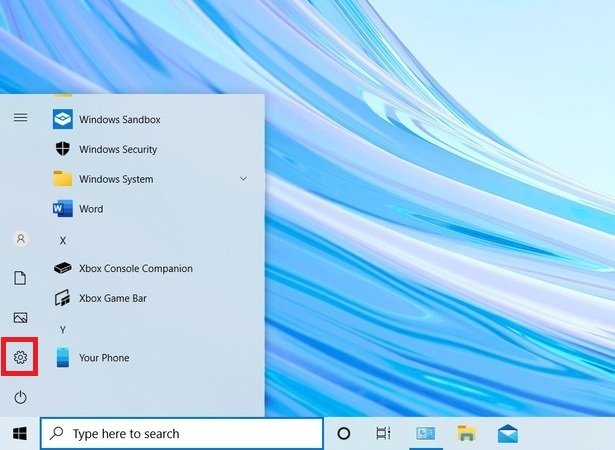 Open the Windows settings
Open the Windows settings
Then, open the Apps section.
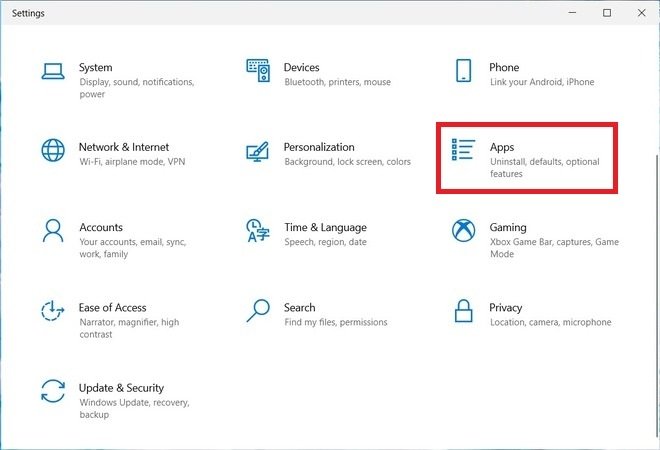 Access the programs’ settings
Access the programs’ settings
Select the option Default apps. This option is located in the left margin of the window.
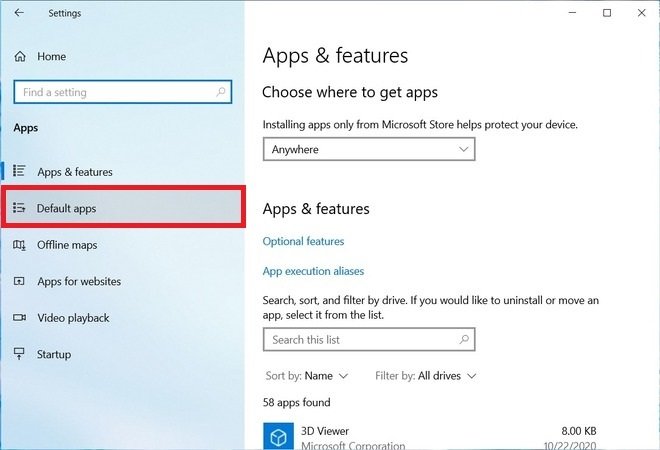 Default programs section
Default programs section
Click on the application you want to modify. As an example, we have clicked on Mail to modify the default email manager. In the list of compatible applications, choose your favorite.
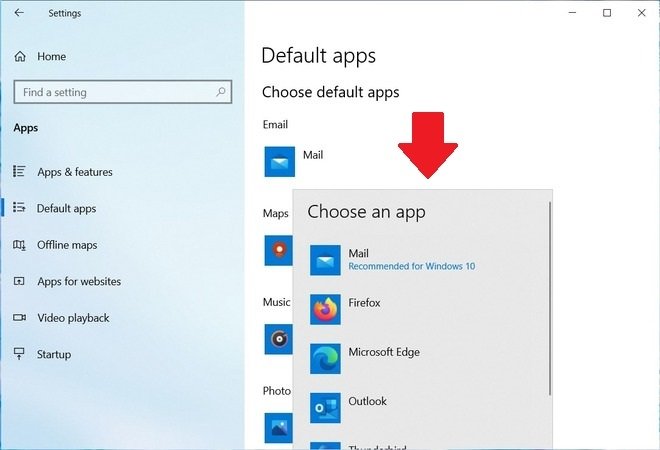 Choose a default email program
Choose a default email program
You can do the same with the mapping application, the music or video player, the image viewer, and the web browser.
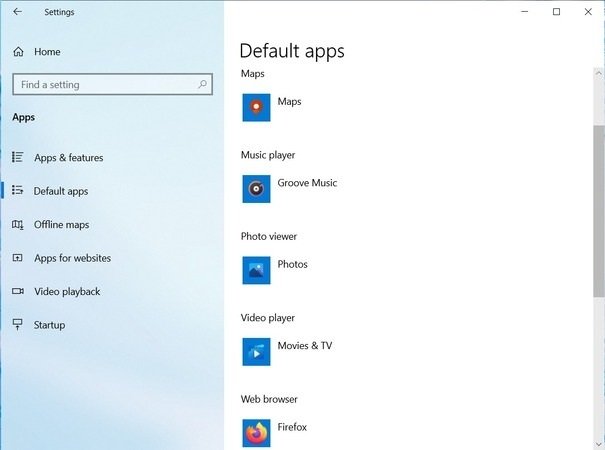 Other programs we can modify
Other programs we can modify
To restore the original settings, use the Reset button under the Reset to the Microsoft recommended defaults.
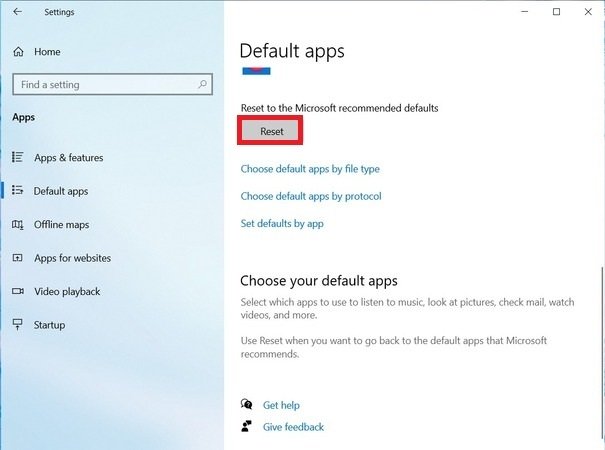 Reset to the default settings
Reset to the default settings
Once these steps have been taken, your favorite application will be the default for each specific task. For that, when you open a music file, a mail link, or an image, by default Windows will use the selected application.
Additionally, you can choose which application to open each file type with. This option will help you define the default application more specifically. So, go to the file, right-click, and open the Open with menu. Then, select Choose another app.
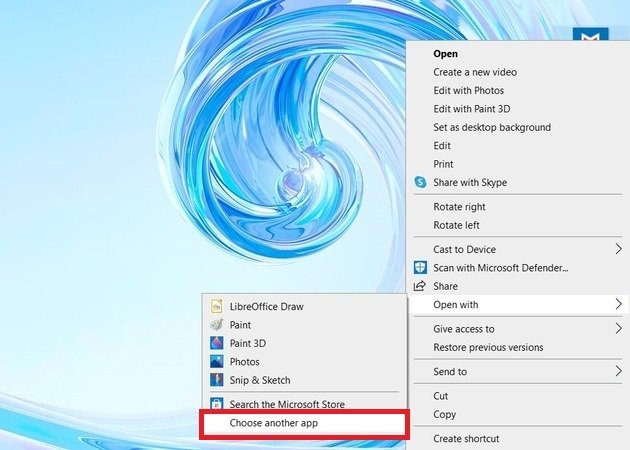 Choose the program when opening a file
Choose the program when opening a file
Using the list of compatible programs that will appear, choose the one that best suits your needs. If you want a file to always open with the selected application, check the Always use this app to open .* files box.
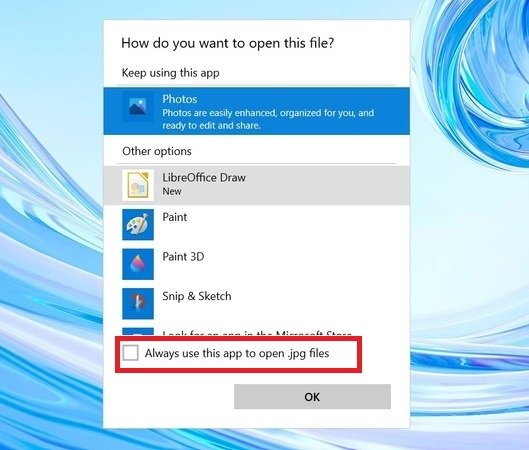 Open always with a certain program
Open always with a certain program
From then on, the selected program will always be used as the default application.