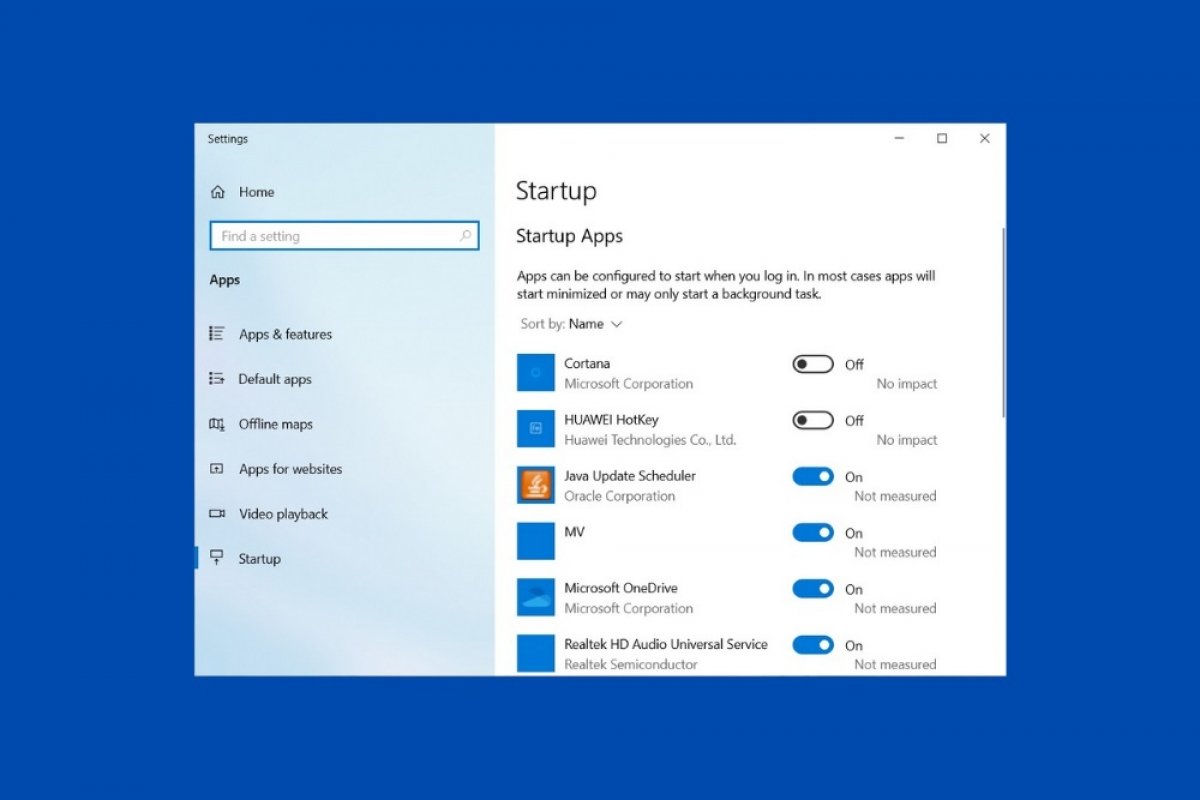Every time you turn on your computer, Windows loads a long list of programs and components that help it function properly. However, not all of them are indispensable, and in many cases, they unnecessarily slow down the start of the system. It is possible to display a list of startup applications and disable them in two different ways.
The first one uses the Windows 10 configuration application. To quickly access the startup applications section, you can use the Windows search. To do this, press the Windows key on your keyboard and type startup apps.
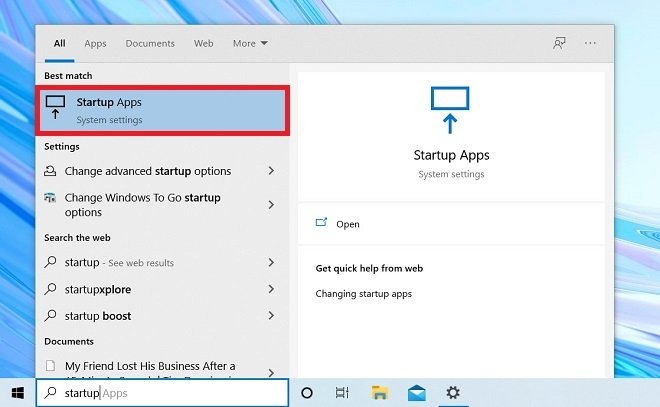 Open the start programs
Open the start programs
In the window that will appear, you will be able to consult the list of applications that are loaded along with the system. Next to each item, you will see a warning that indicates the impact each application has during startup. Also, you have a slider that lets you deactivate each of them individually.
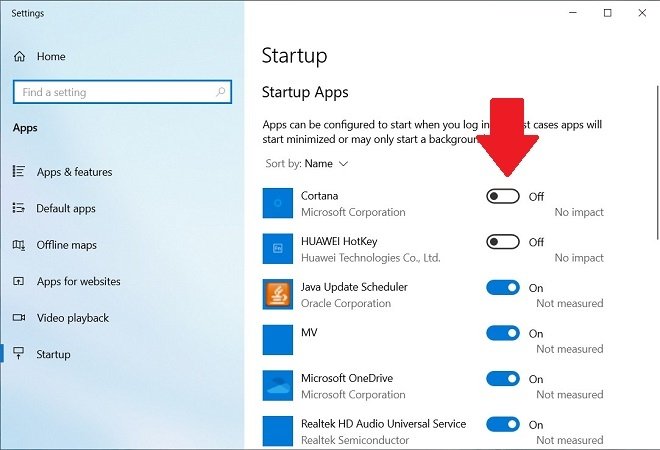 List of start programs
List of start programs
The second method to view and modify the list of startup applications is through the task manager. You can open this tool in different ways. Use the combination Control + Alt + Delete, execute the command taskmgr, or search for the term task manager using Windows search.
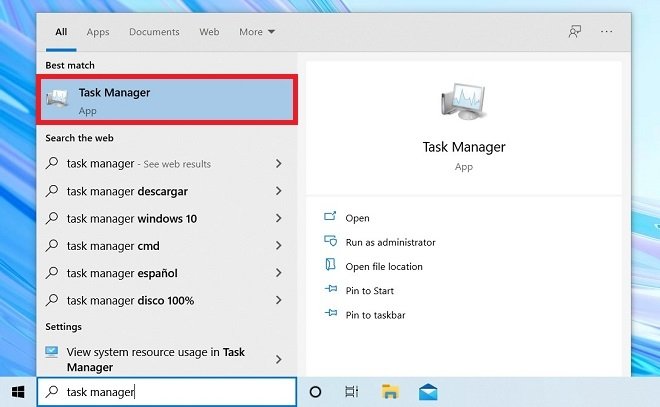 Open the task manager
Open the task manager
When the task manager appears on the screen, access the Startup tab. There, you will be able to consult the startup programs, which are the same as those displayed in the configuration application. By selecting any item in the list, you can use the Disable button to disable it.
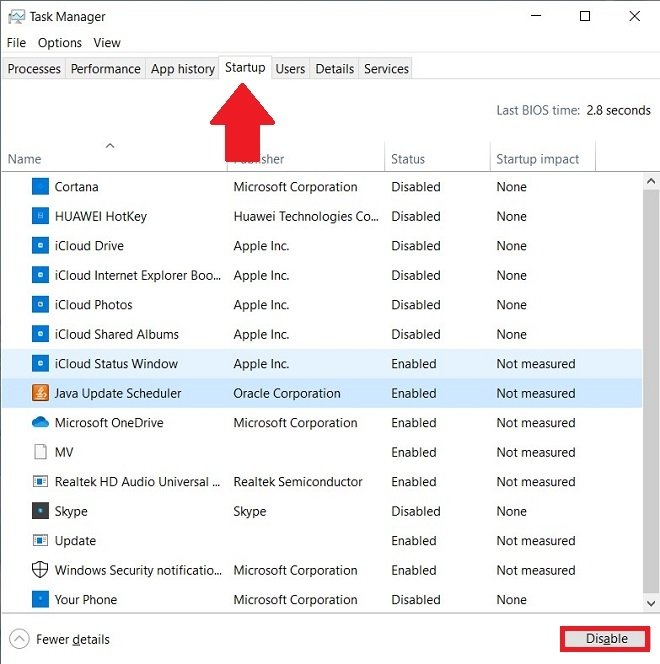 List of start programs in the task manager
List of start programs in the task manager
Remember that, although none of the applications shown are essential for the proper functioning of the computer, by deactivating them, you may lose functions. For example, if you disable OneDrive, you will have to manually run its application to start file synchronization.