Google's web browser for Android devices
Google Chrome APK is the official Google Chrome browser app for Android devices. Although there are several competitors (Firefox, Opera, UC Browser, among others), most users think of Google Chrome Android as the best browser for mobile devices. When you download Google Chrome for free, you get one of the most comprehensive user experiences when surfing the Internet from an Android device.
The ultimate Android web browser
This application is the stable Android version of the world's most widely used browser for smartphones and tablets. The proposal is simple: to offer us an accessible and intuitive gateway to the great world of the Internet.
The fast and secure web browser for you.
This version is fast, stable, and based on the latest standards and navigation technology advancements. Once you download Google Chrome Android for free, you can use many of the features you know and love in the desktop version, including personalized news, shortcuts to the user's favorite web pages, security features, and a built-in translator.
Key features of Google Chrome
- It allows fast browsing with less typing, as it recognizes the user's typing and has an auto-complete function.
- The user will be able to browse privately thanks to the incognito mode.
- Includes voice search to get answers without using your hands.
- Bookmarks, passwords, and settings are synchronized with the rest of the user's devices.
- You can access your favorite websites and social networks with a tap by opening a new tab.
- Secure browsing alerts the user in the event of an attempt to access dangerous websites or if a password leak is detected.
- It includes the option to download web content and videos to access them even without an Internet connection.
- Google Translator is integrated into the browser to let users translate entire web pages quickly.
- Its basic mode reduces data consumption by up to 60% by compressing text, images, and videos.
- Chrome displays articles and recommendations of interest to the user based on their browsing history.
If you want to use one of the best browsers for Android devices, download Google Chrome APK, it is completely free. The user experience is excellent, although certain desktop features (such as extensions) are missing. However, developers are still working daily to improve this mobile browser.
Requirements and additional information:
- Minimum operating system requirements: Android 10.0
 Almudena Galán
Almudena Galán
With a degree in Law and Journalism, I specialized in criminology and cultural journalism. Mobile apps, especially Android apps, are one of my great passions. I have been testing dozens of apps every day for over six years now, discovering all...

Manuel Sánchez


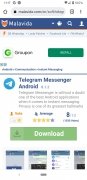
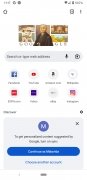
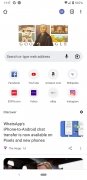
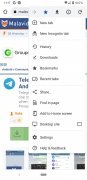
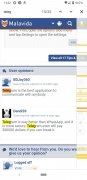
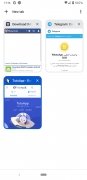
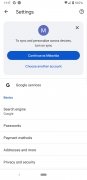
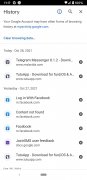
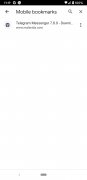
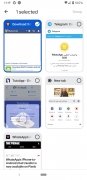
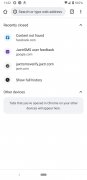
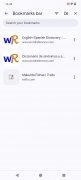
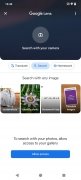
Google Chrome Tips & Tricks