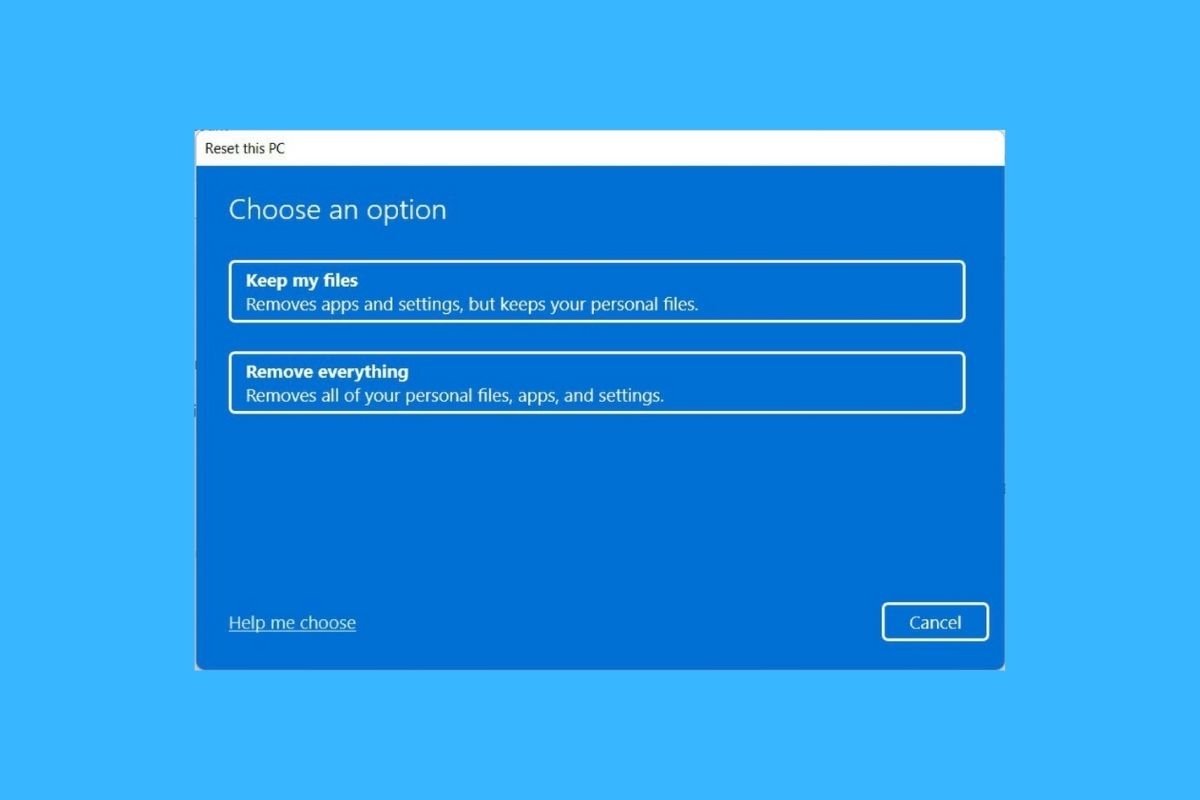Windows 11 lets you restore a computer in a few clicks. However, during the process, it offers several options and you may have questions. Should I keep my files or remove everything? Do I reinstall Windows from the cloud or locally? All the answers are here.
How to reinstall Windows 11
The first thing to do is to go to the Windows 11 recovery section. You will find it in the System section, under the Recovery section.
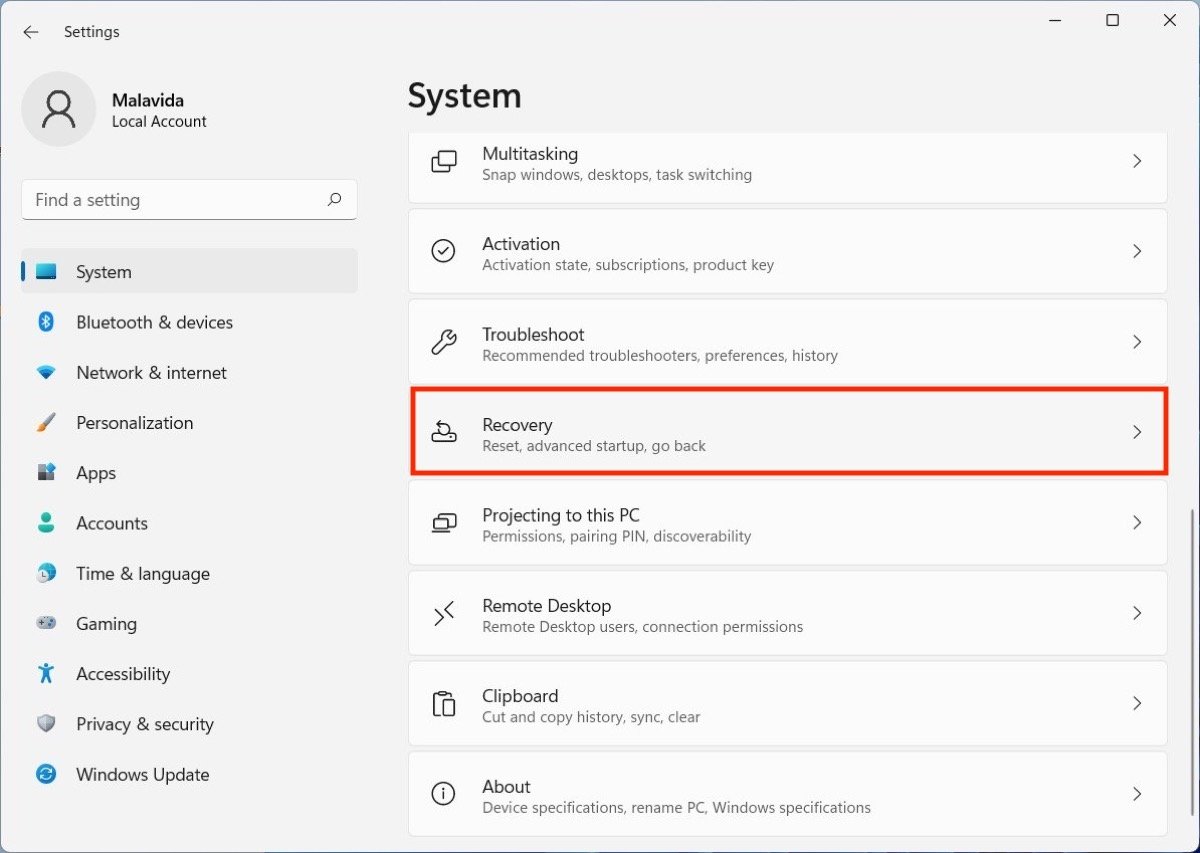 Windows configuration for system recovery
Windows configuration for system recovery
There, you will come across the Reset PC button, enabling you to start the reset process.
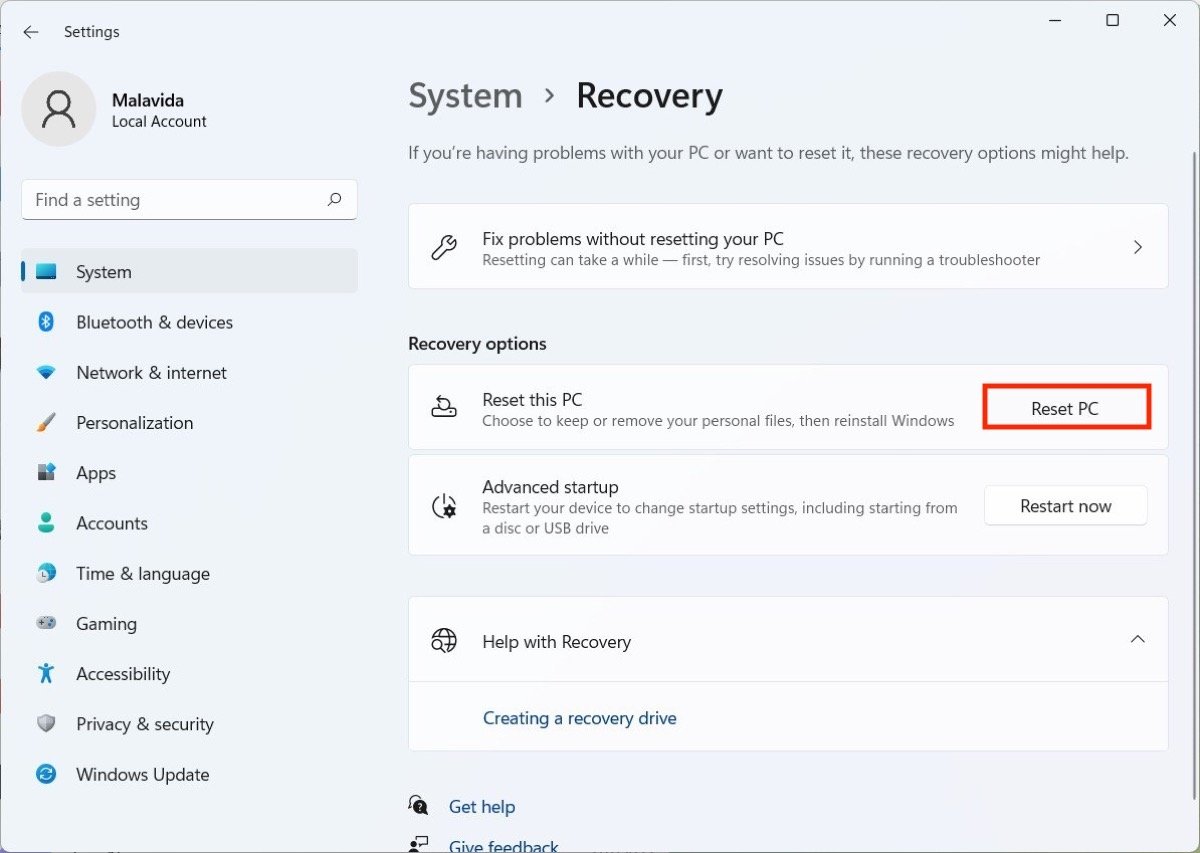 Restore the PC from the settings
Restore the PC from the settings
From here, follow the steps mentioned in one of the two following sections depending on your needs when reinstalling the system.
How to reinstall Windows 11 and keep your files
In the Reset this PC window, you will find two options. The first one is Keep my files. Select it if you want to reinstall Windows 11 and at the same time keep your personal files. Note that the applications will be deleted, as well as all the settings you have applied.
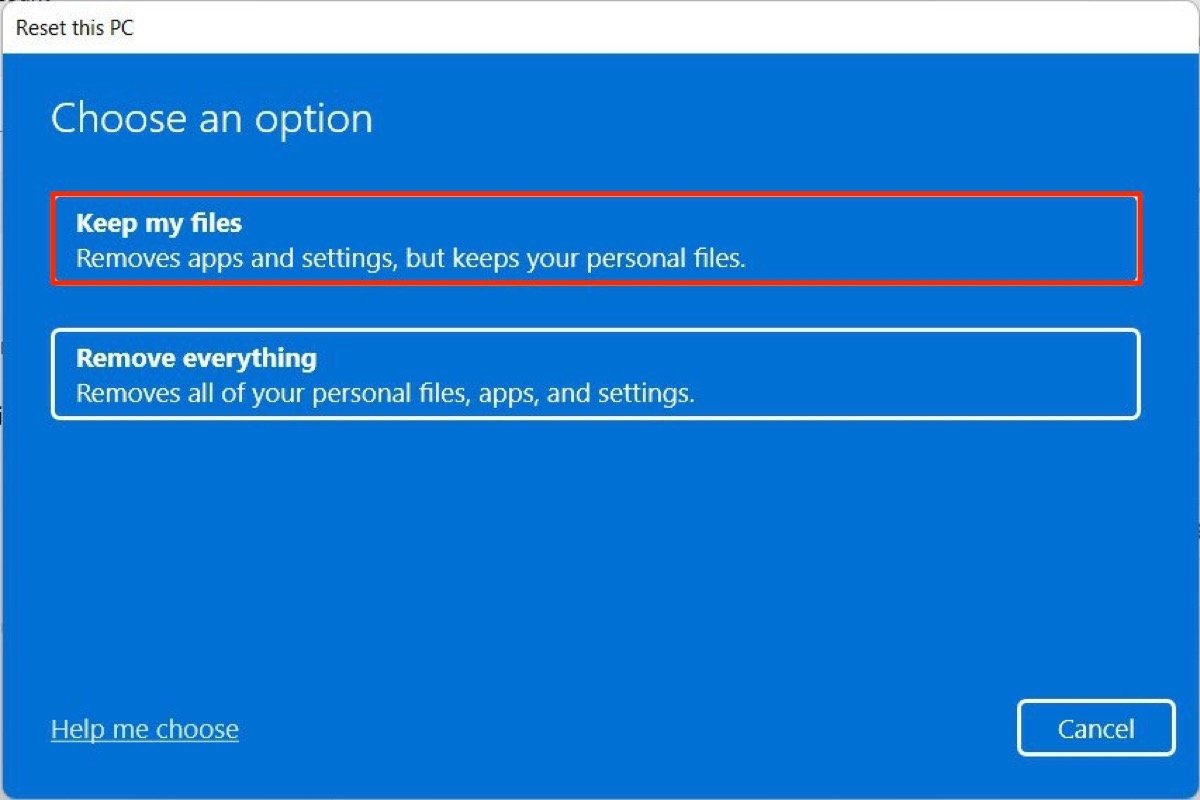 Keep all the user’s files
Keep all the user’s files
The next option has to do with the type of installation. Windows 11 can restore the computer using the latest version of the image published by Microsoft thanks to the Cloud download button. However, if you want to reduce network consumption, you can opt for local installation with the Local reinstall button.
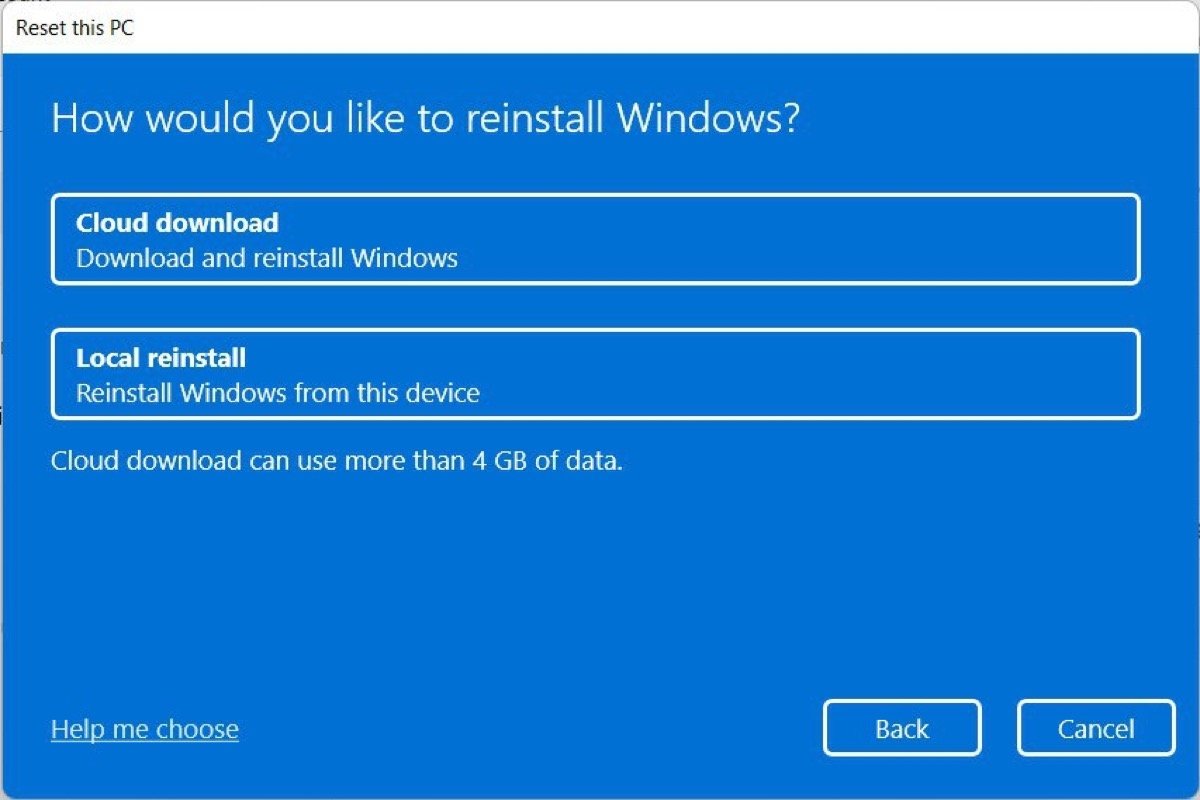 Reinstall Windows from the cloud or locally
Reinstall Windows from the cloud or locally
Before finishing, you will see a summary of your selection of options on the screen. Click on Change settings to see some additional options.
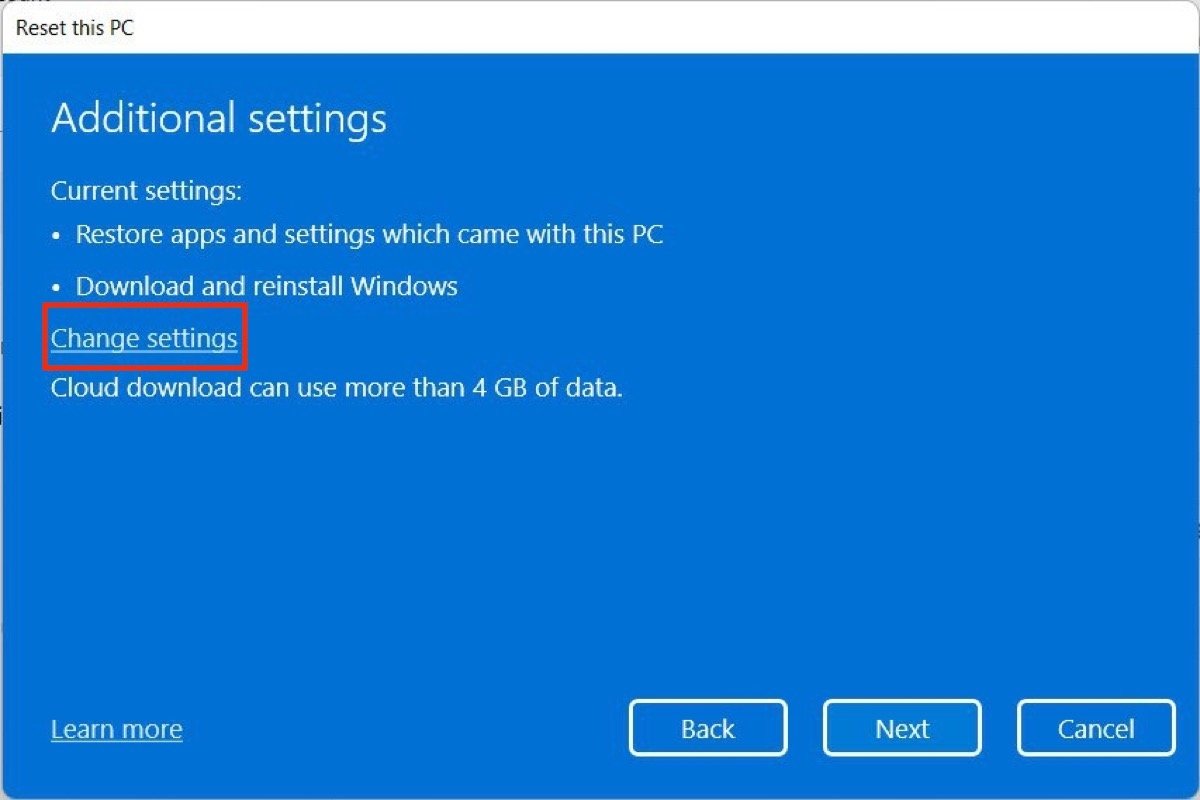 More options to restore your PC
More options to restore your PC
Do you want Windows 11 to restore pre-installed applications after resetting your computer? These are those included by the manufacturer that adds customized functions to the equipment. If you do, enable the Restore preinstalled apps option.
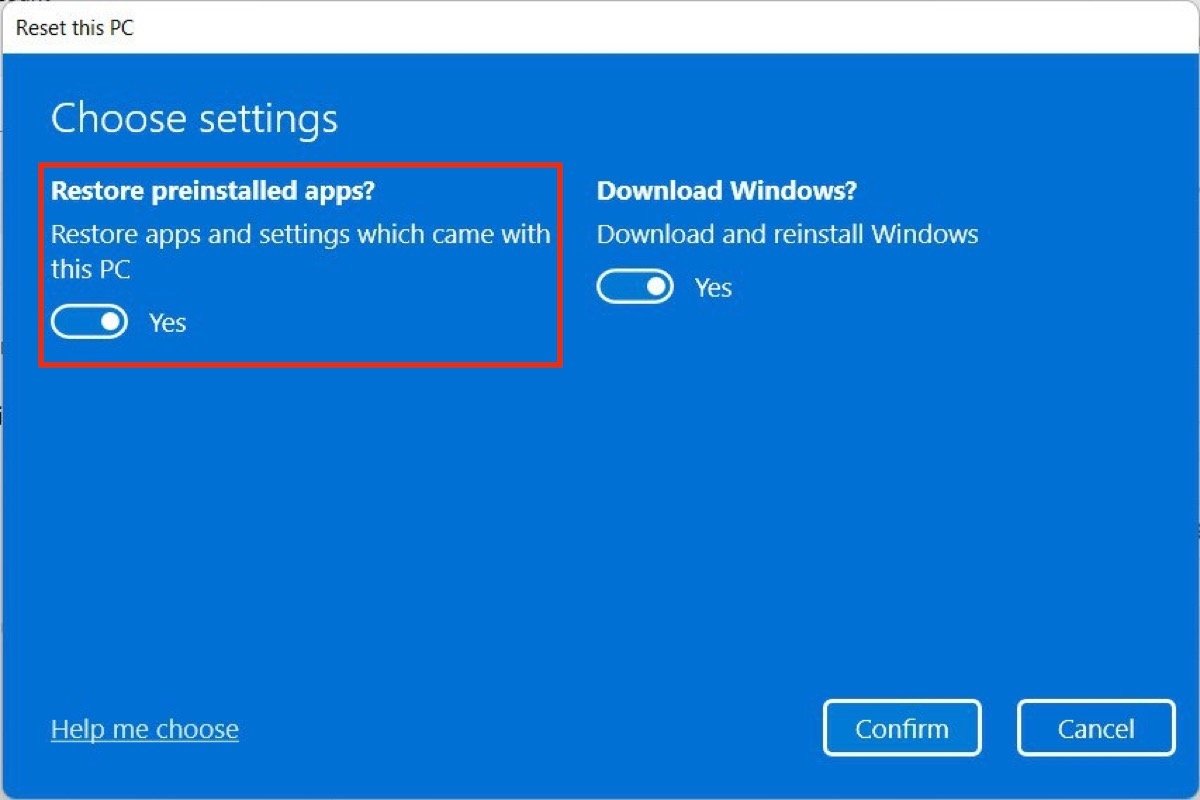 Restore the preinstalled applications
Restore the preinstalled applications
Confirm your settings and start the process to reinstall Windows 11.
How to reinstall Windows 11 and remove files
If you intend to completely erase the computer, because you are going to sell or give it away, deleting your personal files, it is best to click Remove everything.
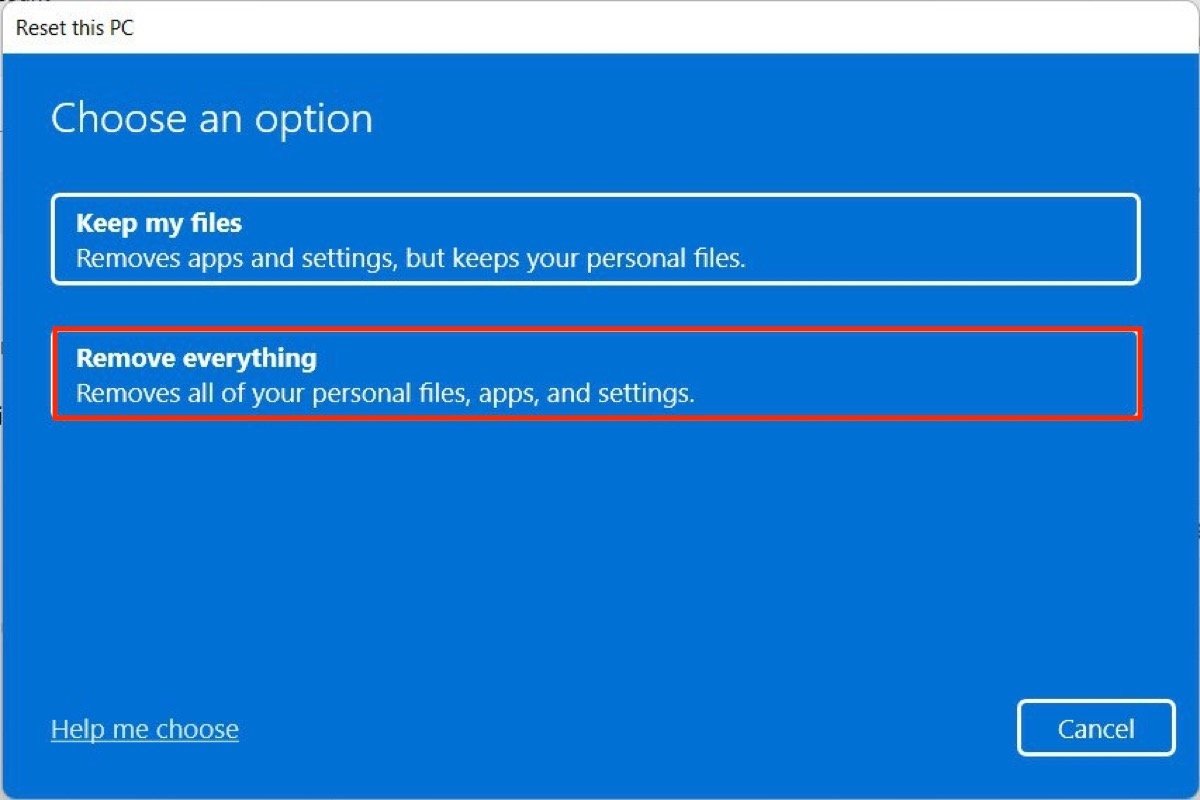 Remove all the user’s files
Remove all the user’s files
In this case, you can also select whether the installation is done from the computer or the cloud.
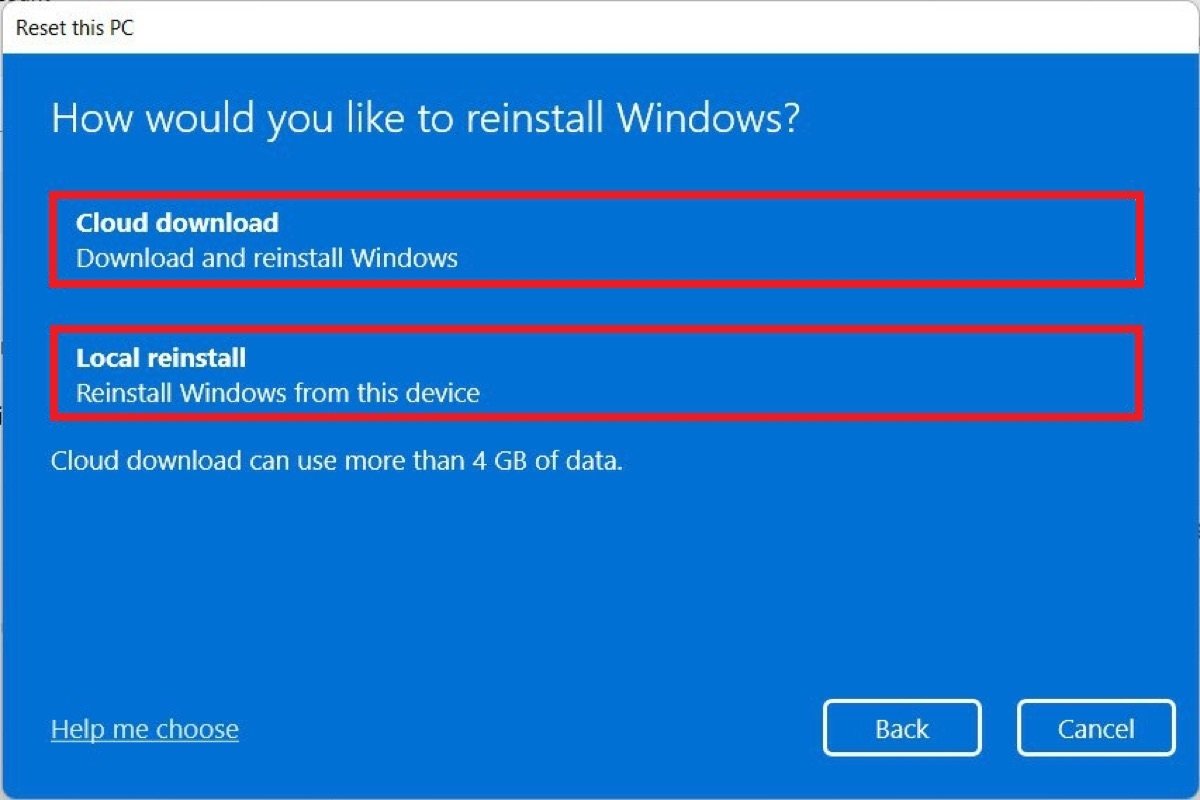 Reinstalling from the cloud or locally
Reinstalling from the cloud or locally
With the Change settings link, you will be able to see some additional parameters.
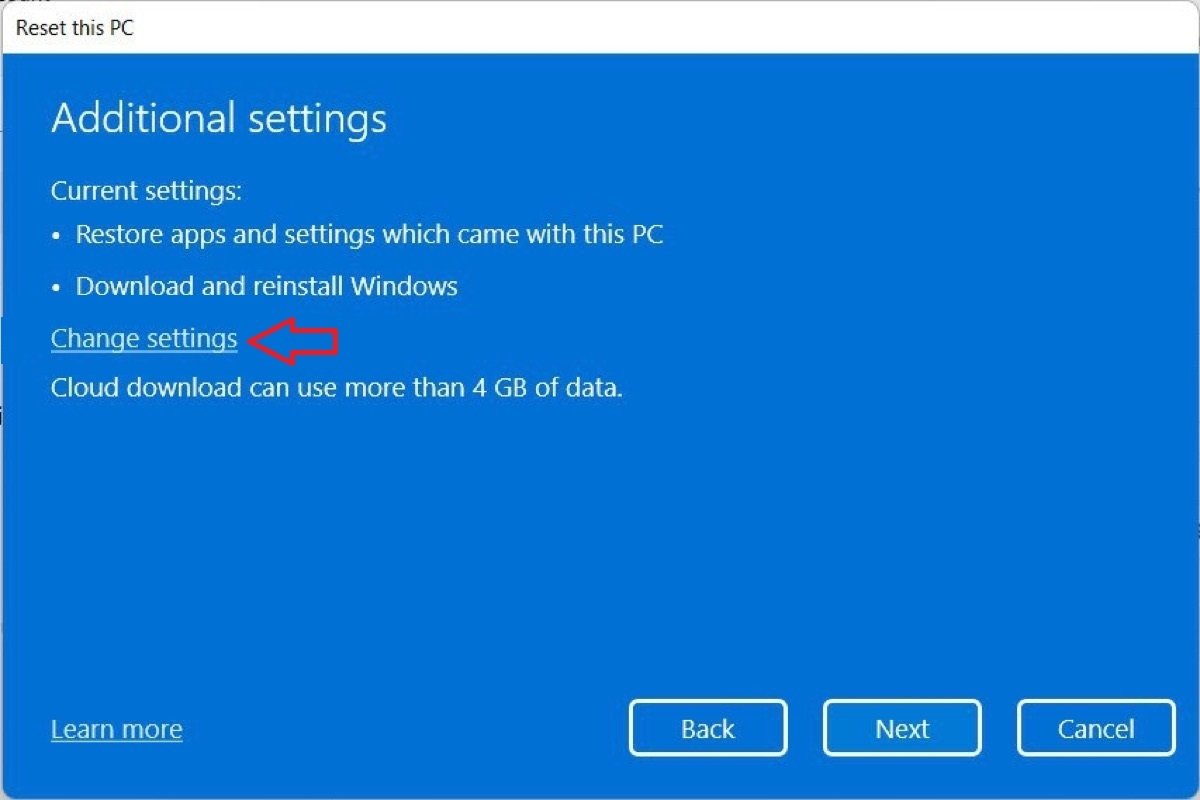 Change the settings when deleting all files
Change the settings when deleting all files
By enabling Clean data, Windows 11 will perform a more thorough cleaning of the storage drive, preventing the files from being recovered later. This process is longer, but safer.
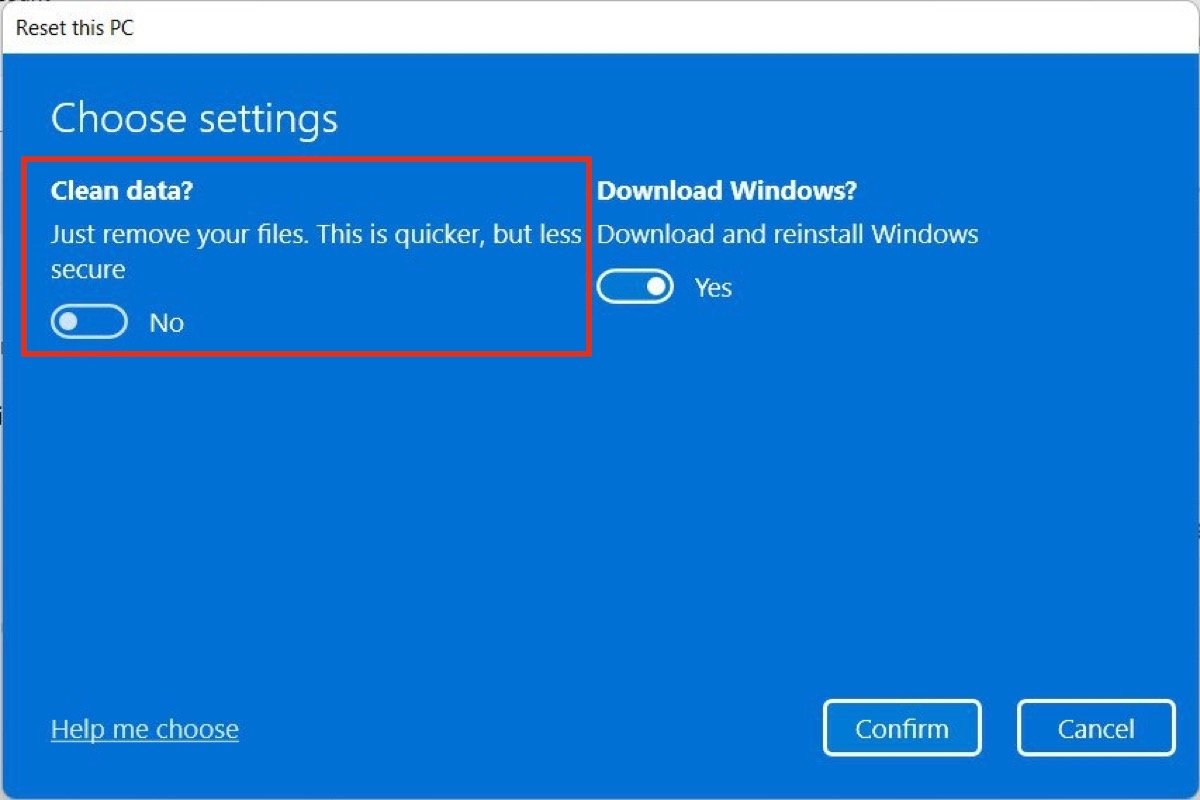 Delete system data
Delete system data
Use the Confirm button to accept your selection and ask the system to reset the device.