The app that keeps us in touch with our fellow gamers
Discord APK is a famous instant messaging and VoIP voice chat app specially designed for gamers and fan communities. The key to this platform is that users can communicate through text messages, voice calls, and video calls, and even share media files. And all this in a group or privately. Therefore, when you download Discord Android for free you will be able to stay in touch with your friends and people with like-minded tastes.
Instant messaging service specially created for gamers
Fans of online games know all too well how important it is to communicate, especially in team games. Downloading Discord Android for free allows you to have an effective multiplatform communication system designed for gamers.
Customize your own space and gather your friends to talk while playing your favorite games, or just to have a good time.
This platform features a distinctive themed channel system. And while it's built with players in mind, it's also where communities of fans with common interests come together to chat and make friends.
Main features of Discord
- An interactive messaging platform designed for gamers and fan communities, with various forms of communication: text messages, voice calls, and video calls.
- Group and private voice chat.
- Real-time messaging, being able to send messages and files multi-media.
- Push notifications so you don't miss a single mention or direct message.
- Feature to send invitations to contacts via links to join groups instantly.
- Direct messaging system to send private messages.
- Multi-server support that allows chat groups to be managed from a single client.
- Customizable space.Cross-platform software.
If you play online, download Discord APK and stay in touch with your fellow gamers at all times in a fairly easy and accessible way. And best of all, you can use Discord completely free.
Requirements and additional information:
- Minimum operating system requirements: Android 7.0
- Offers in-app purchases.
- Instructions to install XAPKs on Android
 Almudena Galán
Almudena Galán
With a degree in Law and Journalism, I specialized in criminology and cultural journalism. Mobile apps, especially Android apps, are one of my great passions. I have been testing dozens of apps every day for over six years now, discovering all...

Susana Arjona


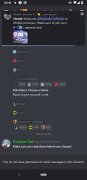
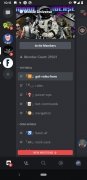
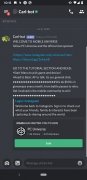
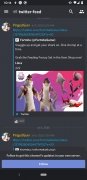
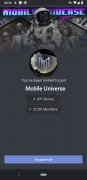
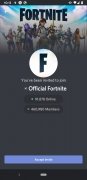
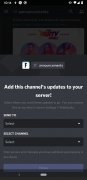
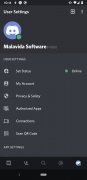
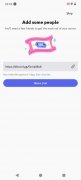
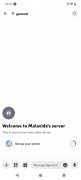
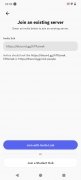
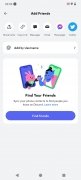
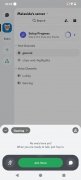
Discord Cheats