Cloud storage from Android
Although smartphones have more and more internal storage space, today it is practically a must to have a backup of all your important files in the cloud to access from any of your devices and protect them in case of theft, loss, or problem of any kind. There are dozens of such services: Google Drive, OneDrive, Mega, MediaFire, etc., but surely one of the most popular, both on Android and other platforms and operating systems, is Dropbox APK, the service of the Californian company founded in 2007 by Drew Houston and Arash Ferdowsi, two MIT students. Why is it so popular? Well, it is difficult to say exactly, but possibly a combination of simplicity, zero cost, security, and being among the first such services. Furthermore, you should know that you can download Dropbox Android for free.
With Dropbox, everyone can upload and transfer files to the cloud and share them with whomever they want.
Main features of Dropbox APK
Once they download Dropbox Android, users can upload and transfer files to the cloud and share them:
- Dropbox allows copying and synchronizing documents, photos, videos, and others in the cloud to always have access to them.
- You can upload copies of videos and photos from the gallery automatically and in the background.
- Preview more than 175 different file types without installing any special software.
- Users can share large documents by simply copying and pasting a link, whether or not the recipient has a Dropbox account.
- Scan documents such as ID cards, receipts or photos directly with the smartphone and transform them into PDF.
- Users can synchronize folders across smartphones and computers.
- If there are any issues, you can recover and restore old versions or deleted files.
The cloud storage service par excellence offers two gigabytes of storage to its users for free. However, if you need more capacity, you can hire the Plus or Professional Plan with which you will receive 2 or 3 TB of storage respectively, as well as certain additional options such as the ability to save and synchronize passwords on all devices or the use of Dropbox Vault to protect and organize the most sensitive documents, among others. All at competitive prices.
What's new in the latest version
- No changelog available.
Requirements and additional information:
- Minimum operating system requirements: Android 8.0.
- Offers in-app purchases.
- Instructions to install XAPKs on Android
 Lauriane Guilloux
Lauriane Guilloux
Hi, I’m Lauriane Guilloux. I grew up surrounded by gadgets and technology and everyone who knows me assumes that it will always be one of my greatest interests. I’ve evolved hand-in-hand with PCs, laptops, video gaming consoles, smartphones,...

Susana Arjona


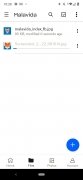
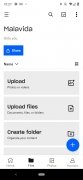
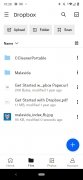
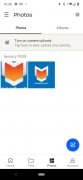
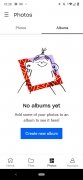
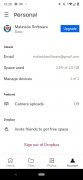
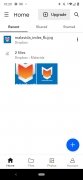
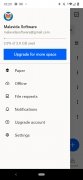
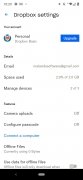
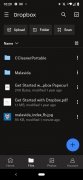
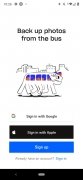
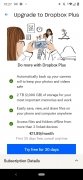
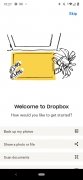
Dropbox Tips & Tricks