
Trucos (Página 7)
Los mejores artículos, trucos y guías para tus apps y programas favoritos
-
 Mejorar la velocidad de MegaDownloader es posible gracias a Cheat Engine, una popular herramienta de modificación de juegos y aplicaciones. Mediante la aplicación de un parche, es posible aumentar la velocidad de descarga en cuestión de segundos. Para descargar Cheat Engine, puedes utilizar el enlace que encontrarás aquí.
Mejorar la velocidad de MegaDownloader es posible gracias a Cheat Engine, una popular herramienta de modificación de juegos y aplicaciones. Mediante la aplicación de un parche, es posible aumentar la velocidad de descarga en cuestión de segundos. Para descargar Cheat Engine, puedes utilizar el enlace que encontrarás aquí. -
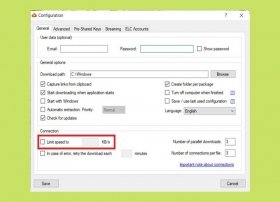 MegaDownloader cuenta con una serie de ajustes que te ayudará a descargar a máxima velocidad y sin restricciones. Para acceder al menú de configuración, haz clic en Options y, seguidamente, en Configuration.
MegaDownloader cuenta con una serie de ajustes que te ayudará a descargar a máxima velocidad y sin restricciones. Para acceder al menú de configuración, haz clic en Options y, seguidamente, en Configuration. -
 MegaDownloader dispone de un panel nutrido de ajustes que te ayudarán a personalizar el funcionamiento de la aplicación. Para acceder a él, lo único que debes hacer es abrir el menú Options y, acto seguido, hacer clic en Configuration.
MegaDownloader dispone de un panel nutrido de ajustes que te ayudarán a personalizar el funcionamiento de la aplicación. Para acceder a él, lo único que debes hacer es abrir el menú Options y, acto seguido, hacer clic en Configuration. -
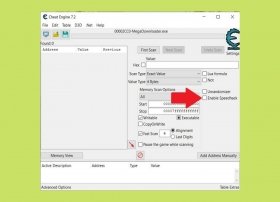 Si tus descargas con MegaDownloader parecen no avanzar, da los siguientes pasos para mejorar la velocidad y eliminar cualquier límite. En primer lugar, comprueba que MegaDownloader se encuentra correctamente instalado en tu ordenador. Entonces, descarga e instala Cheat Engine, un modificador de aplicaciones muy popular. Puedes obtener su instalador de forma segura desde Malavida.
Si tus descargas con MegaDownloader parecen no avanzar, da los siguientes pasos para mejorar la velocidad y eliminar cualquier límite. En primer lugar, comprueba que MegaDownloader se encuentra correctamente instalado en tu ordenador. Entonces, descarga e instala Cheat Engine, un modificador de aplicaciones muy popular. Puedes obtener su instalador de forma segura desde Malavida. -
 Uno de los últimos hits del mundo de Internet y particularmente del software son los deepfakes. ¿Aún no sabes a lo que me refiero? Hace un par de meses un usuario de Reddit, que siempre es una fuente inconmensurable de conocimiento procrastinador, tuvo a bien compartir su última creación con la comunidad: FakeApp, un software que mediante el uso de la inteligencia artificial te permite cambiar las caras de las personas en un vídeo por otras, generando un nuevo vídeo con ellas. A poco que pienses un poco en esta idea te vendrán a la mente las apps para móviles de tipo faceswap que permiten intercambiar las caras de tiempo real o peor aún, los vídeos que circulan desde hace tiempo en la red y especialmente en estas últimas semanas de personas famosas haciendo cosas impúdicas.
Uno de los últimos hits del mundo de Internet y particularmente del software son los deepfakes. ¿Aún no sabes a lo que me refiero? Hace un par de meses un usuario de Reddit, que siempre es una fuente inconmensurable de conocimiento procrastinador, tuvo a bien compartir su última creación con la comunidad: FakeApp, un software que mediante el uso de la inteligencia artificial te permite cambiar las caras de las personas en un vídeo por otras, generando un nuevo vídeo con ellas. A poco que pienses un poco en esta idea te vendrán a la mente las apps para móviles de tipo faceswap que permiten intercambiar las caras de tiempo real o peor aún, los vídeos que circulan desde hace tiempo en la red y especialmente en estas últimas semanas de personas famosas haciendo cosas impúdicas. -
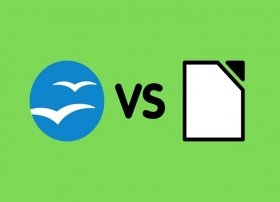 El campo de la ofimática está dominado por Microsoft. Pero eso no significa que no existan alternativas solventes a la suite de la compañía norteamericana. OpenOffice y, posteriormente, LibreOffice son un verdadero muro de contención de código abierto a la solución privativa que es Office.
El campo de la ofimática está dominado por Microsoft. Pero eso no significa que no existan alternativas solventes a la suite de la compañía norteamericana. OpenOffice y, posteriormente, LibreOffice son un verdadero muro de contención de código abierto a la solución privativa que es Office. -
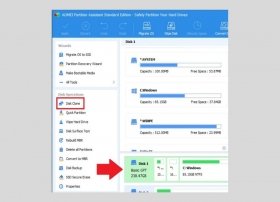 Clonar un disco duro entero en Windows es una tarea relativamente sencilla. Tan solo necesitas la herramienta adecuada y una unidad adicional de un tamaño igual o superior. Evidentemente, es necesario que ambas unidades se encuentren correctamente conectadas e instaladas en tu equipo. Si esto es así, es tan sencillo como descargar e instalar AOMEI Partition Assistant.
Clonar un disco duro entero en Windows es una tarea relativamente sencilla. Tan solo necesitas la herramienta adecuada y una unidad adicional de un tamaño igual o superior. Evidentemente, es necesario que ambas unidades se encuentren correctamente conectadas e instaladas en tu equipo. Si esto es así, es tan sencillo como descargar e instalar AOMEI Partition Assistant. -
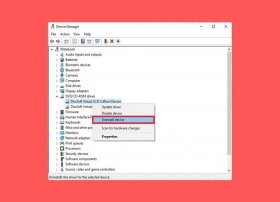 Las unidades virtuales son utilizadas, con frecuencia, con el objetivo de montar un archivo de imagen evitando, así, la necesidad de grabarlo en un CD o DVD. Los archivos de imagen son similares a las carpetas comprimidas y albergan en su interior una estructura de carpetas y ficheros necesarios para llevar a cabo la instalación de un software. Suelen estar representados por las extensiones BIN, IMG, ISO o CCD.
Las unidades virtuales son utilizadas, con frecuencia, con el objetivo de montar un archivo de imagen evitando, así, la necesidad de grabarlo en un CD o DVD. Los archivos de imagen son similares a las carpetas comprimidas y albergan en su interior una estructura de carpetas y ficheros necesarios para llevar a cabo la instalación de un software. Suelen estar representados por las extensiones BIN, IMG, ISO o CCD. -
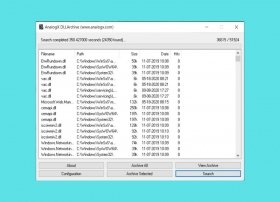 Un fichero DLL es una parte imprescindible de muchas de las aplicaciones desarrolladas para Windows. Dentro de un DLL se encuentra un código ejecutable que permite hacer funcionar correctamente a un software, sea en su totalidad o parcialmente. DLL son las siglas de Dynamic Library Link, en español Bibliotecas de Enlaces Dinámicos.
Un fichero DLL es una parte imprescindible de muchas de las aplicaciones desarrolladas para Windows. Dentro de un DLL se encuentra un código ejecutable que permite hacer funcionar correctamente a un software, sea en su totalidad o parcialmente. DLL son las siglas de Dynamic Library Link, en español Bibliotecas de Enlaces Dinámicos. -
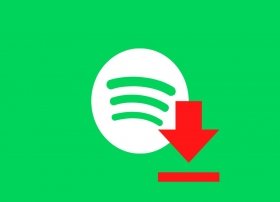 Spotify permite guardar toda tu música de forma local si dispones de una cuenta Premium. Gracias a esta función, puedes disfrutar de tu música en cualquier parte, incluso si no dispones de conexión a Internet. Como es evidente, la descarga queda oculta de cara al usuario y las canciones solo pueden reproducirse desde la aplicación oficial de Spotify. Por supuesto, tampoco hay forma de pasarla a un reproductor externo o grabar las canciones en un CD. ¿Hay alguna manera de transformar la música de Spotify en archivos MP3? Te lo contamos en esta guía.
Spotify permite guardar toda tu música de forma local si dispones de una cuenta Premium. Gracias a esta función, puedes disfrutar de tu música en cualquier parte, incluso si no dispones de conexión a Internet. Como es evidente, la descarga queda oculta de cara al usuario y las canciones solo pueden reproducirse desde la aplicación oficial de Spotify. Por supuesto, tampoco hay forma de pasarla a un reproductor externo o grabar las canciones en un CD. ¿Hay alguna manera de transformar la música de Spotify en archivos MP3? Te lo contamos en esta guía. -
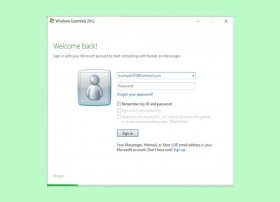 Antes de la revolución móvil, las aplicaciones de comunicación a través de Internet eran muy distintas. Uno de los máximos exponentes de la época dorada de la mensajería instantánea fue Windows Live Messenger. Este servicio, que ya no está disponible, fue fusionado con Skype en 2013. La versión china aguantó un año más. Definitivamente, en el año 2014 los servidores dejaron de funcionar.
Antes de la revolución móvil, las aplicaciones de comunicación a través de Internet eran muy distintas. Uno de los máximos exponentes de la época dorada de la mensajería instantánea fue Windows Live Messenger. Este servicio, que ya no está disponible, fue fusionado con Skype en 2013. La versión china aguantó un año más. Definitivamente, en el año 2014 los servidores dejaron de funcionar. -
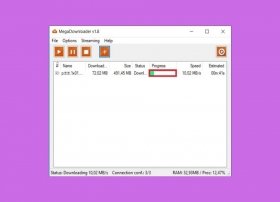 MegaDownloader es un gestor de descargas específicamente diseñado para funcionar con enlaces de MEGA, el sucesor de la histórica plataforma de descargas directas Megaupload. No existe una vinculación oficial entre esta aplicación y la compañía que gestiona MEGA. Por lo tanto, no esperes ningún tipo de soporte oficial la hora de utilizar MegaDownloader.
MegaDownloader es un gestor de descargas específicamente diseñado para funcionar con enlaces de MEGA, el sucesor de la histórica plataforma de descargas directas Megaupload. No existe una vinculación oficial entre esta aplicación y la compañía que gestiona MEGA. Por lo tanto, no esperes ningún tipo de soporte oficial la hora de utilizar MegaDownloader. -
 A la hora de escribir en ordenador, la velocidad es importante. No obstante, por muy rápido que seas, si no pulsas las teclas adecuadas, perderás infinidad de tiempo corrigiendo errores. MecaNet es una herramienta que te ayuda a mejorar tus hábitos de escritura. Pero, no lo olvides: no existen trucos mágicos. Convertirse en un maestro de la mecanografía es cuestión de tiempo, de práctica y de tener mucha paciencia.
A la hora de escribir en ordenador, la velocidad es importante. No obstante, por muy rápido que seas, si no pulsas las teclas adecuadas, perderás infinidad de tiempo corrigiendo errores. MecaNet es una herramienta que te ayuda a mejorar tus hábitos de escritura. Pero, no lo olvides: no existen trucos mágicos. Convertirse en un maestro de la mecanografía es cuestión de tiempo, de práctica y de tener mucha paciencia. -
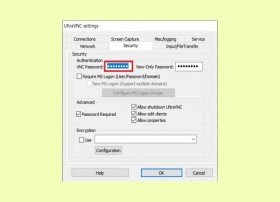 UltraVNC permite controlar a distancia cualquier otro equipo, gracias a la función de escritorio remoto. Debes saber que esta herramienta la conforman dos partes fundamentales. Por un lado, el servidor, llamado UltraVNC Server, y por otro el cliente, conocido como UltraVNC Viewer. El primero debe instalarse en el ordenador que va a ser controlado y el segundo en el ordenador que va a controlar y monitorizar. Por eso, durante la instalación, elige correctamente cuál de las dos funciones deseas habilitar. Debes hacerlo desplegando la lista y escogiendo entre UltraVNC Server only o UltraVNC Viewer only. En el caso de escoger Full Installation, se instalarán ambas aplicaciones.
UltraVNC permite controlar a distancia cualquier otro equipo, gracias a la función de escritorio remoto. Debes saber que esta herramienta la conforman dos partes fundamentales. Por un lado, el servidor, llamado UltraVNC Server, y por otro el cliente, conocido como UltraVNC Viewer. El primero debe instalarse en el ordenador que va a ser controlado y el segundo en el ordenador que va a controlar y monitorizar. Por eso, durante la instalación, elige correctamente cuál de las dos funciones deseas habilitar. Debes hacerlo desplegando la lista y escogiendo entre UltraVNC Server only o UltraVNC Viewer only. En el caso de escoger Full Installation, se instalarán ambas aplicaciones. -
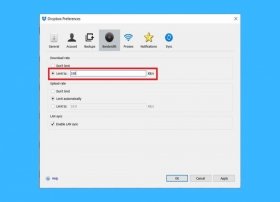 Dropbox para Windows actualiza y sincroniza constantemente nuestros archivos en la nube con el almacenamiento local de nuestro equipo. Esto puede provocar que, en algunas ocasiones, el ancho de banda se vea afectado, empobreciendo la velocidad de navegación o descarga de otras aplicaciones. Afortunadamente, Dropbox permite ajustar la velocidad máxima y, de esta manera, minimizar el impacto sobre nuestra conexión. ¿Quieres saber cómo? Te lo contamos a continuación. El primer paso es buscar Dropbox en la bandeja del sistema. Este apartado de la barra de tareas de Windows se sitúa en la parte derecha. Haz clic sobre ella para abrir el menú de sincronización.
Dropbox para Windows actualiza y sincroniza constantemente nuestros archivos en la nube con el almacenamiento local de nuestro equipo. Esto puede provocar que, en algunas ocasiones, el ancho de banda se vea afectado, empobreciendo la velocidad de navegación o descarga de otras aplicaciones. Afortunadamente, Dropbox permite ajustar la velocidad máxima y, de esta manera, minimizar el impacto sobre nuestra conexión. ¿Quieres saber cómo? Te lo contamos a continuación. El primer paso es buscar Dropbox en la bandeja del sistema. Este apartado de la barra de tareas de Windows se sitúa en la parte derecha. Haz clic sobre ella para abrir el menú de sincronización. -
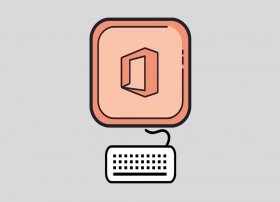 Como es habitual en muchas aplicaciones enfocadas a entornos laborales, los atajos del teclado son verdaderos aliados de la productividad. El hecho de no tener que levantar las manos para mover el cursor ahorra a lo largo de la jornada de trabajo una buena cantidad de tiempo. Por supuesto, estos son ideales también para tareas escolares o más personales. Office es uno de esos programas donde más necesarios son los atajos del teclado. ¿Quieres moverte por tus documentos como un verdadero experto? No te pierdas la recopilación de los mejores atajos para Office.
Como es habitual en muchas aplicaciones enfocadas a entornos laborales, los atajos del teclado son verdaderos aliados de la productividad. El hecho de no tener que levantar las manos para mover el cursor ahorra a lo largo de la jornada de trabajo una buena cantidad de tiempo. Por supuesto, estos son ideales también para tareas escolares o más personales. Office es uno de esos programas donde más necesarios son los atajos del teclado. ¿Quieres moverte por tus documentos como un verdadero experto? No te pierdas la recopilación de los mejores atajos para Office. -
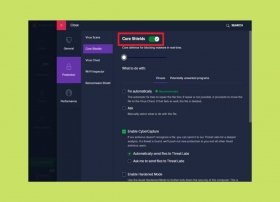 Avast no es un simple antivirus. Además del clásico escaneo en busca de programas maliciosos, esta completa herramienta de seguridad es capaz de detectar ransomware o analizar tu red WiFi. Claro, todas estas características requieren recursos y pueden lastrar el funcionamiento de tu equipo. Por eso, en esta guía te mostramos cómo poner en pausa Avast o cómo desactivarlo definitivamente. Para empezar, abre los ajustes, desplegando el menú principal y haciendo clic en Settings.
Avast no es un simple antivirus. Además del clásico escaneo en busca de programas maliciosos, esta completa herramienta de seguridad es capaz de detectar ransomware o analizar tu red WiFi. Claro, todas estas características requieren recursos y pueden lastrar el funcionamiento de tu equipo. Por eso, en esta guía te mostramos cómo poner en pausa Avast o cómo desactivarlo definitivamente. Para empezar, abre los ajustes, desplegando el menú principal y haciendo clic en Settings. -
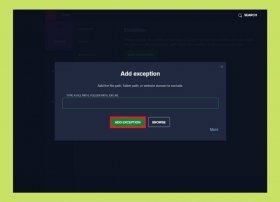 Avast!, al igual que otros muchos antivirus, permite añadir excepciones a su escaneo para evitar problemas de compatibilidad o falsos positivos en los escaneos. Si quieres librar a alguna aplicación concreta del implacable análisis de este popular antivirus, sigue los pasos que te detallamos a continuación. En primer lugar, abre el menú principal y pulsa en Settings para abrir los ajustes generales de la aplicación.
Avast!, al igual que otros muchos antivirus, permite añadir excepciones a su escaneo para evitar problemas de compatibilidad o falsos positivos en los escaneos. Si quieres librar a alguna aplicación concreta del implacable análisis de este popular antivirus, sigue los pasos que te detallamos a continuación. En primer lugar, abre el menú principal y pulsa en Settings para abrir los ajustes generales de la aplicación. -
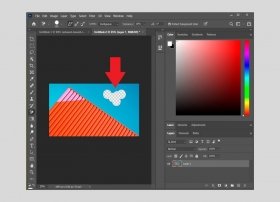 Una de las funciones más populares de Photoshop es la capacidad de eliminar el fondo de cualquier documento gráfico. Este proceso puede serte útil en algunas ediciones concretas, como modificar el ambiente de un retrato o cambiar el cielo de un paisaje. Seguidamente, te explicamos con todo lujo de detalles los pasos a dar para borrar el fondo de una imagen.
Una de las funciones más populares de Photoshop es la capacidad de eliminar el fondo de cualquier documento gráfico. Este proceso puede serte útil en algunas ediciones concretas, como modificar el ambiente de un retrato o cambiar el cielo de un paisaje. Seguidamente, te explicamos con todo lujo de detalles los pasos a dar para borrar el fondo de una imagen. -
 Photoshop es una completa suite de procesado de imagen. Aunque tiene funciones extraordinarias y muy complejas, no deja de lado las tareas más simples. Por ejemplo, permite la selección libre de cualquier elemento con el fin de aislarlo del documento original. Tan solo debes usar la herramienta Lasso Tool. Pulsar la letra L del teclado sirve como acceso directo.
Photoshop es una completa suite de procesado de imagen. Aunque tiene funciones extraordinarias y muy complejas, no deja de lado las tareas más simples. Por ejemplo, permite la selección libre de cualquier elemento con el fin de aislarlo del documento original. Tan solo debes usar la herramienta Lasso Tool. Pulsar la letra L del teclado sirve como acceso directo. -
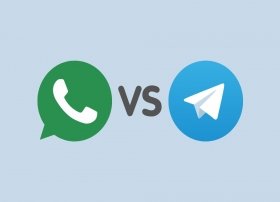 La mensajería instantánea forma parte indiscutible de nuestras vidas. Aunque existen muchas aplicaciones dedicadas al envío de mensajes, WhatsApp y Telegram son dos de las más utilizadas. Por eso, en este artículo te explicamos qué puedes esperar de cada una, qué objetivos persiguen y cuáles son sus funciones claves.
La mensajería instantánea forma parte indiscutible de nuestras vidas. Aunque existen muchas aplicaciones dedicadas al envío de mensajes, WhatsApp y Telegram son dos de las más utilizadas. Por eso, en este artículo te explicamos qué puedes esperar de cada una, qué objetivos persiguen y cuáles son sus funciones claves. -
 Cuando hablamos de gráficos vectoriales, nos viene a la mente un nombre: Adobe Illustrator. Sin embargo, lo cierto es que existen una gran variedad de alternativas, en algunos casos gratuitas y de código libre, que te ayudarán a crear tus logotipos, iconos o publicaciones sin renunciar a las funcionalidades más básicas. Los archivos gráficos vectoriales, encapsulados en el archiconocido fichero SVG, son capaces de almacenar imágenes ampliables hasta el infinito sin perder un ápice de calidad. Por supuesto, el hecho de que Adobe Illustrator sea el líder indiscutible ha provocado que se convierta casi en un estándar. Sin embargo, si crees que ha llegado el momento de hacer un cambio, estas 5 alternativas son perfectas para ti.
Cuando hablamos de gráficos vectoriales, nos viene a la mente un nombre: Adobe Illustrator. Sin embargo, lo cierto es que existen una gran variedad de alternativas, en algunos casos gratuitas y de código libre, que te ayudarán a crear tus logotipos, iconos o publicaciones sin renunciar a las funcionalidades más básicas. Los archivos gráficos vectoriales, encapsulados en el archiconocido fichero SVG, son capaces de almacenar imágenes ampliables hasta el infinito sin perder un ápice de calidad. Por supuesto, el hecho de que Adobe Illustrator sea el líder indiscutible ha provocado que se convierta casi en un estándar. Sin embargo, si crees que ha llegado el momento de hacer un cambio, estas 5 alternativas son perfectas para ti. -
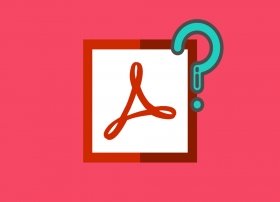 Adobe Acrobat Reader es un programa para ordenador y dispositivos móviles creado por la empresa Adobe, conocida por otros trabajos como Photoshop, Premiere o Illustrator. Este programa permite trabajar con documentos PDF (Portable Document Format), creado por la propia Adobe y que es un estándar reconocido por la ISO desde 2008.
Adobe Acrobat Reader es un programa para ordenador y dispositivos móviles creado por la empresa Adobe, conocida por otros trabajos como Photoshop, Premiere o Illustrator. Este programa permite trabajar con documentos PDF (Portable Document Format), creado por la propia Adobe y que es un estándar reconocido por la ISO desde 2008. -
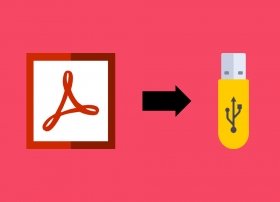 Lamentablemente, no es posible descargar Adobe Acrobat Reader Portable. La propia Adobe no ofrece ninguna versión de su software que se pueda llevar en un pendrive. Si buscas en Internet verás que aparecen multitud de resultados, pero lamentamos informarte de que estas versiones son, en su mayoría, fakes que pueden contener Dios sabe qué (incluso software malicioso).
Lamentablemente, no es posible descargar Adobe Acrobat Reader Portable. La propia Adobe no ofrece ninguna versión de su software que se pueda llevar en un pendrive. Si buscas en Internet verás que aparecen multitud de resultados, pero lamentamos informarte de que estas versiones son, en su mayoría, fakes que pueden contener Dios sabe qué (incluso software malicioso). -
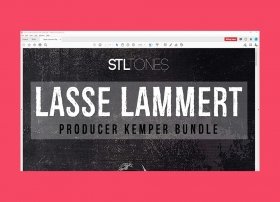 Para quitar la barra lateral que aparece en la parte derecha de Adobe Acrobat Reader, en primer lugar, abre el programa y un PDF cualquiera. Si te fijas en la parte derecha de la pantalla, verás lo siguiente:
Para quitar la barra lateral que aparece en la parte derecha de Adobe Acrobat Reader, en primer lugar, abre el programa y un PDF cualquiera. Si te fijas en la parte derecha de la pantalla, verás lo siguiente: -
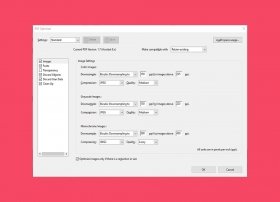 Para reducir el tamaño de un PDF con Adobe Acrobat Reader, necesitas, en primer lugar, la versión Pro del programa. La característica que vamos a usar no viene incluida en la versión gratuita que, si vas a usar para algo más que como un simple lector, está bastante limitada. Dicho esto, tienes dos formas para guardar un documento con tamaño reducido: una automática, y otra a través del optimizador de PDFs.
Para reducir el tamaño de un PDF con Adobe Acrobat Reader, necesitas, en primer lugar, la versión Pro del programa. La característica que vamos a usar no viene incluida en la versión gratuita que, si vas a usar para algo más que como un simple lector, está bastante limitada. Dicho esto, tienes dos formas para guardar un documento con tamaño reducido: una automática, y otra a través del optimizador de PDFs. -
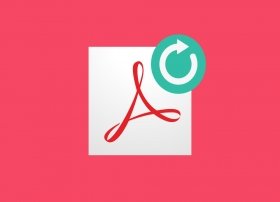 Para actualizar Adobe Acrobat Reader dispones de tres opciones: puedes hacerlo desde Malavida, a través del propio programa y desde la web de Adobe.
Para actualizar Adobe Acrobat Reader dispones de tres opciones: puedes hacerlo desde Malavida, a través del propio programa y desde la web de Adobe. -
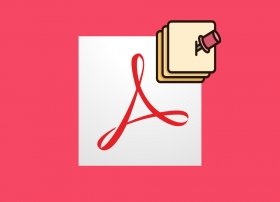 Para añadir notas y comentarios dentro de Adobe Acrobat Reader, es tan fácil como abrir un PDF en el programa y hacer clic con el botón derecho en el documento. En el menú que aparecerá, hacemos clic en Add sticky note:
Para añadir notas y comentarios dentro de Adobe Acrobat Reader, es tan fácil como abrir un PDF en el programa y hacer clic con el botón derecho en el documento. En el menú que aparecerá, hacemos clic en Add sticky note: -
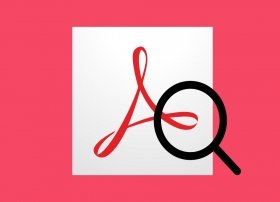 Para buscar en un documento PDF usando Adobe Acrobat Reader cuentas con dos opciones, una simple y otra avanzada.
Para buscar en un documento PDF usando Adobe Acrobat Reader cuentas con dos opciones, una simple y otra avanzada. -
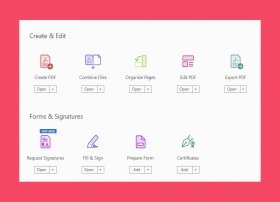 Para combinar archivos PDF usando Adobe Acrobat Reader, en primer lugar, abre el programa. Cuando lo hayas hecho, haz clic sobre Tools:
Para combinar archivos PDF usando Adobe Acrobat Reader, en primer lugar, abre el programa. Cuando lo hayas hecho, haz clic sobre Tools: -
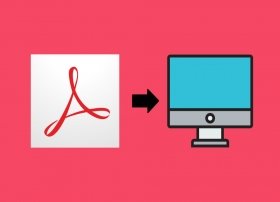 Para instalar Adobe Acrobat Reader en tu PC, en primer lugar, tendrás que clicar en el botón verde que aparecerá al final de este texto. Este botón te llevará a la página de acceso a la descarga, donde, de nuevo, tendrás que pulsar en el botón verde:
Para instalar Adobe Acrobat Reader en tu PC, en primer lugar, tendrás que clicar en el botón verde que aparecerá al final de este texto. Este botón te llevará a la página de acceso a la descarga, donde, de nuevo, tendrás que pulsar en el botón verde: -
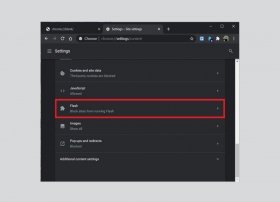 Adobe Flash es una tecnología en desuso. Si contamos con la última versión de Google Chrome, todos aquellos elementos desarrollados en Flash que se encuentren dentro de una web serán bloqueados de forma predeterminada. Es importante no pasar por alto que dicho bloqueo se impone desde hace años, teniendo como objetivo ofrecer mayor seguridad y evitar las conocidas vulnerabilidades de los ficheros SWF.
Adobe Flash es una tecnología en desuso. Si contamos con la última versión de Google Chrome, todos aquellos elementos desarrollados en Flash que se encuentren dentro de una web serán bloqueados de forma predeterminada. Es importante no pasar por alto que dicho bloqueo se impone desde hace años, teniendo como objetivo ofrecer mayor seguridad y evitar las conocidas vulnerabilidades de los ficheros SWF. -
 Adobe Flash Player es una máquina virtual que ejecuta archivos SWF. En sus inicios, esta tecnología fue desarrollada por Macromedia aunque, en la actualidad, es un software distribuido por Adobe. Flash Player es un programa totalmente gratuito y multiplataforma. Gracias a esta última característica, el uso de Flash en Internet alcanzó mucha popularidad, convirtiéndose en una herramienta casi imprescindible para navegar por la red. Adobe Flash Player estuvo disponible, en su momento más álgido, en Windows, Mac OS X, Linux, Solaris, Symbian OS, Android y Pocket PC.
Adobe Flash Player es una máquina virtual que ejecuta archivos SWF. En sus inicios, esta tecnología fue desarrollada por Macromedia aunque, en la actualidad, es un software distribuido por Adobe. Flash Player es un programa totalmente gratuito y multiplataforma. Gracias a esta última característica, el uso de Flash en Internet alcanzó mucha popularidad, convirtiéndose en una herramienta casi imprescindible para navegar por la red. Adobe Flash Player estuvo disponible, en su momento más álgido, en Windows, Mac OS X, Linux, Solaris, Symbian OS, Android y Pocket PC. -
 WhatsApp Web es una versión online de WhatsApp que funciona a través de cualquier navegador. Ofrece algunas funciones y posibilidades adicionales a sus usuarios: cuáles exactamente y saber cómo usarlas es el objetivo de este tutorial.
WhatsApp Web es una versión online de WhatsApp que funciona a través de cualquier navegador. Ofrece algunas funciones y posibilidades adicionales a sus usuarios: cuáles exactamente y saber cómo usarlas es el objetivo de este tutorial. -
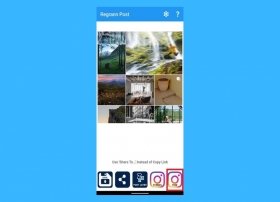 Cuando usamos el término repost, hablamos de una acción muy parecida al retuiteo. En Instagram, el repost consiste en publicar las imágenes de otros usuarios en nuestro perfil. De esa manera, les podemos añadir un comentario personalizado y nuestras propias etiquetas. A diferencia de Twitter, Instagram no permite realizar este proceso de forma oficial. Por eso, en el siguiente artículo haremos uso de la aplicación Regrann. Puedes descargarla e instalarla usando el enlace que encontrarás a continuación.
Cuando usamos el término repost, hablamos de una acción muy parecida al retuiteo. En Instagram, el repost consiste en publicar las imágenes de otros usuarios en nuestro perfil. De esa manera, les podemos añadir un comentario personalizado y nuestras propias etiquetas. A diferencia de Twitter, Instagram no permite realizar este proceso de forma oficial. Por eso, en el siguiente artículo haremos uso de la aplicación Regrann. Puedes descargarla e instalarla usando el enlace que encontrarás a continuación. -
 Los asistentes de voz ya forman parte de nuestra vida. Sea que los utilicemos desde nuestro teléfono, mediante un altavoz conectado o en nuestro reloj inteligente, lo cierto es que cada vez son más útiles. Sin embargo, pese a que son muchas las compañías que quieren su parte del pastel y, por tanto, muchas las opciones, los asistentes de voz que destacan sobre el resto son Alexa y Google Assistant.
Los asistentes de voz ya forman parte de nuestra vida. Sea que los utilicemos desde nuestro teléfono, mediante un altavoz conectado o en nuestro reloj inteligente, lo cierto es que cada vez son más útiles. Sin embargo, pese a que son muchas las compañías que quieren su parte del pastel y, por tanto, muchas las opciones, los asistentes de voz que destacan sobre el resto son Alexa y Google Assistant. -
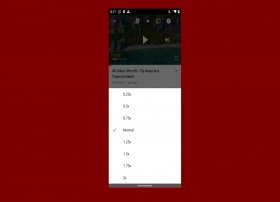 La aplicación oficial de YouTube está cargada de pequeñas funciones que pueden sernos de gran utilidad. Una de ellas es el selector de velocidad. Gracias a esta característica, es posible reproducir un vídeo en la mitad de tiempo. También podemos duplicar su duración ralentizándolo.
La aplicación oficial de YouTube está cargada de pequeñas funciones que pueden sernos de gran utilidad. Una de ellas es el selector de velocidad. Gracias a esta característica, es posible reproducir un vídeo en la mitad de tiempo. También podemos duplicar su duración ralentizándolo. -
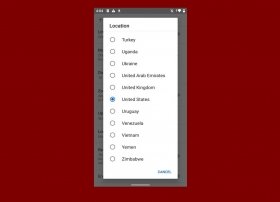 YouTube tiene un excelente sistema de recomendaciones que se ajusta a nuestros gustos e intereses para mostrarnos contenido más atractivo. Una de las variables de este aspecto es la localización. El contenido que se muestra en la pantalla de inicio varía dependiendo de dónde nos encontremos.
YouTube tiene un excelente sistema de recomendaciones que se ajusta a nuestros gustos e intereses para mostrarnos contenido más atractivo. Una de las variables de este aspecto es la localización. El contenido que se muestra en la pantalla de inicio varía dependiendo de dónde nos encontremos. -
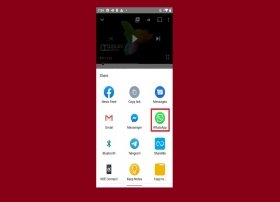 Las redes sociales y las aplicaciones de mensajería nos permiten compartir con nuestros amigos y familiares todo tipo de contenido. WhatsApp, que es una de las aplicaciones de mensajería más populares del mundo, permite el envío de imágenes, animaciones, stickers, contactos y vídeos. Además, está completamente integrada con YouTube y permite compartir y visualizar sus vídeos directamente desde las conversaciones.
Las redes sociales y las aplicaciones de mensajería nos permiten compartir con nuestros amigos y familiares todo tipo de contenido. WhatsApp, que es una de las aplicaciones de mensajería más populares del mundo, permite el envío de imágenes, animaciones, stickers, contactos y vídeos. Además, está completamente integrada con YouTube y permite compartir y visualizar sus vídeos directamente desde las conversaciones. -
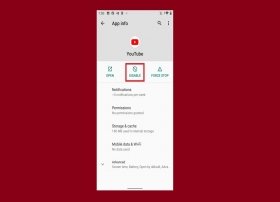 YouTube es una aplicación que viene preinstalada en todos los dispositivos Android porque pertenece a Google. Muchas de las aplicaciones que vienen por defecto en nuestro dispositivo se puede eliminar por completo. Sin embargo, YouTube no es una de ellas.
YouTube es una aplicación que viene preinstalada en todos los dispositivos Android porque pertenece a Google. Muchas de las aplicaciones que vienen por defecto en nuestro dispositivo se puede eliminar por completo. Sin embargo, YouTube no es una de ellas. -
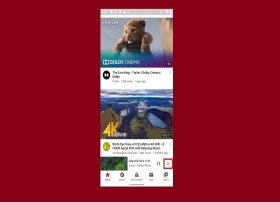 La reproducción en segundo plano es una función presente en algunas aplicaciones que impide que un vídeo o una canción se detenga incluso después de cerrarla. En su versión gratuita, YouTube no permite continuar escuchando un vídeo después de cerrar la aplicación. Sin embargo, por defecto, sí permite la reproducción en segundo plano dentro de su propia aplicación. De esta manera, deslizando un vídeo hacia abajo o al ir atrás, el vídeo continúa reproduciéndose en la parte inferior de la pantalla.
La reproducción en segundo plano es una función presente en algunas aplicaciones que impide que un vídeo o una canción se detenga incluso después de cerrarla. En su versión gratuita, YouTube no permite continuar escuchando un vídeo después de cerrar la aplicación. Sin embargo, por defecto, sí permite la reproducción en segundo plano dentro de su propia aplicación. De esta manera, deslizando un vídeo hacia abajo o al ir atrás, el vídeo continúa reproduciéndose en la parte inferior de la pantalla. -
 Los subtítulos son de mucha de utilidad para ver películas o series en versión original. También son necesarios para personas con problemas de audición. VLC es uno de los reproductores multimedia más versátiles y, por supuesto, nos permite añadir subtítulos a cualquier película o serie. ¿Qué formato tienen los archivos de subtítulos? Para añadir subtítulos a una película o a una serie con VLC debemos disponer de un archivo SRT. En él se almacena una línea de tiempo con los bloques de texto que se debe mostrar en pantalla. Para obtener archivos de subtítulos SRT puedes descargarlos desde Internet. También es posible crearlo nosotros mismos utilizando una aplicación como el bloc de notas.
Los subtítulos son de mucha de utilidad para ver películas o series en versión original. También son necesarios para personas con problemas de audición. VLC es uno de los reproductores multimedia más versátiles y, por supuesto, nos permite añadir subtítulos a cualquier película o serie. ¿Qué formato tienen los archivos de subtítulos? Para añadir subtítulos a una película o a una serie con VLC debemos disponer de un archivo SRT. En él se almacena una línea de tiempo con los bloques de texto que se debe mostrar en pantalla. Para obtener archivos de subtítulos SRT puedes descargarlos desde Internet. También es posible crearlo nosotros mismos utilizando una aplicación como el bloc de notas. -
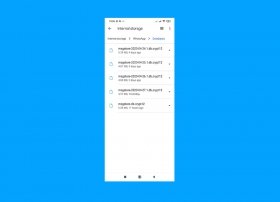 Para acceder a las conversaciones almacenadas en nuestro terminal necesitaremos un gestor de archivos, y en este ejemplo hemos usado Files de Google.
Para acceder a las conversaciones almacenadas en nuestro terminal necesitaremos un gestor de archivos, y en este ejemplo hemos usado Files de Google. -
 Para conseguir esmeralda en el modo supervivencia en Minecraft hay varias opciones. En el modo creativo es un un mineral que tienes disponible directamente en el inventario.
Para conseguir esmeralda en el modo supervivencia en Minecraft hay varias opciones. En el modo creativo es un un mineral que tienes disponible directamente en el inventario. -
 En el modo supervivencia existen 2 maneras de conseguir diamantes en Minecraft: localizando menas de diamante en el escenario y minando esos bloques con un pico de hierro o un pico de diamante, o como recompensa oculta en cofres diseminados por el escenario. En el modo creativo los diamantes están disponibles en tu inventario.
En el modo supervivencia existen 2 maneras de conseguir diamantes en Minecraft: localizando menas de diamante en el escenario y minando esos bloques con un pico de hierro o un pico de diamante, o como recompensa oculta en cofres diseminados por el escenario. En el modo creativo los diamantes están disponibles en tu inventario. -
 En Minecraft podemos conseguir carbón de varias maneras diferentes. El carbón es el cuarto combustible más eficiente en el juego para el horno, te será de mucha utilidad.
En Minecraft podemos conseguir carbón de varias maneras diferentes. El carbón es el cuarto combustible más eficiente en el juego para el horno, te será de mucha utilidad. -
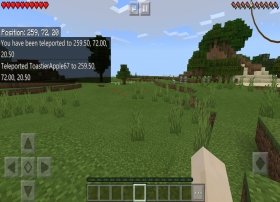 En Minecraft puedes teletransportarte a diferentes ubicaciones. Para hacerlo necesitarás que tu mundo tenga los trucos activos, este detalle es importante. Entra en el menú de opciones pulsando el botón de pausar partida.
En Minecraft puedes teletransportarte a diferentes ubicaciones. Para hacerlo necesitarás que tu mundo tenga los trucos activos, este detalle es importante. Entra en el menú de opciones pulsando el botón de pausar partida. -
 Para invocar enemigos y otros personajes no jugables en Minecraft hay que utilizar la ventana de comandos o de chat, son lo mismo. Para abrirla, en mitad de una partida busca el icono con forma de bocadillo de texto que hay en la parte superior de la interfaz y pulsa sobre él, el mismo que se usa para abrir el chat.
Para invocar enemigos y otros personajes no jugables en Minecraft hay que utilizar la ventana de comandos o de chat, son lo mismo. Para abrirla, en mitad de una partida busca el icono con forma de bocadillo de texto que hay en la parte superior de la interfaz y pulsa sobre él, el mismo que se usa para abrir el chat. -
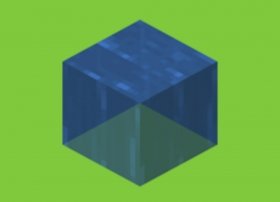 El agua es uno de los recursos naturales más abundantes en Minecraft, pero no quiere decir que sea menos importante, especialmente en el modo supervivencia. De hecho, es un elemento básico para realizar determinadas acciones y proyectos, como por ejemplo regar cultivos, crear pociones o dar de beber a animales de granja. Es fácil encontrarla, pero si no quieres tener que desplazarte continuamente a por ella hasta el rio o el mar de turno te conviene crear uno de estos pozos infinitos en tu propia casa o guarida.
El agua es uno de los recursos naturales más abundantes en Minecraft, pero no quiere decir que sea menos importante, especialmente en el modo supervivencia. De hecho, es un elemento básico para realizar determinadas acciones y proyectos, como por ejemplo regar cultivos, crear pociones o dar de beber a animales de granja. Es fácil encontrarla, pero si no quieres tener que desplazarte continuamente a por ella hasta el rio o el mar de turno te conviene crear uno de estos pozos infinitos en tu propia casa o guarida. -
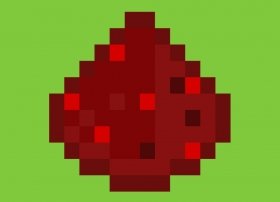 Para conseguir piedra roja o polvo de piedra roja (el mineral resultante de la mena) existen diversos métodos que te explicamos a continuación:
Para conseguir piedra roja o polvo de piedra roja (el mineral resultante de la mena) existen diversos métodos que te explicamos a continuación: