Although it may not seem like it, APK files do not only work on Android. Such files can also be used on computers using software such as Android Studio.
However, you may find it complicated at first. But do not worry! We are here to help you and make the task as easy as possible.
What are APK files, and what are they for?
APK files (Android Application Package) contain everything needed to install and run an application on an Android device. They act as containers, holding code, resources, and configuration files essential to running the application.
These files serve many purposes, such as updating and installing applications, sharing them with friends, beta testing applications, and you can even modify them if you know how. They also allow you to download applications without using the official Google Play store.
How to open and extract APK files in Windows to view their contents
Now that you know what APK files are and their use, it is time to learn how to open and extract APK files on Windows. Understanding this process will help you grasp how Android applications work or how to modify them.
Before you begin, confirm your computer meets the requirements to carry out this procedure.
Minimum requirements:
- Operating system: Microsoft Windows 8 in its 64-bit version.
- RAM: 8 GB.
- CPU: Intel Core 2nd gen. or higher / AMD CPU compatible with Windows Hypervisor Framework.
- Storage: 8 GB.
- Screen resolution: 1280 x 800px.
Recommended requirements:
- Operating system: latest Windows 64-bit version.
- RAM: 16 GB or more.
- CPU: latest Intel Core processor.
- Storage space: SSD 16 GB or more.
- Screen resolution: 1920 x 1080px.
How to open and see the information inside an APK file with Android Studio
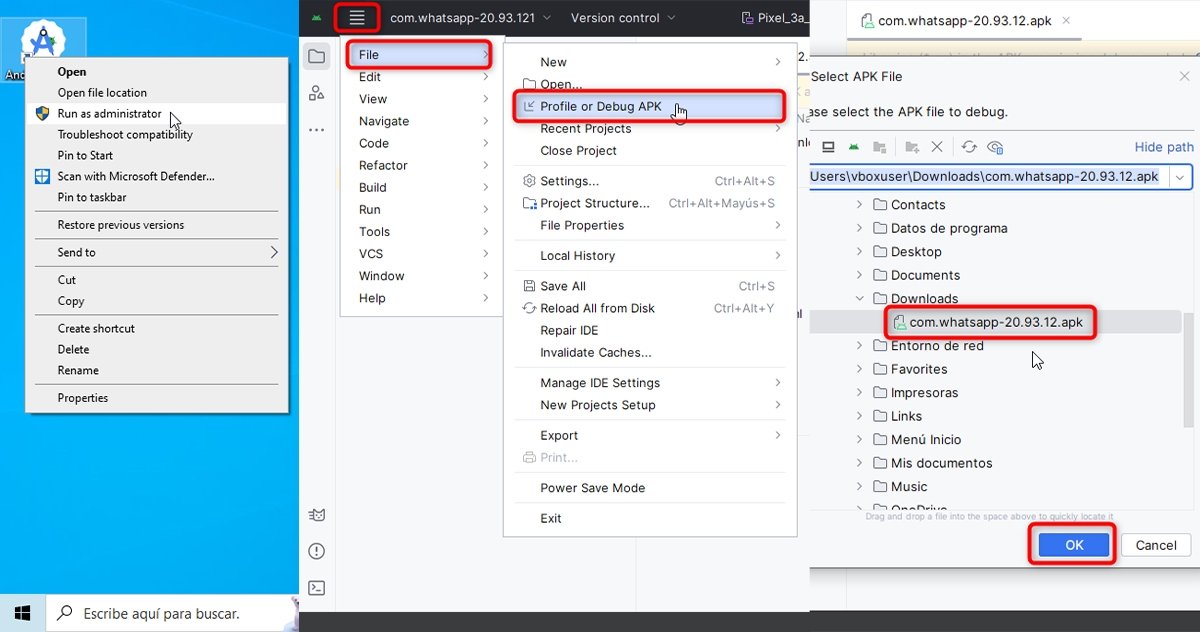 Steps to open and view an APK file with Android Studio
Steps to open and view an APK file with Android Studio
If you meet these requirements, it is time to open and view APK files on Windows with Android Studio. To do so, follow these steps:
- Download and install Android Studio.
- Run the Android Studio application as an administrator.
- Click on the hamburger menu located at the top left.
- Select the "File" option from the drop-down menu.
- Then select the "Profile or Debug APK" option.
- Find the APK file you want to open and click the "OK" button.
- When the APK file finishes loading in Android Studio, you can view its file structure and resources and explore its source code if available.
How to view the contents of an APK with a decompressor
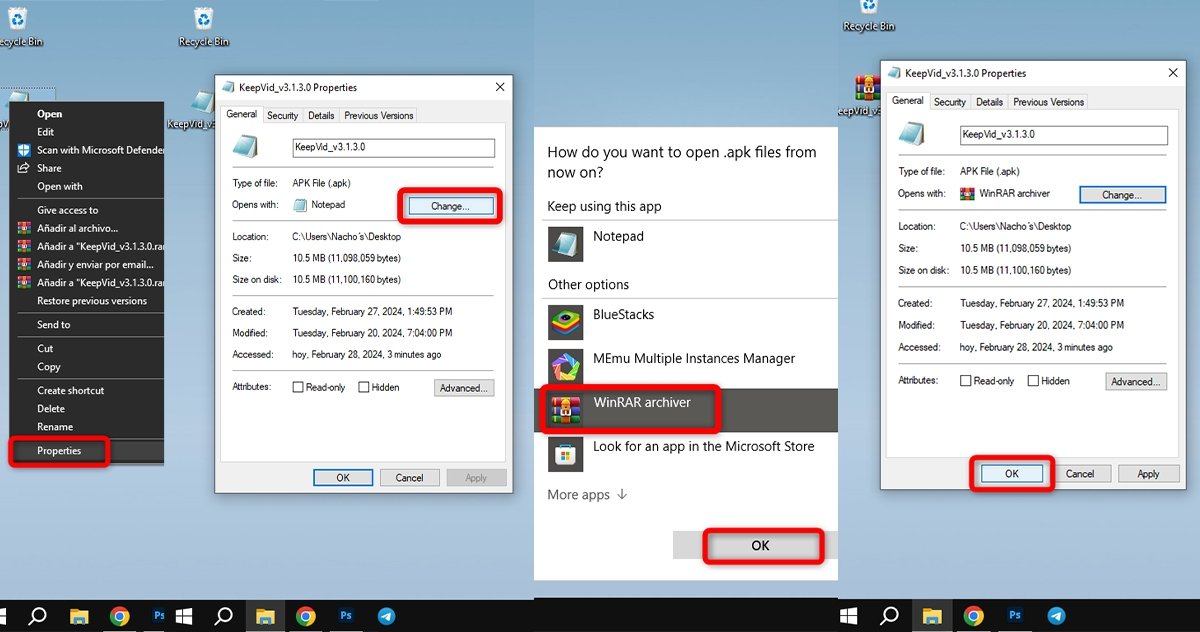 How to unzip an APK file
How to unzip an APK file
This option is great if you do not want to install Android Studio on your PC or want to access the APK content directly.
- Download and install a decompressor such as WinRAR or WinZip on your computer.
- Search for the APK file you want to view on your system. In this case, we will use WinRAR.
- Set WinRAR as the default application for APK files. Right-click on the APK file > Properties. Then, in the "Open with" section, choose "Change." If you see WinRAR in the list of applications, select it and apply the changes.
- If you do not see it, select "More applications > Search for another application on the computer." Type "WinRAR" in the search engine, select the decompressor, and click "Open." Then, apply the changes.
- Once configured, you can browse the contents of the APK file by simply double-clicking on it. WinRAR will open the APK file for you to view and extract its contents as needed.
How to install APK files on a PC
You will need an Android emulator to install APK files on your PC. These programs simulate an Android device inside your computer, which makes them perfect for running applications and games designed for Android devices on your PC.
Currently, the most popular Android emulators are BlueStacks, Nox Player, LDPlayer, and MEmu. Although most of the steps are similar, we will show you how to install each.
How to install and open APK files with BlueStacks
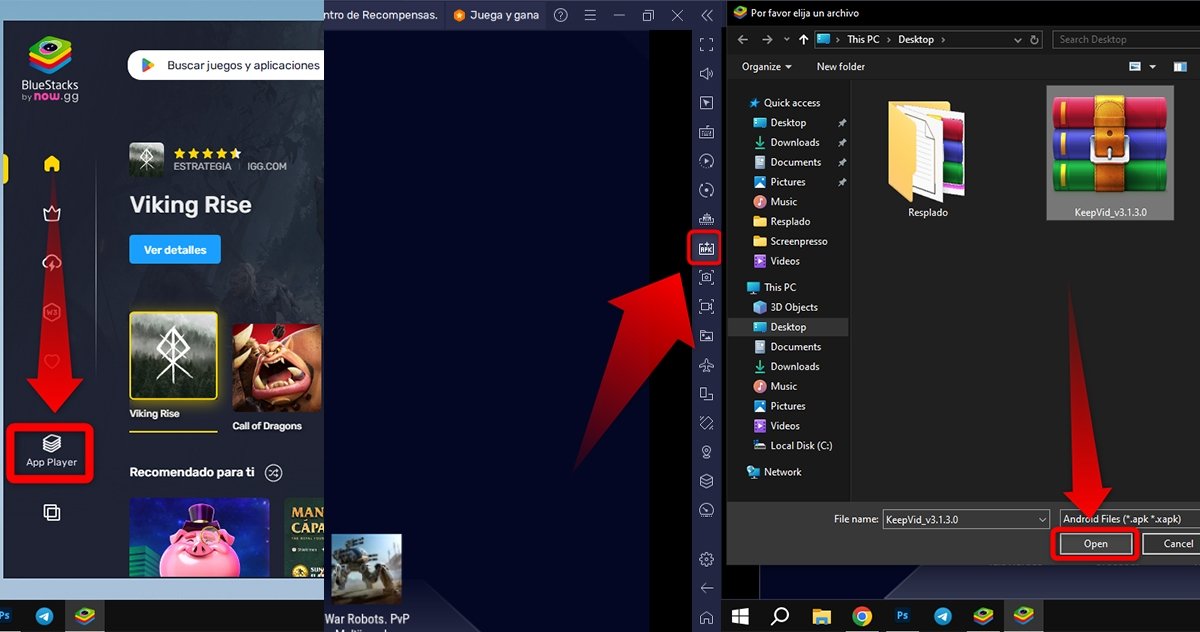 This is how you can install an APK in BlueStacks
This is how you can install an APK in BlueStacks
BlueStacks is an Android emulator that lets you enjoy all Android apps and games on your computer (whether it's a PC running Windows or a Mac). However, you must meet its minimum requirements. Otherwise, the experience may be sluggish. To install and open APK files with BlueStacks, follow these steps:
- Download and install the BlueStacks emulator on your PC.
- Run the application. When it opens, you will see an initial screen. Click the "App Player" option on the left to start the Android emulator.
- Locate and click the "APK" option on the right.
- A new window will open. Find the APK file you want to open and click on "Open."
- Now, you must wait until the application finishes installing to enjoy it.
How to install and open APK files with Nox Player
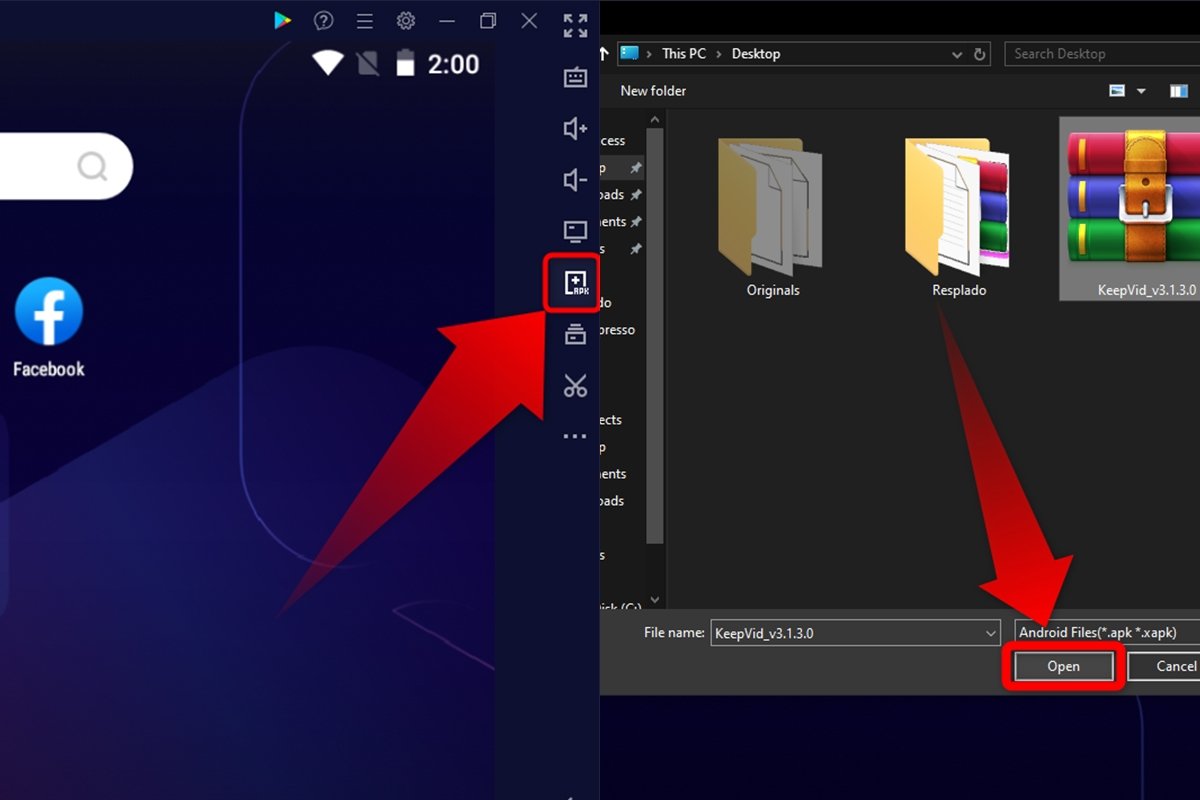 This is how you can install APK files in Nox Player
This is how you can install APK files in Nox Player
NoxPlayer is another popular free emulator ideal for running Android apps and games on your PC. These are the steps to follow to install APK files with NoxPlayer:
- Download and install Nox Player on your computer.
- Once installed, open the application.
- On the right side of the screen, select "APK".
- A new window will appear. Locate the APK you want to install and click "Open."
- Wait a few seconds until everything is done.
How to install and open APK files with LDPlayer
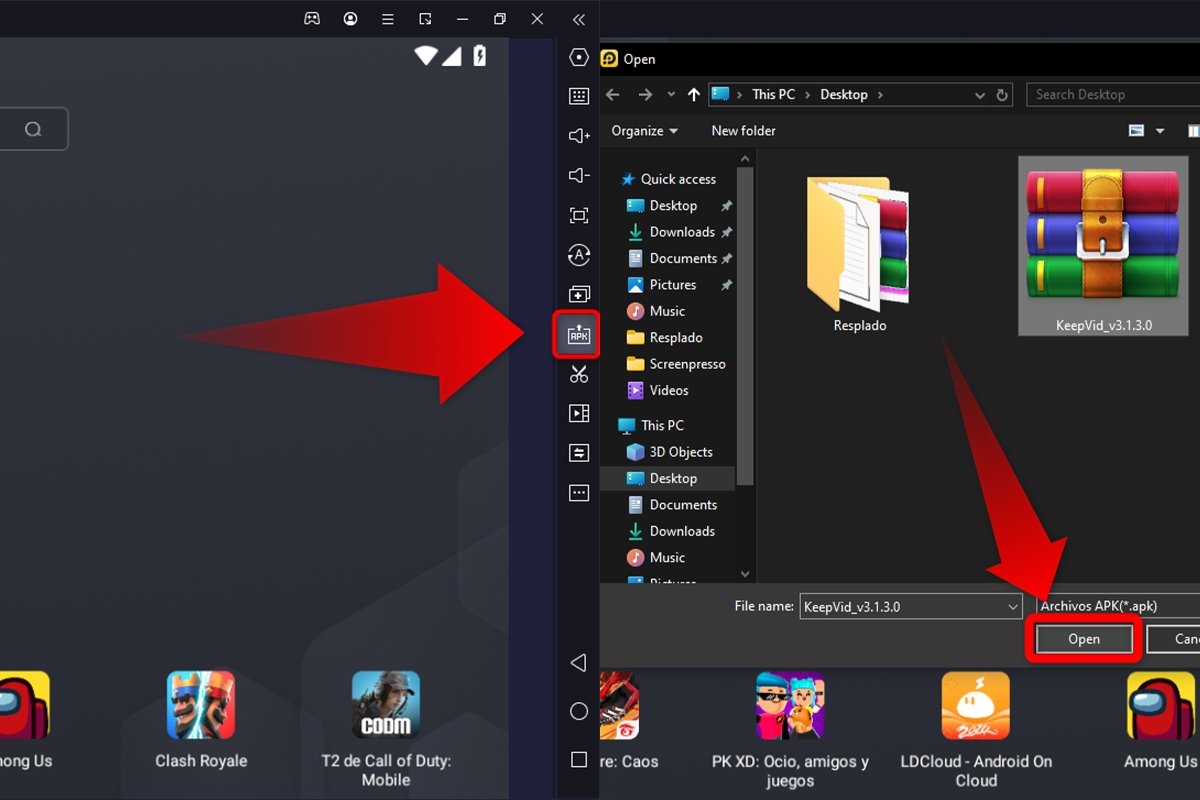 Steps to install and open an APK with LDPlayer
Steps to install and open an APK with LDPlayer
LDPlayer is an Android emulator that stands out for its performance and optimization for games. It is practical and can be used on both desktops and laptops.
- Get LDPlayer, download it, and install it on your computer.
- Open the application after the installation is complete.
- Look for the "APK" button in the right section of the screen and select it.
- Locate the APK file you want to install.
- Click "Open" and wait until the installation is complete.
How to install and open APK files with MEmu
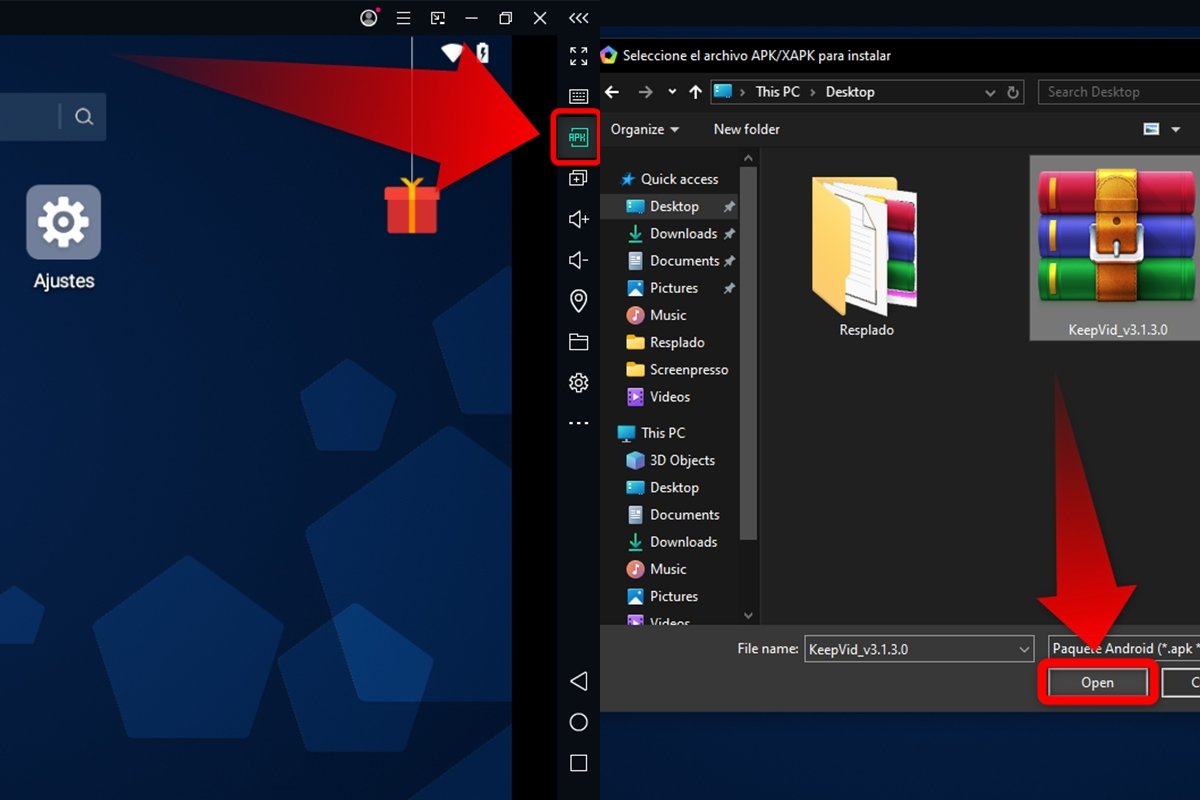 How to open APK files with Memu step by step
How to open APK files with Memu step by step
MEmu is a tool that offers a seamless and personalized experience. Like the other options, it allows you to run APK files on your computer. It also consumes fewer resources than BlueStacks.
- Download and install MEmu on your computer.
- Open MEmu and look for the "APK" button in the right sidebar.
- Select "APK," and a pop-up window will open.
- Locate the APK file and click "Open".
- Wait a few seconds, and the application will be installed.



