Google's map, location, and navigation app
Google Maps APK is not the only mapping and GPS navigation app for Android that aims to help users get around and find their destination, but it is still the undisputed leader, ahead of other options like Sygic or Waze. Download Google Maps Android and you will have the perfect tool for your travels, with the best and fastest routes to reach your destination, the estimated time to complete the journey, step-by-step voice directions, traffic information and real-time alerts, and much more. All this, for more than 220 countries and territories with millions of businesses, landmarks, and places marked on them.
Get there faster with real-time traffic data, discover the best places to eat or where to catch public transportation.
And don't assume that it is only useful for traveling, once you are at your destination Google Maps APK will also help you to know the coordinates and exact location of any place you intend to visit, whether it is Madrid, New York, or Ulaanbaatar, with directions to get there on foot or by public transport, and with interesting information such as schedules and reviews of people who have already been there.
Key features
What exactly can you download Google Maps Android for? Absolutely everything related to locations, GPS locations, routes, and directions. Looking for an address to visit a rental apartment? Want to visit a city or a monument virtually? Know the best way to reach your destination while avoiding traffic? Just do a simple search and Google Maps will direct you to what you need. In addition, it includes all these options:
- Google Maps displays the user's exact location on the map.
- The Eat & Drink Nearby feature shows recommendations for nearby bars, hotels, or restaurants.
- It has direct access to interesting information about all the venues on the map with photos and ratings from other users.
- It displays peak hours and the best times of the day to visit business and tourist attractions.
- Option to access a history with all the sites and locations you have searched from your mobile.
- You can follow the latest trends and fashionable places and see the percentages of 'Affinity' to have more chances to hit a place that the user likes.
- Street View function to get on the street and move with them with interior images of restaurants, stores, museums and famous places.
- Detailed directions to travel anywhere by car, public transport, bicycle or walking.
- Navigation with voice instructions to keep your eyes on the road.
- Accurate time estimates to know how long it will take to reach a destination.
- Possibility to switch between traditional view and satellite view.
- Alternative route recommendations and up-to-date information on traffic conditions during your journey.
- Users can configure route options to avoid highways, tolls, or ferries.
- Your Places function to set up common locations such as a home address, work, school, etc.
- Users can download maps for offline reference.
What's new in the latest version
- More real-time information about traffic.
Requirements and additional information:
- Minimum operating system requirements: Android 8.0.
 Lauriane Guilloux
Lauriane Guilloux
Hi, I’m Lauriane Guilloux. I grew up surrounded by gadgets and technology and everyone who knows me assumes that it will always be one of my greatest interests. I’ve evolved hand-in-hand with PCs, laptops, video gaming consoles, smartphones,...

Susana Arjona


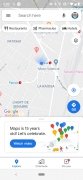
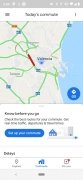
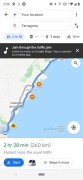
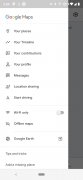

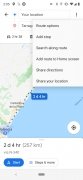
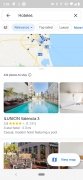
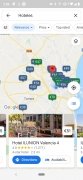
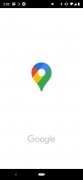
Google Maps Tips & Tricks