Google Play Services is an essential feature for Android devices, especially if you want to use Google's services and applications. Although this app updates applications, authenticates Google services, synchronizes contacts, and provides access to Google privacy options, you can live without it. Moreover, some Android phones do not have Google Play Services pre-installed.
Interestingly, it is possible to install Google Play Services on a device without it. Since it's no different from other applications, you can find it in the Google Play Store or use an APK for manual installation. However, uninstalling it is not so easy. If you try this from the Android Settings, you will see no button available. However, although uninstalling Google Play Services is a complicated task, it is not impossible.
Why uninstall Google Play Services?
If your Android smartphone already has Google Play Services installed, uninstalling it is not advisable. But on Android, the user can choose. There are many reasons to uninstall Google Play Services. For example, to free up storage space. Why keep Google Play Services installed if you do not use Google applications and services? However, it is advisable to uninstall other apps first.
Another major reason has to do with battery consumption. On low-end Android phones, that is, the cheapest ones, everything is set to work. But, if you install Google Play Services, your device's performance may suffer. So disabling or uninstalling Google Play Services would help improve your smartphone's performance.
A third reason to get rid of Google Play Services has to do, precisely, with leaving the Google ecosystem. Whether for privacy or any other reason. While Android is part of that ecosystem, you can remove all Google apps, including the associated services.
How to disable Google Play Services
Before going to the point, it is worth knowing that you do not need to uninstall Google Play Services to stop it from running on your device. On Android, you can uninstall or disable your smartphone applications. This pauses them so that even though they are taking up storage space, they cannot be opened and do not run in the background. Moreover, in this case, disabling is easier than uninstalling.
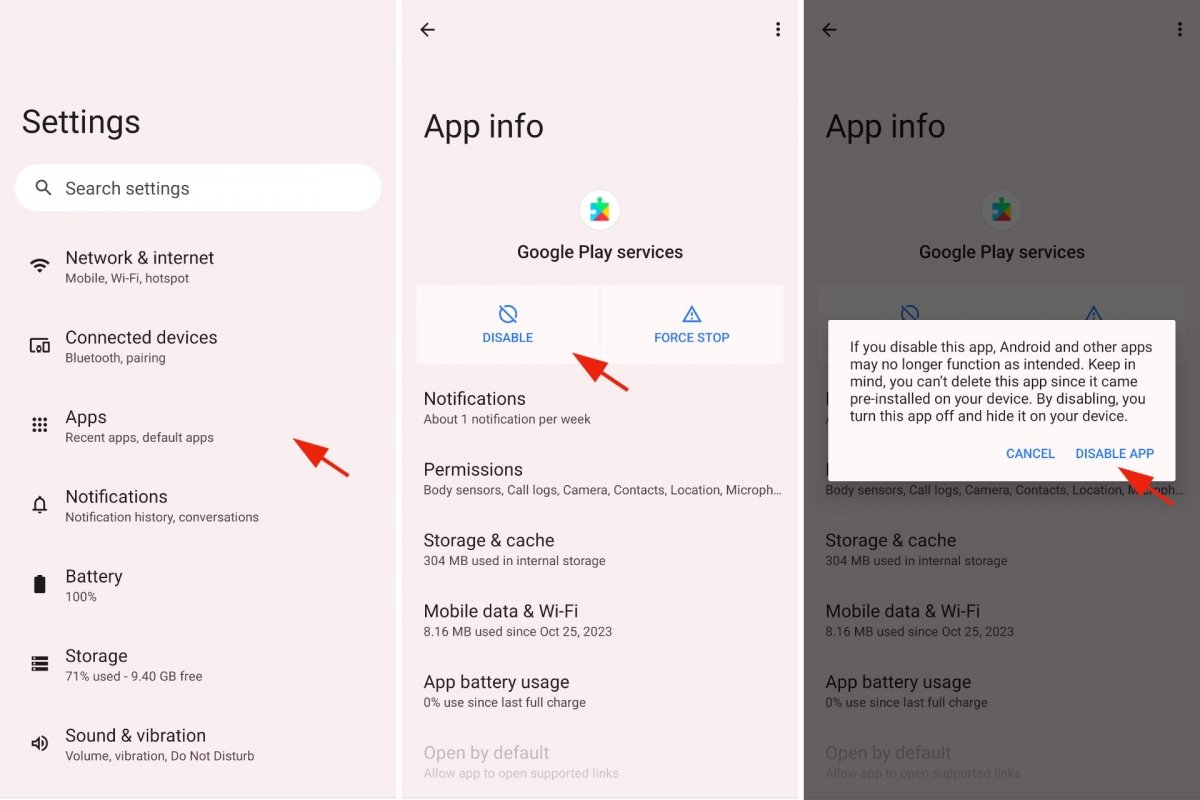 How to disable Google Play Services
How to disable Google Play Services
To disable Google Play Services:
- Open your Android Settings.
- Go to Applications.
- Select Google Play Services.
- Tap on Disable.
- A warning message will appear.
- Now tap on Disable application.
To paraphrase the Android warning message, “If you disable this application, Android and other applications may not work as they should.” This applies to Google applications and other apps that depend on Google's applications or other Google services. The warning will now say “By deactivating it, you disable the application and hide it on your device”. That is what we are looking for, to deactivate it. It will still be there if you change your mind and want to activate it again. The steps to follow will be the same.
How to uninstall Google Play Services without rooting your device
If disabling Google Play Services is not enough for you, you can uninstall them. The process is not simple, but by following the steps to the letter, you can get rid of Google Play Services. There are two ways to do it, with root or without root. Rooting an Android smartphone has advantages, it gives you more freedom to change things about your phone, but the process takes time. The middle path is to uninstall Google Play Services without rooting your device.
To do this, you must connect your phone to a computer via a USB cable. You will also need Android SDK, and make some changes to your smartphone's settings. Android SDK is the software required to create, program, and work with Android applications. It is part of Android Studio, Google's tool for making Android apps. If you do not want to install the entire SDK, which takes up a lot of space, you can install a reduced version via Minimal ADB and Fastboot. This tool will help you connect your computer to your smartphone to perform advanced tasks, like the one we are explaining.
After installing Minimal ADB and Fastboot on your Windows PC, you can connect your smartphone to your computer with a USB cable, like the one your phone usually comes with. To make the connection trouble-free, you will need to make a change in Android Settings.
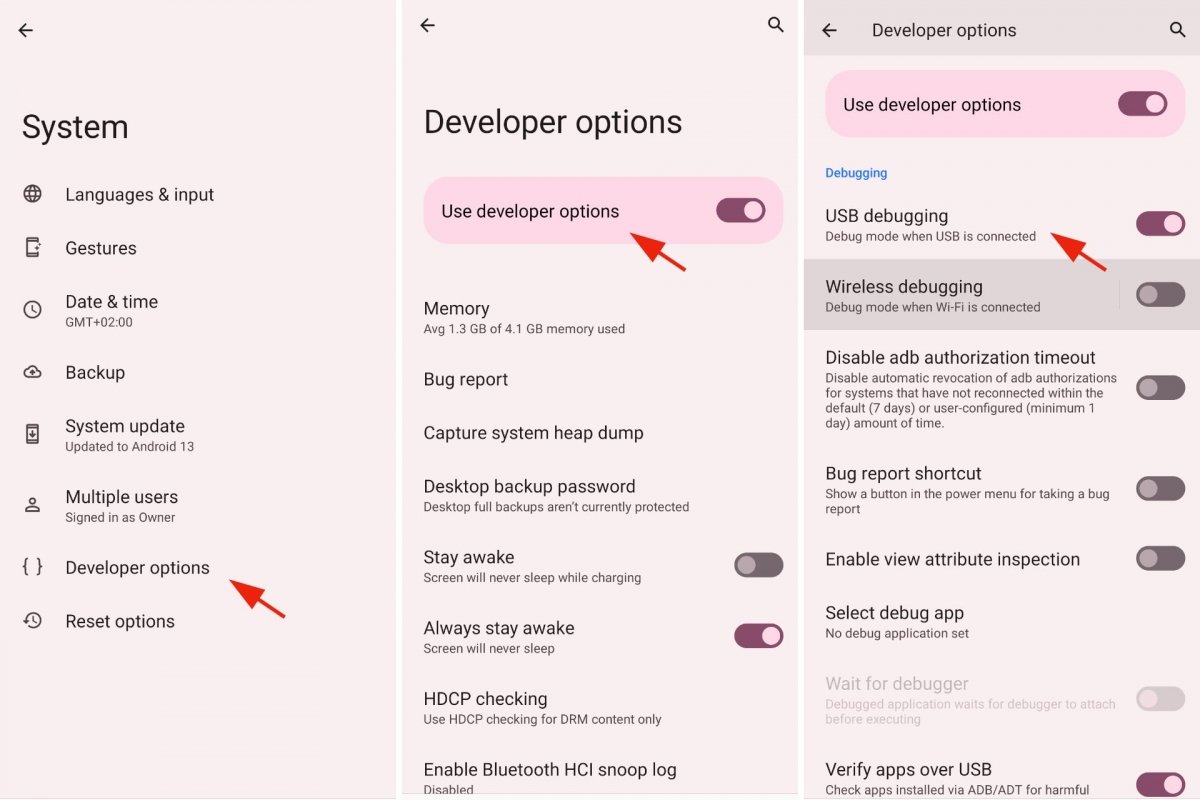 How to enable USB debugging on Android
How to enable USB debugging on Android
- Open Settings.
- Activate the developer options.
- To do this, go to System or Smartphone Info.
- Look for where it says the version of the installed OS. It will say Build number or something similar.
- Now, tap it seven times.
- A message will appear saying that you have activated developer mode.
- now go to System.
- Go to Options for developers.
- Look for the USB Debugging option and enable it if it is not already enabled.
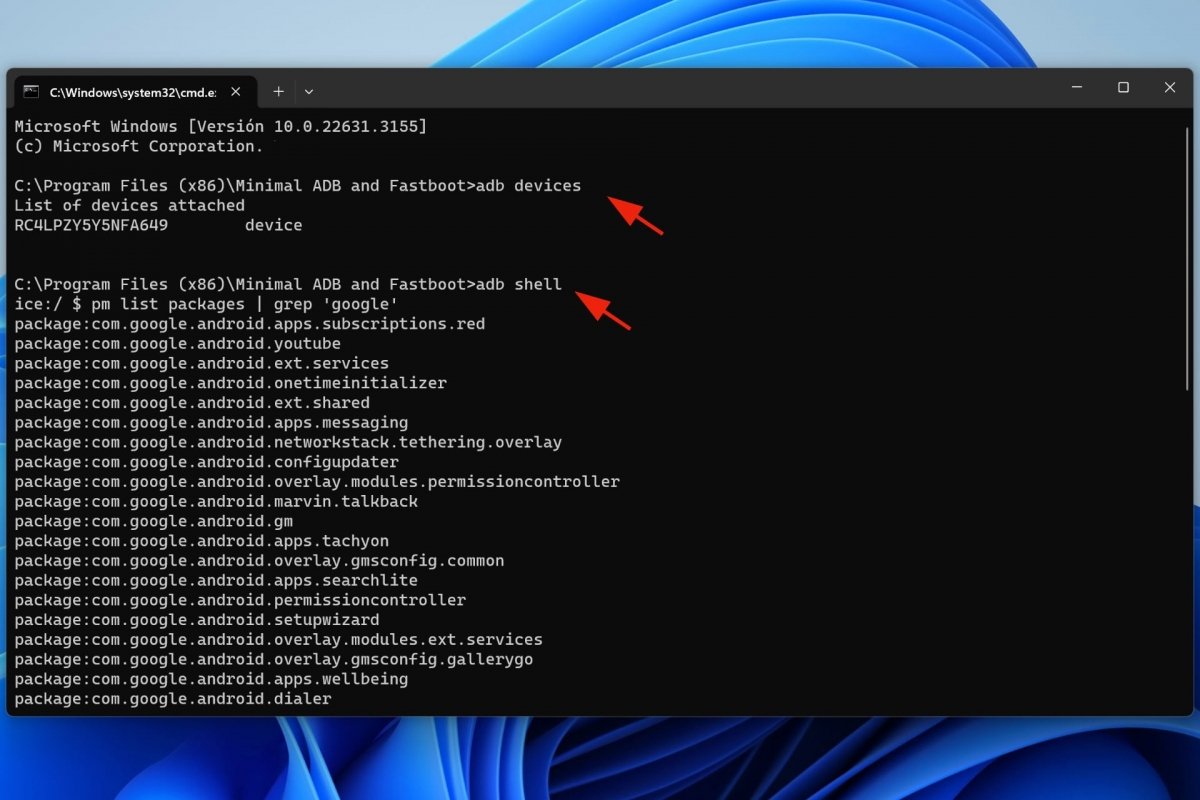 Uninstalling Google Play Services from the Windows Command Console
Uninstalling Google Play Services from the Windows Command Console
Now it is time to get in front of the PC and open a command window. You can do this by pressing the Windows + R keys, typing cmd, and pressing the Enter key. Once the Windows terminal is open, type the command adb devices and press Enter. The device identification code will be displayed.
Now, type the command adb shell and press Enter. After this, we must ask for a list of installed applications to find the one we want to uninstall. To do so, type the command pm list packages | grep 'google' and press Enter. The com.google.android.gms package corresponding to Google Play Services will appear in the list.
The next command to type in the Windows Terminal is pm uninstall -k --user 0 com.google.android.gms. After typing this, press Enter. When finished, a Success message will be displayed.
In summary, this is the list of commands to enter in your PC:
- Open the Windows terminal.
- Enter the command adb devices and press Enter.
- Type the command adb shell and press Enter.
- Now enter the command pm list packages | grep 'google' and press Enter.
- Finally, type pm uninstall -k --user 0 com.google.android.gms and press Enter.
- The Success message will be displayed. And that's it, you have uninstalled Google Play Services.
How to uninstall Google Play Services on a rooted Android
Another method to uninstall Google Play Services is to use an application specialized in this type of task. One of the most recommended is Root App Delete. But as the name suggests, to use it you will need your Android phone to be rooted. Doing this is not easy. But once this process is done, you can install advanced applications and make your device do things it could not do before. However, you must be careful.
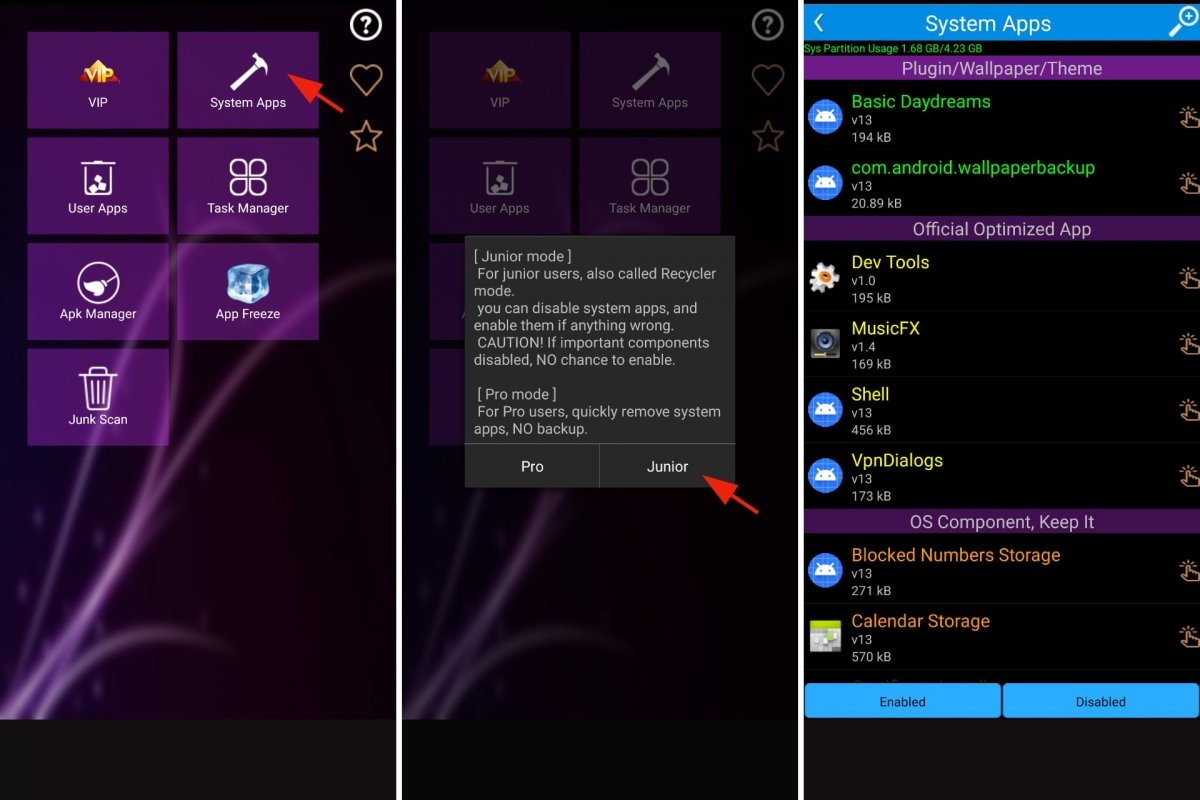 Uninstalling Google Play Services with Root App Delete
Uninstalling Google Play Services with Root App Delete
After rooting your Android phone, installing and using Root App Delete is very easy. First, go to System Applications and find the app you want to uninstall. In this case, find Google Play Services. Before entering System Applications, the app will give you two options: Pro or Junior. If you are not familiar with the app, tap on Junior.
When you find Google Play Services in the System Apps list, inside Root App Delete, tap to uninstall that app. Tap the third option from the left, Remove patch. If all goes well, Google Play Services will be uninstalled, meaning it will disappear from your device and stop running in the background.



