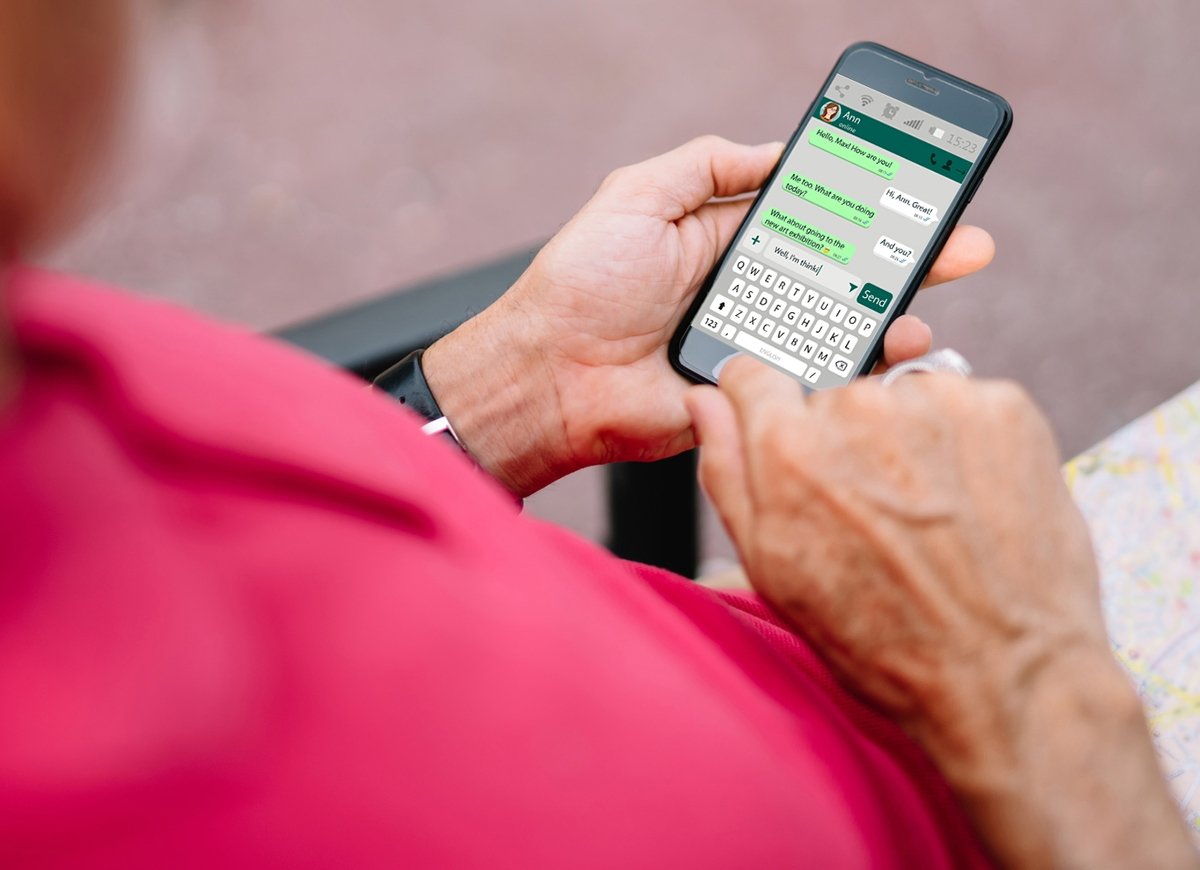Today, having WhatsApp is almost as essential as wearing reading glasses. But of course, not everyone has grown up using smartphones, apps, emojis, and group chats, and for many older people, this app can be more of a hassle than a help.
This is where this guide on how to set up WhatsApp for seniors comes in. Let's make it easy so they do not have to go crazy looking for chats or reading small print. We want them to use WhatsApp worry-free so they can enjoy being in contact with their loved ones.
How to prepare WhatsApp for use by the elderly
The goal is to make everything simple, clear, and accessible without installing anything. WhatsApp already includes options you can adjust so an elderly person can use it without problems. Here we explain step by step how to prepare WhatsApp for use by the elderly.
Increase font size
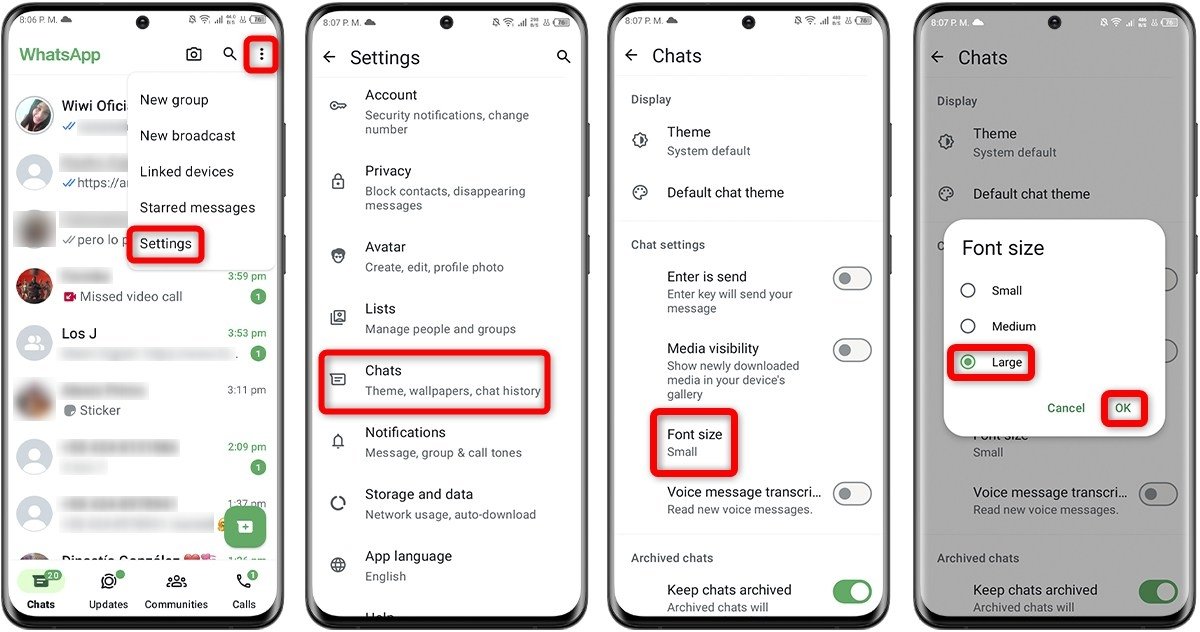 Increase the font size for WhatsApp
Increase the font size for WhatsApp
One of the first things to do is to increase WhatsApp's font size. This way, your parents or grandparents will not have to strain their eyes or put on their glasses when they receive a message. The idea is to make everything more comfortable, accessible, and easy to read at a glance.
Within WhatsApp, go to Settings > Chats > Font Size and select “Large” and then “Ok.” You can also change the text size from the mobile settings on both Android and iPhone. This will affect the whole phone, not just WhatsApp.
Pin the most important chats to the top of the screen
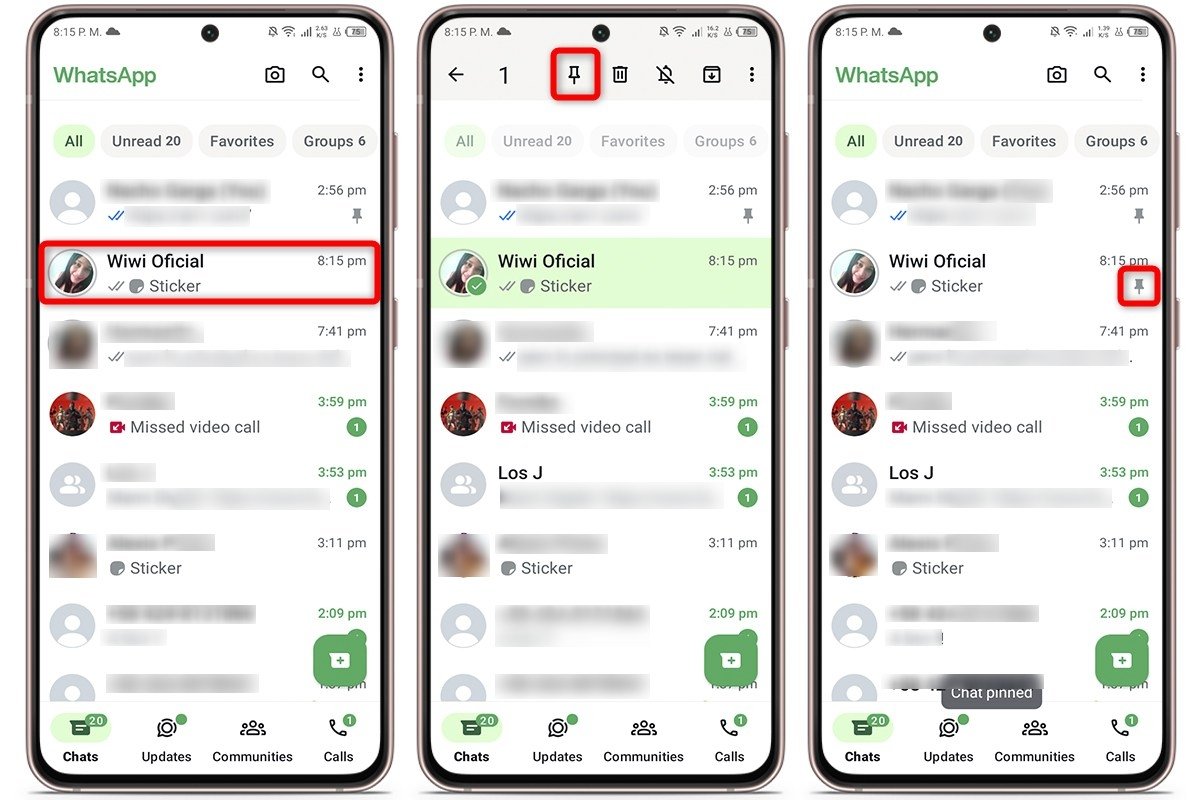 Pin the most important chats to the top of WhatsApp
Pin the most important chats to the top of WhatsApp
Sometimes it is hard to find what is important among so many groups and messages. So, pinning key chats is a neat trick. In this way, the chat with the children or the family group will always be on top, even if messages from other less relevant conversations arrive.
To pin a chat, press and hold on it and tap the pushpin icon above it. You can pin up to three important conversations. This helps them quickly find those chats that are important and that they visit frequently.
Customize notifications for the most important chats
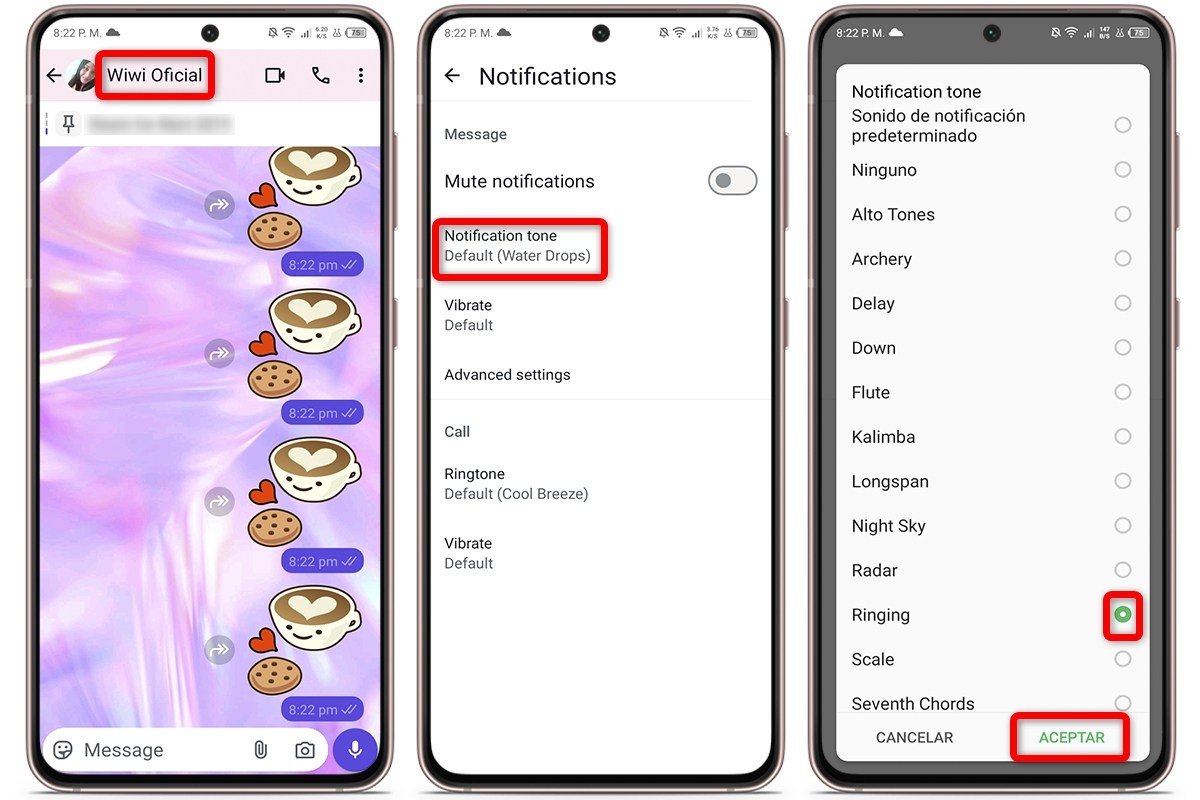 Customize the notifications for the most important WhatsApp chats
Customize the notifications for the most important WhatsApp chats
If they receive a thousand notifications a day, it is normal for them to get confused. This is what customized notifications are for: you can set a different ringtone for certain contacts, so they will instantly know it's something important or from someone specific just by the sound of the mobile.
Go to the chat you want to customize, tap the contact's name, enter “Notifications,” and then “Notification tone.” Activate it and select an easy-to-identify message tone. This is a handy way for them to know who is texting them without looking at their mobile device.
Create shortcuts to the most important contacts
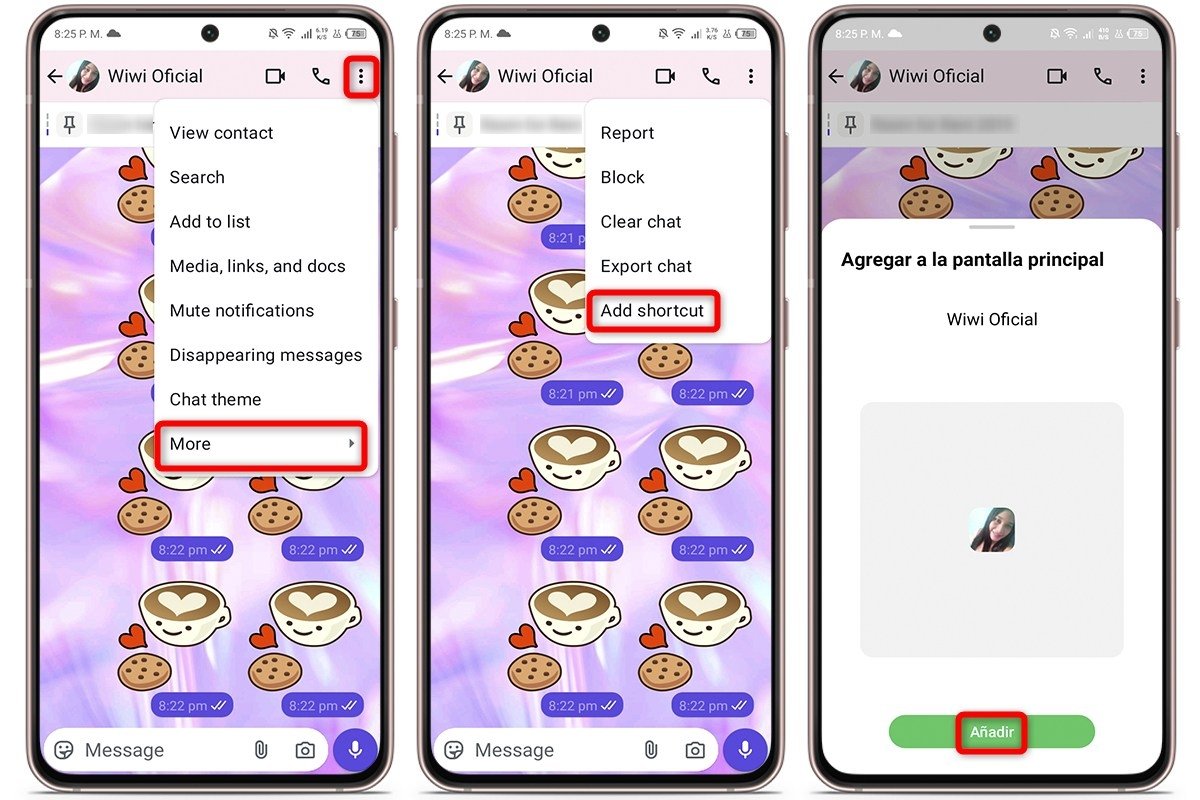 Create shortcuts to your most important contacts on WhatsApp
Create shortcuts to your most important contacts on WhatsApp
To avoid opening WhatsApp and searching for the chat, you can create shortcuts on the smartphone screen. With a single tap, they can access the chat and send messages or voice messages instantly, without any hassle, without wasting time, and without going round and round in circles.
On Android, it is very easy: open the chat, tap the three dots at the top, tap “More,” and select “Create shortcut.” An icon with that person's name will appear on the main screen of your mobile device. For them, it is like having a direct button to talk to you.
Customize the wallpaper of chats to easily differentiate between them
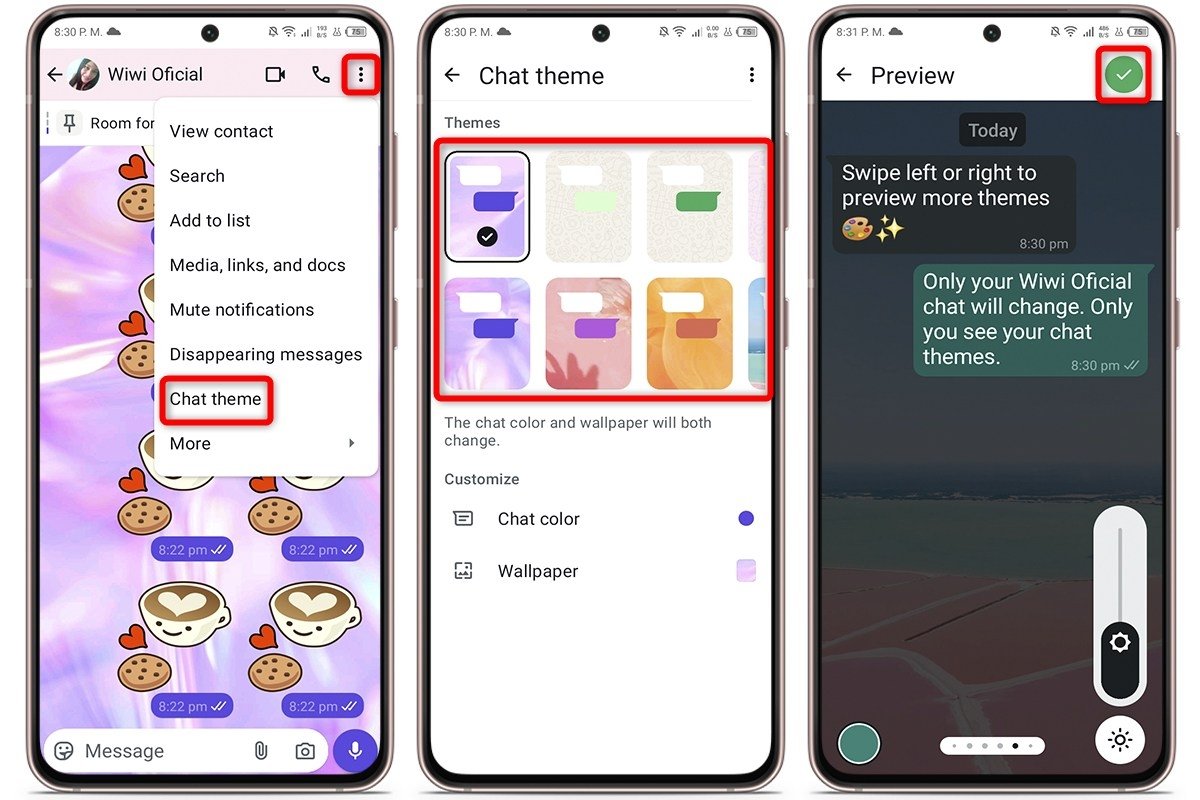 Customize the chat wallpapers to easily differentiate them
Customize the chat wallpapers to easily differentiate them
Another useful way to configure WhatsApp for seniors is to change the background of each chat to easily differentiate them. For example, you can use a blue background for the family group and a green background for the doctor. This will help them quickly know who is texting them.
To do this, enter the person's chat, tap the three vertical dots, and select “Chat theme.” Choose a different background for each important conversation. This will give them more clarity, and they may also find it fun to have chats with different colors and themes.
Enable WhatsApp automatic updates
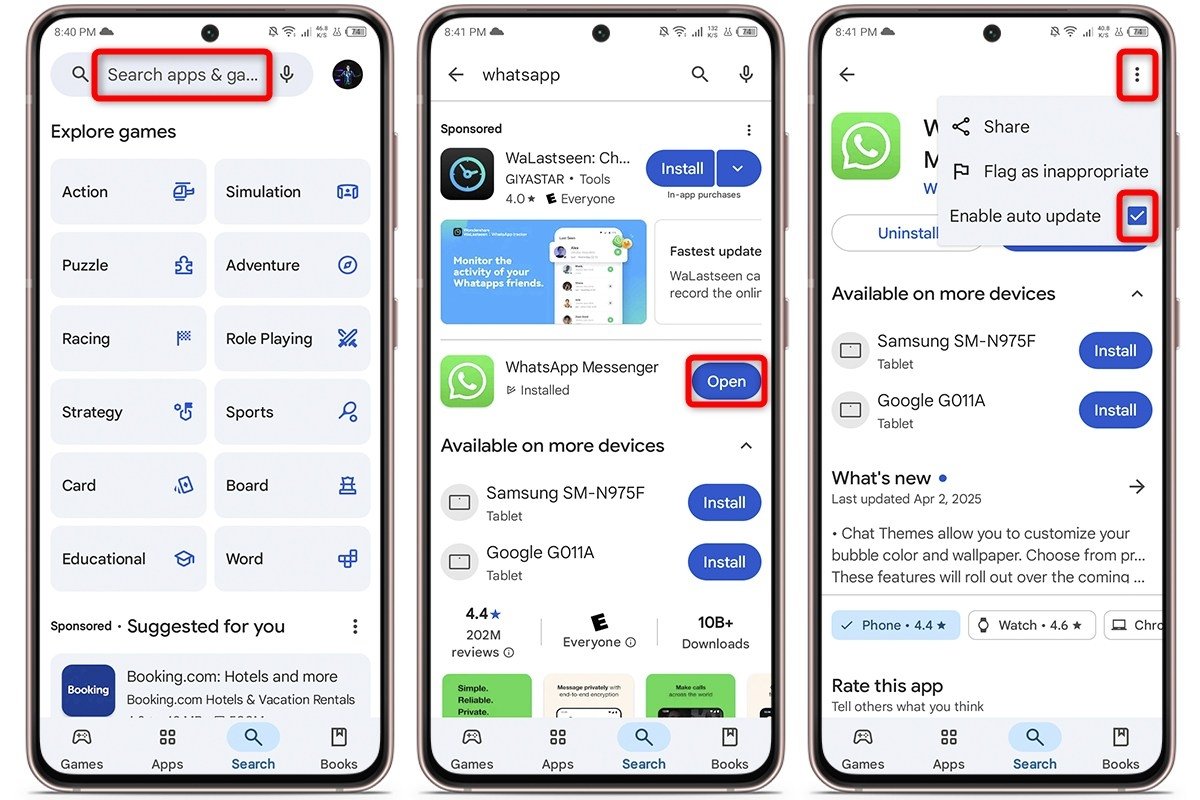 Enable automatic updates for WhatsApp
Enable automatic updates for WhatsApp
Keeping the application up to date is important, especially to avoid problems and always have the latest features. This will also prevent those annoying notices saying that WhatsApp has expired or that they need to manually update.
For Android devices, go to the Google Play Store, search for WhatsApp, and enable automatic updates. For iPhones, do the same from the App Store. This ensures that they always have the latest version without having to do anything.
Enable automatic file downloads
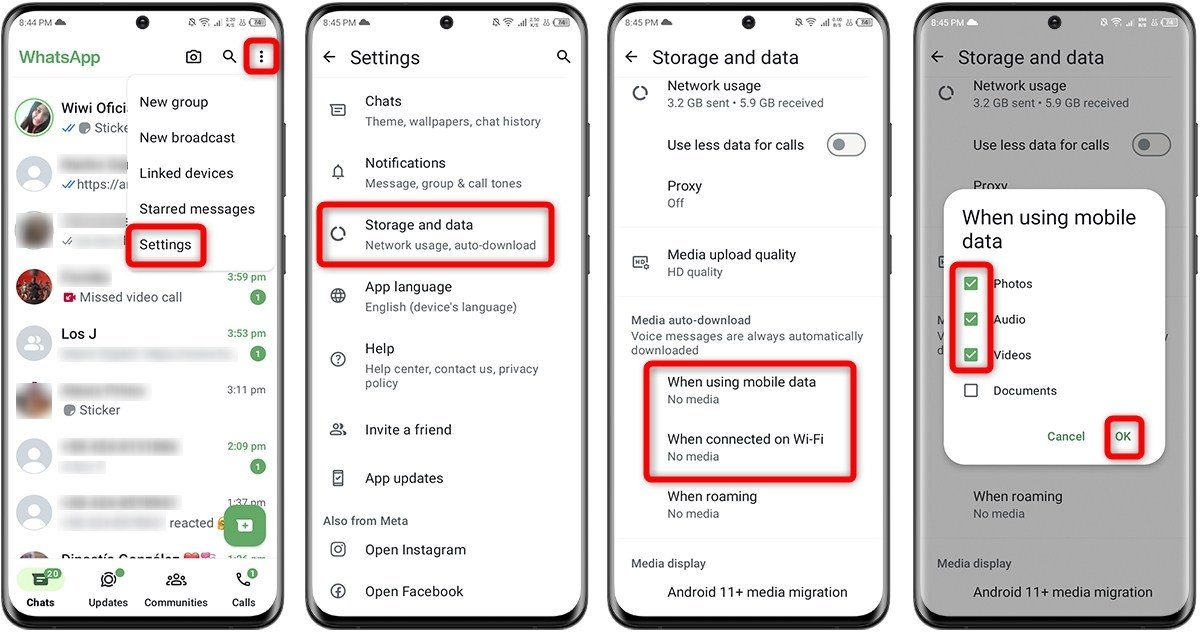 Enable automatic file downloads in WhatsApp
Enable automatic file downloads in WhatsApp
Many seniors love to receive photos or videos, but sometimes they do not understand that they must download them. To facilitate this process, it is best to enable automatic downloading. In this way, everything you send them is saved without them having to press a single button.
Open WhatsApp, tap the three vertical dots, and go to Settings > Storage & Data > Automatic Download. Activate photos, voice messages, and videos for WiFi and mobile data. This will let them see the content instantly, without waiting or being confused about what to do with the files.
Keep WhatsApp media files separate from the gallery
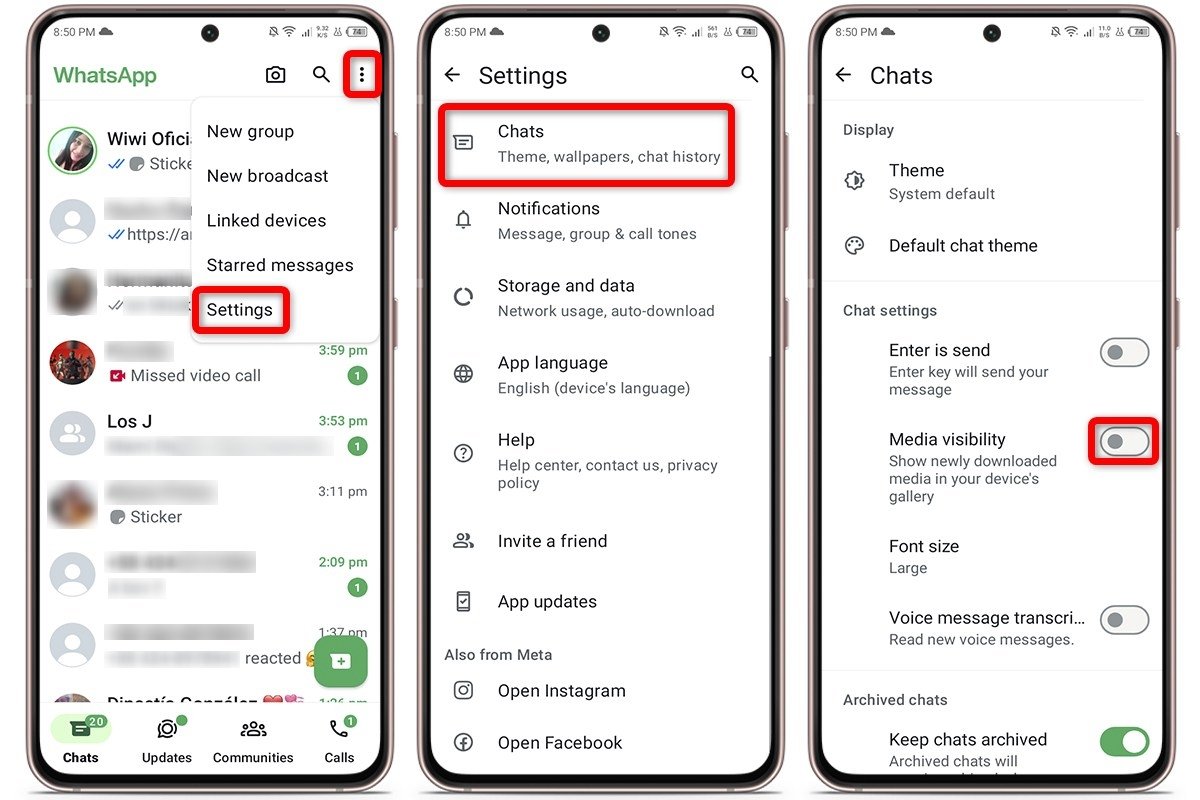 Keep WhatsApp media files separate from the gallery
Keep WhatsApp media files separate from the gallery
It is common to fill the gallery with images and videos coming from WhatsApp. Thankfully, you can disable file visibility to prevent them from being mixed with other photos. In this way, everything they receive from WhatsApp will remain only within the application.
To do this on Android devices, go to Settings > Chats and turn off “Media file visibility.” This setting helps keep the mobile's gallery from becoming filled with memes, images, and videos from groups, as most content comes from there.
Set up automatic backups
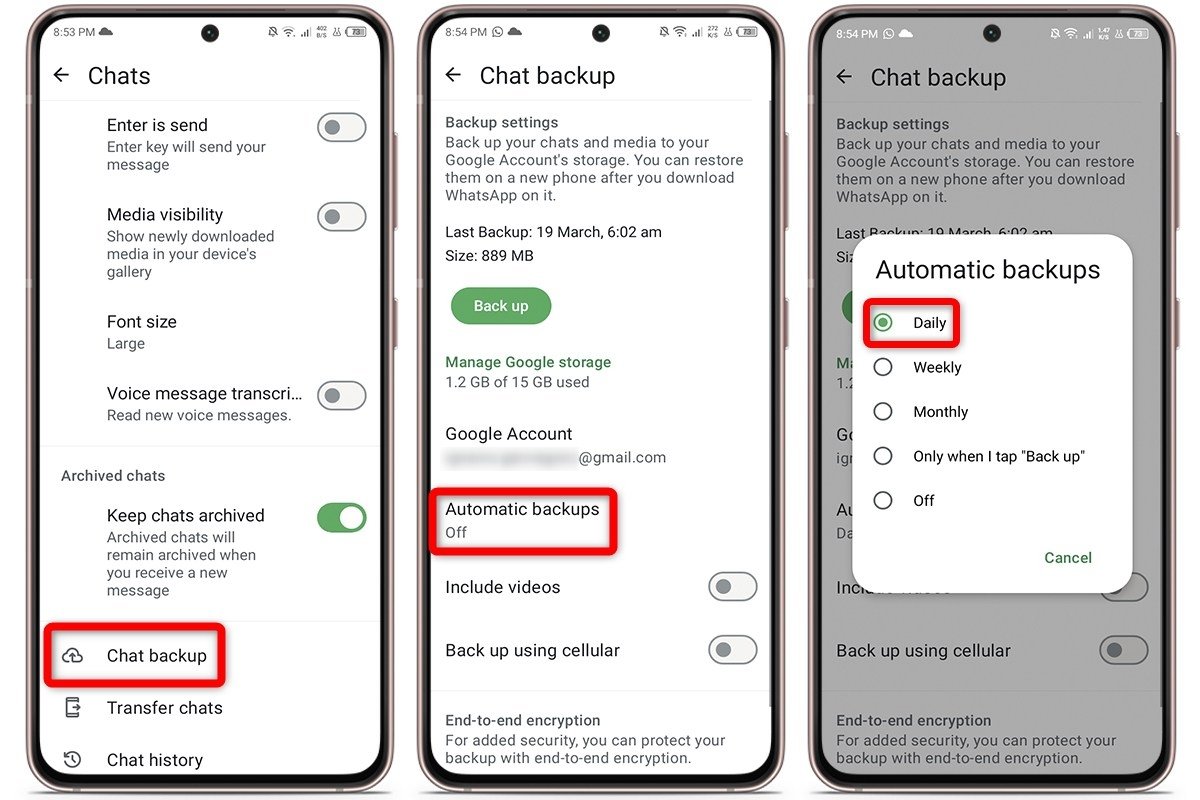 Set up automatic backups for WhatsApp
Set up automatic backups for WhatsApp
If they lose or change their mobile device, they may lose their messages and photos, something that can be especially problematic for older adults. Therefore, enable automatic backups. This ensures that everything they have on WhatsApp will be stored in the cloud.
To do this, go to Settings > Chats > Backup > Automatic backups and choose “Daily” as the frequency. On Android, the content is stored in Google Drive; on iPhone, in iCloud. Check that there is a linked account so the copies are made correctly.
Customize WhatsApp security settings
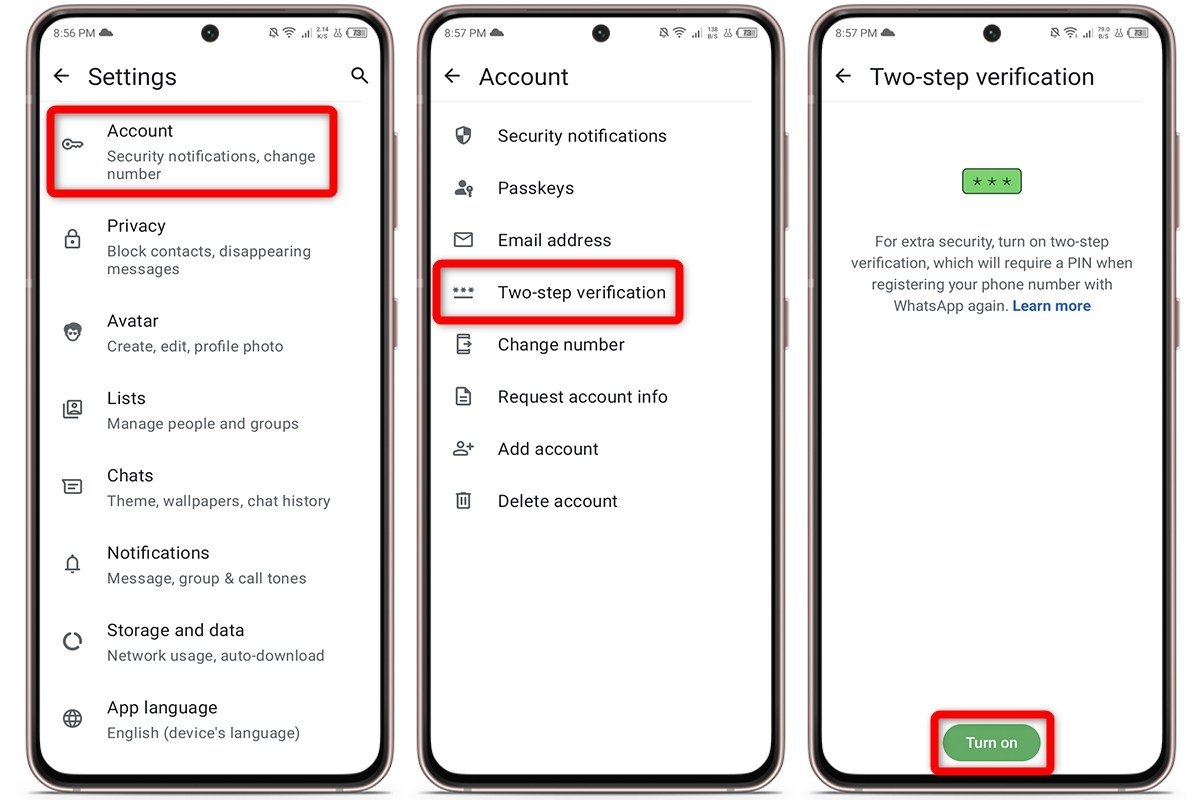 Customize your WhatsApp security options
Customize your WhatsApp security options
Another way to configure WhatsApp for seniors is to enable two-step verification. This option adds an extra layer of security that prevents someone else from using their WhatsApp, even if they have the number. With so many scams on the web, it is better to be safe than sorry.
To activate it, go to Settings > Account > Two-Step Verification. Activate this option and choose an easy-to-remember PIN. You can also set up a recovery e-mail. This will protect their account against any strange access attempt.
Prevent them from being added to unknown groups
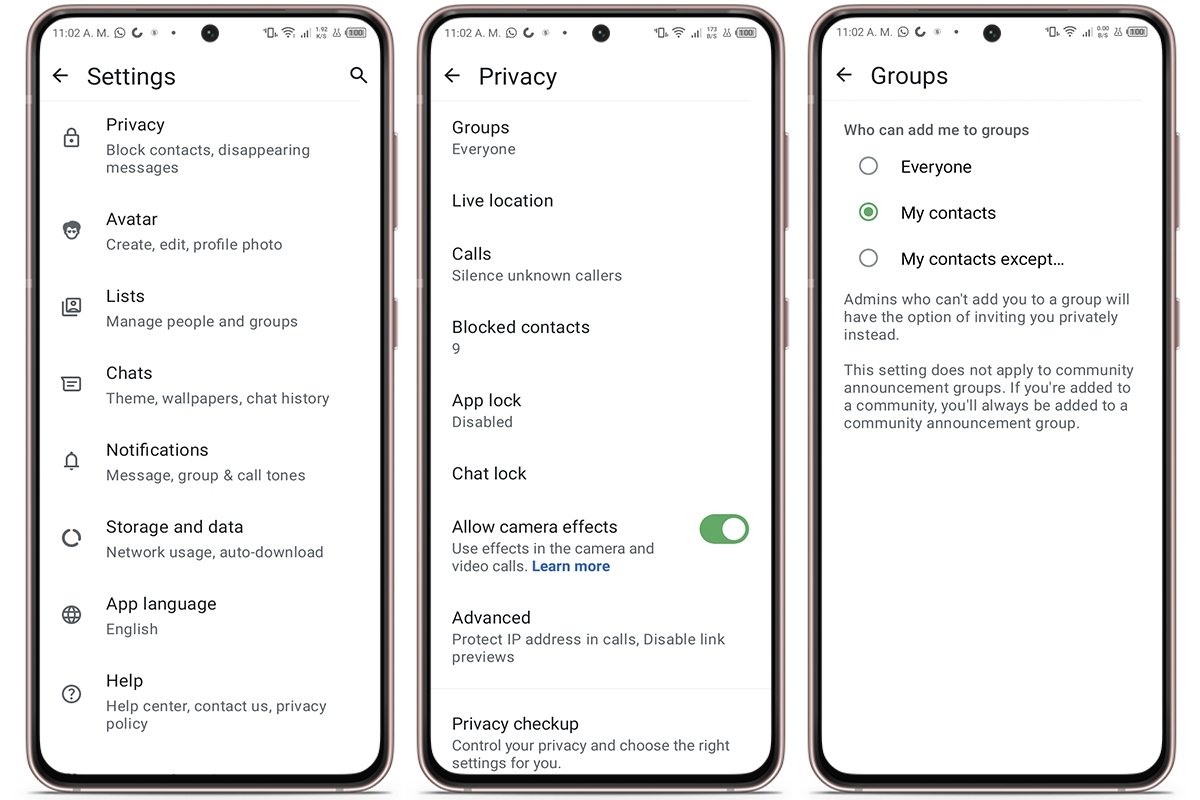 Prevent them from being added to unknown groups
Prevent them from being added to unknown groups
We have all been added to strange groups without our authorization, and we all know how annoying it is, especially for the older ones. Fortunately, there is an easy way to avoid this. You just have to change the privacy setting so that only their contacts can add them to groups.
All you have to do is go to Settings > Privacy > Groups and change the option from “Everyone” to “My contacts” or “My contacts except.” After doing this, only their contacts will be able to add them to groups, and they will be able to say goodbye to random groups and messages from strangers.
As you will see, there are many ways to configure WhatsApp for seniors and make their experience simpler and enjoyable. With just a few settings, you can turn your parents' or grandparents' WhatsApp into an easy-to-use tool, preventing them from feeling lost in a sea of notifications and messages.