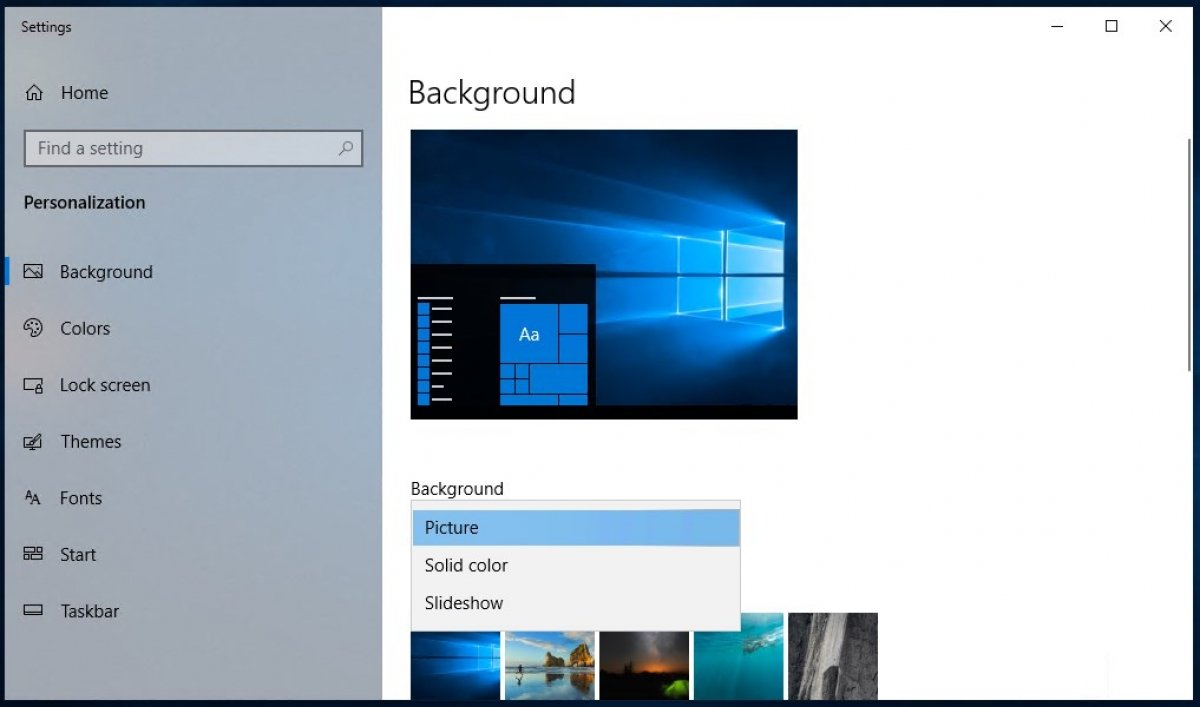Changing the wallpaper in Windows 10 is a piece of cake. All you have to do is right-click on the desktop wallpaper and select Personalize.
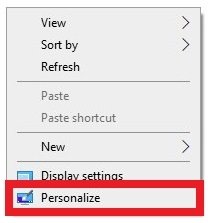 Wallpaper customization options
Wallpaper customization options
By doing this, you will automatically get to the Windows Settings Background screen. At the top, you can see the current wallpaper, and just below, you can select new wallpapers. Choose from the drop-down menu from Picture, Solid color or Slideshow.
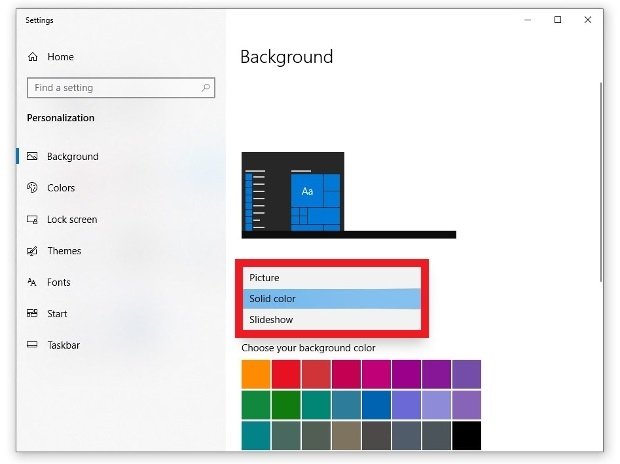 Choose an image, a solid color or a slideshow
Choose an image, a solid color or a slideshow
Depending on the chosen option in the previous step, the options will be different. If you choose Picture, you can choose from some suggestions or use the Browse button to find an image on your hard drive. If you choose Solid color, a default color palette and the option to create a custom color will be displayed. But if you choose Slideshow, you can select a folder with photos, set how often they should be switched, or whether you want normal or random order for displaying them. In the last two options, there are some additional settings related to display settings, contrast, and other extra adjustments that might interest you.
You can get to the same location from the operating system's Start menu. If you make it visible and enter the settings, you only have to go to the Personalization section.
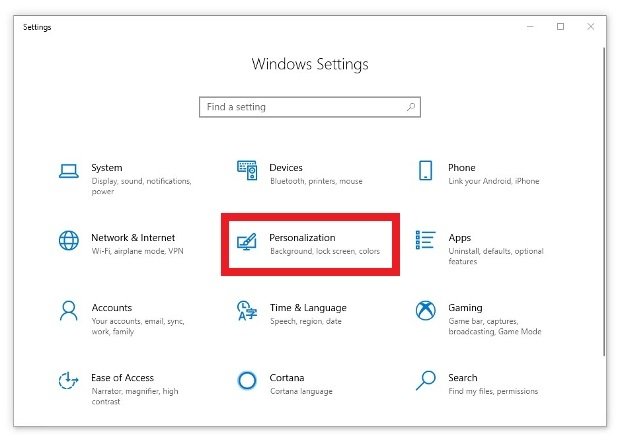 Customization section in the settings
Customization section in the settings
It groups different configurations accessible from the left side menu. Once there, the first of all the options in the list is Background, referring to the wallpaper and its settings.
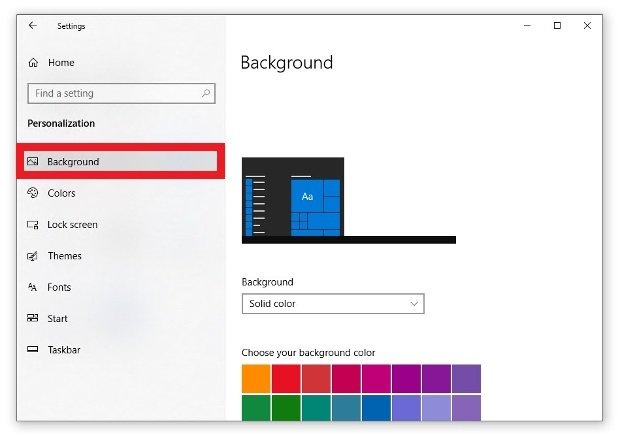 Wallpaper section
Wallpaper section
In the same way, if you open the Start menu and type backgrounds, the operating system will show you the direct access to the tool, so all you have to do is click it.