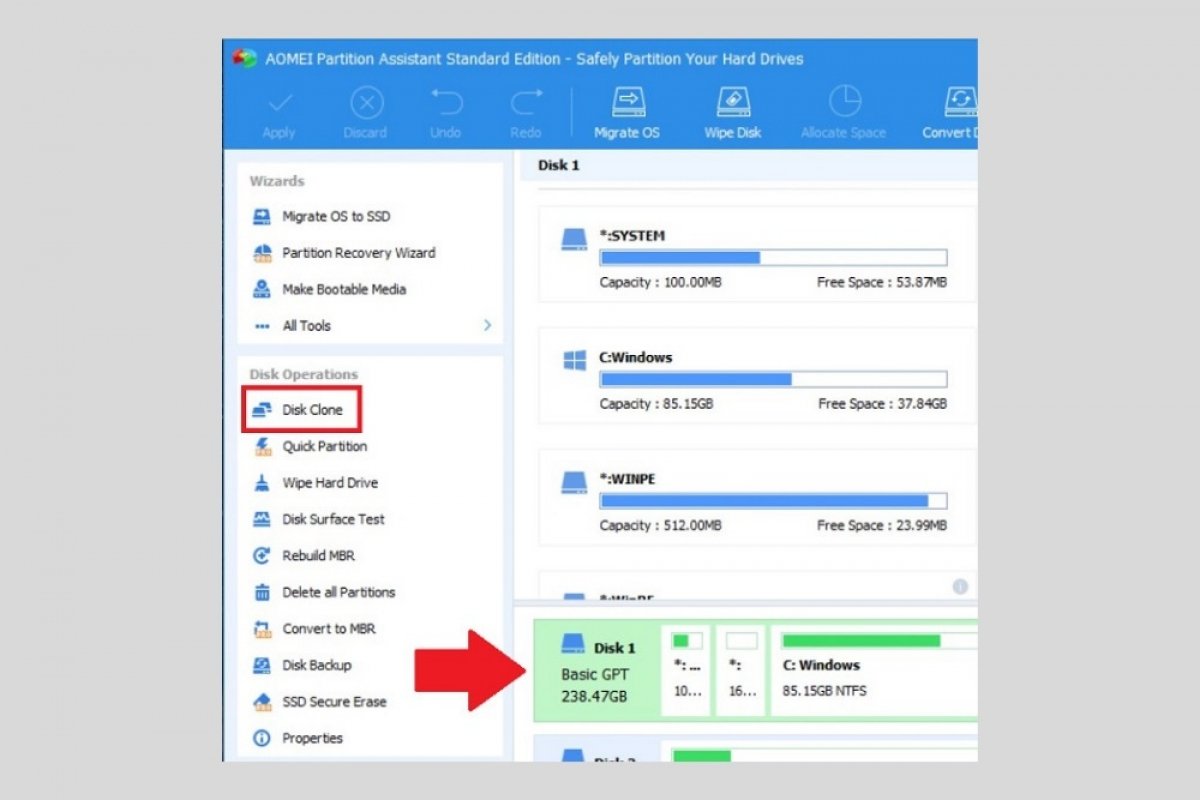Cloning an entire hard drive in Windows is a relatively simple task. All you need is the right tool and an additional unit of equal or greater size. Obviously, both units must be correctly connected and installed on your computer. If this is the case, it is as simple as downloading and installing the AOMEI Partition Assistant.
Making an exact copy of the entire contents of your disk may be useful for carrying out some specific tasks. For example, if you want to replace your old HDD with an SSD, thanks to cloning, you will not lose your documents or operating system. You will save time because you will eliminate the need to reinstall Windows. Also, if you regularly clone your different discs, you will get valuable backups. In any case, if you have an additional unit with adequate capacity, open AOMEI Partition Assistant. On the main screen, select the disk you want to clone and click on Disk clone.
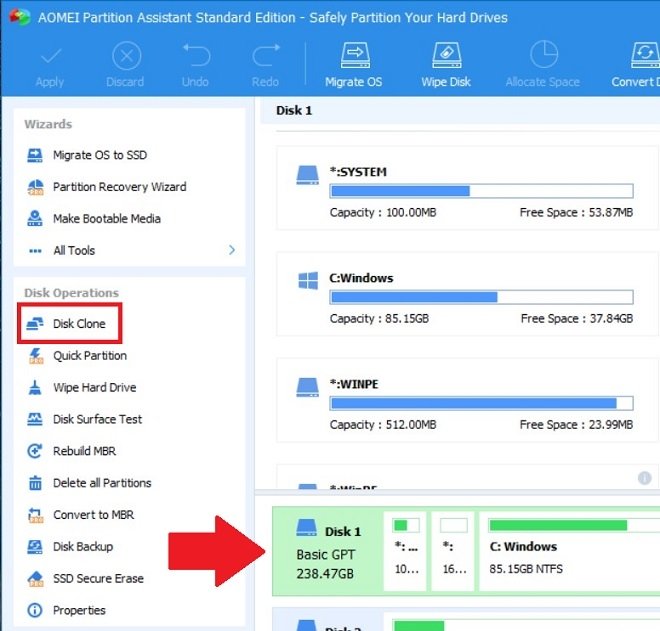 Clone a disk
Clone a disk
Then, select Clone Disk Quickly. Use Next to continue.
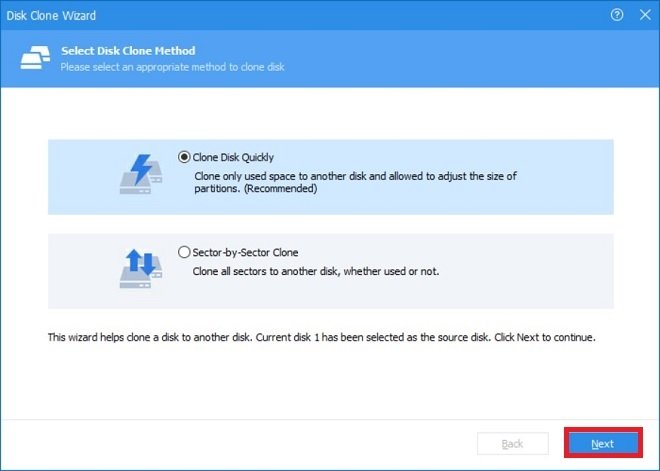 Configuration assistant
Configuration assistant
Choose the destination of the disc content. Now, click Next.
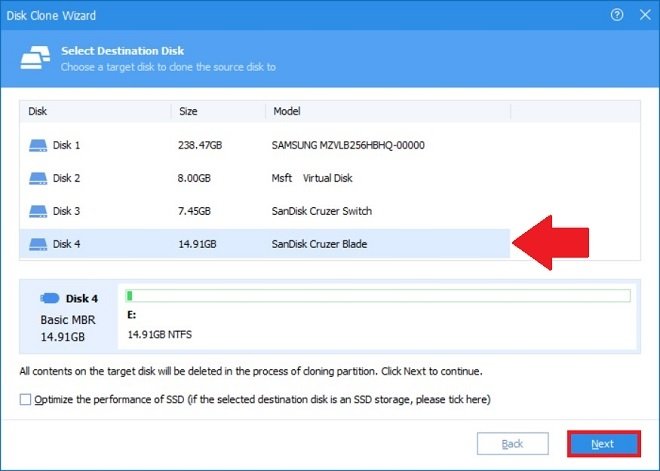 Choose the destination
Choose the destination
Use the Clone without resizing partitions option to copy the content without making changes to the structure of the target drive. This is the most suitable option, especially if you want to create a backup. To clone the entire disk, including the partitions, use Fit partitions to the entire disk. Click Next to continue.
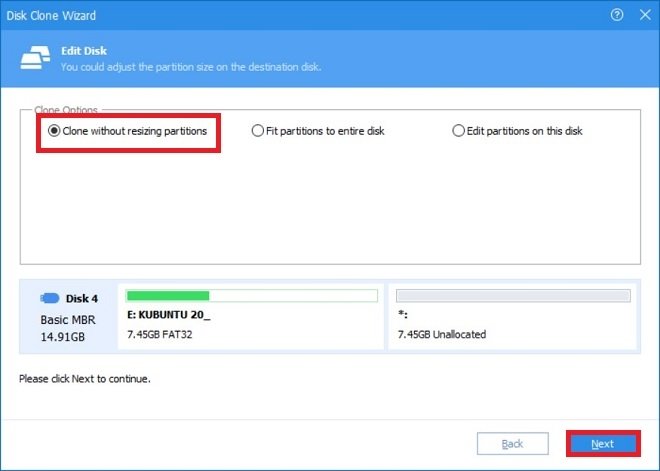 Cloning options
Cloning options
To exit the wizard, use Finish.
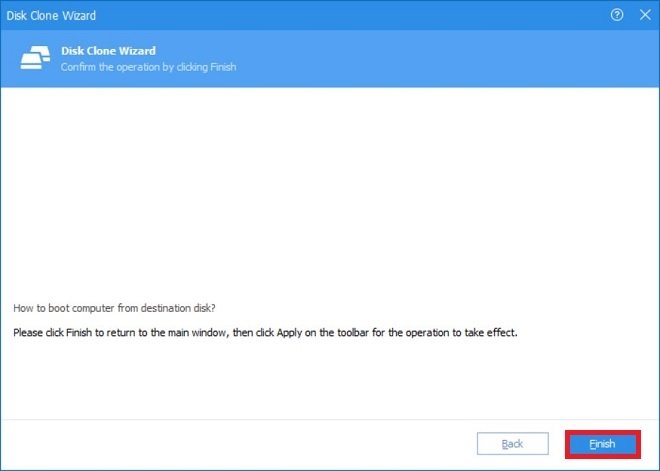 Close the assistant
Close the assistant
Then, apply the changes by clicking on Apply.
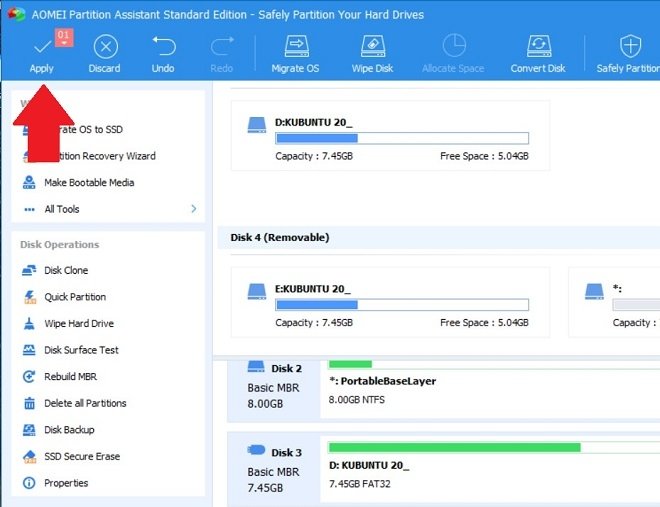 Apply changes
Apply changes
Finally, use the Proceed button to start the process.
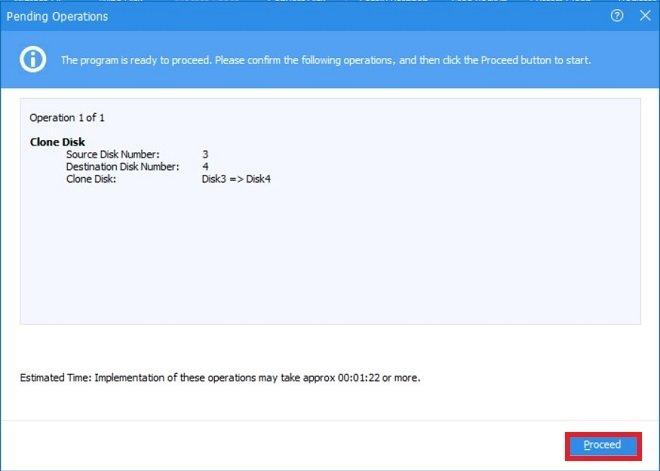 Start cloning
Start cloning
Now, your computer will restart and make the indicated changes. In this way, it will begin to clone the entire unit according to the criteria you indicated.