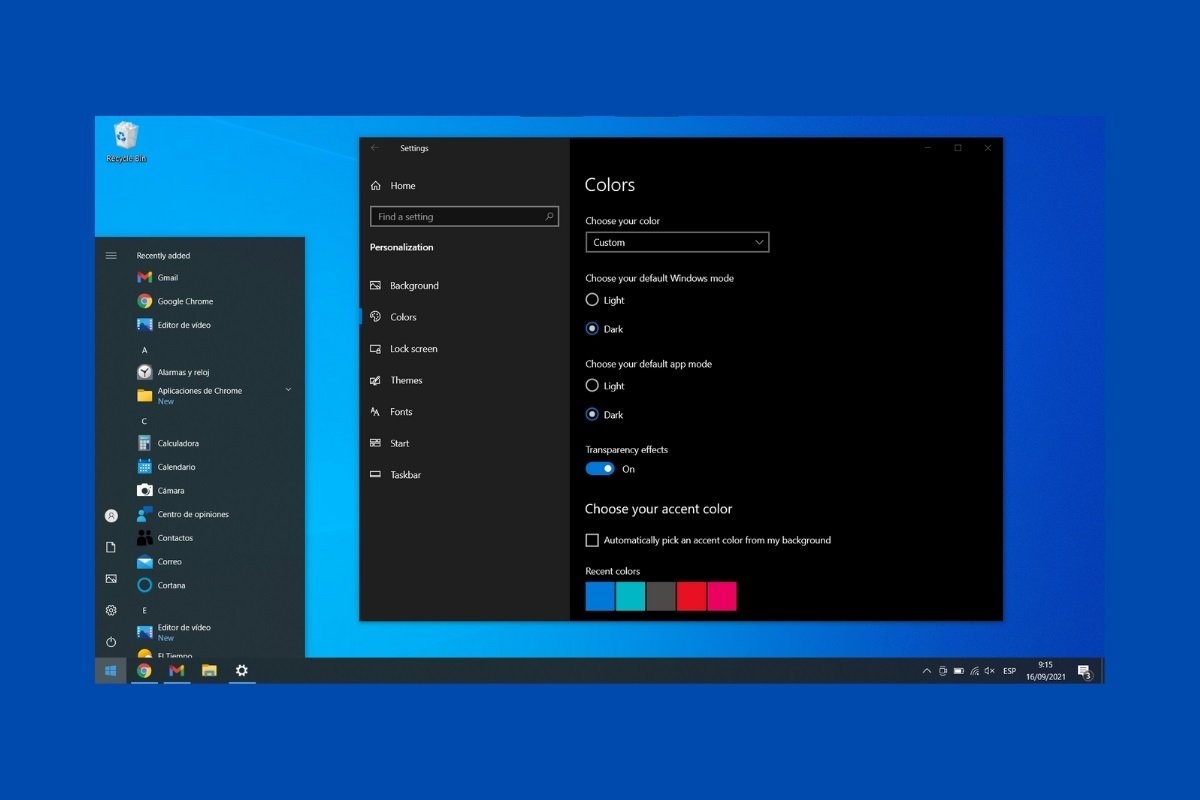Windows 10 incorporates a native dark mode that can be useful in some cases. For example, you may use the computer in low-light environments. Using the dark shades of the interface will reduce eye fatigue. On the other hand, many users like to activate the dark mode for purely aesthetic reasons. No matter what your case is, here, you will find the steps you must take to correctly implement the dark mode in Windows 10.
First, go to the system settings. You have a shortcut in the start menu.
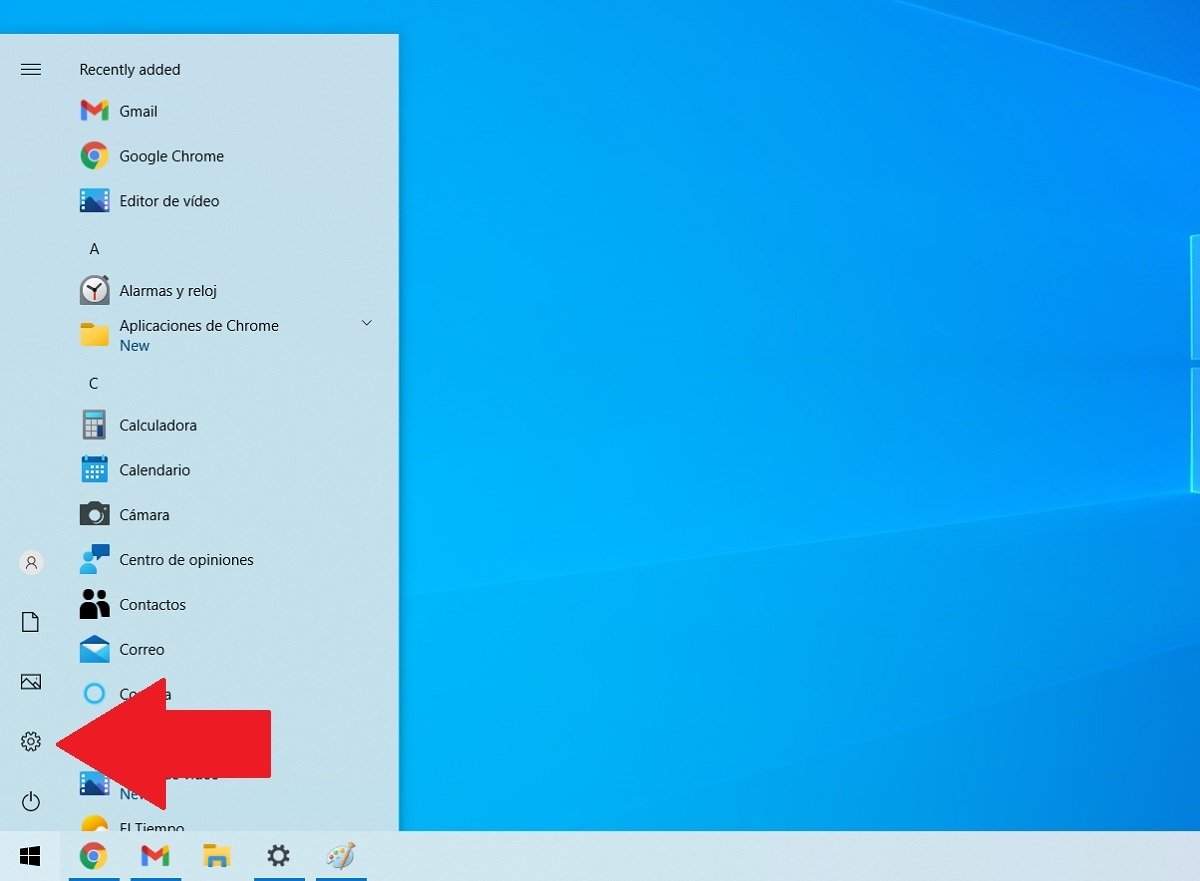 Open Windows settings
Open Windows settings
In the window that appears on the screen, select the Personalization option.
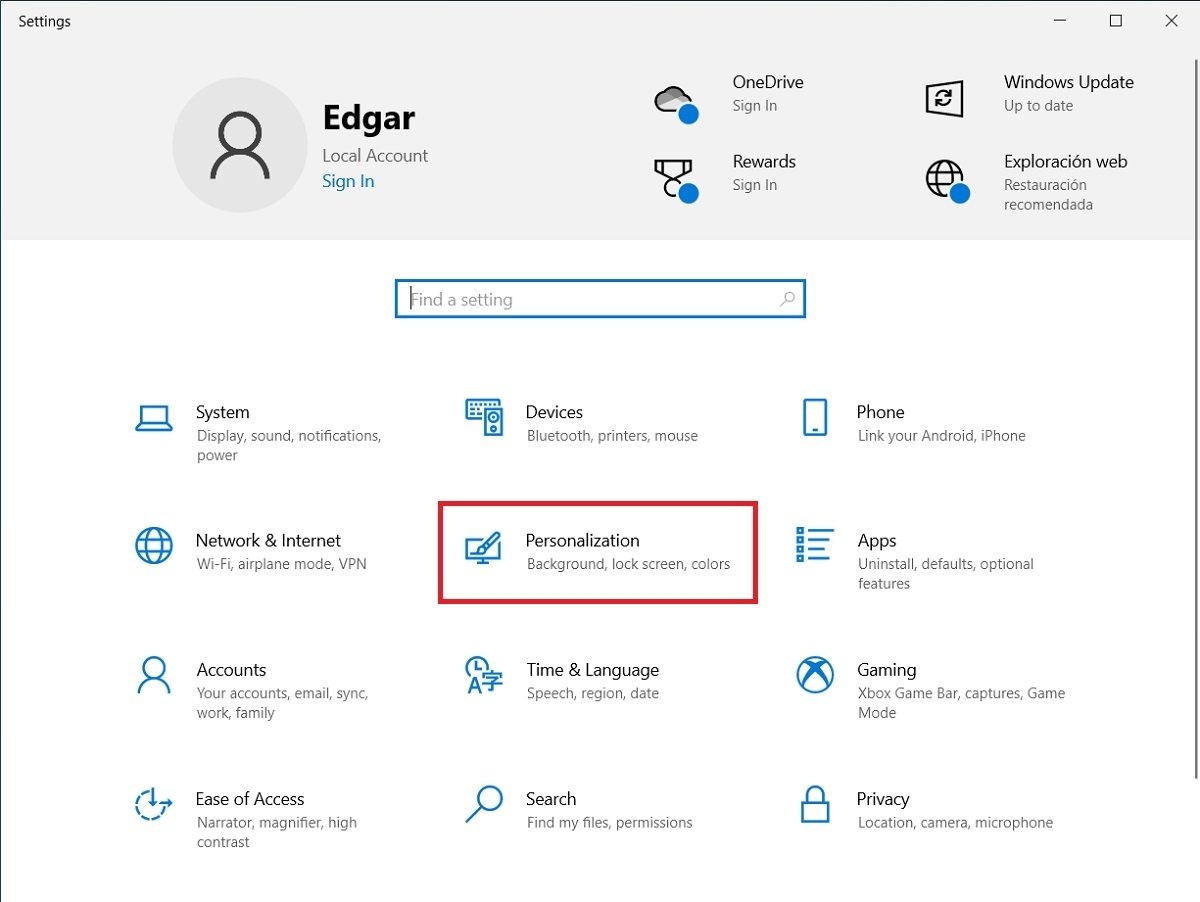 Customization options
Customization options
Open the Color section that you will see in the left sidebar of the window. In the drop-down list under Choose your color, select Dark.
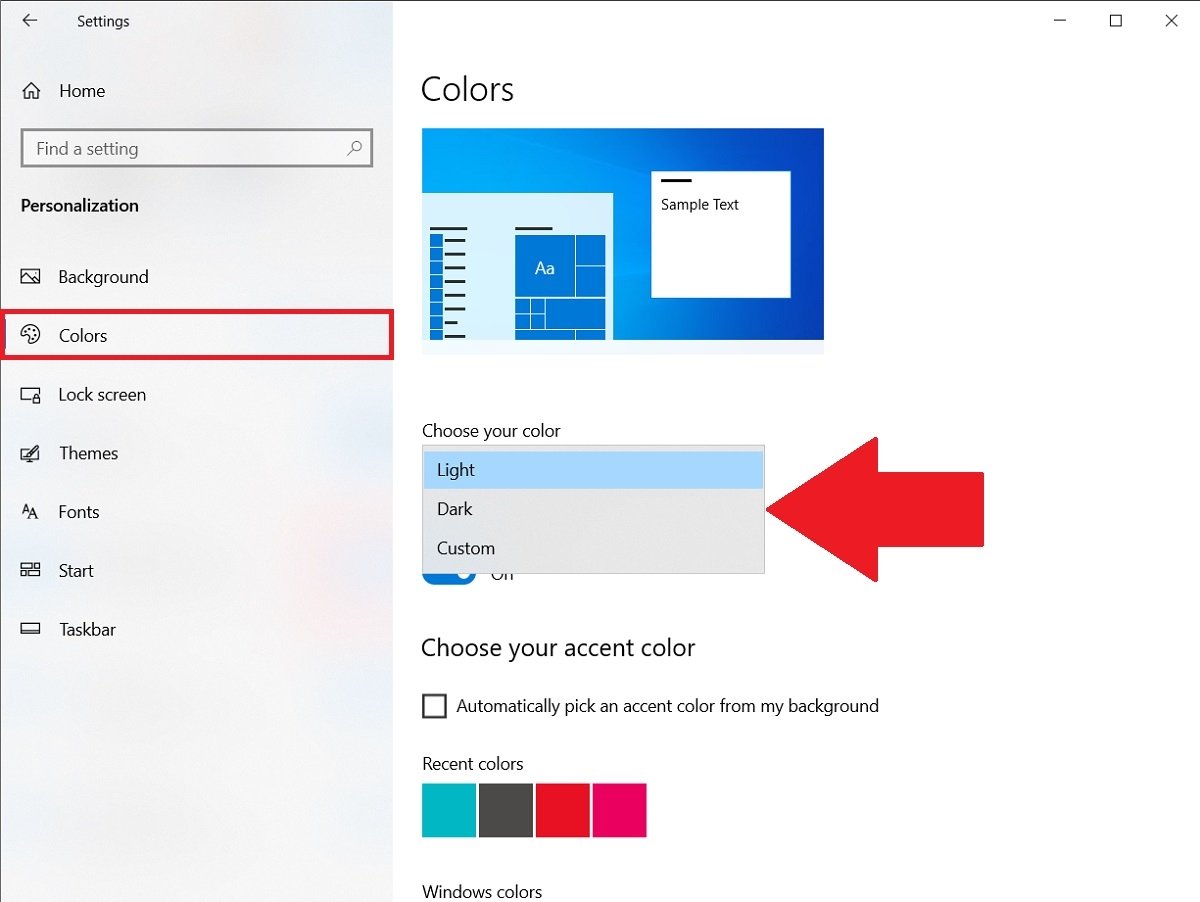 Enable the dark mode
Enable the dark mode
Immediately, the entire system will go into dark mode. This setting also affects all those applications that are natively integrated with this option. This is the case for major web browsers such as Chrome, Edge, or Firefox.
Additionally, a hybrid dark mode is available that you can customize to your liking. In the same drop-down menu where you selected Dark, click now on the Custom option.
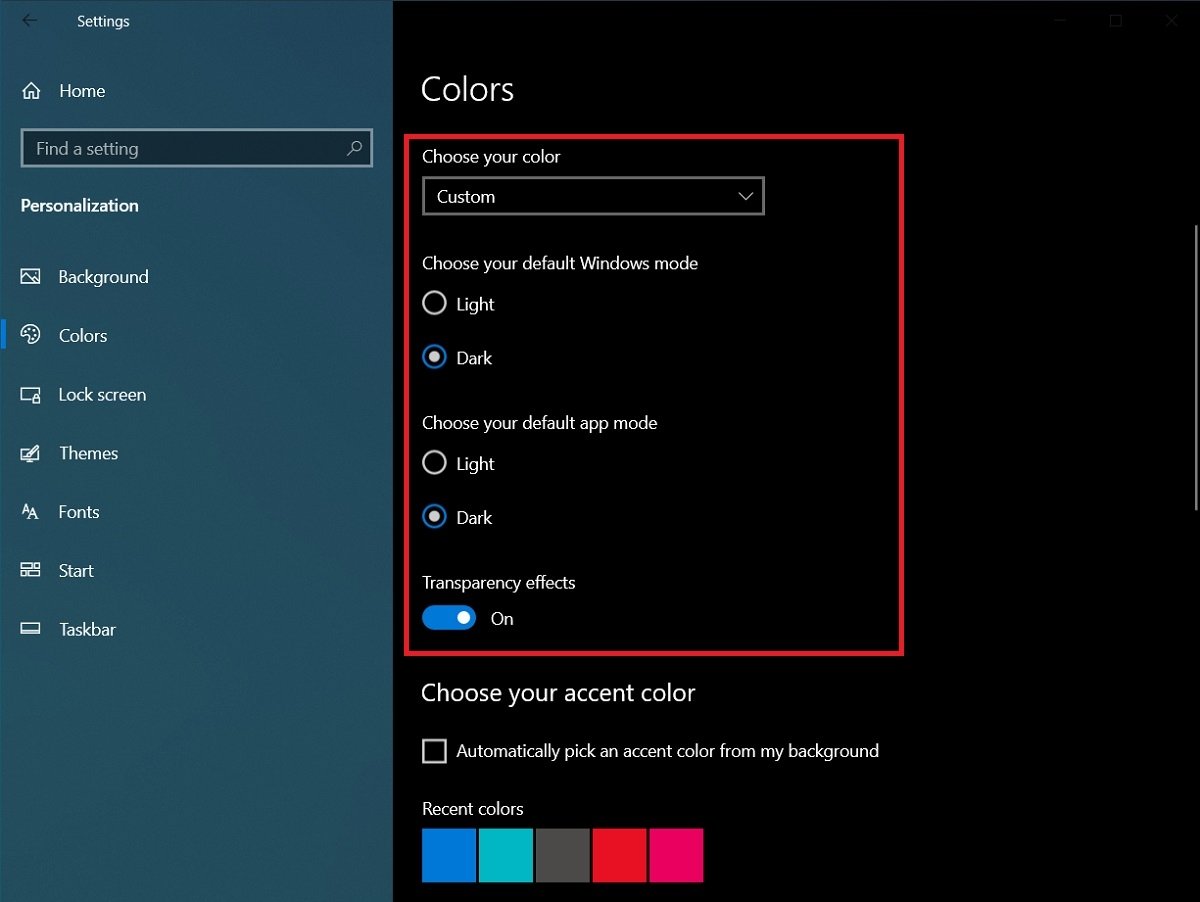 Customized dark mode
Customized dark mode
By activating it, you will be able to indicate which mode you want to use in Windows 10 interface elements, such as the taskbar and context menus, and in the rest of the applications. In addition, it is possible to deactivate transparency with the Transparency effects option.
If you like to customize your device as much as possible, just below the dark mode parameters, you will find other relevant settings. These include selecting the highlight color or changing the color scheme based on the wallpaper.