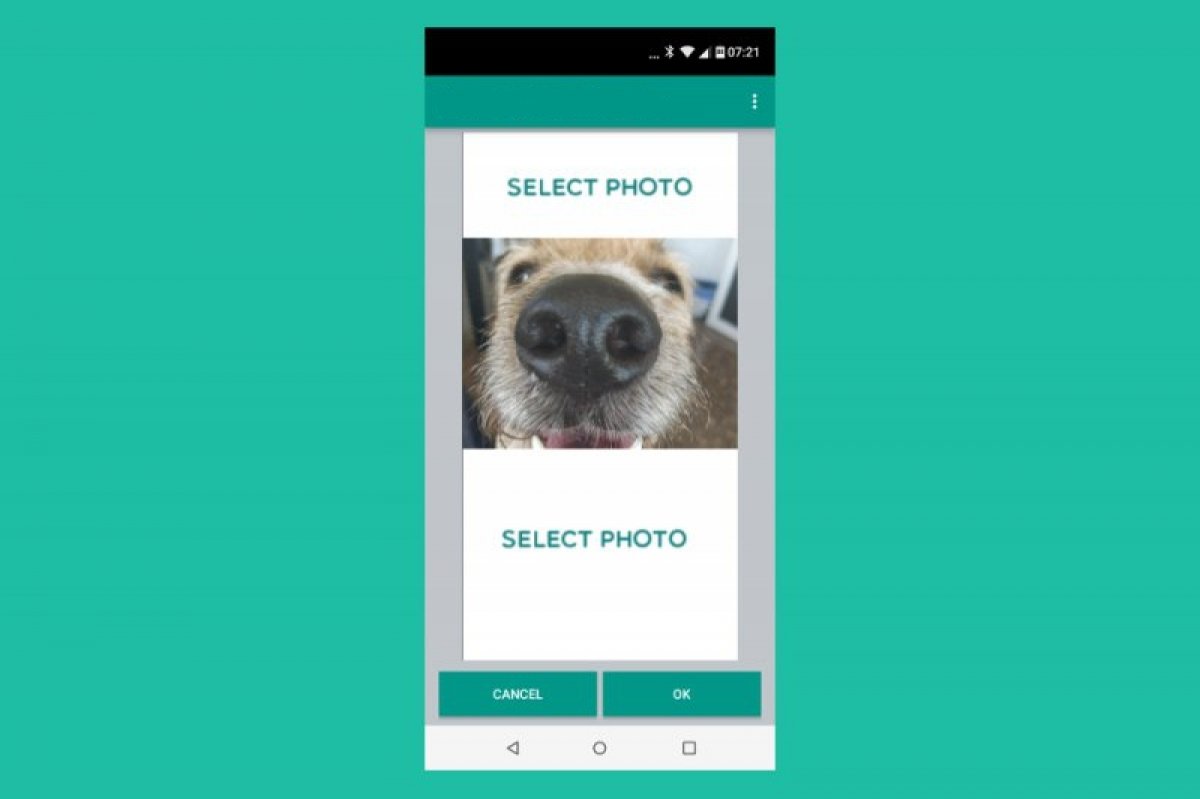WhatsApp has no native feature to send images that change when you open them, but do not worry, there is a way to do this using a combination of third-party tools and a little creativity.
In this guide, we will show you how to create and send prank images that change when you open them in WhatsApp step by step to surprise your contacts. And relax, you do not need to be a technology expert to do this.
How to create and send prank images that change when opened in WhatsApp
These pranks were wildly popular a couple of years ago and remain a fun way to surprise your friends and family. Although WhatsApp has taken steps to prevent sending fake images, it is still possible to bypass the algorithm by playing with the vertical resolution of the image. To do so, do the following:
Choose and combine your images
- Download and install one of the best image editors for Android. In this case, we will use Canva.
- Open Canva on your Android device.
- Tap the "+" button at the bottom and select "Custom Size." Set the desired dimensions, for example, Width 1500 and Height 3500.
- Choose an attractive and fun image from Canva's library or upload one from your device. This will be the image that your contacts will initially see.
- Edit the upper part of the image and leave a free space at the bottom, where the surprise image will be placed.
- Insert the surprise image in the lower section of the design. Complete the edition according to your preferences.
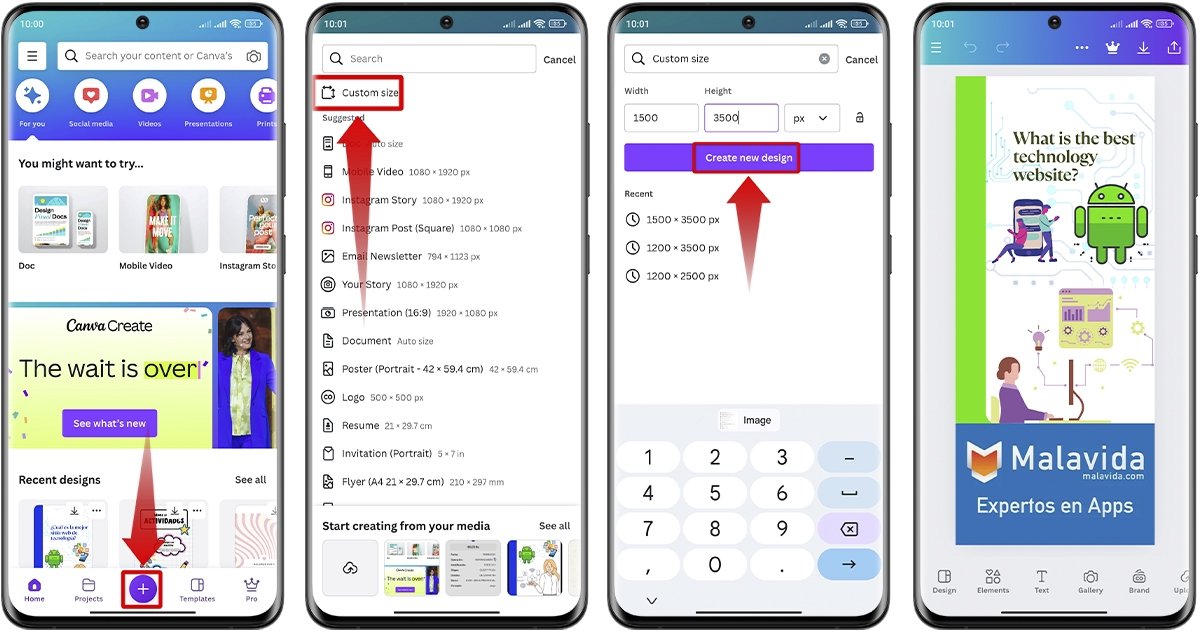 Choose the prank imagen you want to send on WhatsApp
Choose the prank imagen you want to send on WhatsApp
Download and send the surprise image
- Once you have finished editing, tap "Export" in the upper right corner.
- Save the image to your device.
- Open WhatsApp, select the contact you want to send the image and attach it as you normally would.
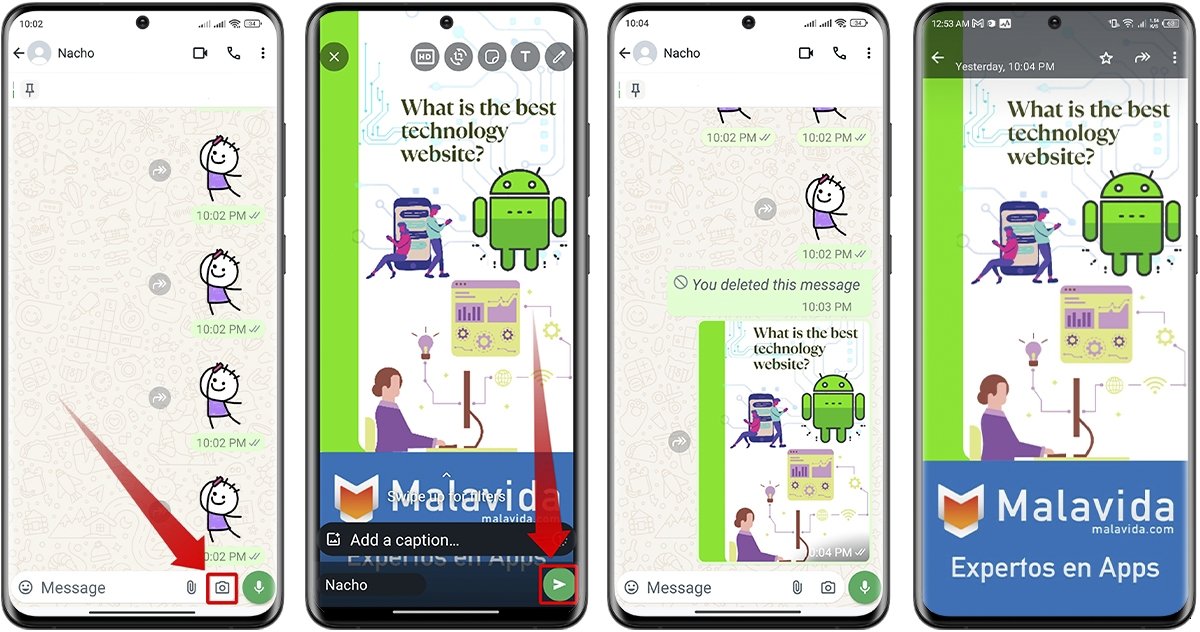 Send the prank image via WhatsApp
Send the prank image via WhatsApp
As you will see, the trick is to play with the length of the image so that only the top part is visible in the WhatsApp chat preview. By doing this, your friends will first see a normal image and, when they open it fully, they will be surprised by the hidden image at the bottom.