The latest version of Microsoft's operating system
After the failure of Windows 8, Microsoft is back with a new operating system that intends to be the best they've ever launched. We're talking about Windows 10 for PC, a platform conceived to run on all sorts of devices, from PCs to video consoles, as well as smartphones and tablets. And you can now download Windows 10 very easily.
It looks like the guys at Redmond have learned from their past errors, bringing together in the same system the best of Windows 7 and the few things that can be salvaged from Windows 8. Thus, with a much more modern interface, it brings back the Start Menu and maintains the classic Tiles and compatibility with touchscreen devices. It also introduces us to Cortana for the desktop and presents us with Microsoft Edge as a great alternative web browser.
Main features
- New Start Menu that's back after the Windows 8 flop.
- Personal assistant Cortana integrated into the desktop to carry out searches and schedule reminders.
- Task view accessible by means of the Alt+Tab shortcut to easily switch between applications.
- Renovated Task Bar that subtly underlines the applications with instances running.
- New Action Center with notifications from all your apps.
- The Windows File Explorer has been renewed with quick access to our most frequently visited folders and locations.
- Microsoft Edge as the system's default web browser, coexisting with Internet Explorer 11.
- Multiple virtual desktops accessible by means of the hotkey Windows+Control+Right or Left Arrow.
- Shortcut to Windows Store and its universal apps for PC, mobile and Xbox.
- Continuum function that allows you to switch between tablet mode for touch screens and the traditional mode for mouse and keyboard.
- DirectX 12 to improve the rendering of 2D and 3D vector graphics.
Windows 7 vs Windows 10. Which one's better?
We're not going to fire up a debate about which operating system is better. Each one has its own positive and negative aspects, but the truth is that Windows 7 is getting old, so it's always recommendable to leave the oldie behind and update to the new edition. Why? Well, basically due to support and security update reasons, Windows 7 will stop receiving them in the near future. Furthermore, it's the only way to be able to make the most of all the new features we've already told you about, such as Cortana on the desktop or Microsoft Edge.
How to download Windows 10 Anniversary Update?
At this point, you're too late to be able to update your operating system to Windows 10 for PC. You had until the 29th of July of 2016 to do so free of charge. For such purpose, you only had to click on the bothersome window that popped up from the system tray every now and again offering us the chance to Get Windows 10. Previously you had to make sure that your Windows 7 or 8.1 was perfectly up to date and ready for the process that could take between 30 and 90 minutes depending on the computer.
Now that you've missed such an important date you'll have to resort to downloading the ISO of this operating system that you can find on Microsoft's official site and this page. You'll have to burn it onto a DVD (it weighs about 8 GB) or a USB stick. But, remember that it's no longer for free so you're going to need a valid and legal product key.
What's new in the latest version
- New compatibility with WPA3 H2E standards to improve WiFi security.
- New updates for Windows Hello for Business.
Requirements and additional information:
- This is a trial version.
- Some of the product's features and functions may require additional hardware or software.
- The download includes the ISO files of the 32 and 64-bit versions, which have to be burnt on a DVD or USB to be able to carry out the installation.
 Antony Peel
Antony Peel
A Telecommunications Engineer, chance led me to the translation industry, where after a few years, I discovered another side of the world of technology while translating what others were writing about mobile applications and software. That...


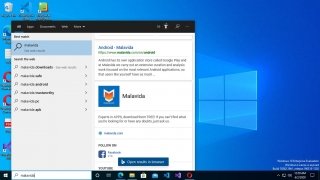


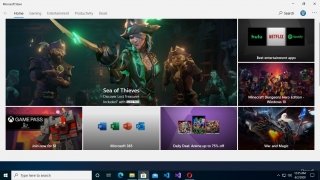
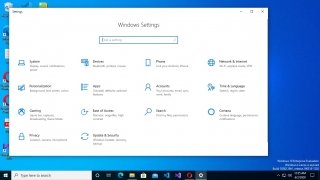

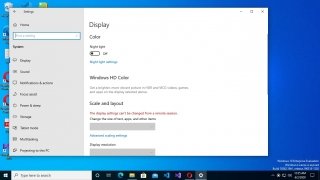
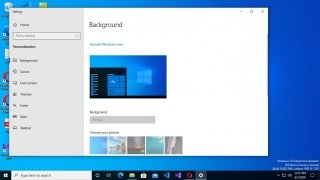
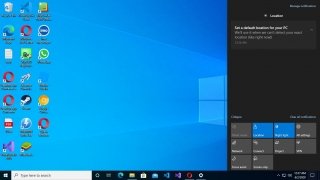

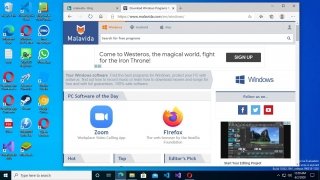
Windows 10 Tips & Tricks