
Articles (Page 12)
The best articles, tips, tricks and tutorials for your favorite apps and programs
-
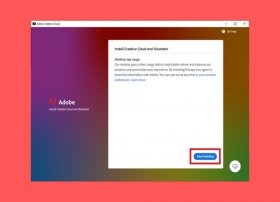 To start the installation of Adobe Illustrator, the first step is to download its installation file in EXE format. You can use the download link on this page. You will be redirected to the Adobe Illustrator tab on Malavida. There, click on Download.
To start the installation of Adobe Illustrator, the first step is to download its installation file in EXE format. You can use the download link on this page. You will be redirected to the Adobe Illustrator tab on Malavida. There, click on Download. -
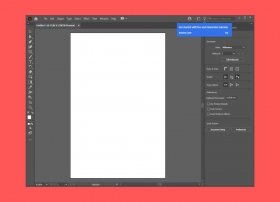 Adobe Illustrator is a powerful software. It is difficult to cover all its functions in a single article, as some of them are too specific or complex. Below, we will show you how you can get started with Adobe Illustrator and the basic elements of its interface.
Adobe Illustrator is a powerful software. It is difficult to cover all its functions in a single article, as some of them are too specific or complex. Below, we will show you how you can get started with Adobe Illustrator and the basic elements of its interface. -
 To vectorize an image with Adobe Illustrator, just follow the instructions below. First, open the file you want to vectorize. You can use the File menu, and then, the Open option. Then, simply select your image in the file explorer. You can also drag the file to the work area. In any case, when you have loaded your image into Adobe Illustrator, open the Window menu.
To vectorize an image with Adobe Illustrator, just follow the instructions below. First, open the file you want to vectorize. You can use the File menu, and then, the Open option. Then, simply select your image in the file explorer. You can also drag the file to the work area. In any case, when you have loaded your image into Adobe Illustrator, open the Window menu. -
 In light of the success of players like Ninja, it's obvious that many users at home are going to try to emulate what he does. But is there a secret recipe to get some extra edge over the rest of the players? There could be, it could even be changing the control settings.
In light of the success of players like Ninja, it's obvious that many users at home are going to try to emulate what he does. But is there a secret recipe to get some extra edge over the rest of the players? There could be, it could even be changing the control settings. -
 The minimum system requirements for Fortnite are those that determine what hardware is the minimum essential for the game to run. In the case of the title at hand they are as follows:
The minimum system requirements for Fortnite are those that determine what hardware is the minimum essential for the game to run. In the case of the title at hand they are as follows: -
 Fortnite is a third-person shooter and survival game, simply put. The game began its journey as a survival title, in which we faced hordes of monsters generated by the game itself. It later evolved to include the battle royale mode that we all know, where we face 99 other players to see who is the last one standing at the end of the game.
Fortnite is a third-person shooter and survival game, simply put. The game began its journey as a survival title, in which we faced hordes of monsters generated by the game itself. It later evolved to include the battle royale mode that we all know, where we face 99 other players to see who is the last one standing at the end of the game. -
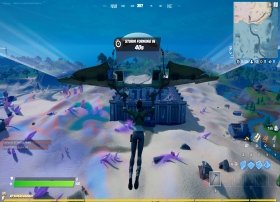 Fortnite as we know it was released as an early access title on September 26, 2017, although it had previously spent some time as an early access title. Originally, this title wasn't even a battle royale. Its roots go back to 2011, when it was born as a result of a developer meetup (or game jam) at Epic Games, just after they had released Gears of War 3.
Fortnite as we know it was released as an early access title on September 26, 2017, although it had previously spent some time as an early access title. Originally, this title wasn't even a battle royale. Its roots go back to 2011, when it was born as a result of a developer meetup (or game jam) at Epic Games, just after they had released Gears of War 3. -
 To play Fortnite you must keep in mind several concepts:
To play Fortnite you must keep in mind several concepts: -
 Fortnite Battle Royale is based on a third-person shooter game mode, in which a group of up to 100 players face off in an all versus all mode until only a single survivor remains. The combat takes place in an arena that can only be accessed through an Internet connection.
Fortnite Battle Royale is based on a third-person shooter game mode, in which a group of up to 100 players face off in an all versus all mode until only a single survivor remains. The combat takes place in an arena that can only be accessed through an Internet connection. -
 Fortnite is not on Roblox due to a copyright issue. What does exist on Roblox is a mod of the well-known third-person shooter game, called Island Royale. The mod mimics the Epic Games game in every possible aspect, from parachuting into the arena, to the infamous store where we can go getting items for the game.
Fortnite is not on Roblox due to a copyright issue. What does exist on Roblox is a mod of the well-known third-person shooter game, called Island Royale. The mod mimics the Epic Games game in every possible aspect, from parachuting into the arena, to the infamous store where we can go getting items for the game. -
 To kill the shark in Hello Neighbor you must first get the wrench. To do so, we have to enter through one of the windows on the right side of the house that are not walled up:
To kill the shark in Hello Neighbor you must first get the wrench. To do so, we have to enter through one of the windows on the right side of the house that are not walled up: -
 It is not possible to fly as such in Hello Neighbor. There is a way to jump in the air to great heights so that we can get an aerial perspective of everything, but not to fly as birds would do (or as was done in boomer shooters by entering a command in the console for game developers).
It is not possible to fly as such in Hello Neighbor. There is a way to jump in the air to great heights so that we can get an aerial perspective of everything, but not to fly as birds would do (or as was done in boomer shooters by entering a command in the console for game developers). -
 To play on the fairground ride you will have to use the shotgun you get in the classroom. To do so, go to the counter and place it in its holder by clicking the E key:
To play on the fairground ride you will have to use the shotgun you get in the classroom. To do so, go to the counter and place it in its holder by clicking the E key: -
 To access the shooting gallery you need to be running one of the alpha or beta versions of the game, as it has disappeared in the current versions. Other than that, you have to have cleared the classroom room to get the shotgun. Once you have done it, leave the room and enter the door on the left side of the corridor:
To access the shooting gallery you need to be running one of the alpha or beta versions of the game, as it has disappeared in the current versions. Other than that, you have to have cleared the classroom room to get the shotgun. Once you have done it, leave the room and enter the door on the left side of the corridor: -
 To get the shotgun in Hello Neighbor, we will need to be running one of the alpha or beta versions of the game (in the current ones it has disappeared). The mechanics and look of the game have changed a lot from then to now.
To get the shotgun in Hello Neighbor, we will need to be running one of the alpha or beta versions of the game (in the current ones it has disappeared). The mechanics and look of the game have changed a lot from then to now. -
 There are several ways to bug the neighbor in Hello Neighbor. The first one of them worked until recently, but during our tests, we have not been able to get it to work. However, it may vary in your experience, so let us tell you how to do it so you can test if the method works for you.
There are several ways to bug the neighbor in Hello Neighbor. The first one of them worked until recently, but during our tests, we have not been able to get it to work. However, it may vary in your experience, so let us tell you how to do it so you can test if the method works for you. -
 When exploring the neighbor's house in the beta and alpha versions of the game, you saw that there was a brick wall that did not seem very solid. This wall can be taken down, and to do so, you need to take a few steps first.
When exploring the neighbor's house in the beta and alpha versions of the game, you saw that there was a brick wall that did not seem very solid. This wall can be taken down, and to do so, you need to take a few steps first. -
 To open the secret tomb and unearth the dead, first of all, you will have to keep in mind that the mechanics, the coffin's location, and what we find there have changed regarding the alpha and beta versions of the game, that involved unearthing a teacher's mannequin. Now, the story is quite different. For starters, the coffin is now unearthed in Act 2.
To open the secret tomb and unearth the dead, first of all, you will have to keep in mind that the mechanics, the coffin's location, and what we find there have changed regarding the alpha and beta versions of the game, that involved unearthing a teacher's mannequin. Now, the story is quite different. For starters, the coffin is now unearthed in Act 2. -
 The best way to define how Hello Neighbor works is to compare it to games like Outlast, Penumbra, or Amnesia: the player gets under the skin of someone trying to unravel a dark secret hidden in a castle/asylum/scientific facility at the South Pole/home of a sinister being.
The best way to define how Hello Neighbor works is to compare it to games like Outlast, Penumbra, or Amnesia: the player gets under the skin of someone trying to unravel a dark secret hidden in a castle/asylum/scientific facility at the South Pole/home of a sinister being. -
 To play Hello Neighbor, you have two ways to do it: with keyboard and mouse, or with an Xbox controller.
To play Hello Neighbor, you have two ways to do it: with keyboard and mouse, or with an Xbox controller. -
 Hello Neighbor is an independent adventure, strategy, stealth, and horror game developed by Dynamic Pixels and tinyBuild. While the game is not scary, it incorporates mechanics reminiscent of titles such as Penumbra, Amnesia, or the most recent Call of Cthulhu (you are defenseless and you have to hide or run to avoid losing the game). The tension comes more from a sense of suspense, rather than from how scary the game itself can be (although we have to concede that the Neighbor is pretty scary).
Hello Neighbor is an independent adventure, strategy, stealth, and horror game developed by Dynamic Pixels and tinyBuild. While the game is not scary, it incorporates mechanics reminiscent of titles such as Penumbra, Amnesia, or the most recent Call of Cthulhu (you are defenseless and you have to hide or run to avoid losing the game). The tension comes more from a sense of suspense, rather than from how scary the game itself can be (although we have to concede that the Neighbor is pretty scary). -
 The requirements that games ask of the machines to be able to run them are known as minimum requirements and recommended requirements. Here are the minimum requirements for Hello Neighbor:
The requirements that games ask of the machines to be able to run them are known as minimum requirements and recommended requirements. Here are the minimum requirements for Hello Neighbor: -
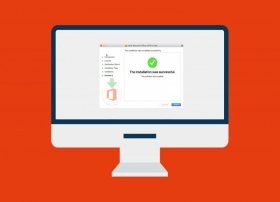 Installing Office 2016 is simple, has no complications of any kind, and the process is completed in a short time, although this will depend on your computer's speed. We have prepared this tutorial to guide you step-by-step
Installing Office 2016 is simple, has no complications of any kind, and the process is completed in a short time, although this will depend on your computer's speed. We have prepared this tutorial to guide you step-by-step -
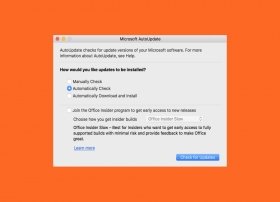 Office is the office suite of choice for millions of users. Getting the latest updates on Mac is something that can be done in different ways. The easiest one is to check for an update in the App Store for Mac. To do this, tap the icon of this application, it is located by default in the dock, which is at the bottom of the screen. When there are updates of any program to be installed, a red number appears. Click on the App Store icon and check Updates to see if you have an update for Mac. If so, just tap on Install and the download and update will be installed.
Office is the office suite of choice for millions of users. Getting the latest updates on Mac is something that can be done in different ways. The easiest one is to check for an update in the App Store for Mac. To do this, tap the icon of this application, it is located by default in the dock, which is at the bottom of the screen. When there are updates of any program to be installed, a red number appears. Click on the App Store icon and check Updates to see if you have an update for Mac. If so, just tap on Install and the download and update will be installed. -
 In its 2016 version for Mac, the programs available in Microsoft Office are Word, Excel, PowerPoint, OneNote, and Outlook, in addition to offering access to OneDrive online services, for cloud storage, and Skype, for communications with contacts. However, nowadays, it is possible to use Office for Mac in three different versions, as well as for those who use a PC. The possibilities of these common applications are varied, and before choosing any of the available options, we must know what each one offers. Each version offers a variable number of programs, very extensive in the Microsoft 365 Family and Microsoft 365 Personal options.
In its 2016 version for Mac, the programs available in Microsoft Office are Word, Excel, PowerPoint, OneNote, and Outlook, in addition to offering access to OneDrive online services, for cloud storage, and Skype, for communications with contacts. However, nowadays, it is possible to use Office for Mac in three different versions, as well as for those who use a PC. The possibilities of these common applications are varied, and before choosing any of the available options, we must know what each one offers. Each version offers a variable number of programs, very extensive in the Microsoft 365 Family and Microsoft 365 Personal options. -
 Publisher is one of the programs of the Microsoft Office suite that is not available in the Mac version, that is to say, that it is not possible to download this software if you are an Apple computer user. Along with Access, these are the two programs that Microsoft does not offer on this platform, regardless of the subscription plan you have. Publisher lets the user layout all kinds of documents, however, on Mac, it is needed to use another option. Most options are a bit harder to use, but they may be your only solution if you want to work with this program.
Publisher is one of the programs of the Microsoft Office suite that is not available in the Mac version, that is to say, that it is not possible to download this software if you are an Apple computer user. Along with Access, these are the two programs that Microsoft does not offer on this platform, regardless of the subscription plan you have. Publisher lets the user layout all kinds of documents, however, on Mac, it is needed to use another option. Most options are a bit harder to use, but they may be your only solution if you want to work with this program. -
 It is not possible to download Access for Mac since the Microsoft Office suite only offers this software in its Windows version and certain subscription plans. Access is, along with Publisher, the only two software that are only offered on computers with Microsoft operating systems and not on Apple computers. However, there are several options for using Access on a Mac, you just have to look for a viable alternative.
It is not possible to download Access for Mac since the Microsoft Office suite only offers this software in its Windows version and certain subscription plans. Access is, along with Publisher, the only two software that are only offered on computers with Microsoft operating systems and not on Apple computers. However, there are several options for using Access on a Mac, you just have to look for a viable alternative. -
 Minecraft is a game that lets you activate all kinds of cheats thanks to commands. These commands are activated from the game chat bar, we will explain how to do it. Of course, activating tricks with commands in Minecraft is an option that you must have enabled at the moment you create a new world. Only then, this option appears. If you do not mark it, it will be impossible to do so later.
Minecraft is a game that lets you activate all kinds of cheats thanks to commands. These commands are activated from the game chat bar, we will explain how to do it. Of course, activating tricks with commands in Minecraft is an option that you must have enabled at the moment you create a new world. Only then, this option appears. If you do not mark it, it will be impossible to do so later. -
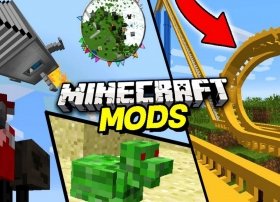 There are several ways to install MODs in Minecraft for PC, it all depends on the type of MOD you got. They are available through third-party websites and are not officially supported by the creators of Minecraft, so their installation involves a risk that the user assumes since in many cases, they modify and change the content of the game.
There are several ways to install MODs in Minecraft for PC, it all depends on the type of MOD you got. They are available through third-party websites and are not officially supported by the creators of Minecraft, so their installation involves a risk that the user assumes since in many cases, they modify and change the content of the game. -
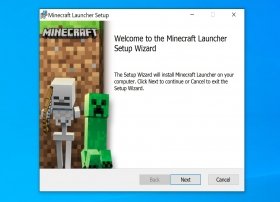 To install Minecraft, first, download the game installer. You can find it right at the end of this guide. Click the green Download button and you will be directed to our review of the game. Click the green Download button again and you will be taken to the final download page. A third click will download the Minecraft.exe file to your computer.
To install Minecraft, first, download the game installer. You can find it right at the end of this guide. Click the green Download button and you will be directed to our review of the game. Click the green Download button again and you will be taken to the final download page. A third click will download the Minecraft.exe file to your computer. -
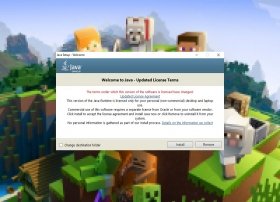 There are two versions of Minecraft for Windows, one known as Java Edition and the other known as the Windows 10 exclusive version. In the case of the first version, to play Minecraft, you need to have Java installed, a software that enables the game to run on your computer.
There are two versions of Minecraft for Windows, one known as Java Edition and the other known as the Windows 10 exclusive version. In the case of the first version, to play Minecraft, you need to have Java installed, a software that enables the game to run on your computer. -
 To play the latest version of Minecraft, your computer must meet several minimum hardware and software requirements. If your device does not comply with them, you will not be able to play.
To play the latest version of Minecraft, your computer must meet several minimum hardware and software requirements. If your device does not comply with them, you will not be able to play. -
 To play Minecraft from version 1.12 on a Windows computer, Java 8 is required. The software can be downloaded from our website, although in practice, you will not need it either. When installing the latest available version of Minecraft, if you do not have Java installed, it will be installed automatically as the installer has its own version of the software, so you do not have to worry about anything else. Obviously, older versions of Minecraft also require older versions of Java. If this is your case, you should check what is your exact version of the game and look for the minimum Java version required to play. Older versions of the game should work without major problems with any Java version higher than 5. But there is no official support, and therefore, we cannot assure its correct execution.
To play Minecraft from version 1.12 on a Windows computer, Java 8 is required. The software can be downloaded from our website, although in practice, you will not need it either. When installing the latest available version of Minecraft, if you do not have Java installed, it will be installed automatically as the installer has its own version of the software, so you do not have to worry about anything else. Obviously, older versions of Minecraft also require older versions of Java. If this is your case, you should check what is your exact version of the game and look for the minimum Java version required to play. Older versions of the game should work without major problems with any Java version higher than 5. But there is no official support, and therefore, we cannot assure its correct execution. -
 To apply any skin in Minecraft for PC, open the launcher or the game launcher, which is the initial window that serves as a welcome screen and space for settings, updates, and so on. Once there, look for the Skins tab in the menu at the top.
To apply any skin in Minecraft for PC, open the launcher or the game launcher, which is the initial window that serves as a welcome screen and space for settings, updates, and so on. Once there, look for the Skins tab in the menu at the top. -
 Minecraft offers two versions for Windows. The Java Edition version can be purchased from Mojang's website and costs $26,95. Also, a Windows 10 version is available for $29.99 through the Microsoft Store.
Minecraft offers two versions for Windows. The Java Edition version can be purchased from Mojang's website and costs $26,95. Also, a Windows 10 version is available for $29.99 through the Microsoft Store. -
 Minecraft is a popular video game characterized by its pixelated graphics. To play on PC, the first thing you will need to do is download and install the game. It is a paid game, but there is a trial version that you can use for 5 days of play, about 100 minutes. You can download that demo version at the end of this guide. A double click on the file will start the installation process. However, before doing anything, check that your computer meets the minimum requirements needed to run the game, otherwise, you will not be able to play, and make sure you have an Internet connection, since the installer needs to download new files during the process.
Minecraft is a popular video game characterized by its pixelated graphics. To play on PC, the first thing you will need to do is download and install the game. It is a paid game, but there is a trial version that you can use for 5 days of play, about 100 minutes. You can download that demo version at the end of this guide. A double click on the file will start the installation process. However, before doing anything, check that your computer meets the minimum requirements needed to run the game, otherwise, you will not be able to play, and make sure you have an Internet connection, since the installer needs to download new files during the process. -
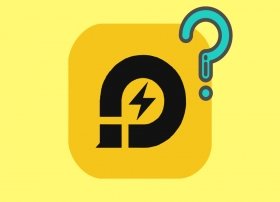 To put it simply, LDPlayer is an Android emulator for Windows focused on video games and aimed at players. It is true that from it you can launch any type of Android application, but it is designed with games in mind. And why? Quite simply: Android titles have a very important base of followers, who want to be able to run them on screens larger than those of a terminal, with peripherals that facilitate control and without having to be constantly looking at the percentage of battery remaining.
To put it simply, LDPlayer is an Android emulator for Windows focused on video games and aimed at players. It is true that from it you can launch any type of Android application, but it is designed with games in mind. And why? Quite simply: Android titles have a very important base of followers, who want to be able to run them on screens larger than those of a terminal, with peripherals that facilitate control and without having to be constantly looking at the percentage of battery remaining. -
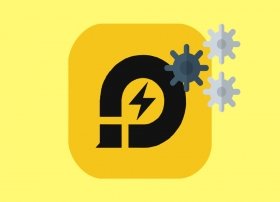 To use LDPlayer you don't need to have previous experience of any kind, except for having handled an Android device at some point (which, we assume, you have done). The emulator works exactly like a phone or tablet with the green robot's operating system, so the basic interactions are more than covered.
To use LDPlayer you don't need to have previous experience of any kind, except for having handled an Android device at some point (which, we assume, you have done). The emulator works exactly like a phone or tablet with the green robot's operating system, so the basic interactions are more than covered. -
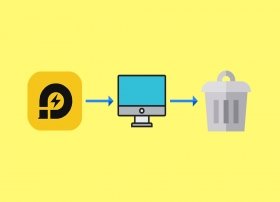 Below we will show you how you can install and uninstall this Android emulator on your PC.
Below we will show you how you can install and uninstall this Android emulator on your PC. -
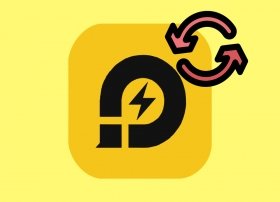 You can update LDPlayer in two different ways: through the program itself or manually through Malavida.
You can update LDPlayer in two different ways: through the program itself or manually through Malavida. -
 LDPlayer and BlueStacks are two programs that share functionality and are therefore very similar. However, they are not exactly the same in everything, they have their differences. We take a look at them below.
LDPlayer and BlueStacks are two programs that share functionality and are therefore very similar. However, they are not exactly the same in everything, they have their differences. We take a look at them below. -
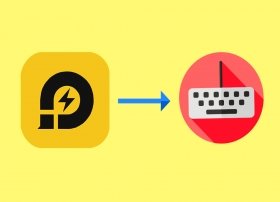 To map the keyboard in LDPlayer, first of all, we have to start the emulator and open any game:
To map the keyboard in LDPlayer, first of all, we have to start the emulator and open any game: -
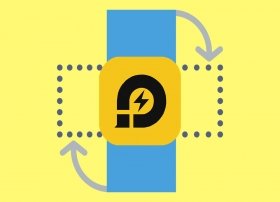 To switch from landscape to portrait mode in LDPlayer, what you need to do is as simple as clicking on a button. First, open the emulator. You will see that, by default, it opens in landscape mode:
To switch from landscape to portrait mode in LDPlayer, what you need to do is as simple as clicking on a button. First, open the emulator. You will see that, by default, it opens in landscape mode: -
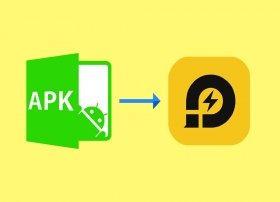 To install APKs on LDPlayer you have several methods at your disposal. The first one is well known to everyone: open the Play Store, search for what you are interested in and download it; exactly as you would do with your Android phone or tablet.
To install APKs on LDPlayer you have several methods at your disposal. The first one is well known to everyone: open the Play Store, search for what you are interested in and download it; exactly as you would do with your Android phone or tablet. -
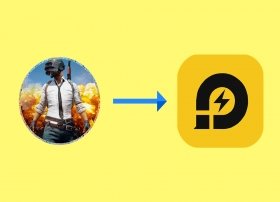 To play PUBG Mobile on PC with LDPlayer you have to, first of all, download the APK file from a trusted source, like ours. You can do that through the button we provide right here.
To play PUBG Mobile on PC with LDPlayer you have to, first of all, download the APK file from a trusted source, like ours. You can do that through the button we provide right here. -
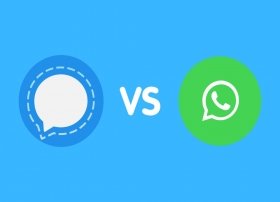 Signal is presented as a secure and private alternative to WhatsApp. But does the first one measure up to the second? Are privacy and security a drawback to being a full-featured messaging application? Throughout this analysis, we will discover how Signal and WhatsApp are similar and how they differ.
Signal is presented as a secure and private alternative to WhatsApp. But does the first one measure up to the second? Are privacy and security a drawback to being a full-featured messaging application? Throughout this analysis, we will discover how Signal and WhatsApp are similar and how they differ. -
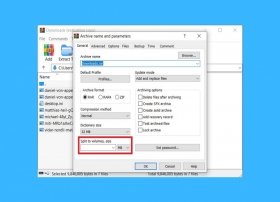 WinRAR helps you group, and then, divide several files into different volumes. You can also use this method to split a single file. To start, select the documents you want to add to the RAR compressed folder and click Add.
WinRAR helps you group, and then, divide several files into different volumes. You can also use this method to split a single file. To start, select the documents you want to add to the RAR compressed folder and click Add. -
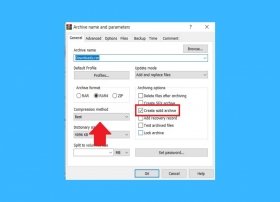 One of the main functions of WinRAR is to compress files. This way, they can be shared or stored more easily. To reduce the size of one or more files, you must run WinRAR, and using the integrated browser, locate the files you want to compress. Select them, and then, click on Add.
One of the main functions of WinRAR is to compress files. This way, they can be shared or stored more easily. To reduce the size of one or more files, you must run WinRAR, and using the integrated browser, locate the files you want to compress. Select them, and then, click on Add. -
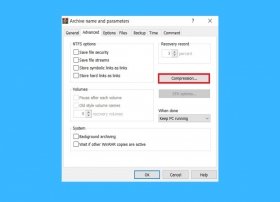 Applying compression to any file with WinRAR is very easy. The first thing you must do is locate, using the integrated browser, the file or files you want to compress. Then, click Add to start the process.
Applying compression to any file with WinRAR is very easy. The first thing you must do is locate, using the integrated browser, the file or files you want to compress. Then, click Add to start the process. -
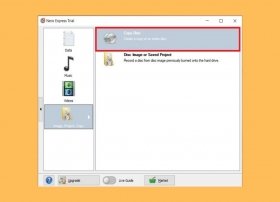 Burning a CD with Nero is a very simple task. The first step you must take is to launch its main application, Nero Start. There, locate the Burn & Rip column and click on Nero Express.
Burning a CD with Nero is a very simple task. The first step you must take is to launch its main application, Nero Start. There, locate the Burn & Rip column and click on Nero Express.