
Articles (Page 16)
The best articles, tips, tricks and tutorials for your favorite apps and programs
-
 LDPlayer and BlueStacks are two programs that share functionality and are therefore very similar. However, they are not exactly the same in everything, they have their differences. We take a look at them below.
LDPlayer and BlueStacks are two programs that share functionality and are therefore very similar. However, they are not exactly the same in everything, they have their differences. We take a look at them below. -
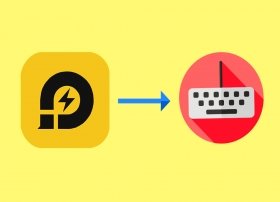 To map the keyboard in LDPlayer, first of all, we have to start the emulator and open any game:
To map the keyboard in LDPlayer, first of all, we have to start the emulator and open any game: -
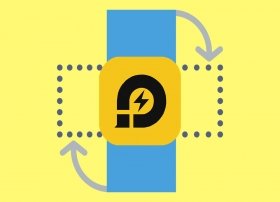 To switch from landscape to portrait mode in LDPlayer, what you need to do is as simple as clicking on a button. First, open the emulator. You will see that, by default, it opens in landscape mode:
To switch from landscape to portrait mode in LDPlayer, what you need to do is as simple as clicking on a button. First, open the emulator. You will see that, by default, it opens in landscape mode: -
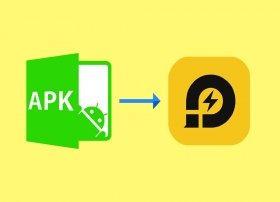 To install APKs on LDPlayer you have several methods at your disposal. The first one is well known to everyone: open the Play Store, search for what you are interested in and download it; exactly as you would do with your Android phone or tablet.
To install APKs on LDPlayer you have several methods at your disposal. The first one is well known to everyone: open the Play Store, search for what you are interested in and download it; exactly as you would do with your Android phone or tablet. -
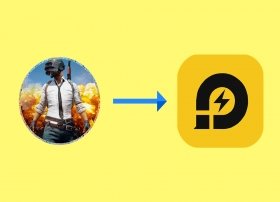 To play PUBG Mobile on PC with LDPlayer you have to, first of all, download the APK file from a trusted source, like ours. You can do that through the button we provide right here.
To play PUBG Mobile on PC with LDPlayer you have to, first of all, download the APK file from a trusted source, like ours. You can do that through the button we provide right here. -
 AppLock is a suitable app for those users who want to protect their phones, as it can protect files, photos, and applications. Privacy is no small matter and keeping our data safe from people who should not have access to it is a priority.
AppLock is a suitable app for those users who want to protect their phones, as it can protect files, photos, and applications. Privacy is no small matter and keeping our data safe from people who should not have access to it is a priority. -
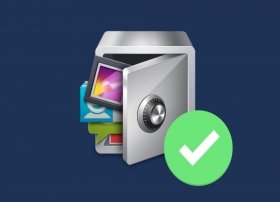 When asked if AppLock is a safe application, it should be made clear that it is an app that does not contain viruses or any type of hidden functionality that would lead to believing that it is a compromising application. There have been no reported cases of malware installation among users, in fact, the app does not even have any advertising. This is a favorable point, since there may be a case that advertisements could leave the door open to questionable software.
When asked if AppLock is a safe application, it should be made clear that it is an app that does not contain viruses or any type of hidden functionality that would lead to believing that it is a compromising application. There have been no reported cases of malware installation among users, in fact, the app does not even have any advertising. This is a favorable point, since there may be a case that advertisements could leave the door open to questionable software. -
 The AppLock application can be found in the app store, Google Play, and you only need to type its name in the search box to download and install it. It is also possible to find the APK in Malavida, with the same result. In both cases, you will have to follow the same final procedure once you have downloaded it. But let's go to the download and installation process from our website.
The AppLock application can be found in the app store, Google Play, and you only need to type its name in the search box to download and install it. It is also possible to find the APK in Malavida, with the same result. In both cases, you will have to follow the same final procedure once you have downloaded it. But let's go to the download and installation process from our website. -
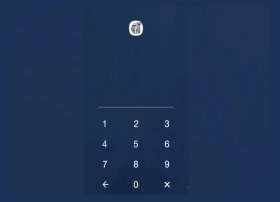 AppLock is a simple application that lets you prevent access to files on your device as well as to other apps. It provides different additional functions, such as offering incognito browsing or even device cleaning.
AppLock is a simple application that lets you prevent access to files on your device as well as to other apps. It provides different additional functions, such as offering incognito browsing or even device cleaning. -
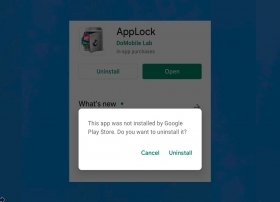 To uninstall AppLock, just follow the process you would perform with any other Android application. We remind you of them so that you can complete them if you wish to stop using the app.
To uninstall AppLock, just follow the process you would perform with any other Android application. We remind you of them so that you can complete them if you wish to stop using the app. -
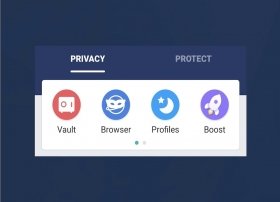 The application has 2 main tabs, and thanks to them, you will be able to access several configuration options. The first one is called Privacy, and it is the one that lets you configure access to the apps you have on your device.
The application has 2 main tabs, and thanks to them, you will be able to access several configuration options. The first one is called Privacy, and it is the one that lets you configure access to the apps you have on your device. -
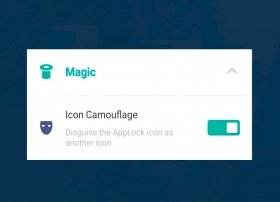 AppLock has a curious hiding system where the icon of the app takes a different appearance, such as a calculator, a compass, or an air meter. This way it goes completely unnoticed on your device. Once done, AppLock will hide behind this icon. To open the application in case it is hidden using this system, you have two options.
AppLock has a curious hiding system where the icon of the app takes a different appearance, such as a calculator, a compass, or an air meter. This way it goes completely unnoticed on your device. Once done, AppLock will hide behind this icon. To open the application in case it is hidden using this system, you have two options. -
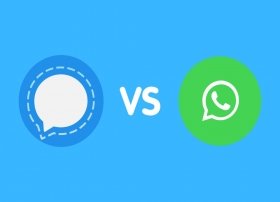 Signal is presented as a secure and private alternative to WhatsApp. But does the first one measure up to the second? Are privacy and security a drawback to being a full-featured messaging application? Throughout this analysis, we will discover how Signal and WhatsApp are similar and how they differ.
Signal is presented as a secure and private alternative to WhatsApp. But does the first one measure up to the second? Are privacy and security a drawback to being a full-featured messaging application? Throughout this analysis, we will discover how Signal and WhatsApp are similar and how they differ. -
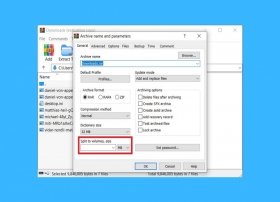 WinRAR helps you group, and then, divide several files into different volumes. You can also use this method to split a single file. To start, select the documents you want to add to the RAR compressed folder and click Add.
WinRAR helps you group, and then, divide several files into different volumes. You can also use this method to split a single file. To start, select the documents you want to add to the RAR compressed folder and click Add. -
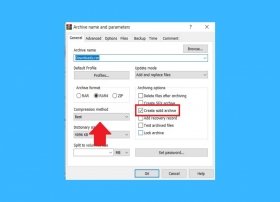 One of the main functions of WinRAR is to compress files. This way, they can be shared or stored more easily. To reduce the size of one or more files, you must run WinRAR, and using the integrated browser, locate the files you want to compress. Select them, and then, click on Add.
One of the main functions of WinRAR is to compress files. This way, they can be shared or stored more easily. To reduce the size of one or more files, you must run WinRAR, and using the integrated browser, locate the files you want to compress. Select them, and then, click on Add. -
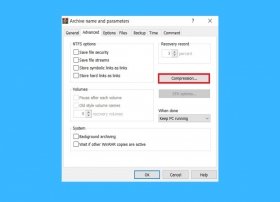 Applying compression to any file with WinRAR is very easy. The first thing you must do is locate, using the integrated browser, the file or files you want to compress. Then, click Add to start the process.
Applying compression to any file with WinRAR is very easy. The first thing you must do is locate, using the integrated browser, the file or files you want to compress. Then, click Add to start the process. -
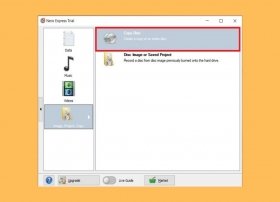 Burning a CD with Nero is a very simple task. The first step you must take is to launch its main application, Nero Start. There, locate the Burn & Rip column and click on Nero Express.
Burning a CD with Nero is a very simple task. The first step you must take is to launch its main application, Nero Start. There, locate the Burn & Rip column and click on Nero Express. -
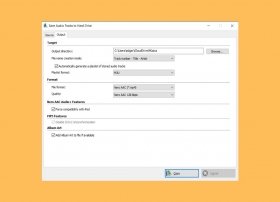 Among its many functions, Nero lets you get the tracks from a music CD and convert them into digital audio files. As usual, Nero is in charge of simplifying the process and helps you carry it out in a few clicks. The first thing you have to do is choose the right tool. To do this, launch Nero Burning Rom.
Among its many functions, Nero lets you get the tracks from a music CD and convert them into digital audio files. As usual, Nero is in charge of simplifying the process and helps you carry it out in a few clicks. The first thing you have to do is choose the right tool. To do this, launch Nero Burning Rom. -
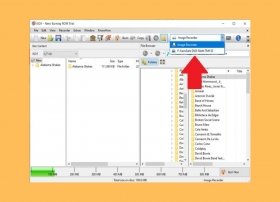 Creating a disk image or an ISO file with Nero is very simple. Just open the Nero Burning ROM tool. It is located in the Rip & Burn column of the Nero Start application.
Creating a disk image or an ISO file with Nero is very simple. Just open the Nero Burning ROM tool. It is located in the Rip & Burn column of the Nero Start application. -
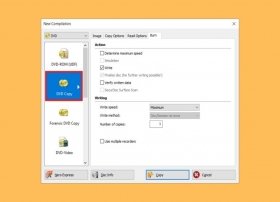 Copying two DVDs becomes a simple task if the right tool is used. Nero, a specialized software for handling physical media such as CDs or DVDs, lets you create exact copies quickly and easily. To start, you just need to access Nero Start, the main application of the suite. There, select the Nero Burning Rom option, located in the Burn & Rip column.
Copying two DVDs becomes a simple task if the right tool is used. Nero, a specialized software for handling physical media such as CDs or DVDs, lets you create exact copies quickly and easily. To start, you just need to access Nero Start, the main application of the suite. There, select the Nero Burning Rom option, located in the Burn & Rip column. -
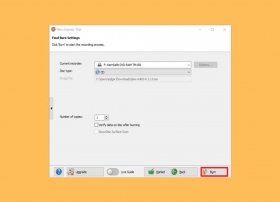 An ISO file is an exact copy of the contents of a CD or DVD that can be stored on other media, such as external hard drives, memory sticks, or in the cloud. Often, ISO files, also called disk images, hold the files necessary for the installation of an operating system or other types of software. However, an ISO can contain any type of data.
An ISO file is an exact copy of the contents of a CD or DVD that can be stored on other media, such as external hard drives, memory sticks, or in the cloud. Often, ISO files, also called disk images, hold the files necessary for the installation of an operating system or other types of software. However, an ISO can contain any type of data. -
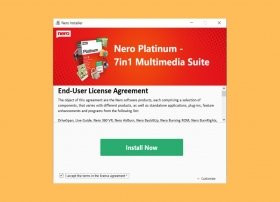 The installation of Nero is done following the usual method. The first step you must take is to download its executable. Although you can get it from its official website, we recommend that you use the link below. This will let you download the latest version of Nero quickly and securely.
The installation of Nero is done following the usual method. The first step you must take is to download its executable. Although you can get it from its official website, we recommend that you use the link below. This will let you download the latest version of Nero quickly and securely. -
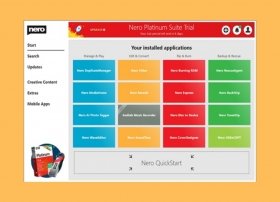 Nero is much more than just a burning application. Today, it has become a complete suite that lets you perform different tasks. If you have just installed it, you can use this article to learn more about how it works. Nero Start is its main application and contains carefully classified shortcuts so that you can find the right tool in each case.
Nero is much more than just a burning application. Today, it has become a complete suite that lets you perform different tasks. If you have just installed it, you can use this article to learn more about how it works. Nero Start is its main application and contains carefully classified shortcuts so that you can find the right tool in each case. -
 Nero does not have a portable version. Therefore, each of the utilities and tools included in this suite must be installed on your computer. Under no circumstances is it possible to run them from a USB stick.
Nero does not have a portable version. Therefore, each of the utilities and tools included in this suite must be installed on your computer. Under no circumstances is it possible to run them from a USB stick. -
 Nero is a suite of tools that lets you work with physical storage media, more specifically, CDs and DVDs. Nero was launched in 1997 by Nero AG. Its original name, Nero Burning ROM, is a play on words that refer to the burning of the city of Rome by Emperor Nero. At that time, Nero only had one application. However, nowadays, it is a complete Swiss Army Knife made up of various utilities, and for that reason, it is now simply called Nero. Although it is an application mostly used in Windows, it has a version for Linux. However, it is not possible to use Nero in MacOS.
Nero is a suite of tools that lets you work with physical storage media, more specifically, CDs and DVDs. Nero was launched in 1997 by Nero AG. Its original name, Nero Burning ROM, is a play on words that refer to the burning of the city of Rome by Emperor Nero. At that time, Nero only had one application. However, nowadays, it is a complete Swiss Army Knife made up of various utilities, and for that reason, it is now simply called Nero. Although it is an application mostly used in Windows, it has a version for Linux. However, it is not possible to use Nero in MacOS. -
 Today, the company in charge of the development of Daemon Tools does not offer any version of the famous tool in portable mode. There are 3 versions on its website: Lite, Ultra, and Pro, but they do not mention a portable version for us to take it wherever we want in our USB.
Today, the company in charge of the development of Daemon Tools does not offer any version of the famous tool in portable mode. There are 3 versions on its website: Lite, Ultra, and Pro, but they do not mention a portable version for us to take it wherever we want in our USB. -
 To keep things short, Daemon Tools is a software that creates virtual CD and DVD drives inside the hard disk, so that our PC can emulate these drives as physical CDs or DVDs. This explanation is simple, but in fact, it has a great variety of tools for the emulation of CDs and DVDs, each one more useful than the other, which makes it a very complete software for our computer.
To keep things short, Daemon Tools is a software that creates virtual CD and DVD drives inside the hard disk, so that our PC can emulate these drives as physical CDs or DVDs. This explanation is simple, but in fact, it has a great variety of tools for the emulation of CDs and DVDs, each one more useful than the other, which makes it a very complete software for our computer. -
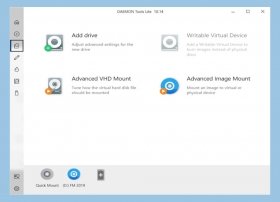 The operation of the best virtual CD and DVD emulator is easier than it seems, despite the multitude of options it has. In Malavida, we explain how to use it.
The operation of the best virtual CD and DVD emulator is easier than it seems, despite the multitude of options it has. In Malavida, we explain how to use it. -
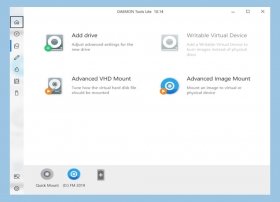 There are several options for mounting ISO images. Possibly, Daemon Tools offers the easiest way to mount an ISO image thanks to the good development made by the company Disc Soft. Next, we will show you the ways to do it.
There are several options for mounting ISO images. Possibly, Daemon Tools offers the easiest way to mount an ISO image thanks to the good development made by the company Disc Soft. Next, we will show you the ways to do it. -
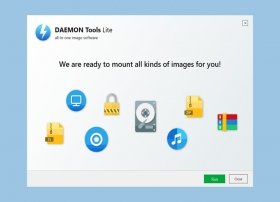 The installation process of Daemon Tools is very simple and we will explain it below. First, we must download the EXE file that we will find in the download link at the end of this page. Once downloaded, the executable will automatically open and ask us to choose the license of use. We will select the one we are most interested in, free with advertising or paid with more options:
The installation process of Daemon Tools is very simple and we will explain it below. First, we must download the EXE file that we will find in the download link at the end of this page. Once downloaded, the executable will automatically open and ask us to choose the license of use. We will select the one we are most interested in, free with advertising or paid with more options: -
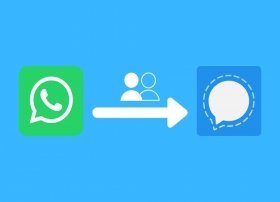 If you want to move your groups from WhatsApp to Signal, you can use the method we put forward here in this article. You should know that there is no automated way to move this information from one platform to another. Therefore, it is necessary to repeat this process with each group you want to migrate.
If you want to move your groups from WhatsApp to Signal, you can use the method we put forward here in this article. You should know that there is no automated way to move this information from one platform to another. Therefore, it is necessary to repeat this process with each group you want to migrate. -
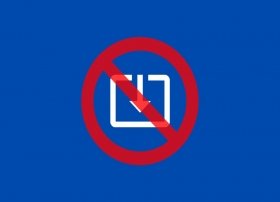 In Windows 10, there are several ways to prevent the download of files from the Internet. Each method will depend on the browser you usually use. Below, we show you the detailed process for each of the most common browsers.
In Windows 10, there are several ways to prevent the download of files from the Internet. Each method will depend on the browser you usually use. Below, we show you the detailed process for each of the most common browsers. -
 Natively, Windows 10 lets you manage the windows on your desktop without touching the mouse. For that purpose, the Microsoft operating system includes some keyboard shortcuts that will help you resize any application, jump between windows, or minimize them quickly. In this article, we will focus on this last aspect.
Natively, Windows 10 lets you manage the windows on your desktop without touching the mouse. For that purpose, the Microsoft operating system includes some keyboard shortcuts that will help you resize any application, jump between windows, or minimize them quickly. In this article, we will focus on this last aspect. -
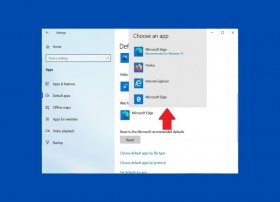 Windows 10 lets you easily change the browser default of the system. When you change this setting, all web links will open, by default, with the browser you specified, and not with Microsoft Edge or Internet Explorer. The first thing you must do is access the system configuration. Do this by opening the start menu and clicking on the cogwheel icon.
Windows 10 lets you easily change the browser default of the system. When you change this setting, all web links will open, by default, with the browser you specified, and not with Microsoft Edge or Internet Explorer. The first thing you must do is access the system configuration. Do this by opening the start menu and clicking on the cogwheel icon. -
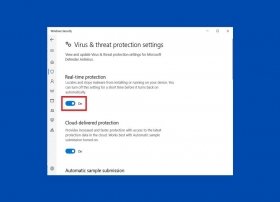 Windows 10 has a set of tools designed to protect the computer from possible external attacks. This security system can be disabled to install specific applications that have been cataloged as malicious or to improve the general performance of the computer.
Windows 10 has a set of tools designed to protect the computer from possible external attacks. This security system can be disabled to install specific applications that have been cataloged as malicious or to improve the general performance of the computer. -
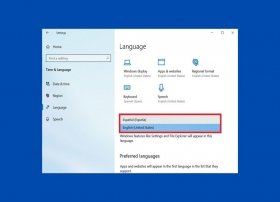 Windows 10 lets you customize the system language and other components without too much hassle. This is possible even when the installation has been done in a different language. To change this setting, open the configuration application. You can do this from the home menu.
Windows 10 lets you customize the system language and other components without too much hassle. This is possible even when the installation has been done in a different language. To change this setting, open the configuration application. You can do this from the home menu. -
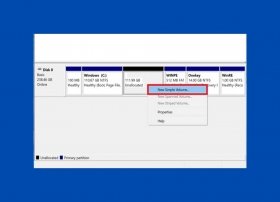 Among the administration utilities of Windows 10, we find the disk manager. This complete tool will help you manage your computer storage without many complications. In this article, we focus on creating partitions and explain how to create one to divide your hard disk into several drives.
Among the administration utilities of Windows 10, we find the disk manager. This complete tool will help you manage your computer storage without many complications. In this article, we focus on creating partitions and explain how to create one to divide your hard disk into several drives. -
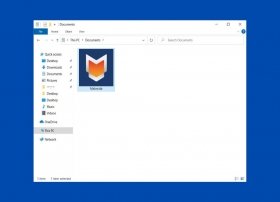 Changing the look of a folder can help you in some cases. For example, you can find out the contents of each directory at a glance. Also, when you are faced with a large number of elements, a custom image or icon will help you locate what you are looking for more effectively. Windows 10 lets you modify the thumbnail of a folder in two different ways. We explain them to you.
Changing the look of a folder can help you in some cases. For example, you can find out the contents of each directory at a glance. Also, when you are faced with a large number of elements, a custom image or icon will help you locate what you are looking for more effectively. Windows 10 lets you modify the thumbnail of a folder in two different ways. We explain them to you. -
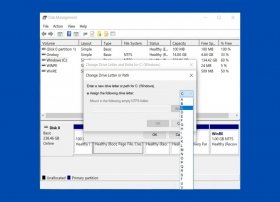 Windows identifies each connected drive and disk partition with a letter. This method also applies to CD and DVD players, external hard disks, and even pens and memory cards. Although the letter assigned depends on the criteria of the system and is given automatically, Windows lets you customize it. To do this you must use the control panel. To access it, open the Windows search and type control panel.
Windows identifies each connected drive and disk partition with a letter. This method also applies to CD and DVD players, external hard disks, and even pens and memory cards. Although the letter assigned depends on the criteria of the system and is given automatically, Windows lets you customize it. To do this you must use the control panel. To access it, open the Windows search and type control panel. -
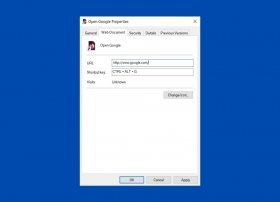 Windows shortcuts let you perform quick actions without lifting your hands from the keyboard, and without using the mouse. Among the most common combinations are Control + C, which serves to copy text or images, Windows + R, which lets you execute a command, or Alt + F4, which closes the active application. All these shortcuts are predefined and cannot be changed. However, you can create additional combinations and assign them to specific actions.
Windows shortcuts let you perform quick actions without lifting your hands from the keyboard, and without using the mouse. Among the most common combinations are Control + C, which serves to copy text or images, Windows + R, which lets you execute a command, or Alt + F4, which closes the active application. All these shortcuts are predefined and cannot be changed. However, you can create additional combinations and assign them to specific actions. -
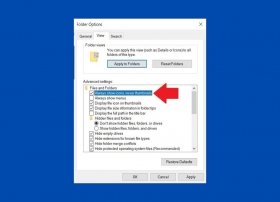 Windows 10 File Explorer can be customized with a multitude of options. One of them is the activation of thumbnails in graphic files. Although this function is very useful to know the content of each file quickly, it can seriously affect the performance of the system, especially when we open a folder full of images. To avoid this situation, you can ask the browser to show the icon of each file, instead of the preview.
Windows 10 File Explorer can be customized with a multitude of options. One of them is the activation of thumbnails in graphic files. Although this function is very useful to know the content of each file quickly, it can seriously affect the performance of the system, especially when we open a folder full of images. To avoid this situation, you can ask the browser to show the icon of each file, instead of the preview. -
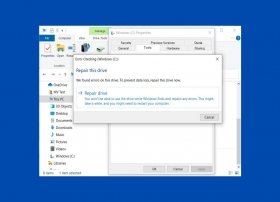 You can fix the most common errors in Windows 10 thanks to the disk error checking wizard. Accessing it is very easy. Simply open the file browser and go to This PC. Locate the drive or partition where the system is installed. With the right mouse button, open the context menu and click Properties.
You can fix the most common errors in Windows 10 thanks to the disk error checking wizard. Accessing it is very easy. Simply open the file browser and go to This PC. Locate the drive or partition where the system is installed. With the right mouse button, open the context menu and click Properties. -
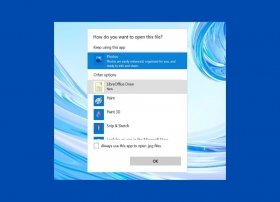 Changing default programs in Windows will improve the experience when you want to use third-party applications for some tasks. For example, you may want to use an alternative media player or mail manager other than the one that comes integrated with the system. Whatever your case, you can modify these values in the following way. Access the setup application, from the start menu, by clicking on the cogwheel icon.
Changing default programs in Windows will improve the experience when you want to use third-party applications for some tasks. For example, you may want to use an alternative media player or mail manager other than the one that comes integrated with the system. Whatever your case, you can modify these values in the following way. Access the setup application, from the start menu, by clicking on the cogwheel icon. -
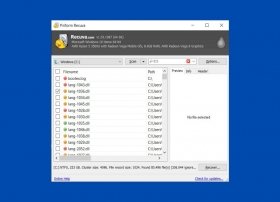 To recover files that you have deleted by mistake, you must use a tool called Recuva. Before we start, we must warn you that this process is not 100% reliable and that some files may be lost forever. It is important that, after the unintentional deletion, you use your computer as little as possible. This will prevent other files from taking the place of the deleted documents.
To recover files that you have deleted by mistake, you must use a tool called Recuva. Before we start, we must warn you that this process is not 100% reliable and that some files may be lost forever. It is important that, after the unintentional deletion, you use your computer as little as possible. This will prevent other files from taking the place of the deleted documents. -
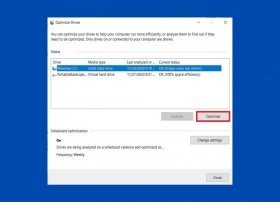 Defragmentation lets you sort the contents of your hard drive, taking up space that has been left empty when you delete files. In this way, the unit is reorganized allowing faster reading speeds. To start the defragmentation tool in Windows 10, do the following.
Defragmentation lets you sort the contents of your hard drive, taking up space that has been left empty when you delete files. In this way, the unit is reorganized allowing faster reading speeds. To start the defragmentation tool in Windows 10, do the following. -
 The keyboard shortcuts in Windows 10 will help you manage the operating system faster, thus improving your productivity. Here is a compilation of the most common shortcuts that you should start using right now.
The keyboard shortcuts in Windows 10 will help you manage the operating system faster, thus improving your productivity. Here is a compilation of the most common shortcuts that you should start using right now. -
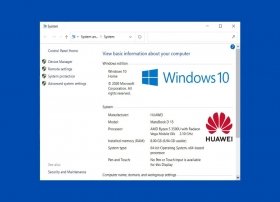 The list of minimum requirements for Windows 10 is as follows
The list of minimum requirements for Windows 10 is as follows -
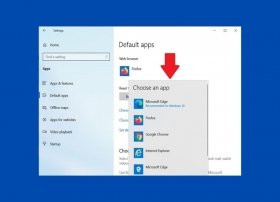 Windows 10 uses Microsoft Bing and Microsoft Edge as its default search engine and browser when searching the Internet. This happens even when you have changed your default browser and use Google as your default search engine. However, you can modify this functionality relatively easily thanks to two tools developed by third parties.
Windows 10 uses Microsoft Bing and Microsoft Edge as its default search engine and browser when searching the Internet. This happens even when you have changed your default browser and use Google as your default search engine. However, you can modify this functionality relatively easily thanks to two tools developed by third parties. -
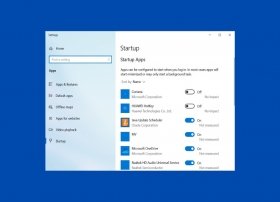 Every time you turn on your computer, Windows loads a long list of programs and components that help it function properly. However, not all of them are indispensable, and in many cases, they unnecessarily slow down the start of the system. It is possible to display a list of startup applications and disable them in two different ways.
Every time you turn on your computer, Windows loads a long list of programs and components that help it function properly. However, not all of them are indispensable, and in many cases, they unnecessarily slow down the start of the system. It is possible to display a list of startup applications and disable them in two different ways. -
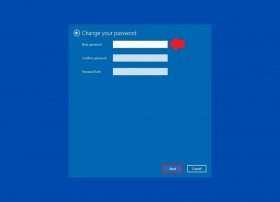 Usually, each Windows user has their own password. However, in some specific cases, it may be practical to eliminate this authentication method for faster start-up. The easiest method to achieve this is explained below.
Usually, each Windows user has their own password. However, in some specific cases, it may be practical to eliminate this authentication method for faster start-up. The easiest method to achieve this is explained below.